Shareit не находит телефон
SHAREit – кроссплатформенный инструмент, предлагающий обмениваться фотографиями, видеороликами, музыкой, документами и файлами между мобильными и компьютерными операционными системами с помощью Wi-Fi протокола. Номинальная скорость передачи и загрузки контента выше, чем у конкурентов, использующих Bluetooth или даже NFC в качестве трансфера данных. Но пропускная способность – не единственное преимущество инструмента, еще не возникнет проблем с безопасностью, а заодно и с использованием предлагаемых функций из-за крайне предсказуемого интерфейса.
Как пользоваться
Пробный запуск инструмента разработчики сопровождают кратким экскурсом по списку доступных возможностей, а заодно напоминают о том, без чего не обойтись во время передачи файлов и медиаконтента. Речь о беспроводной Wi-Fi сети, к которой необходимо подключить «носителя» информации (например, компьютер) и представителя «принимающей стороны» (как вариант – планшет или смартфон). Остальные действия крайне предсказуемые.
На ПК и ноутбуке
Интерфейс компьютерной версии разделен на тематические части. Сверху появляется информация о текущих подключениях, статусе переданного и выставленных параметрах.

Снизу доступны кнопки «Искать точку доступа» и «Показать штрих-код». Последняя необходима для установки соединения с мобильной техникой (через SHAREit на Android или iOS достаточно считать зашифрованное изображение, и появится возможность обмениваться файлами).

Если штрих-код отсканирован, интерфейс изменится – появится возможность отправлять и получать файлы, делиться контактами из адресной книги, просматривать журнал недавних действий и даже сохранять снимки экрана.

На Айфоне
На мобильной технике от Apple инструмент и выглядит иначе по сравнению с компьютерной версией, и действовать предлагает по другому алгоритму. Сначала необходимо воспользоваться панелью быстрого доступа, расположенной в верхней части интерфейса.



В конце нужно выбрать ту платформу, к которой необходимо подключиться через специальный радар. Процедура заканчивается появлением статистического меню со списком недавних действий.

На Андроиде
На смартфонах и планшетах с Android действовать придется схожим с iOS способом:
SHAREit облегчает процесс передачи данных между смартфонами, компьютерами и ноутбуками. Молниеносная скорость, функциональность и предсказуемый порядок действий следуют вместе к единой цели – свободе от проводов, USB-накопителей и DVD-дисков, которые еще недавно требовались для обмена информацией.
Полезное видео
В этом видео подробно рассказывается, как скачать и пользоваться программой Шарит:
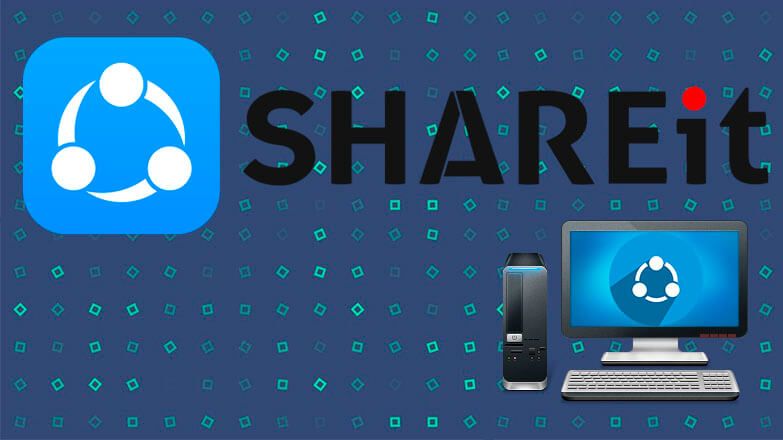
Один из первых вопросов, которым задаётся сразу после установки пользователь SHAREit – как подключить телефон к ПК. Это и есть главная задача сервиса, поэтому, если с ней не разобраться, приложение не имеет смысла.
Настройка подключения
Перед тем, как подключить SHAREit, вам надо установить клиент (он же – и сервер) на все устройства, между которыми вы хотите настроить связь. Установочный файл для Windows или OS X можно скачать на официальном сайте, клиент для мобильных устройств – в магазине приложений для Android, iOS или Windows Phone соответственно.

После этого приложение настраивается элементарно.
- Запустите программу одновременно на мобильном устройстве и на ПК
- Нажмите на кнопку в верхнем углу (квадрат из четырёх маленьких квадратов)
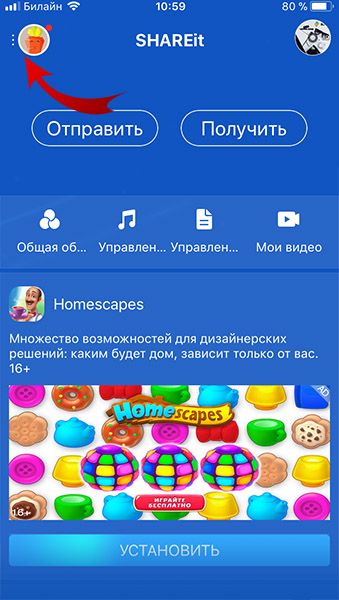
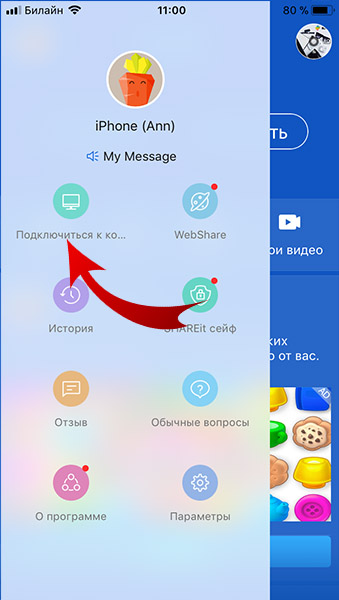
- Когда запустится сканирование сети, дождитесь, пока сканер увидит ваш компьютер
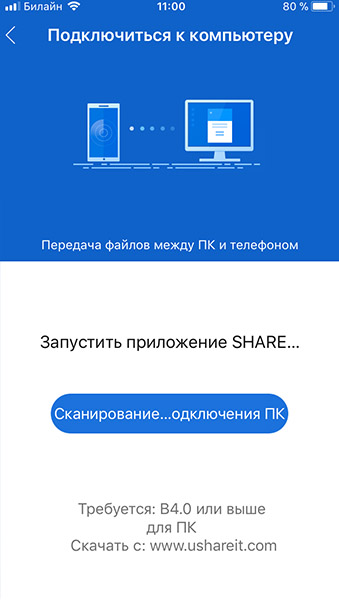
- Нажмите на иконку в зоне действия «радара»
- Откройте окно Шарит на компьютере. Там должно всплыть оповещение о попытке соединения с текстом «Принять запрос на подключение. » Примите его.
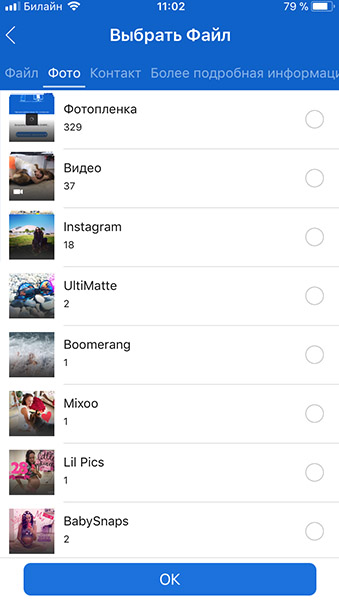
Важные нюансы
Если вы поставите галочку напротив «Всегда принимать», то перед подключением вам больше не придётся возиться с запросами. Клиент на ПК запомнит ваше мобильное устройство и будет принимать от него запрос на сопряжение автоматически.
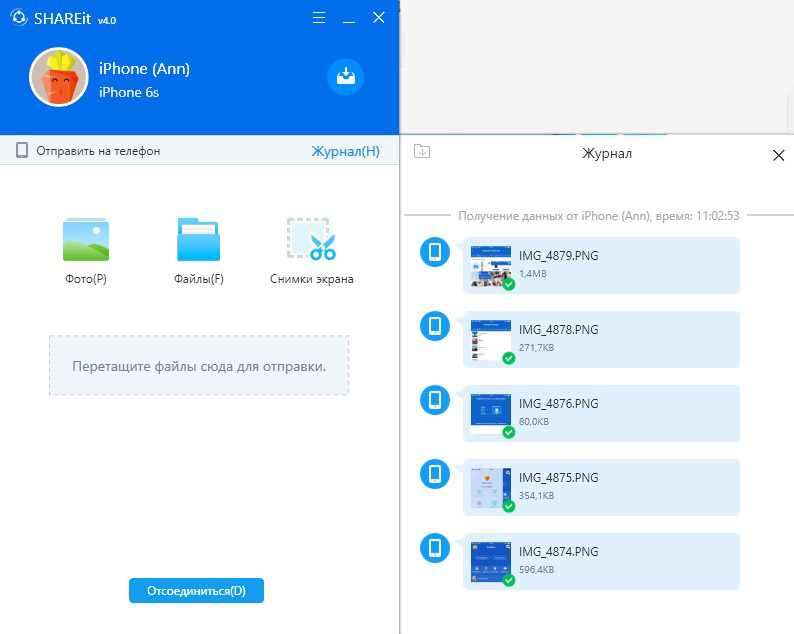
Убедитесь, что ваш телефон выходит в Интернет именно через локалку, а не через сотовое соединение. В противном случае воспользоваться SHAREit не получится.

Программа SHAREit позволяет настроить трансфер файлов с ПК на Андроид или Айфон без проводов. Достаточно установить программу на компьютер, затем на мобильный гаджет, а потом включить синхронизацию. И здесь у многих пользователей возникают сложности.
Процедура синхронизации
Инструкция, как подключить телефон к ПК в SHAREit:
Важно: если на этапе синхронизации у вас возникли неполадки, то обратитесь к статье «Проблемы при использовании SHAREit». Там изложено два доступных варианта их решения. Один из них вам обязательно поможет.
| Рекомендуем! InstallPack | Стандартный установщик |
|---|---|
| Официальный дистрибутив ShareIT | |
| Тихая установка без диалоговых окон | |
| Рекомендации по установке необходимых программ | |
| Пакетная установка нескольких программ |
Пересылка файлов
Собственно говоря, на этом способ, как подключить Шарит с компьютера на телефон, завершен. Но не всем будет понятен принцип пересылки файлов между устройствами, поэтому рассмотрим и его. Откройте окно ПО на компьютере. По центру находится область в пунктирной окантовке. Туда вы можете переместить любые документы, которые будут переправлены на мобильный гаджет.
То же делается и в обратную сторону. Перейдите во вкладку приложения на смартфоне. Тапните по кнопке «Файлы».Теперь укажите все нужные документы для отправки и нажмите «Далее». Полученные данные отобразятся на компьютере. Изначально они сохраняются в папку «Загрузки». Но каталог можно в любой момент изменить в меню параметров.
Все основные нюансы, как подключить SHAREit, описаны выше. С остальными функциями программы вы сможете познакомиться в процессе ее использования.
Самыми главными функциями программы является, работа без ограничения сети, трафик при передаче файлов учитываться точно не будет, обмениваться можно будет в любое время и абсолютно везде. Скорость передачи данных вас просто поразит, и вы останетесь довольны такой быстротой.
Обменяться файлами можно будет на самых разнообразных устройствах и тогда, когда вы этого захотите.
Здесь можно будет передавать не только ваши фотографии, а также видео, музыкальные файлы, самые разнообразные приложения и другие файлы. Никто не может себе представить, что может сделать эта программа и вы будете очень удивлены ее невероятной скорости передачи.
О SHAREit
Что такое SHAREit?
Возможность обмениваться файлами между различными операционными системами
SHAREit охватывает все платформы! Вы можете использовать SHAREit на всех устройствах, независимо от операционной системы, Android, iOS, Windows Phone или Windows.
Что нужно для подключения к другим устройствам?
Вы просто подключаетесь с помощью Wi-Fi вашего устройства без всяких точек доступа Wi-Fi. Примечание. Если вы используете iOS устройство, принимающее устройство должно находиться в одной локальной сети Wi-FI.
Обзор SHAREit (Шарит)
Каков принцип действия этой программы?
Всё достаточно просто: на принимающем устройстве она создаёт точку доступа Wi-Fi, на которую, с другого смартфона, файлы могут передаваться просто с космической скоростью (до нескольких десятков Мбит/с). Интересно, что изначально SHARE it была частью закрытой Андроид-based прошивки MIUI от «китайского Apple» Xiaomi. Но в последствии приложение стало столь популярным, что быстро перекочевало и в Google.
![Передача файлов с андроида на андроид и на компьютер SHAREit]()
Особенности SHAREit
Соединение происходит по специальному протоколу Direct Wi-Fi, а значит устройства связываются между собой напрямую, без каких-либо дополнительных маршрутизаторов или хот-спотов, так что внешний трафик остаётся полностью неприкосновенным.
Основные возможности SHAREit:
- Отсутствие необходимости в наличии Интернета.
- Работа без проводов (по Wi-Fi).
- Скорость передачи файлов до 20M/s и даже выше.
- Обмен информацией между разными устройствами.
- Передача файлов и папок любых размеров.
- Передача файлов разных форматов: фото, видео, аудио, приложения и пр.
- Передача данных в два шага.
- Сохранение-копирование фотографий и других файлов с телефона на ПК.
- Просмотр фотографий, сделанных камерой телефона, на большом экране компьютера.
- Просмотр файлов, содержащихся на компьютере, на планшете или телефоне.
- Автоматическое определение устройств с установленными ShareIT в пределах досягаемости.
- Простой интерфейс с двумя кнопками.

Основные Достоинства:
- в приложении очень легко разобраться в настройках. При включении будет проведена небольшая инструкция, выполнится поиск имеющихся устройств, и другие возможности, которые потребуются начинающим пользователям!
- интерфейс и настройки проработаны очень детально, все оформлено в минималистической стилистике;
- программа очень быстро производит обмен данными. Файл размером в несколько Гигабайт за несколько минут будет переброшен с компьютера на смартфон без задействования проводов;
- как уже было сказано до этого, можно перемещать данные со смартфона на смартфон, а также на ПК.
Еще одна очень нужная и часто используемая функция приложения, именуется как OneKey.

Права приложения:
- Доступ к информации о сети.
- Достук к информации о сети Wi-Fi.
- Доступ к Bluetooth сопряженным устройствам.
- Доступ к Bluetooth, с возможностью поиска и сопряжения устройств.
- Изменение режимов работы сети.
- Изменение режимов работы wi-fi.
- Разрешение на замену стандартного экрана блокировки (локскрин).
- Разрешение на считывание информации о всех запушщенных приложениях.
- Разрешает приложению изменять IP адрес и номер порта для присоединению к интернету.
- Разрешает перенос файловой системы на сьемный носитель.
- Разрешает приложению чтение из внешней памяти.
- Разрешает вызов поверх всех приложений системных окон и уведомлений от приложения.
- Разрешает чтение информации о настройках и компонентах устройства.
- Разрешает доступ к вибратору устройства.
- Разрешает запись на карту памяти (используется в приложениях с кэшем).
- Разрешает приложению работать даже после выключения экрана.
- Разрешает приложению изменять системные настройки.
- Разрешает чтение пользовательских данных из книги контактов.
- Разрешает только запись в книгу контактов.
- Приложение определяет примерное местоположение (город) устройства по координатам сети и Wi-fi точкам.
- Приложение определяет точное местоположение устройства по координатам сети и Wi-fi точкам.
- Разрешение на управление глобальными настройками звука.
- Разрешение на уменьшение/увеличение статус-бара.
- Разрешает приложение записывать звук с микрофона.
- Позволяет приложению удалять пакеты данных.
- Разрешение на определение размера приложений.
- Очистка кэша установленных на устройстве приложений.
- Разрешает приложению закрывать фоновые процессы.
- Доступ к камере.
- Разрешает приложению менять обои.
- Разрешение на создание ярлыка на рабочем столе.
- Разрешает удалять ярлыки в оболочке.
- Разрешает считывание прогресса запуска устройства, может замедлять работу системы.
- Приложение может создавать и редактировать аккаунт Google, в том числе и создавать новые.
- Разрешает запись в настройки синхронизации.
- Прием уведомлений, использует интернет.
- Разрешает приложению менять z-order (порядок наложения элементов) в менеджере задач.

Выбор файлов
Вы можете передавать любые документы, фотографии, музыка, видео и даже приложения.
Подключение к устройствам друзей
Как найти своего друга, когда устройство не показывает его:
Почему я не могу никого найти?
1. Подключение к компьютеру: Сначала проверьте, запущена ли SHAREit на устройстве получателя. SHAREit может попытаться использовать ваше Wi-Fi-соединение, чтобы найти другого пользователя перед запуском персональной сети. Убедитесь, что получатель также подключен к тому же Wi-Fi, если он доступен. Если Wi-Fi недоступен, перезапустите SHAREit получателя.
2. С Android на Android: Во-первых, проверьте, активирована ли точка доступа Wi-Fi. Далее, отправитель вводит настройки-> WLAN, чтобы проверить, может ли он найти точку доступа, активированную на устройстве-получателе. Если отправитель не обнаруживает, получатель должен снова нажать кнопку «Получить». Если отправитель не находит получателя после входа на поисковую страницу, нажмите на аватар отправителя, чтобы обновить поиск
Если у вас запущен SHAREit, но другие пользователи не могут к вам подключиться, проверьте следующие шаги:
Как разрешить конфликт между SHAREit и Access Connections при подключении компьютера к компьютеру
На компьютере установлена программа Access Connections и создан один или несколько профилей Best Available Network. Если беспроводной адаптер не находится в верхней части списка сетевых адаптеров в настройках профиля, SHAREit не будет правильно работать. SHAREit обнаружит конфликт и предложит изменить настройки профиля следующим образом:
![Передача файлов с андроида на андроид и на компьютер SHAREit]()
Передача файлов: вопросы и ответы
Я не могу передавать файлы, хотя я успешно подключен
- Попробуйте обновить SHAREit до последней версии или переместиться ближе к точке доступа, в область, в которой меньше радио помех.
Почему SHAREit переносит мои файлы медленнее, чем ожидалось?
Существует множество факторов, влияющих на скорость SHAREit, таких как скорость WiFi, расстояние между двумя телефонами, скорость чтения карты памяти или состояние телефона. Попытайтесь сблизить два телефона, закройте все ненужные сетевые приложения и перейдите в область с меньшими радио помехами.
Где хранятся полученные файлы?
Полученные файлы обычно сохраняются на SD-карта/Qiezi, вы можете проверить это в SHAREit->Я->Настройки->Общие. Вы также можете увидеть журнал передачи файлов переноса в Истории.
Почему мои музыкальные и видеофайлы воспроизводятся некорректно?
SHAREit использует плеер телефона для воспроизведения музыки и видео. Поэтому у телефона должен быть соответствующий плеер для поддержки этого формата музыки и видео. Лучшим решением является загрузка соответствующего плеера.
Подключение к ПК
SHAREit предоставляет три метода подключения:
[Метод 1]
Рекомендуется использовать мобильный поиск на вашем компьютере:
- Сначала запустите SHAREit на компьютере;
- Нажмите «Подключиться к ПК» в слайд-меню на мобильном телефоне;
- Выберите и нажмите аватар компьютера, мобильный телефон будет подключен к компьютеру автоматически.
[Метод 2]
Поиск мобильных устройств на ПК (если на компьютере не получается запустить точку доступа, или вы не находите аватар ПК на экране мобильного телефона)
- Нажмите «Подключиться к ПК» в слайд-меню на мобильном телефоне;
- Нажмите «Компьютер ищет мобилмобильный» внизу экрана мобильного телефона;
- Нажмите «Поиск точки доступа для мобильных устройств» на ПК;
- Нажмите на мобильный аватар, ПК автоматически подключится к мобильному телефону.
[Метод 3]
- Сканировать QR-код для подключения (если вы не видите аватар на экране мобильного телефона)
- Нажмите «Показать QR-код» на компьютере;
- Нажмите «Подключиться к ПК» в слайд-меню на мобильном телефоне;
- Нажмите «Сканировать QR-код» в нижней части экрана мобильного телефона;
- Выровняйте QR-код отображенный на ПК в кадре мобильного устройства для сканирования;
- Сканирование завершено, выберите способ подключения, теперь мобильный будет автоматически подключен к компьютеру.
Как подключить iPhone/iPAD/Windows Phone к компьютеру
Подключите свой телефон и компьютер к одной и той же локальной сети или подключите мобильный телефон к точке доступа, созданной на компьютере (имя и пароль «точек доступа» отображаются на главной странице SHAREit для компьютера).
- Сначала запустите SHAREit на компьютере и нажмите «Показать QR-код»;
- Нажмите «Подключиться к ПК» в слайд-меню на мобильном телефоне;
- Нажмите на кнопку «Сканировать для подключения» внизу экрана мобильного телефона;
- Выровняйте QR-код отображенный на ПК в кадре мобильного устройства для сканирования;
- Сканирование завершено, мобильное устройство будет автоматически подключено к ПК.
Как подключиться к другому компьютеру?
Убедитесь, что SHAREit запущен 2-х компьютерах (если два компьютера являются настольными, разрешите доступ к одной и той же локальной сети) и выполните следующие действия на одном из них:
Читайте также:




