Шаблоны для создания теста в повер поинт
Данные шаблоны предназначены для разработки тестов с элементами интерактивности и последующем их использовании при работе с персональным компьютером или интерактивной доской.
Автор: Важенин Сергей Валерьевич
Место работы: МОУ ООШ с. Закаринье Слободского района Кировской области
Добавил: sergeywaz
Данные шаблоны можно использовать не только для создания тестов по истории, но м по другим предметам. Коллеги, никакой сложности в работе с данным материалом. Внимательно прочитайте текстовый документ, который есть в архиве и следуйте всем рекомендациям. Творческих Вам успехов. Дорогой Сергей Васильевич! Имею удовольствие третий раз поблагодарить вас за ваши работы! Такая неоценимая помощь для начинающих "компьютерщиков"! Очень буду рада научиться у вас еще очень-очень многому. Спасибо за ваши уроки! Спасибо за предоставленный материал! Буду изучать и пользоваться. Спасибо! Оч. полезная вещь. Позволила полностью переделать и улучшить схему тестирования сотрудников с в системе менеджмента качества.

Физкультминутки обеспечивают кратковременный отдых детей на уроке, а также способствуют переключению внимания с одного вида деятельности на другой.


Подпишитесь на почтовую рассылку Учительского портала и получайте ссылки на новые разработки уроков, презентации, тесты и другие методические материалы на электронную почту. Это бесплатно!

Диплом и справка о публикации каждому участнику!



© 2007 - 2021 Сообщество учителей-предметников "Учительский портал"
Свидетельство о регистрации СМИ: Эл № ФС77-64383 выдано 31.12.2015 г. Роскомнадзором.
Территория распространения: Российская Федерация, зарубежные страны.
Учредитель: Никитенко Евгений Игоревич
Сайт является информационным посредником и предоставляет возможность пользователям размещать свои материалы на его страницах.
Публикуя материалы на сайте (презентации, конспекты, статьи и пр.), пользователи берут на себя всю ответственность за содержание материалов и разрешение любых спорных вопросов с третьими лицами.
Администрация сайта готова оказать поддержку в решении любых вопросов, связанных с работой и содержанием сайта.
Если вы обнаружили, что на сайте незаконно используются материалы, сообщите администратору через форму обратной связи — материалы будут удалены.
Использование материалов сайта возможно только с разрешения администрации портала.

Фотографии предоставлены

Плох тот матрос, кто не мечтает стать адмиралом. Не будем сравнивать профессии, но вариант для роста учителя — это разработчик учебных программ, методист. Эти профессии требуют дополнительных компетенций, например, разработка интерактивных заданий в соответствии с рекомендациями педагогического дизайна. Для создания тестовых заданий существует множество платформ, в их числе “Moodle”, “iSpring Suite”, “TestPad”. Использование “PowerPoint” расширяет возможности дизайна, также тест становится полностью автономным от интернета.
Создаем 4 основных слайда:

Включаем макросы в разделе Файл — Центр управления безопасностью. — Параметры макросов. Также настраиваем ленту так, чтобы там отражался “Разработчик”.


При воспроизведении презентации с других компьютеров давайте разрешение программе на включение макросов.


Шаг 4
Презентацию уже можно сохранить на всякий случай. Только выбирайте правильный вариант — с поддержкой макросов.
Сгруппируйте элементы на кнопках, чтобы они выступали как единое целое. Для этого выделяем их левой кнопкой и выбирае пункт “Группировать”.

Шаг 6
Добавляем макросы к кнопкам презентации. Для этого кликаем на нее, выбираем “Действие” — запуск макроса.

Шаг 7
В разделе Главная — Выделить — Область выделения меняем названия некоторых фигур на слайдах:

Шаг 8
В разделе Переходы уберите переход по щелчку.

В разделе “Показ слайдов” выберите автоматический режим.
Еще раз нажмите “Сохранить”, запустите презентацию для проверки.

Если у вас нет времени разобраться в деталях, скачайте на компьютер наш образец . В нем вы можете менять количество слайдов с вопросами, цвета, добавлять детали для украшения.
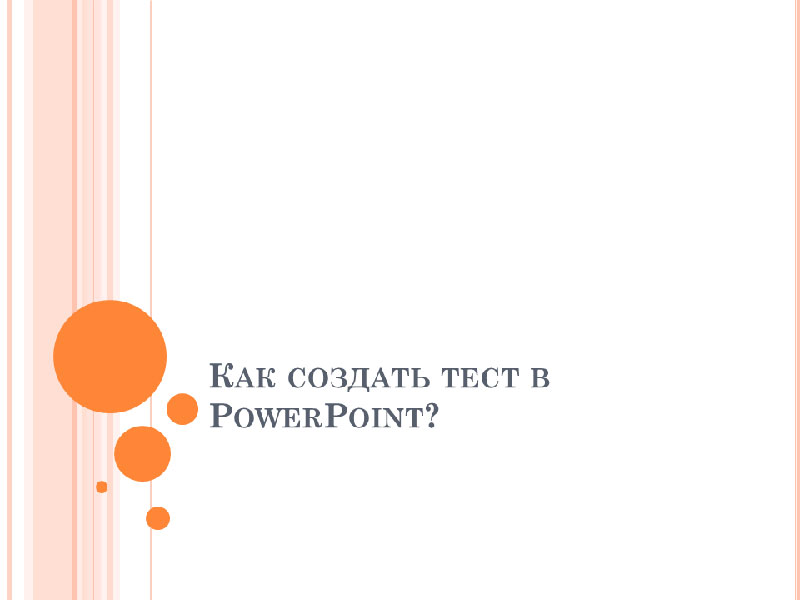
Первый шаг заключается в создании нескольких слайдов с вопросами. В заголовке слайда введите вопрос. Введите первый вопрос в заголовке заполнителя. Перейдите в автофигуры и в разделе «Управляющие кнопки» выберите «Управляющая кнопка: настраиваемая»:
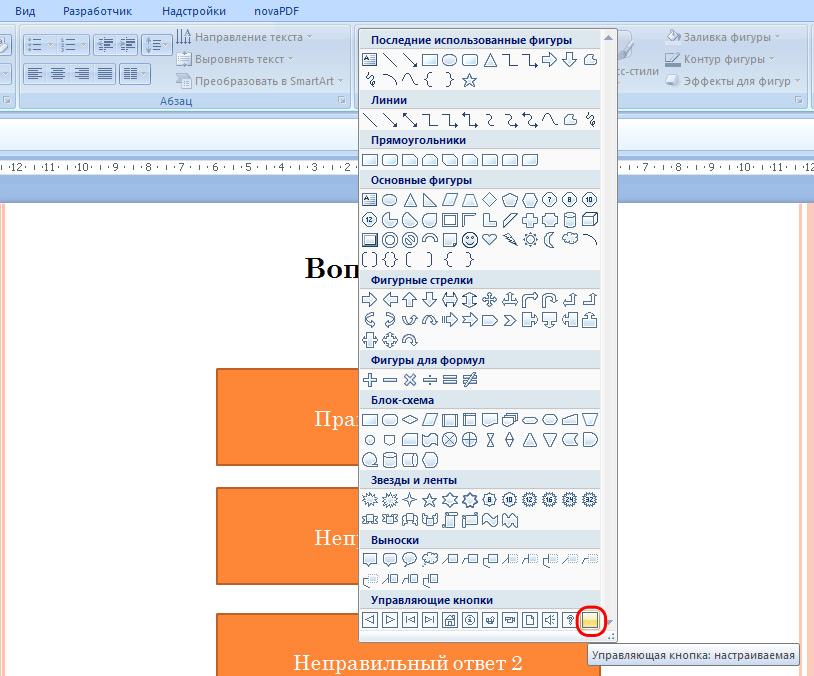
Щелкните по слайду. Появится диалоговое окно «Настройка действия» и кнопка. Окно закройте щелкнув «Отмена» а кнопку разместите в нужное место, задав ей размер с учетом того, что туда будет вставлен текст. Щелкните по кнопке правой кнопкой мыши для вызова контекстного и выберите «Изменить текст».
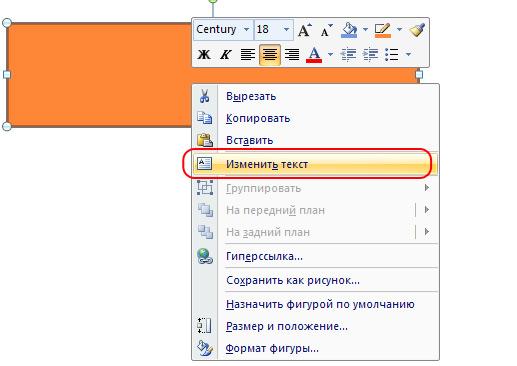
Появится курсор ввода текста. Введите туда правильный вариант ответа. Продублируйте кнопку два раза и измените текст на неправильные варианты ответа. Таким образом сделайте еще два слайда. Должно получится несколько слайдов примерно такого вида:
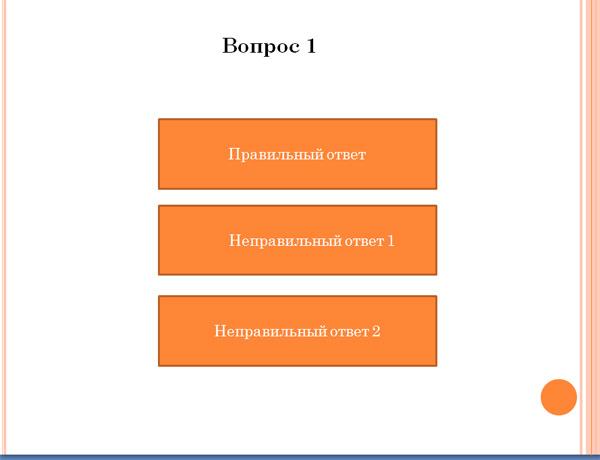
Шаг 2: Создание макросов
Когда слайды с вопросами и ответами готовы, можно переходить к созданию макросов. Для этого непосредственно в PowerPoint будем использовать редактор Visual Basic.
В PowerPoint 2007 году и и более поздних версиях для перехода в редактор необходимо сначала открыть еще один пункт меню – «Разработчик» (по умолчанию, он не отображается.) Для этого проделаем следующие шаги.
1. Откроем меню «Настройка панели быстрого доступа» - «Другие команды»:
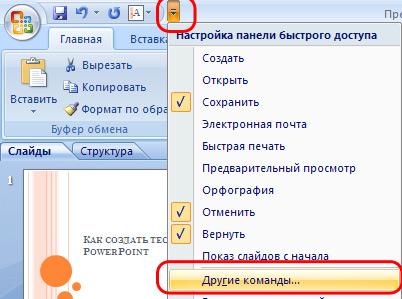
2. В диалоговом окне «Параметры PowerPoint» выбираем пункт «Основные» и ставим галочку «Показывать вкладку «Разработчик» на ленте»:
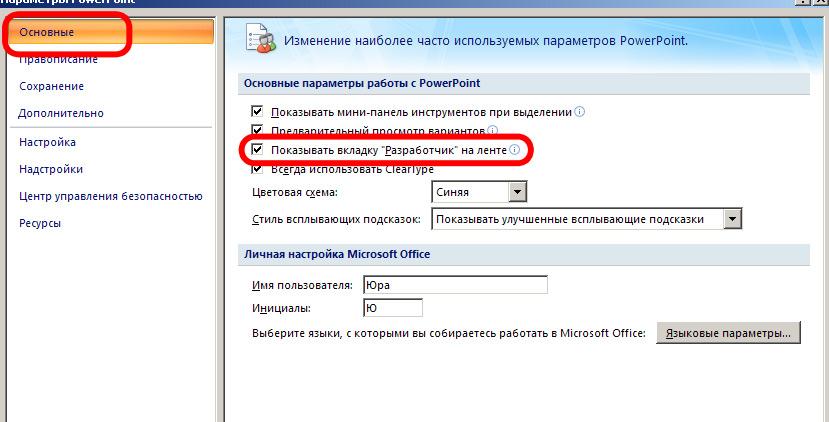
3. Переходим во вкладку «Разработчик» и выбираем «Visual Basic»:
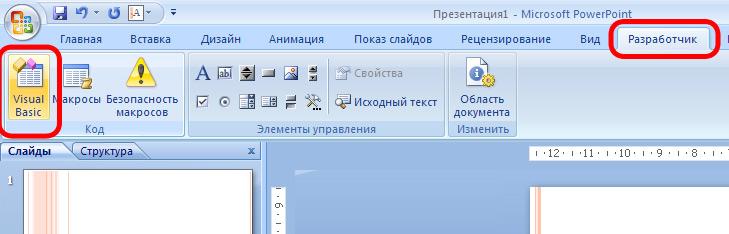
Редактор откроется в новом окне. Мы создадим три макроса.
Щелкаем «Insert» - «Module»:
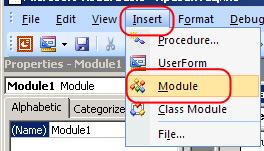
И вставляем код для неправильного ответа:
Sub Wrong()
MsgBox ("Ответ неверный. Попробуйте еще раз")
End Sub
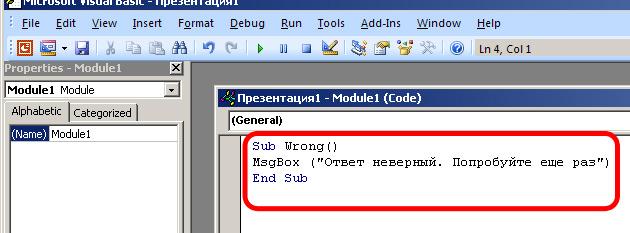
Далее – фрагмент кода для правильного ответа:
Sub Right()
MsgBox ("Все верно")
SlideShowWindows(1).View.Next
End Sub
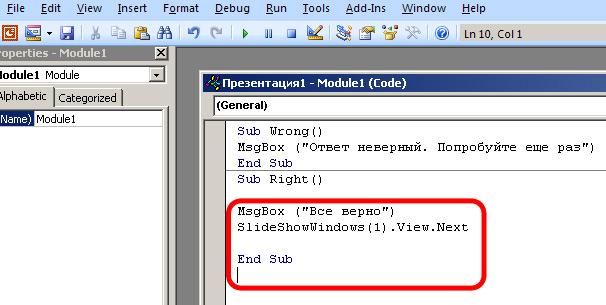
Фрагменты схожи, только во втором есть переход к следующему слайду.
Для того, чтобы презентация не завершилась выходом на последнем слайде добавим для правильного ответа код:
Sub RightLast()
MsgBox ("Congratulations!")
End Sub
В итоге у нас получается следующая конструкция:
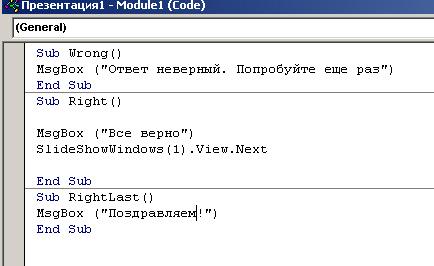
Шаг 3: Подключение макросов для кнопок
Перейдем из редактора VBA в PowerPoint. Для щелкаем по значку «View Microsoft PowerPoint»:
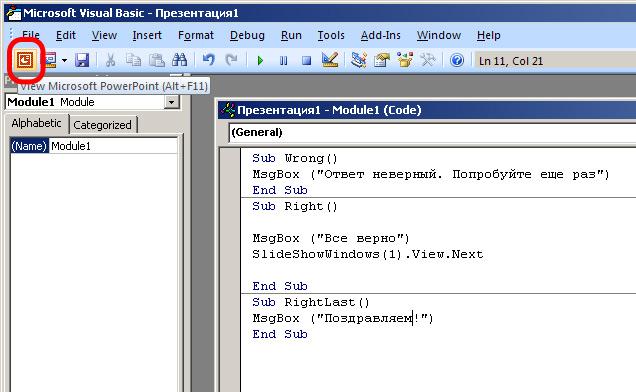
Редактор Visual Basic отставим открытым в фоновом режиме. В PowerPoint сохраним презентацию, это коснется и макросов. Сохраняем как презентацию с поддержкой макросов:
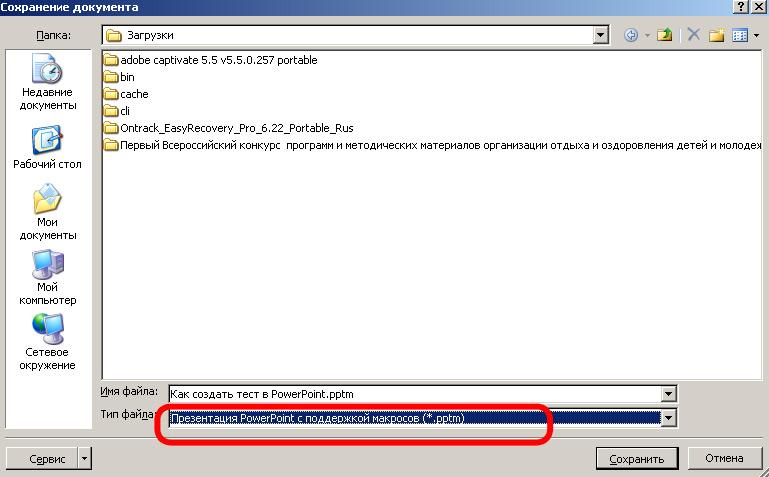
Переходим к кнопке с правильным ответом. Щелкните правой кнопкой мыши на кнопку и выберите «Гиперссылка» из контекстного меню:
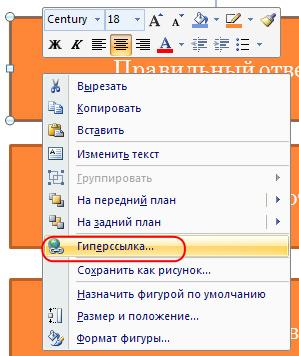
Появится диалоговое окно «Настройка действия». Выберите «Запуск макроса» - «Right». Таким образом, мы подключили фрагмент кода для правильного ответа к кнопке.
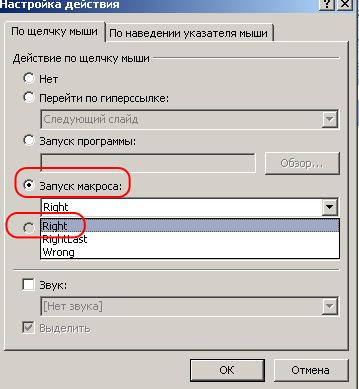
Такую же процедуру проделаем для всех кнопок «Неправильный ответ», только подключаем макрос «Wrong».

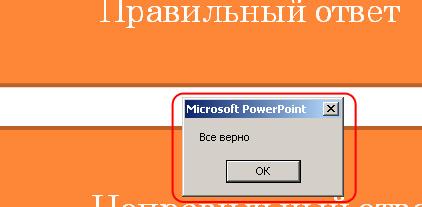
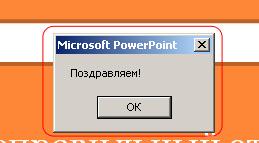
Шаг 4: Финальные настройки

Как Вы знаете, лучший способ учиться чему-либо - это практика. Можно бесконечно изучать инструменты и возможности каких-то программ, но без реализации практических кейсов вряд ли получится что-то запомнить и усвоить действительно хорошо. Сегодня мы разберем процесс создания интерактивного теста в PowerPoint, используя работу с фигурами, запуск действий по клику мыши, режим автоматической демонстрации слайдов и некоторое количество VBA кода.
Чтобы заинтересовать Вас, сразу покажем, что получится в итоге:
А теперь разберем процесс создания подобного теста. Он будет разбит на три этапа:
- Создание макросов для автоматизации;
- Подготовка исходных слайдов;
- Настройка работы слайдшоу
Создание макросов для автоматизации
Для начала нам нужно включить вкладку "Разработчик". Можно обойтись и без нее, но раз уж мы работаем с макросами, то будем действовать по канонам. Переходи в " Файл " - " Параметры " - " Настройка ленты " и ставим галочку напротив " Разработчик ".
Теперь перейдем на появившуюся на ленте вкладку и откроем окно редактора Visual Basic (можно сделать это сочетанием клавиш Alt+F11). В редакторе нам нужно будет добавить к нашей презентации новый модуль. Для этого кликните правой кнопкой мыши по нужной презентации в окне слева, выберите " Insert " - " Module ". В правой части появится белое окно модуля. Сюда мы и будем вводить весь наш код.
На этом этапе можно сохранить презентацию (хоть она пока и пустая). Главное, что нужно сделать - указать при сохранении формат Презентация PowerPoint с поддержкой макросов . В ином случае, введенный впоследствии код просто не будет сохранен.
Итак, в нашей презентации будут:
Для объявления этих переменных введите в модуль код:
Кстати, весь зеленый текст (ему всегда предшествует апостроф) вводить не обязательно. Это просто комментарии для понимания работы кода.
Для автоматизации будут использованы следующие макросы:
2) ExitTest . Этот макрос будет завершать тестирование и выходить из режима слайд-шоу.
Ну вот и всё. Самое сложное позади. Введен весь нужный код, теперь можно приступить к созданию самих слайдов.
Подготовка исходных слайдов
Титульный слайд
Выберите подходящий на Ваш взгляд макет (" Файл " - " Создать ") и приступайте к созданию. На титульном слайде разместите заголовок с названием теста и кнопку для запуска тестирования. Это может быть любая фигура с текстом, картинка или просто надпись. Всё на ваше усмотрение. В нашем примере кнопка состоит из 3 частей:
- Прямоугольник (сама кнопка);
- Надпись "Начать тестирование";
- Логотип Excel.
Теперь кликните на прямоугольник кнопки и выберите " Вставка " - " Действие ". На вкладке " Щелчок мышью " выберите " Запуск макроса " и укажите из списка макрос Start . Теперь в режиме слайдшоу при клике на прямоугольник будет запускаться макрос Start, а это, как мы помним, макрос начала тестирования.
Чтобы прямоугольник, надпись и картинка стали единым объектом (и удобнее перемещались, изменялись в размерах и т.д.), нужно сгруппировать элементы. Выделите мышкой все объекты, а затем кликните на выделенных объектах правой кнопкой мыши и выберите " Группировать " - " Группировать ".
Слайды с вопросами
В верхней части пишем номер вопроса. Под ним - сам вопрос. Ниже добавляем четыре прямоугольника одинакового цвета и размера, аккуратно размещаем их и в каждом вводим варианты ответа. Для ввода текста в прямоугольник, просто выделите его и начинайте печатать. Затем, не снимая выделения с прямоугольника, можете изменить цвет и размер шрифта, выбрать другую гарнитуру и применить иные настройки. Получится что-то вроде этого:
Теперь нужно включить отображение области выделения объектов. На вкладке " Главная " выберите " Выделить " - " Область выделения ".
В результате в правой части окна программы появится панель, на которой будет отображен список всех объектов на слайде.
Теперь нужно к слайду с правильным ответом подключить макрос Corr , а ко всем остальным - макрос Wrong, как мы делали это выше с макросом Start . Запомните, в каком именно прямоугольнике введен верный ответ (в нашем случае - в левом нижнем).
Когда слайд готов, его нужно продублировать столько раз, сколько у вас будет вопросов. Чтобы сделать копию слайда, кликните на нем в левой части окна в списке слайдов и нажмите Ctrl+D нужное количество раз.
Читайте также:


