Сетевые своими руками
Наличие свободного дискового пространства, пригодного для хранения разнообразных данных, очень востребовано как для личного использования, так и в производственных целях для малых или крупных офисов. Встроенных возможностей запоминающих устройств обычных компьютеров часто бывает недостаточно. Поэтому все чаще пользователи используют сетевые хранилища NAS или SAN, доступный внутренний объем которых ограничивается только желаниями потребителей, а также напрямую зависит от поставленных задач.
В нашем обзоре мы постараемся объяснить принципы действия хранилищ NASи SAN, опишем способ создания устройства для хранения данных на основе D-Link DSN-1100-10, объясним порядок наиболее востребованных действий с ним и возможных подключений, а также частично остановимся на вопросе восстановления информации в случае ее непредвиденной утрате в хранилище.
Network Attached Storage (сокращенно NAS) представляет собой хранилище информации, состоящее из набора простых дисков, к которому обеспечен быстрый сетевой доступ. Любой пользователь, обладающий соответствующим разрешением, может взаимодействовать с хранилищем, а именно сохранять, размещать и скачивать данные напрямую.
NAS оснащен собственной программной системой, все действия которой направлены на обеспечение безопасных способов хранения и предоставления своевременного доступа к файлам.
Storage Area Network (сокращенно SAN) – это сеть хранения данных, конструктивное исполнение которой выполняет объединение внешних запоминающих устройств в единый комплекс и обеспечивает последующее их распознавание в качестве локальных носителей.
Сеть SAN задействует блочный метод доступа к данным при помощи основного протокола iSCSI, который функционирует на TCP/IP и обеспечивает управление и корректное взаимодействие с различными системами хранения.
Сетевая система универсальна, поддерживается практически всеми ОС и не нуждается в использовании специфического оборудования.
Мы покажем сборку и настройку хранилища на основе D-Link DSN-1100-10, который будет обеспечивать функциональную поддержку разных видов массивов RAID, таких как RAID 0, 1, 1+0, 5.
Поместите в соответствующие лотки жесткие диски и зафиксируйте их.
Последовательно поместите заполненные лотки в установочные гнезда.
Процесс сборки хранилища окончен, и можно приступать к его включению и последующему сетевому соединению.
Вставьте один конец кабеля в данный порт, а второй – в сетевой порт маршрутизатора, что обеспечит устойчивое подключение к сети.
При подключении хранилища к персональному компьютеру пользователям понадобиться кабель соединения, концевые зажимы которого выполнены по перекрестной схеме.
При прямом соединении хранилища с ПК вставьте оставшийся конец кабеля в соответствующий lan-порт на задней панели компьютера.
Теперь включите хранилище и дождитесь окончания загрузки.
На ПК откройте веб-браузер и укажите в строке адрес вашего хранилища, сведения о котором представлены в руководстве пользователя. На странице приветствия подтвердите свое согласие с условиями лицензионного соглашения, щелкнув соответствующую кнопку управления.
В выделенном поле установите персональную парольную фразу и перейдите на следующую страницу настроек.
Настройте службу оповещения по электронной почте, заполнив соответствующие поля, для получения важных сведений о состоянии и работоспособности NAS.
Процедура первичной настройки закончена.
Задача создания компьютерной сети в отдельно взятой квартире до банальности проста. Компьютерная сеть в квартире, прежде всего, должна обеспечить качественное устойчивое интернет соединение всех компьютеров в квартире. Вторая задача компьютерной сети, которая как мне кажется, для квартиры не актуальна, обеспечить связь между компьютерами квартиры для обмена данными.
Теория
В теории компьютерную сеть в квартире лучше называть локальной компьютерной сетью с доступом в Интернет. Существуют две принципиально различные технологии связи между компьютерами одной локальной сети.
- Первая технология это связь по проводам, называемая LAN технология, аббревиатура от Local Area Network.
- Вторая технология, как вы уже поняли, это беспроводная технология связи, называемая WLAN (Wireless Local Area Network).
В быту беспроводная технология передачи данных по радиочастотному каналу, более знакома под названием Wi-Fi (вай-фай). Хотя для беспроводной связи компьютеров, даже в пределах квартиры, более правильно использовать термин WLAN, а не Wi-Fi.
Справедливости ради нужно заметить, что существует технология передачи данных через электрические сети. Называется такая технология Powerline. Однако характеристики Powerline не позволяют рекомендовать её, даже, как дополнительную связь между рабочими машинами в пределах квартиры.
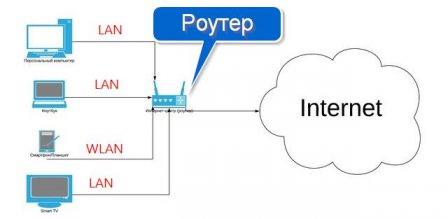
Что лучше LAN или WLAN?
Вопрос, что лучше LAN или WLAN компьютерная сеть в квартире не сосем корректен. По скорости соединения и качеству сигнала, правильно сделанная проводная сеть LAN превосходит беспроводное соединение.
Однако Wi-Fi связь, даже в пределах одной квартиры удобнее и не требует, практических работ по монтажу сетевых линий.
На практике и это, скорее всего, порекомендует вам любой Интернет провайдер, проводная (кабельная) компьютерная сеть должна стать основной в вашей квартире, а беспроводная сеть, должна выступать, как дополнительная возможность. Почему это так, чуть ниже.
Проектирование
В пределах квартиры, фраза проектирование компьютерной сети, несколько преувеличена. Достаточно понять принцип работы локальной сети, чтобы нарисовать её схему для своей квартиры.
Во-первых, подавляющее большинство пользователей, не делают локальную компьютерную сеть в квартире, только ради обмена данными между устройствами в квартире. Как правило, компьютерная сеть в квартире является следствием подключения квартиры к Интернет, через услуги местного или глобального Интернет провайдера.
В таком варианте WLAN квартиры, можно сравнить с квартирной электропроводкой. Есть точка внешнего подключения к местной компьютерной сети, от которой вам нужно сделать разводку компьютерной сети квартиры или сделать возможность подключения локальных машин к этой точке.
Будем считать точку входа отправной в устройстве локальной сети квартиры. В отличие от электропроводки отключение внешнего источника, не выведет локальную сеть из строя и связь между рабочими станциями в пределах квартиры останется в рабочем состоянии.
Проводная компьютерная сеть в квартире своими руками
Повторюсь, LAN компьютерная сеть в квартире является самой надежной, а по скорости работы очень удобной в работе.
Проводная или кабельная компьютерная сеть в квартире, вместе с телефонной сетью, называют слаботочной. Несмотря на слабые токи этой сети, прокладка кабелей слаботочной сети должна проводиться по правилам. О них в статье Как самостоятельно проложить слаботочные кабели в квартире: слаботочные сети в жилых помещениях.
Подключение компьютера к локальной сети осуществляется через разъёмы стандарта, именуемого в быту RJ-45LAN, а у профессионалов разъём 8P8C. Подключить компьютер можно напрямую, установив разъём RJ-45 на кабель слаботочной сети. Или установить специальную компьютерную розетку, которая также называется RJ-45.
RJ-45 вилка розетки компьютерные: встроенная, накладная
Хочу именно здесь сделать маленькое отступление. Оно будет важно для дальнейшего повествования.
В компьютерных сетях, выполняемых кабелем витая пара, необходимо согласовывать сопротивление на обоих концах кабеля. Это значит, что вы не можете сделать розетку RJ-45 проходной. Каждая линия кабельной компьютерной сети должна начинаться и заканчиваться устройством.
Например, компьютер роутер или компьютер коммутатор, или компьютер патч. Кстати, когда мы говорим про подключение компьютера, мы имеем виду подключение сетевой карты, которая должна входить в компьютерную сборку. Отсутствие такой карты делает невозможным использовать компьютер в компьютерной сети.
Кабель для компьютерной сети квартиры
Характерной особенностью кабелей витая пара, отразившейся в его названии, является парное расположение жил кабеля, которые свиты между собой.

Для компьютерной сети квартиры достаточно 4 парного кабеля витая пара, тип UTP (без экрана). Лучше с экраном от помех (тип FTP). Марка кабеля выбирается по вашим возможностям.
Зачем нужен роутер
Как я сказал выше, отправной точкой компьютерной сети квартиры считаем кабель интернет провайдера, введенный в вашу квартиру. Задача компьютерной сети квартиры распределить общий доступ между девайсами квартиры.
Решает эту задачу, основной прибор локальной сети, называемый роутер или маршрутизатор. Задача роутера обеспечить подключение N-количество LAN линий квартиры для доступа к одной внешней линии связи.
Как вы уже поняли, с одной стороны, роутер подключается к внешней компьютерной линии. С другой стороны к нему подключаются локальные компьютерные линии квартиры LAN/1-LAN/N.



Так как роутер это не только разветвитель, а сложное устройство выполняющее массу основных и дополнительных задач, для его питания требуется электропитание 220В. Мощность роутера слишком мала, чтобы говорить об особых требованиях для электропроводки розетки роутера.
Стоит отметить, что при большом количестве устройств в квартире, и нехватке LAN портов роутера, делается масштабирование компьютерной сети при помощи так называемых коммутаторов или switch. Для выполнения ряда дополнительных задач, коммутаторам также требуется электропитание.
Статьи по теме: Рекомендации по электропроводке в квартире: монтаж проводов и кабелей различного назначения
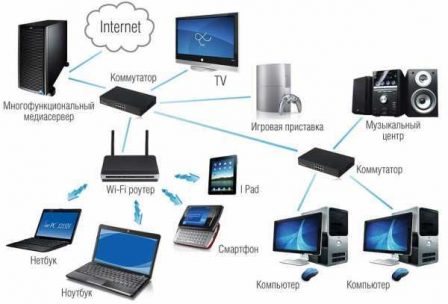
Вывод по LAN
Итак, кабельная компьютерная сеть в квартире своими руками, потребует от вас:
- Проконтролировать проведение внешней линии Интернет от провайдера;
- Определить расположение девайсов (компьютеров) квартиры которые нужно связать в сеть;
- Установить в этих местах розетки rj-45 для подключения;
- Проложить кабель витая пара от каждой розетки до места установки роутера. Ближайший компьютер к роутеру, по умолчанию, будет настройщиком роутера;
- Подключить кабель к розеткам и коннекторам rj-45 для роутера;
- Сетевые платы подключить к розеткам или кабелю через коннекторы;
- Роутер подключить к входящему кабелю;
- Провести настройки роутера;
- Проверить работу всех устройств квартиры.
WLAN квартиры
Если вы не хотите заниматься кабельной проводкой и вам достаточно характеристик беспроводной сети, можно приобрести НЕ проводной, а беспроводной роутер. В этом случае, к каждому компьютеру нужно приобрести Wi-Fi адаптер. Выбрать место установки роутера, согласно планировке вашей квартиры, чтобы рабочие машины не попали в мертвые зоны роутера.
Настроить роутер и использовать компьютерную сеть квартиры без проводов.

Разумный выбор
Будет разумно, не останавливаться на ограниченных вариантах, выбирая только проводной или только беспроводной роутер. Это неразумно.
Разумным вариантом выбрать роутер проводной с функцией Wi-Fi подключения. Такие роутеры уже давно находятся в широкой продаже и пользуются заслуженной популярностью.
Общий вывод
Компьютерная сеть в квартире, может быть выполнена по проводной, беспроводной или комбинированной технологии. Так как подключение роутера и его настройку проводят сотрудники интернет провайдера, то компьютерная сеть в квартире своими руками это вполне выполнимая задача. Важно правильно провести распиноку кабеля, о чём в следующей статье.

Локальная сеть позволит обеспечить быстрый доступ домашних устройств к общим файлам, а также выполнять печать на единственном семейном принтере, даже если он подключен по USB. Как ее организовать — в нашем практикуме.

Современные домашние ПК и почти все мобильные устройства имеют возможность выходить в сеть, будь то локальная или всемирная (Интернет). Мы расскажем, как достаточно просто организовать дома локальную сеть и с ее помощью обмениваться фотками и даже печатать их на сетевом принтере.
Домашняя локальная сеть: с проводами и без
Для организации домашней сети с более чем 3 устройствами, одно должно быть настольным ПК, а два других могут быть такими же настольными, либо портативными, например, ноутбук и планшет или смартфон.
В настоящее время в домашних решениях мало кто для организации сети создает отдельный сервер, подключенный к Интернету и через свитч осуществляющий доступ в локальную сеть и Интернет. Самым оптимальным решением является обычный Wi-Fi роутер c 4 и более LAN-портами, и одним и более USB портом для подключения внешних жестких дисков.
В общем-то, в настройках роутера уже имеется все для организации локальной домашней сети. Но эта сеть будет односторонней, в которой устройства не будут иметь доступ друг к другу, а значит — не смогут обмениваться файлами. Организация доступа — это как раз то, что нам предстоит настроить.
Организация рабочей группы




Задаем IP-адреса в локальной сети
В целом домашняя локальная сеть уже должна работать, и все подключенные у ней устройства должны обнаруживаться. Но пока они не получили динамические адреса (назначаемые системой автоматически), это не позволит вам использовать ярлыки быстрого доступа к папкам устройств, т.к. они каждый раз будут получать от системы другой адрес. Избежать этого позволит назначение каждому устройству статического IP-адреса. Это можно сделать в настройках роутера для мобильных устройств, подключенных по Wi-Fi или в Windows ПК, подключенного по витой паре.
В первую очередь нужно узнать IP-адрес нашего роутера, который обычно напечатан на наклейке в нижней части устройства. Как правило, это 192.168.0.1 или 192.168.1.1. Последняя цифра (1) указывает на порядковый номер устройства в сети и может изменяться в диапазонах от 0 до 255. Учитывая, что 0 и 1 уже зарезервированы роутером, можно использовать цифры от 2 до 255.


- Основной шлюз. Сюда вписывается IP-адрес маршрутизатора;
- Маска подсети. Обычно указана там же, где и адрес роутера. Чаще всего имеет значение 255.255.255.0 или 255.255.0.0;
- IP-адрес. Сюда пишем желаемый адрес нашего компьютера, который будет отличаться от адреса роутера последней цифрой.
После этого все устройства будут видны в сети, и их ресурсы будут доступны для каждого из ПК, при этом вы сможете обмениваться файлами, например, через общую папку или подключенный к роутеру внешний диск. Также можно будет зарегистрировать в качестве общего сетевой принтер, подключенный по USB к одному из компьютеров в сети и в дальнейшем выполнять на нем печать (при условии, что этот ПК будет включен).
Приветствую! Захотелось сделать самодельный Wi-Fi адаптер? Если честно, я подобным не баловался, но специально для вас сделаю обзорку готовых решений на эту тему. Самое главное мое личное мнение и взгляд на проблему. Самоделкиным тоже останется.
Есть свой опыт изготовления? Хотите подискутировать? Внизу этой статьи открыты комментарии – пишите свое мнение, откройте глаза другим читателям.
А не проще ли купить?
На самом деле один из главных вопросов, который я задаю себе – а зачем оно нужно делать все своими руками? Ладно, были времена, когда компьютерное железо стоило очень дорого или его вовсе не было. Но знаете сколько сейчас стоит самый простой USB-адаптер. Показываю на примере местного магазина:
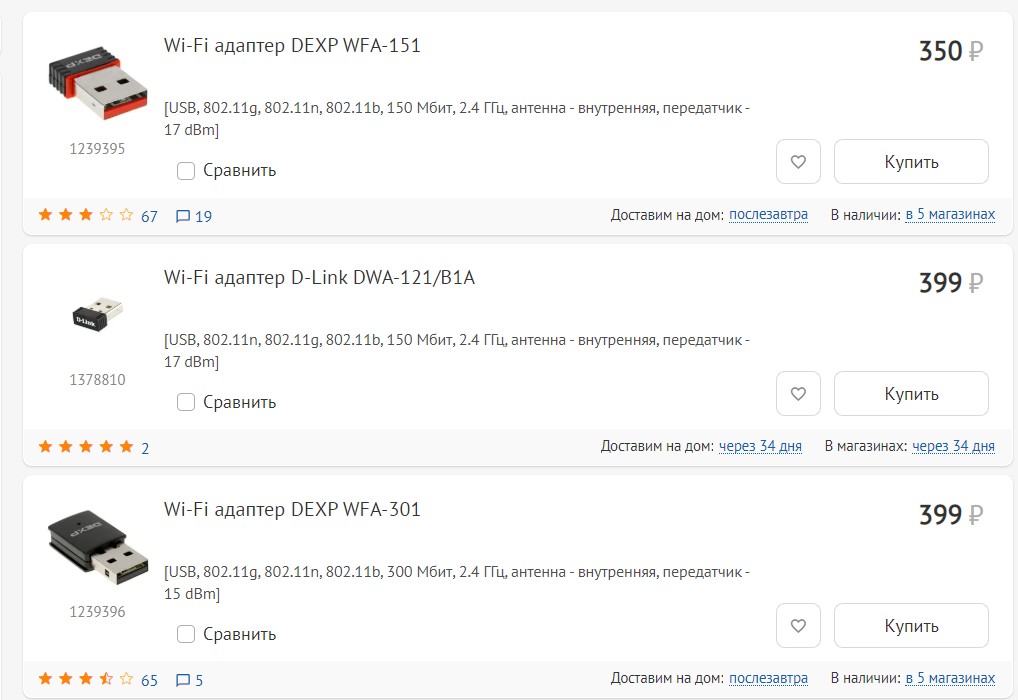
350 рублей за готовое красивое решение – это много? Понимаю. А что если глянуть то же самое у китайских братьев?
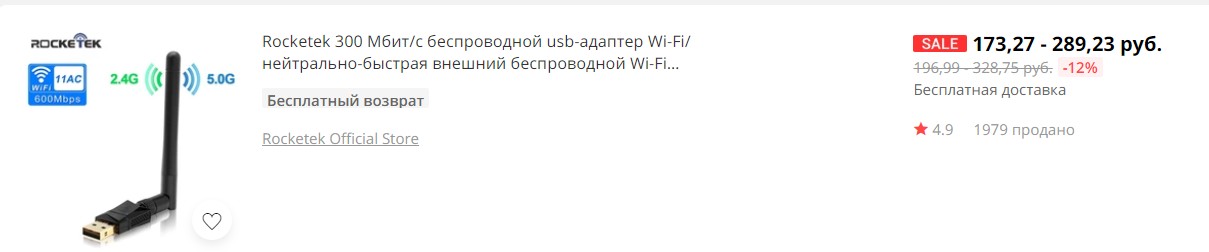
Я сразу же нашел такое решение. Но, скорее всего, если покопаться глубже, можно будет найти что-то еще дешевле. Подождать чуть дольше, и у вас все прекрасно работает. Но людей почему-то тянет сделать все руками, и благо если только в личных образовательных целях.
Arduino
Еще классное и быстрое решение для образовательных целей – Arduino. Взял модуль (тот же ESP8266), все подключил – и оно само заработало. Магия, не иначе. Здесь останавливаться не буду на этом, оставляю подробную ссылку на нашу статью:
Хардовый самопал
Я честно пытался вас отговорить! И время сэкономите, и в эстетике не потеряете. А также избежите возможных проблем с драйверами. Теперь к сути.
Самое массовое, из чего делают адаптеры – платы от телефонов и планшетов (особенно от планшетов). В чем фишка:
- Достаточно аккуратно вырезать модуль Wi-Fi прямо на плате.
- По распиновке припаивается USB коннектор.
- Т.к. чипсеты модулей в основном используются одни и те же, а компьютер на Windows как правило распознает такой модуль из коробки. В очень крайнем случае делается дополнительный поиск драйверов руками.
- Все это закладывается в какой-нибудь самопальный корпус. Ну и главное – можно смело хвастаться коллегам по цеху, т.к. более применения здесь не вижу.
Пример такого деяния можно посмотреть в следующих видео (объяснять в картинках не вижу смысла, смышленые люди в этой теме и так все понимают):
Схема распиновки стандартного USB (на плате обычно такие же маркировки):
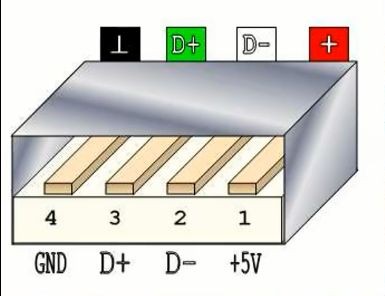
Более не смею задерживать вас. Все основное и полезное, что можно честно выразить по этой теме актуально изложено выше. Остальные свои достижения и идеи можете оставить в комментариях ниже, это действительно может спасти еще одного такого же интересующегося человека от возможных проблем. До скорых встреч на нашем портале WiFiGid, помогаем людям!
Сразу признаюсь, что я не специалист по обжиму витой пары, и у меня нет большого опыта в этом деле, но кое-что все таки знаю и умею. Мне уже не раз приходилось самому изготавливать сетевой кабель, и я даже купил специальные клещи. На самом деле, в этом нет ничего сложного. Правильно обжать витую пару сможет каждый. Правда, для этого желательно иметь специальный инструмент – кримпер. И здесь уже возникают небольшие проблемы. Скорее всего вам нужно один раз изготовить сетевой кабель необходимой длины, и покупать для этого кримпер не очень правильно. Вы им один раз воспользуетесь, и скорее всего он вам больше не пригодится. А стоит он не копейки. Есть вариант обжать сетевой кабелю без специального инструмента. Например, с помощью отвертки. Это не очень правильно, но вполне реально. Как вариант изготовления кабеля в домашних условиях вполне может быть. Об этом я писал в статье: как обжать сетевой кабель без инструмента (отверткой). А в этой инструкции я покажу, как все сделать с использованием этого самого специального инструмента.
Что касается самого кабеля витая пара, то более подробно о нем я рассказывал в статье: витая пара: что это? Схемы и способы обжима витой пары. Как вы уже наверное поняли из названия статьи, там я так же писал о схемах, по которым можно изготовить сетевой кабель. Все зависит от того, для каких целей вам нужен кабель. К этому вопросу мы еще вернемся, когда перейдем непосредственно к изготовлению кабеля.
Что понадобится для изготовления сетевого кабеля?
Давайте рассмотрим, какие материалы и инструменты нам понадобятся.
- Разумеется, сам кабель "витая пара" необходимой нам длины. Кабель нужен 5-той категории (cat.5). В нем 8 жил.Вы можете сразу отмерить и купить кабель определенной длины. Возьмите лучше с небольшим запасом.
- Как минимум 2 коннектора RJ-45, в которые мы будем обжимать витую пару.
Коннекторов так же берите с запасом. Если будете делать первый раз, то с первого раза может не получится. А коннектор одноразовый. - Инструмент для обжима витой пары. Он называется кримпер, или просто обжимные клещи.
Внешний вид самого кримпера может отличатся. Как правило, таким инструментом можно обжимать не только сетевой коннектор RJ-45, но и RJ-11 (под телефонный кабель) . Так же, на кримпере обычно есть кусачки и специальное отверстие с лезвием для снятия изоляция с витой пары. И поэтому нам не понадобится инструмент стриппер, который создан специально для снятия изоляции.
С набором материалов и инструментов мы разобрались. Давайте теперь выберем схему, по которой мы будем обжимать сетевой кабель. Это очень важный момент.
Выбор схемы обжима витой пары
Есть две схемы, по которым можно изготовить сетевой кабель. Давайте выясним, какой способ подойдет именно вам.
- В большинстве случаев, используется именно прямой порядок обжима. Такой кабель можно использовать для соединения компьютеров, ноутбуков и других устройств с роутерами, и другим сетевым оборудованием. Скорее всего вам нужно обжать витую пару именно этим способом. Создать прямой кабелю можно по одному из двух стандартов: T568A и T568B. Для наглядности смотрим схему, на которой все подробно показано (по цветам) .
Я буду обжимать прямой кабель по стандарту T568B. - Кроссовый кабель (crossover) , он же перекрестный. Такой кабель используется для соединения двух компьютеров напрямую ПК-ПК. Без маршрутизаторов и другого сетевого оборудования. Так же, ходят слухи, что именно такой кабель нужен для соединения со старым сетевым оборудованием. Вот схема:
Я практически уверен, что вам нужен обычный прямой кабель. Которым вы сможете подключить свой компьютер, телевизор, игровую приставку к маршрутизатору. Или, например, соединит два роутера между собой.
Обжим сетевого кабеля (витой пары) с помощью кримпера
Со всеми нюансами мы разобрались, время переходить к самому интересному. Я буду пошагово все описывать, и конечно же показывать на фото.
1 Нам нужно снять верхнюю изоляцию с кабеля. Для этого вставляем кабель в специальное отверстие на кримпере, и круговым движением срезаем изоляцию.

Получится вот так:

2 Дальше нам нужно расплести витую пару, и выровнять проводки по схеме обжима. Я использую "Прямой обжим по схеме T568B". Фото самой схемы вы найдете выше. Обрезаем проводки, чтобы осталось примерно сантиметр, или чуть больше.

3 Выравниваем проводки, проверяем правильно ли они выставлены (по схеме) , и вставляем их в коннектор RJ-45. Коннектор нужно держать защелкой к низу. Как на фото ниже. Вы увидите, как каждый из проводков будет занимать свое место в коннекторе. Вставляем кабель до упора. У меня на фото ниже, кабель вставлен не до конца (я только начал его вставлять) . Сами проводки должны зайти под блестящие контакты и упереться в стенку.

5 Вставляем коннектор в кримпер, и медленно обжимаем кабель сжимая ручки. Сжать ручки кримпера нужно сильно.


Точно так же делаем обжим на другом конце кабеля. Наш кабель готов, можно проверят.

Я подключил с помощью этого кабеля свой ноутбук к роутеру, и все заработало. Может я выполнил обжим витой пары не совсем идеально, для этого конечно же нужно практиковаться, но у меня все получилось. А это значит, что и у вас получится.
Без специального инструмента, кримпера, обжать сетевой кабель конечно же сложнее. Вся разница лишь в том, что после зачистки, выравнивания, и установки кабеля в коннектор, нужно чем-то острым (например, отверткой) по очереди продавить каждый контакт на коннекторе.
Если у вас остались вопросы по каким-то моментам, то задавайте их в комментариях.
Читайте также:


