Server captcha bot discord команды
Боты и изменение разрешений сервера могут быть проблемой для освоения, однако, как только вы поймете, как использовать ботов, они могут быть очень интересными.
Сейчас в культуре разногласий принято использовать хотя бы одного бота. Discord позволяет пользователям использовать ботов, чтобы улучшить работу сервера и модерировать свои каналы. Если вы хотите создать большой сервер Discord, вам нужно добавить хотя бы пару ботов. Они добавляют удивительные функции и допускают дополнительный уровень автоматической модерации, который команда разработчиков наборов модификаций, возможно, не сможет обеспечить.
Теперь вы, наверное, задаетесь вопросом, как вообще добавить бота. На самом деле добавить бота на сервер довольно просто. Основная проблема возникает, когда вы пытаетесь найти надежные источники и ботов, которые работают правильно. В этом случае я бы рекомендовал перейти к моей предыдущей статье, в которой перечислены лучшие веб-сайты с ботами, которые я смог найти. Есть несколько избранных ботов, которых я также порекомендую для определенных функций. Трудно найти хорошо работающего бота, так как существует множество ботов, которые люди только что создали и разместили код без особой отладки. Даже часто используемые боты тоже иногда дают сбои.
В этой статье мы рассмотрим мои лучшие рекомендуемые боты, которые, как я видел, работают. Мы также расскажем, как именно настроить бота, когда он появится на вашем сервере. Надеюсь, это сработает как хорошее продолжение моей предыдущей статьи, в которой очень кратко рассматривалась эта тема.
Рекомендуемые боты
Панель управления этого бота невероятно проста для понимания и редактирования. Различные функции команд также невероятно просты для навигации и позволяют легко редактировать команды. Это также будет бот, который мы будем использовать, чтобы показать, как настроить бота на вашем сервере. На большинстве более крупных серверов есть хотя бы этот бот на своем сервере до некоторой степени. Следующие несколько предназначены для дополнительной модерации, и я бы также рекомендовал добавить их на ваш собственный сервер поверх MEE6.
Серверный Captcha Bot
Настройка бота
Добавление бота
Для начала вам нужно будет перейти к боту. Как только вы окажетесь на сайте бота, на нем должно быть что-то вроде пригласить бота или добавить бота на сервер. Вам просто нужно будет нажать на это.
После того, как вы нажали кнопку, чтобы добавить бота, вам нужно будет открыть окно с просьбой разрешить доступ к определенным разрешениям. Нажмите разрешить и бот должен быть добавлен на ваш сервер.
Настройка бота
Теперь вы заметите, что в крайнем правом углу, где перечислены участники сервера, должен появиться новый бот. В этом примере я буду использовать MEE6.
Панель инструментов бота
Вывод
Боты и изменение разрешений сервера могут быть проблемой для освоения, однако, как только вы поймете, как использовать ботов, они могут быть очень интересными. Они также добавляют совершенно новое измерение вашему серверу и дают вашим участникам еще одну форму взаимодействия. Есть много ботов, на которых я очень рекомендую изучить. Боты, которые я перечислил выше, вероятно, являются одними из самых простых, которые вы можете использовать. Однако их довольно много, и я бы рекомендовал использовать то, что вы узнали из этой статьи, чтобы начать тестирование ботов.
С серверами Discord вы можете делать неограниченное количество вещей. Управлять ими и с ними невероятно весело. Боты добавляют еще один уровень удовольствия к управлению серверами Discord, а также упрощают модерацию того, что происходит на вашем сервере. Я надеюсь, что эта статья помогла вам начать использовать ботов Discord!
Со времен появления первых компьютеров, перед людьми возникал вопрос: «Как проверить, общается ли со мной робот или настоящий человек?». Проблема решается тестом Тьюринга, когда собеседнику задаются вопросы, на которые может ответить только настоящий человек. Со временем тест эволюционировал до капчи. Расскажем, как пройти капчу в сервисах на примере Дискорда. Нет, это не инструкция для роботов, а алгоритм решения проблемы – некорректно работающей капчи.
Как пройти капчу в Дискорде
Если вам никогда не приходилось проходить captcha, то это значит одно из двух – вы практически не сидите в интернете либо имеете неописуемое везение.

Эти мини-задания появляются практически везде, где нужно:
Этот список далеко не полон. Любая рутина, которая будет выполняться множество раз в коротком промежутке времени, интерпретируется сайтами как подозрительная активность. Следственно, такая активность подвергается проверке капчей.
Существует несколько интерфейсов капчи, начиная от поиска изображений, заканчивая забавными математическими задачами, которые может прочитать только пользователь.

По крайней мере, в Discord используется функционал ReCaptcha, который проверяет пользователей двумя способами:
В любом случае, пользователю не нужно искать капчу, она сама найдет вас. Для ее прохождения необходимо выполнить следующий алгоритм:
- Кликните по значку «Я не робот». Откроется мини-окно с картинками.
- По условию выберите нужные картинки и нажмите «Ок».
- Если вы справились с тестом, то напротив кнопки «Я не робот» появится галочка. В противном случае откроется новая картинка, которую также придется отмечать по условию.
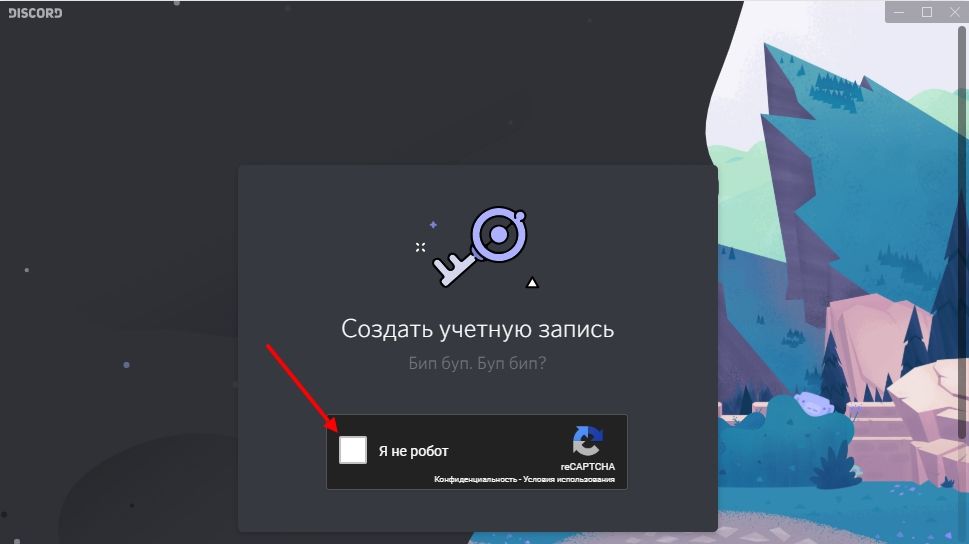
Примечательно, что в новых версиях ReCaptcha иногда не приходится даже решать тест. Система определит истинность пользователя по отправляемым запросам, а также положению курсора мыши. Некоторые боты постоянно сканируют сайт построчно, что и выдает их.
Что делать, если не работает ReCaptcha?
Обиднее, когда не удается убедить компьютер в том, что перед ним сидит настоящий человек. Например, капча открывается, но не принимает результаты, не дает отметить картинки или не запускается вовсе. В таком случае необходимо попробовать перечисленные ниже методы решения.
Обновляем браузер
Банальный, но практичный метод. Браузеры, в отличие от мобильных приложений, сами обновляться не хотят. С другой стороны, некоторые браузеры отправляют уведомление о выходе новой версии. В частности, это касается браузеров, работающих на базе Chromium. Например, в Google Chrome обновление происходит в два клика:
- Откройте меню браузера. Для этого кликните по трем точкам в правом верхнем углу.
- Кликните по желтому значку «Обновить chrome». Если нет обновлений, то и значка, соответственно, не будет.

В противном случае скачайте новую версию браузера через официальный сайт. Примечательно, что если на компьютере стоит Internet Explorer или что похуже, нет смысла даже обновляться. В этих браузерах изначально проблемы с такими элементами, как капча. Впрочем, они сами сообщат об этом уведомлением «Не удается связаться с сервисом ReCaptcha».
Отключаем VPN или прокси
Главная задача VPN – это скрытие настоящего адреса пользователя. Однако, когда ОС и сайты настроены под определенный регион, сервисы скрытия истинного IP только ухудшают ситуацию. Отключается VPN на трех уровнях:
- На уровне браузера. Это либо встроенный VPN, который отключается в настройках (как, например, VPN в Avast Browser), либо установленное расширение. Чтобы отключить последнее, достаточно удалить расширение, мешающее нормальной работе.

- На уровне системы. На компьютер иногда ставятся программы для Proxy. Чтобы долго не искать их среди установленных приложений, достаточно открыть автозагрузку (находится через поиск). Большинство таких программ уже при установке добавляют себя в эту папку.
- На уровне сети. В настройках маршрутизатора также можно настроить частную сеть. Чтобы отключить ее, достаточно в настройках роутера (обычно находятся по адресу 192.168.0.1) перейти в раздел «Частная виртуальная сеть» или «VPN», а после снять все галочки.

Чтобы убедиться в том, что VPN никак не мешает работе и выключен, достаточно ввести в поисковик фразу «Мой IP». Большинство сайтов в поисковой выдаче не только сообщат адрес, но и укажут страну, которой принадлежит IP.
Сброс кэша IP
Звучит довольно устрашающе. Этот метод не совсем связан с кэшем, а больше описывает сброс самого «айпишника». Для перенастройки IP следуйте инструкции ниже:
- Откройте Командную строку. Для этого нажмите сочетание клавиш «Win» + «X», а после выберите пункт «Командная строка (администратор)».
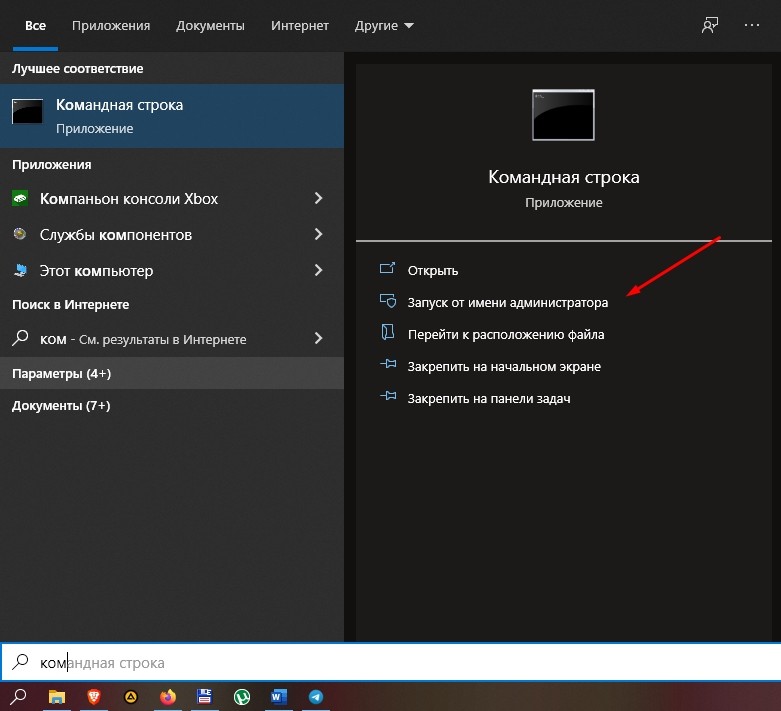
- Дождитесь выполнения этих команд, а после закройте Командную строку.

В идеале, во время выполнения этих команд не должно было появляется ошибок.
Сканируем компьютер на наличие вирусов
Коварные вирусы будут пытаться помешать пользователю во всем, даже в воде captcha. Даже если проблема уже решилась, рекомендуем периодически проверять компьютер на вирусы. Для этого запустите установленный антивирус в режиме «полной проверки». Также рекомендуем скачать и запустить сканер dr. Web Cureit!, который магическим образом добирается даже до защищенных файлов.
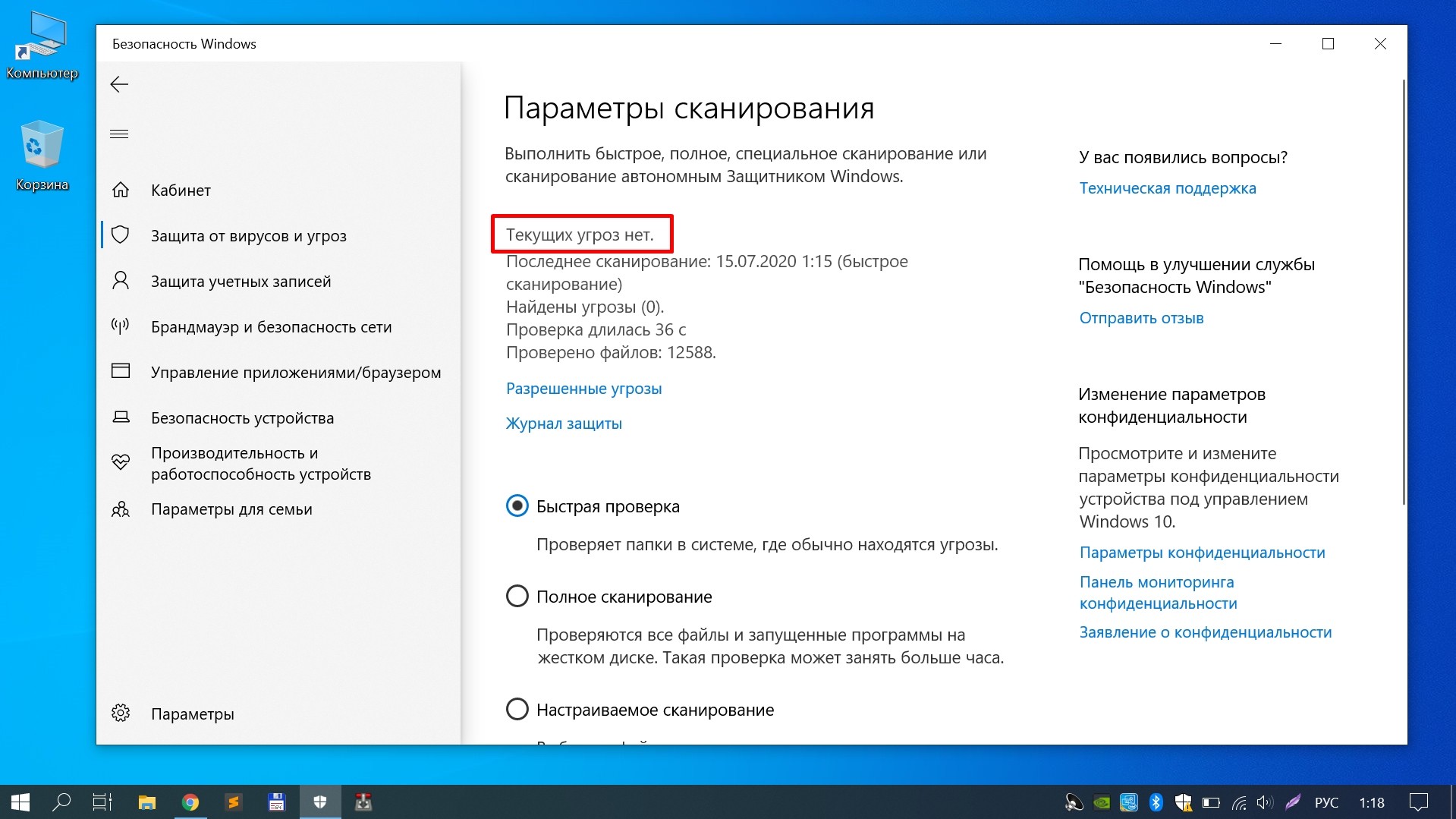
Сбрасываем настройки браузера
Порой полноценной работе капчи мешают некоторые конфигурации браузеров. Для полного сброса необходимо выполнить следующие действия (в зависимости от браузера, пункты могут меняться):
- Откройте настройки.
- Перейдите в раздел «Дополнительно».

- Откройте подраздел «Сброс настроек».
- Нажимаем кнопку «Сбросить все настройки» или «Вернуть к исходному состоянию».
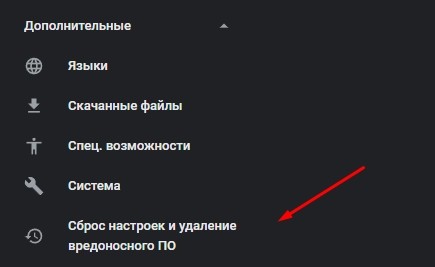
Готово. Примечательно, что такие программы, как Яндекс.Браузер, предлагают сохранить или удалить настройки при удалении программы.
В этой статье я подробно расскажу о том, как работать с библиотекой discord.js, создать своего Discord-бота, а также покажу несколько интересных и полезных команд.
Сразу хочу отметить, что я планирую сделать ряд подобных статей, начиная с простых команд, заканчивая музыкой, системой экономики и распознаванием голоса ботом.
Начало работы
Если вы уже знакомы с приведёнными ниже материалами, — смело можете пролистать этот раздел.
Для начала работы с кодом нам нужно установить среду разработки, это может быть:
Среда разработки выбирается по удобству использования и практичности, она у вас может быть любая, но мы рассмотрим её на примере Visual Studio Code, так как она является одной из самых приемлемых для новичков, а также для опытных программистов.
Для установки переходим по этой ссылке.

Выбираем свою операционную систему и запускаем скачивание.
Для создания бота мы используем среду выполнения node.js. Для её установки нам необходимо перейти на этот сайт.

На данный момент нас интересует версия долгосрочной поддержки (LTS), скачиваем её.
В Visual Studio Code присутствует возможность устанавливать расширения.
Для этого, кликните по отмеченной ниже иконке.

В открывшемся окне вписываем название название/идентификатор нужного нам расширения, после чего устанавливаем его.

Из полезных расширений могу отметить:
-
Discord Presence — расширение, позволяющее отображать рабочую область и файл, в котором вы работаете в вашей игровой активности (функция работает только при использовании приложения Discord).
Создание бота
Теперь, когда вы установили все нужные компоненты, мы можем приступить к созданию самого бота.
Здесь всё просто. Переходим на портал разработчиков и нажимаем на кнопку с надписью «New Application» — она находится в правом верхнем углу.
В открывшемся окне вписываем имя бота, после чего, нажимаем на кнопку с надписью «Create».

На этой странице мы можем изменить имя бота, загрузить для него иконку, заполнить описание.
Теперь наша задача — воплотить бота в жизнь. Для этого переходим во вкладку «Bot».

Нажимаем на кнопку с надписью «Add Bot» и воплощаем бота в жизнь.
Поздравляю! Вы создали аккаунт для вашего бота. Теперь у него есть тег, токен, ник и иконка.
Подготовка к написанию кода
После создания аккаунта для бота, мы должны установить нужные пакеты и модули, чтобы в дальнейшем он корректно работал.
Первым делом создаём папку, после чего открываем её в VS Code (Файл > Открыть папку) / (Ctrl + K Ctrl + O)
Далее нам нужно открыть терминал (Терминал > Создать терминал) / (Ctrl + Shift + `)

Теперь мы должны создать файл с неким «описанием» нашего бота, сделаем это через терминал.
Вписываем данную строку в терминал и нажимаем Enter:
После каждой появившейся строки нажимаем Enter или вписываем свои значения.
Значения в этом файле можно будет изменить в любой момент.
Далее, мы должны поочерёдно вводить в терминал эти строки:
«Install» также можно сокращать в «I», но необязательно.
Итого, если вы следовали инструкциям и всё сделали правильно, в вашей папке должны были появиться 3 объекта:

Написание кода
Для того, чтобы наш бот появился в сети и мог реагировать на команды, нам нужно написать для него код.
Существует множество вариантов для его написания: используя один файл, два, несколько, и т.д
Мы рассмотрим вариант с двумя файлами, так как его использовать очень легко и удобно, но у каждого варианта есть свои недостатки — например, у этого недостатком является сложность в написании начального кода.
Но не волнуйтесь, весь код вам писать не придётся.
Для начала, нам нужно где-то хранить основные параметры и информацию о боте.
Мы можем сделать это двумя способами:
- Создать отдельный файл
- Записать всё в константы
Разберём хранение параметров в отдельном файле.
Итак, создаем файл config.json
Вставляем в него следующий код:
* Для получения токена зайдите на портал разработчиков, перейдите во вкладку «Bot» и скопируйте его.

* Самым распространённым среди разработчиков префиксом является !
Далее нам нужно создать файл bot.js и вставить в него данный код:
Теперь создаём файл comms.js, в нём будут сами команды.
В нём должен быть следующий код:
Чтобы добавить больше команд — просто объявляйте больше функций и добавляйте их в список, например:
И вот, мы вышли на финишную прямую!
Осталось всего ничего — запустить бота.
Для этого открываем терминал и вставляем в него следующую строку:

Готово! Бот запущен и вы можете им пользоваться, ура!
Чтобы пригласить бота на свой сервер, воспользуемся нам уже известным порталом разработчиков.
Перейдём во вкладку OAuth2, пролистаем чуть ниже, выберем «Bot» и отметим нужные боту привилегии.

Существует два способа:
-
Заранее отметить нужные привилегии.
Итоговый код должен быть таким:
Чтобы указать несколько привилегий, мы должны перечислить их в квадратных скобках, через запятую:
* Все привилегии указываются заглавными буквами
Список доступных привилегий:
ADMINISTRATOR
CREATE_INSTANT_INVITE
KICK_MEMBERS
BAN_MEMBERS
MANAGE_CHANNELS
MANAGE_GUILD
ADD_REACTIONS
VIEW_AUDIT_LOG
PRIORITY_SPEAKER
STREAM
VIEW_CHANNEL
SEND_MESSAGES
SEND_TTS_MESSAGES
MANAGE_MESSAGES
EMBED_LINKS
ATTACH_FILES
READ_MESSAGE_HISTORY
MENTION_EVERYONE
USE_EXTERNAL_EMOJIS
VIEW_GUILD_INSIGHTS
CONNECT
SPEAK
MUTE_MEMBERS
DEAFEN_MEMBERS
MOVE_MEMBERS
USE_VAD
CHANGE_NICKNAME
MANAGE_NICKNAMES
MANAGE_ROLES
MANAGE_WEBHOOKS
MANAGE_EMOJIS
Полезные и интересные команды
В предыдущем разделе я показал вам, как запустить бота и как писать для него команды.
Теперь я хочу поделиться с вами несколькими своими командами.

Одним из главных помощников для пользователей Discord являются команды для чатов и ботов, а также горячие клавиши для общения или игры. Ниже рассмотрим разные виды команд, приведем их расшифровку и особенности применения.
Команды для бота
Боты — специальные коды, созданные на базе API и используемые на серверах Дискорд. Они устанавливаются в программе и используются для расширения ее функционала. Сегодня существует много полезных Discord-ботов. Наиболее популярные — Mee6, Red, Dyno и другие. Все они отличаются по особенностям работы и функциональной начинке. При этом команды для ботов в Дискорде также отличаются. Эти данные необходимо изучать перед добавлением на официальной странице софта.
К примеру, Mee6 — универсальный бот, позволяющий создавать свои собственные команды и настраивать поздравление для участников.

Выделим несколько основных Дискорд-команд:
Команды чата
Многие пользователи не знают, что существуют так называемые команды Дискорда для чата. Выделим основные варианты:

Как видно, Дискорд-команды чата больше направлены на оформление текста и исправление ошибок. Но их применение во многих случаях может оказаться полезным.
Горячие клавиши
Не менее полезная опция — горячие клавиши Discord, которые можно использовать в обычном режиме или во время игры. При желании их легко задать вручную Для этого сделайте следующие шаги:
- Войдите в программу Дискорд.
- Жмите на шестеренку внизу.
- Найдите слева пункт Горячие клавиши.
- Выберите необходимое действие в любом из полей.
- Введите в поле рядом нужную комбинацию.

При желании можно забить комбинацию на рацию (обычный и приоритетный) режим, обратную рацию, включение и отключение микрофона, режима стримера, звука в динамиках, оверлея и т. д.
При этом есть ряд клавиш, которые работают по умолчанию. К примеру, комбинация shift+` используется прямо в игре. В этом случае появляется список голосовых Дискорд-каналов и настройка оверлея. Комбинацию можно поменять в разделе настроек. После появления списка каналов жмите на левую кнопку мышки по участнику и поменяйте громкость.
Дополнительно можно использовать и другие комбинации:

Если вдруг не работают горячие клавиши Дискорд, попробуйте из заново запрограммировать через настройки или убедитесь в работоспособности клавиатуры.
Итоги
Теперь вы знаете, какие команды бывают в Discord, для чего их можно использовать, и чем они помогают пользователям. Главное — не упускать такую возможность и пользоваться ей во время общения или игры.
Читайте также:


