Сделать по умолчанию это как
В своей статье, опубликованной на сайте моего коллеги, я попытался дать определение этому термину.
Но, по отзывам читателей, как оказалось, не до конца разжевал. И даже понял почему. Человеку, впервые столкнувшемуся с компьютерным миром и его терминологией, конечно, тяжело сразу сориентироваться во всей массе непонятных терминов.
Я не буду пересказывать статью, а только дополню на простых бытовых примерах.
Но для начала дам простое определение этому термину. Если будет непонятно, то читайте дальше.
Допустим, мы купили новый телевизор. Включили его. А он не показывает нам никаких каналов. Почему? Правильно, потому что не настроен.
Откуда производителю телевизора знать, в какой регион мира этот самый телевизор попадет. Ведь в разных местах разное количество каналов, да еще и могут быть на разных частотах.
Поэтому по умолчанию каналы не настроены. Мы их сами настраиваем так, как нам больше нравится, т.е. настраиваем по умолчанию под себя.
Покупаем джинсы, например. Джинсы очень часто не подшивают (в свое время, я помню, даже брюки не подшивали). Не знаю, правильно это или нет, но факт остается фактом. Штанины делают по умолчанию длинными. И каждый уже или подворачивает или подшивает под себя (и джинсы становятся подшитыми по умолчанию под себя).
Все тоже самое и в компьютерном мире. Ну не знают производители программного обеспечения, в каком виде мы хотим видеть ту или иную программу, и в каком объеме мы будем ее использовать (какие настройки программы нам нужны).
Например, в некоторых программах, в которых можно набирать текст (писать статьи, рефераты), можно еще и рисовать. Так вот если в этой программе мы захотим еще и рисовать, то надо специально настраивать так называемое меню для рисования (всякие там инструменты добавлять — карандаш, резинку, специальные штучки чтобы квадратики рисовать и окружности и т.п.). Так как по умолчанию меню программы настроено так, что нет там этих инструментов для рисования.
Но мы можем сами добавить (настроить) это меню для рисования. В этом случае программа будет уже настроена по умолчанию под себя.
Если и теперь не понятно, то оставьте свои отзывы, что именно не понятно. Я Вам обязательно отвечу.
Всем удачи и творческих успехов. 🙂
В каждом Android-смартфоне уже есть приложения для выполнения самых распространенных задач: браузер, просмотр видео и фото, прослушивание музыки, камера и так далее.
И зачастую они назначены по умолчанию. Переходим по ссылке — открывается предустановленный браузер, запускаем музыку — видим штатный плеер. Но как сделать так, чтобы вместо встроенного браузера всегда открывался Chrome? Вот об этом сейчас и расскажем.
Меняем приложения по умолчанию
Основное правило — приложением по умолчанию назначается уже установленная программа. Если на вашем девайсе нет Chrome, то он не сможет стать браузером по умолчанию. Сначала загрузите его из Google Play.
А теперь рассмотрим настройку приложений по умолчанию на примере смартфона от Xiaomi:
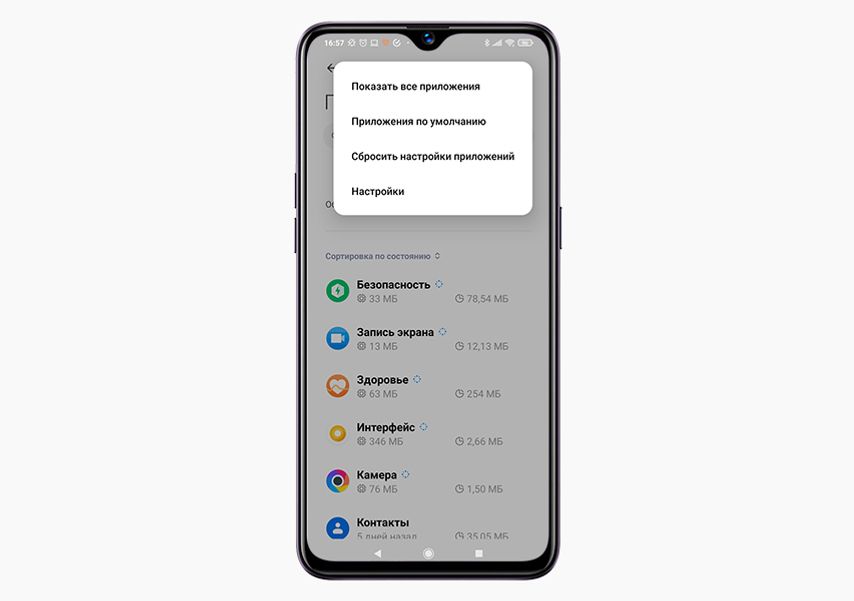
— Если вы всё сделали правильно, увидите список основных задач. Теперь можно открыть интересующий вас пункт (нажать стрелку вправо) и установить то приложение, которое должно срабатывать по умолчанию. В нашем случае заменим дефолтный Mi Браузер на Chrome. Теперь все активные ссылки будут открываться в Chrome.
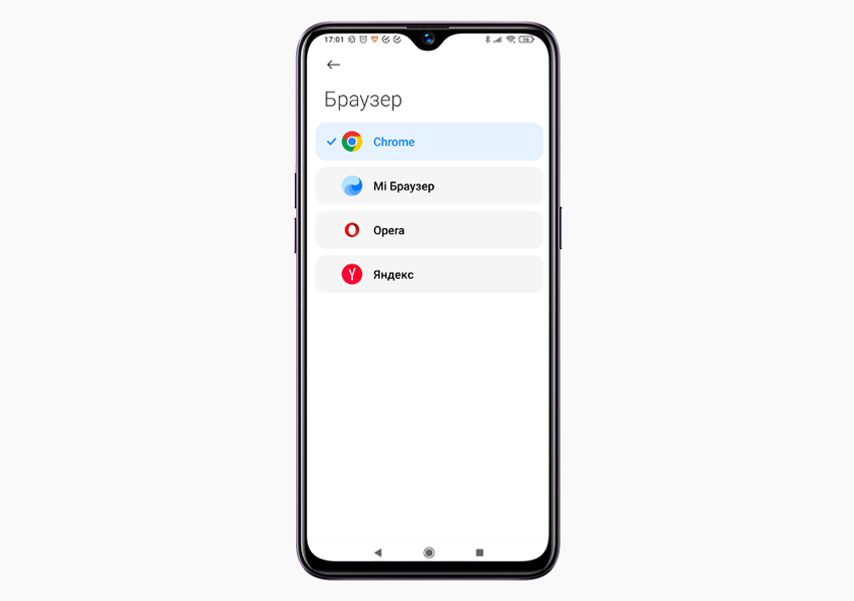
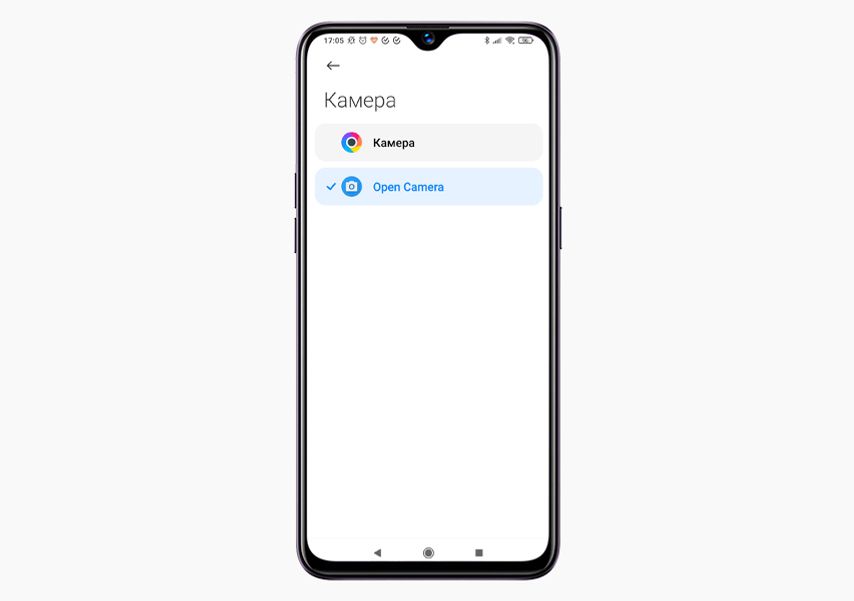
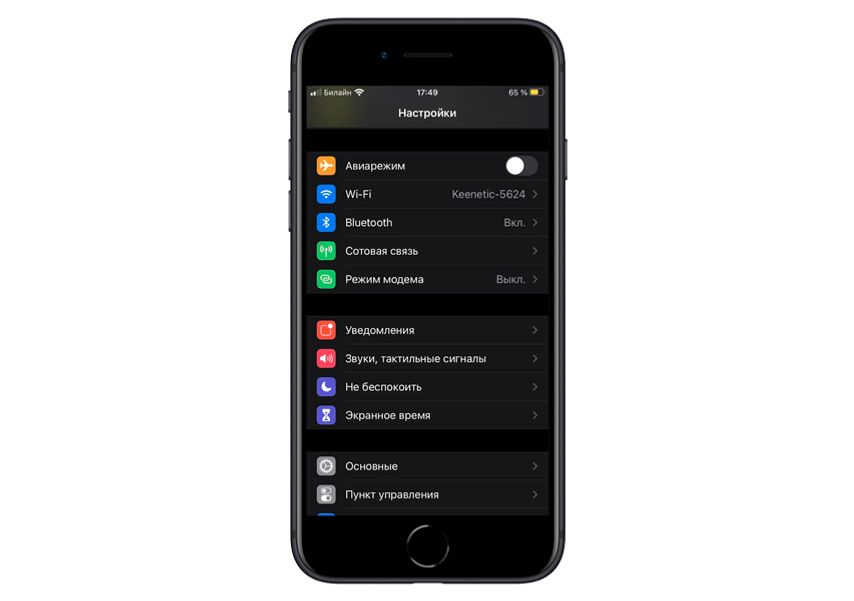
— Найдите приложение, которое хотели бы использовать по умолчанию, браузер или почтовый клиент.
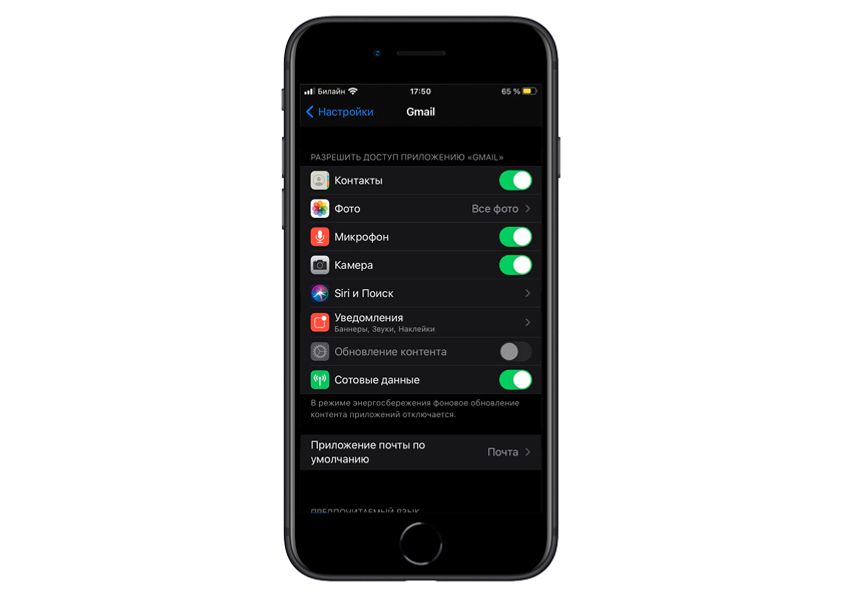
— Тапните на этот пункт и выберите свое приложение как дефолтное.
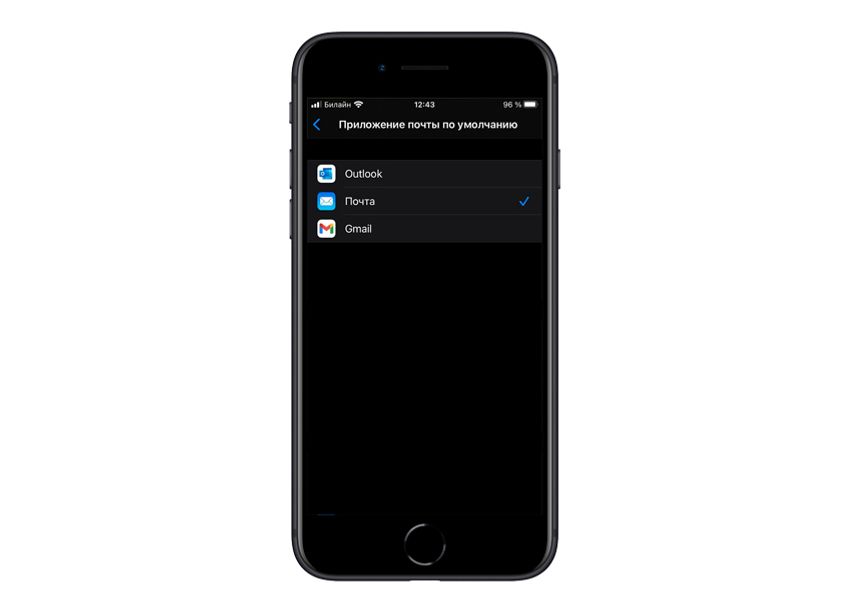
В общем, ничего сложного, но с новыми настройками пользоваться смартфоном наверняка будет комфортнее.
Пользователи зачастую не ограничиваются одним браузером на компьютере (ноутбуке), а устанавливают еще один или больше. В какой-то момент любой браузер может задать пользователю вопрос: а не желает ли он этот браузер сделать основным
Иногда тот же самый вопрос формулируется иначе: использовать как браузер по умолчанию?
p, blockquote 1,0,0,0,0 -->
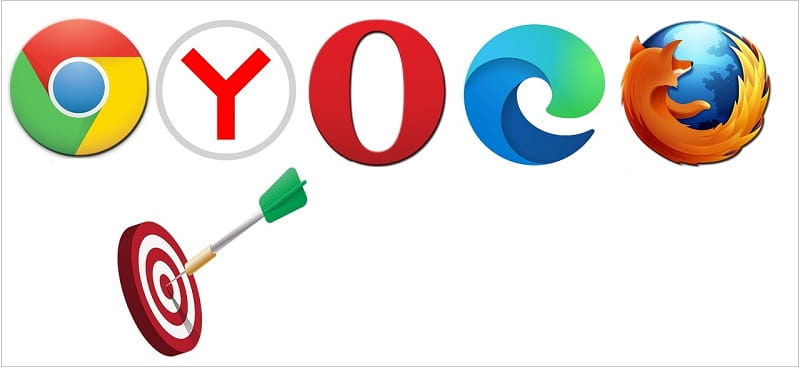
p, blockquote 2,0,0,0,0 -->
p, blockquote 3,0,0,0,0 -->
p, blockquote 4,0,0,0,0 -->
Что такое основной браузер или браузер по умолчанию
Если имеется два браузера или более, то рано или поздно пользователю придется принять какое-то решение, кому из них он отдает предпочтение. Все браузеры предлагают сделать их основными. Таким образом браузеры борются за пользователей. Принцип у разработчиков браузеров: чем больше пользователей – тем лучше.
p, blockquote 5,0,0,0,0 -->
Основной браузер – этот тот, который в вашей системе установлен браузером по умолчанию. Именно там автоматически открываются ссылки из мессенджеров, из электронной почты и из других программ, по которым щелкает пользователь.
p, blockquote 6,0,0,0,0 -->
Браузер по умолчанию – это означает, что ссылки, по которым Вы кликаете, открываются именно с помощью этого ресурса.
p, blockquote 7,0,0,0,0 -->
Как узнать, какой браузер является основным
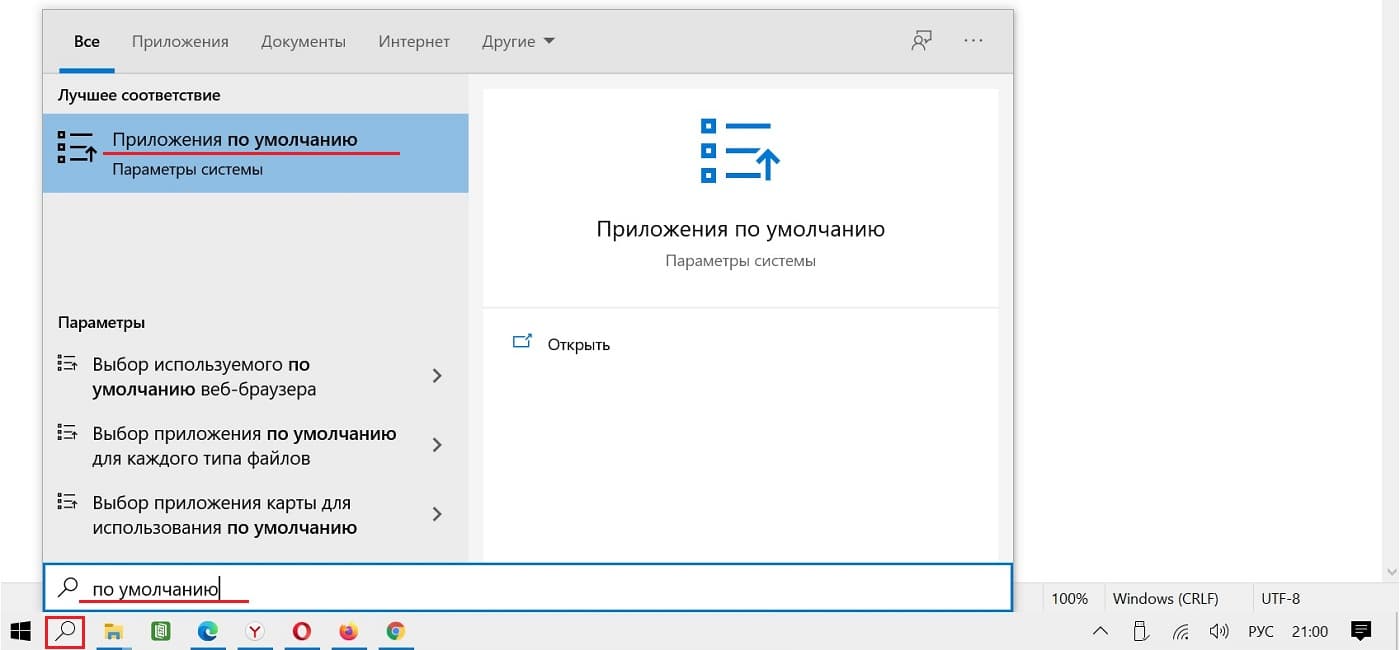
h2 2,0,0,0,0 --> Рис. 1. Поиск приложения по умолчанию в Windows 10.
p, blockquote 9,0,0,0,0 -->
Как изменить основной браузер
p, blockquote 10,0,0,0,0 -->
p, blockquote 11,0,0,0,0 -->
Далее рассмотрим, как можно сделать браузер основным с помощью его настроек. Разработчики браузеров заинтересованы в увеличении количества своих пользователей. Именно поэтому они сделали так, чтобы каждый пользователь сумел легко и просто назначить браузер основным через настройки самого браузера, а не через настройки Windows.
p, blockquote 12,0,0,0,0 -->
Как Яндекс Браузер сделать основным
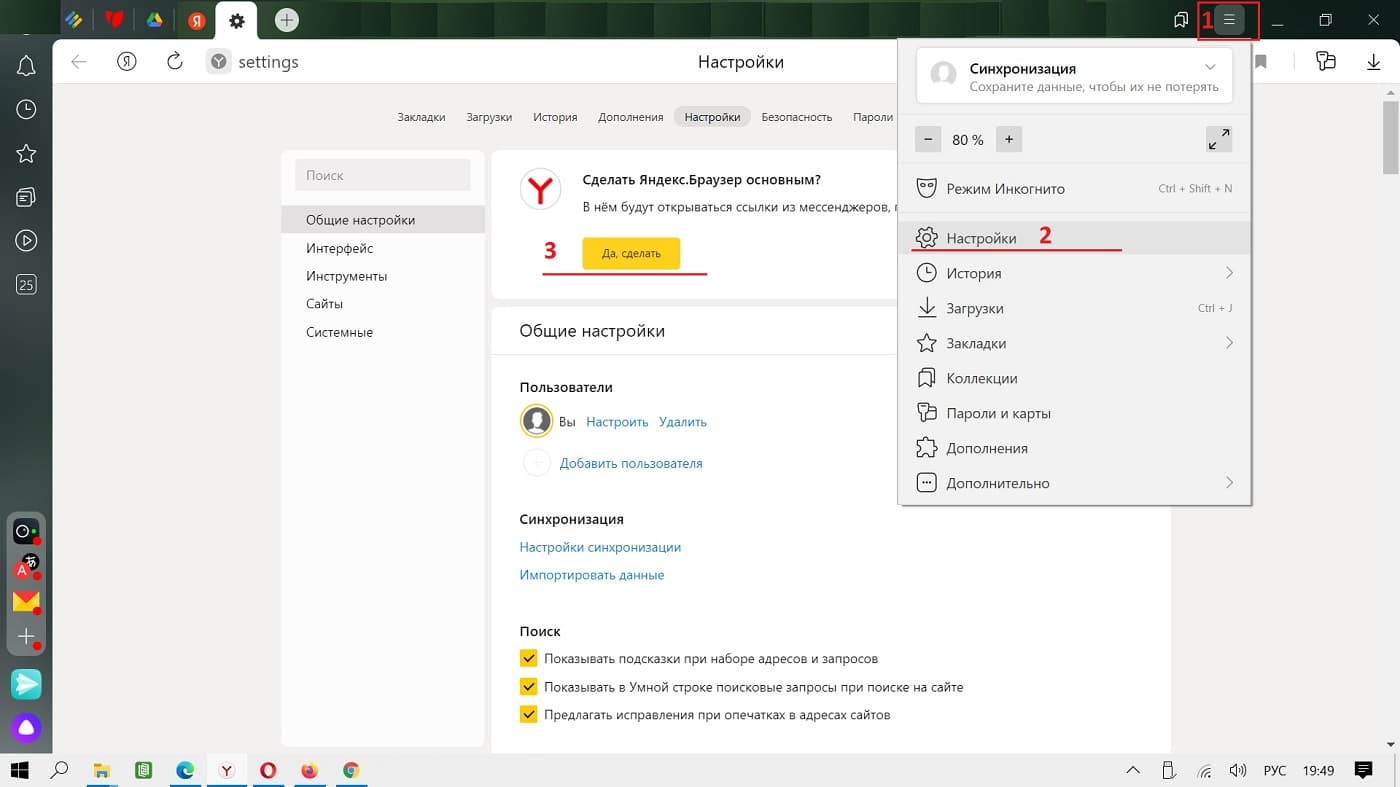
h2 3,0,0,0,0 --> Рис. 3. В настройках находится вопрос: Яндекс Браузер сделать основным?
p, blockquote 13,0,0,0,0 -->
p, blockquote 14,0,0,0,0 -->
Назначить Google Chrome браузером по умолчанию
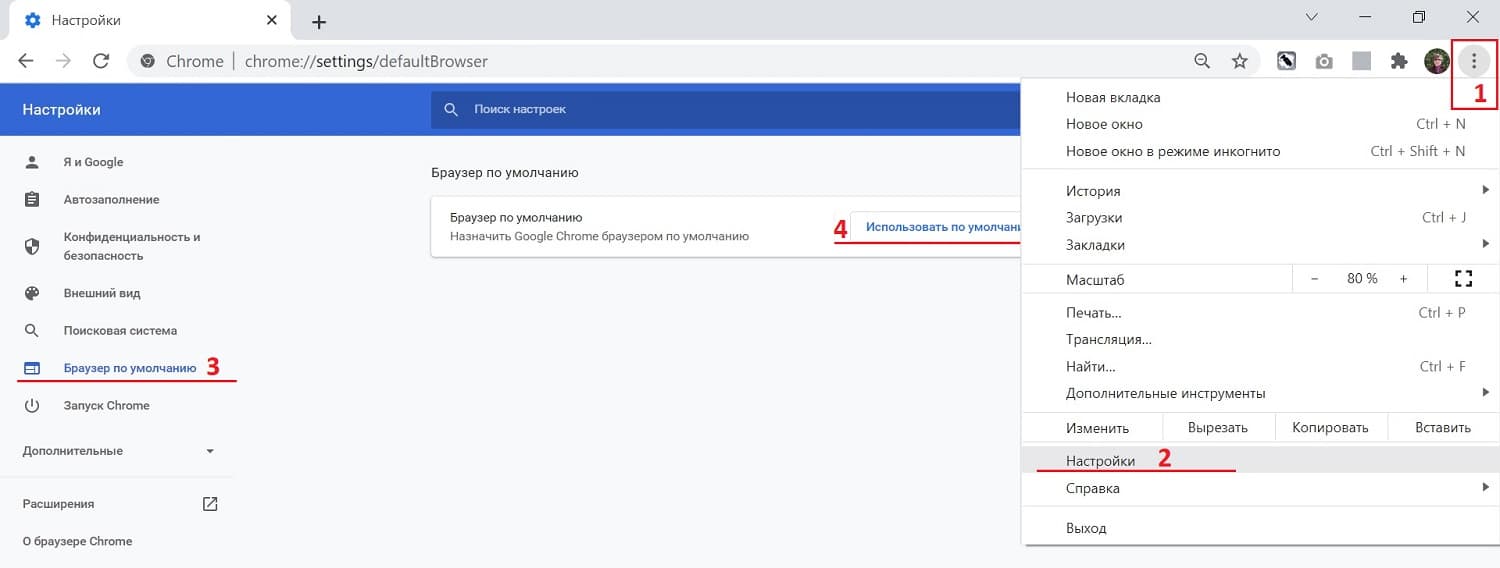
h2 4,0,0,0,0 --> Рис. 4. Как назначить Google Chrome браузером по умолчанию — показано с помощью цифр 1, 2, 3, 4.
p, blockquote 15,0,0,0,0 -->
Является ли Firefox браузером по умолчанию
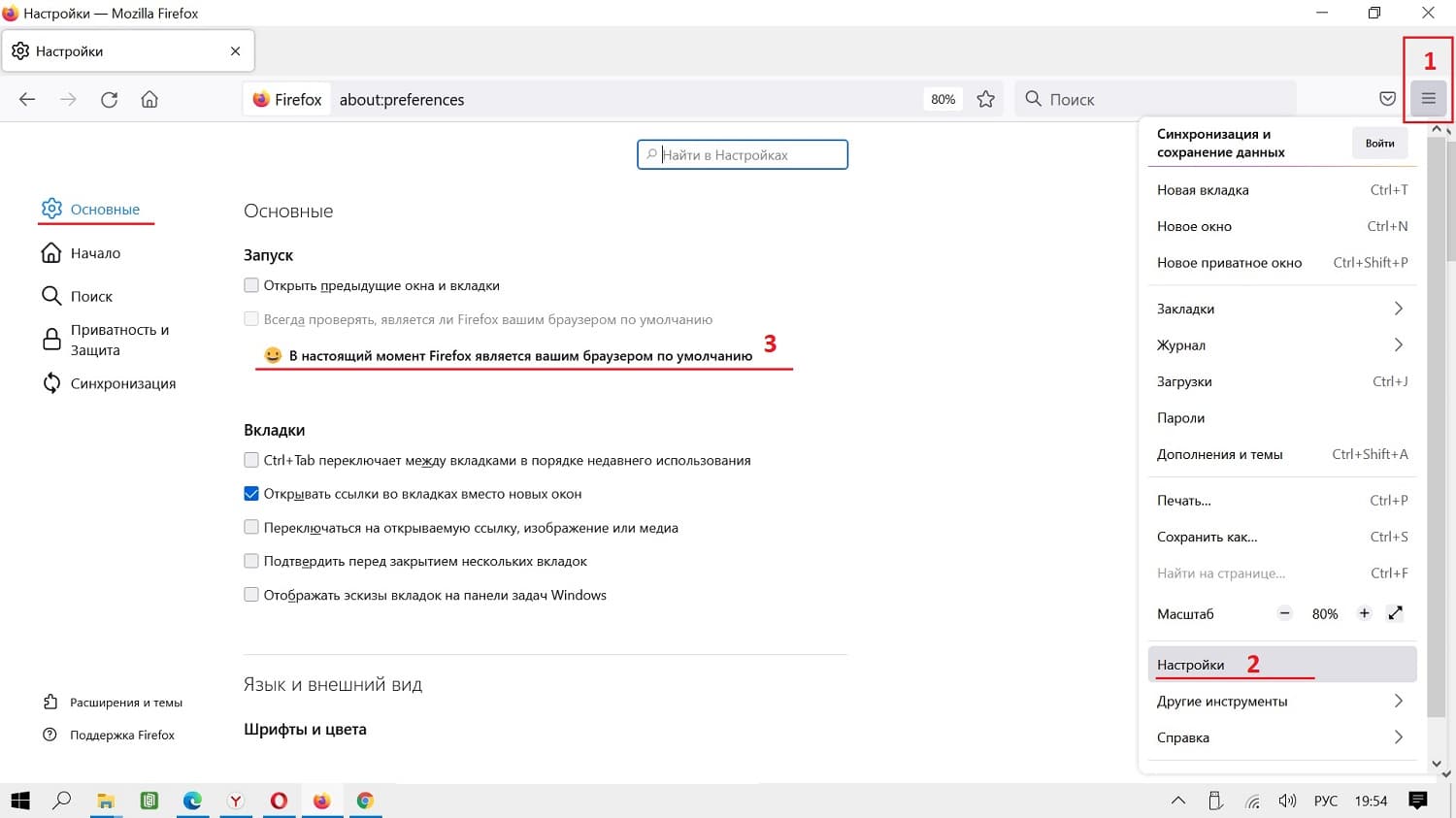
h2 5,0,0,0,0 --> Рис. 5. Является ли Firefox браузером по умолчанию.
p, blockquote 16,0,0,0,0 -->
p, blockquote 17,1,0,0,0 -->
Как установить по умолчанию Оперу
p, blockquote 18,0,0,0,0 -->
p, blockquote 19,0,0,0,0 -->
Сделать Microsoft Edge браузером по умолчанию
В операционной системе Windows изначально именно браузер Microsoft Edge является браузером по умолчанию. В более ранних версиях Windows (XP, Vista, 7, 8, 8.1) браузером по умолчанию был Internet Explorer. Но на него поступали многочисленные нарекания и жалобы со стороны его пользователей. Компания Microsoft, которая разрабатывает все системы Windows, приняла решение о смене названия основного браузера, а также о значительной доработке его функционала. Так появилось новое название – Microsoft Edge.
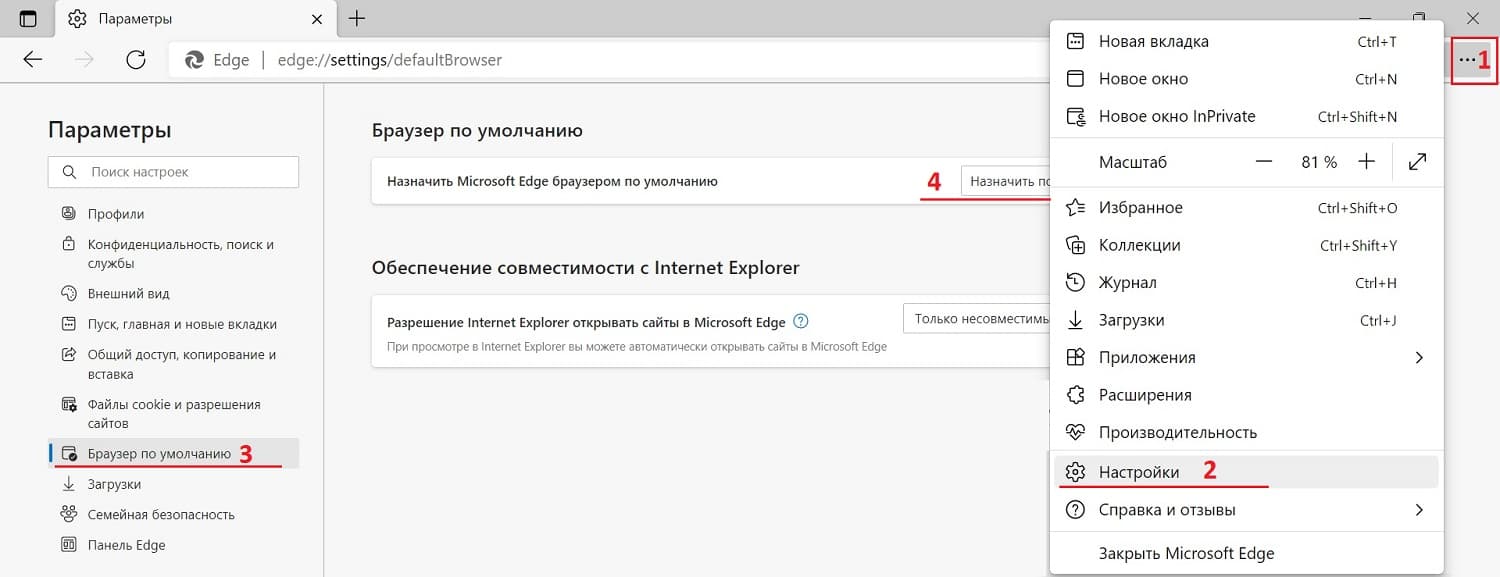
p, blockquote 20,0,0,0,0 --> Рис. 7. Назначить Microsoft Edge браузером по умолчанию.
Бывает так, что пользователь сначала отказался от того, чтобы основным браузером был Edge. Но потом он все-таки решил снова сделать его основным.
p, blockquote 21,0,0,0,0 -->
p, blockquote 22,0,0,0,0 -->
Видео: Браузер предлагает Вам сделать его основным. Нужно ли с этим соглашаться?
Существует множество мобильных браузеров, каждый из которых обладает своими особенностями. Чтобы вам больше не пришлось вручную выбирать приложения для открытия сайтов, можно задать любимую программу по умолчанию.
Браузер по умолчанию – что это?
Браузер по умолчанию — это приложение, автоматически открывающее сайт при переходе по ссылке. Если на Android-устройстве установлен единственный браузер, он выполняет роль основного. В случае, когда на смартфоне установлено несколько вариантов, система будет постоянно спрашивать, какую программу использовать. Можно активировать их вручную либо установить браузер по умолчанию.

Способы выбрать браузер по умолчанию
Андроид предлагает несколько способов установки приложения браузера по умолчанию. Они универсальны для всех версий операционной системы. Названия пунктов могут отличаться, но порядок будет одинаков.
Использование настроек смартфона
Это самый популярный способ активации браузера по умолчанию. Инструкция предельно проста:
Перейдите в настройки Android.



Выберите нужное приложение.

Важный момент: аналогичным образом можно настроить основные программы для прослушивания музыки, просмотра видео или фото.
Выбор браузера при активации ссылки

Настройки через веб-обозреватель
Самые популярные браузеры имеют собственные настройки, которые позволяют установить их по умолчанию. Рассмотрим примеры с Yandex.Браузером и легендарным Mozilla Firefox.
Яндекс.Браузер
Откройте программу и нажмите на ярлык с тремя точками в поисковой строке.



Выберите нужный браузер.

Mozilla Firefox
Откройте приложение и нажмите на ярлык с тремя точками в правом верхнем углу.




Важный момент: вне зависимости от способа, вы все равно производите операцию через настройки Андроид. Поэтому можно не тратить время и воспользоваться самой первой инструкцией.
Антон Пушин
Автор статей по настройкам приложений и программ, оптимизация работы смартфонов под управлением ОС Андроид и IOS. Решние проблеем в мире онлайна и техники
Читайте также:


