Сделал бэкап как восстановить
В этом руководстве по резервному копированию и восстановлению данных на Android, мы рассмотрим несколько удобных методов. К ним относятся: Резервное копирование на ваш аккаунт Google и использование приложения Super Backup для резервирования важных данных.
Использование инструментов Google
Данный метод требует подключения к Интернету. Если при первой настройке своего устройства и учетной записи, вы отказались от создания резервных копий, то можете активировать эту функцию сейчас.
Зайдите в Настройки > Система > Дополнительно > Резервное копирование.
Включите его и добавьте "Резервный аккаунт".
Восстановление данных после сброса настроек телефона
Использование приложения Super Backup
Super Backup позволяет резервировать Контакты и SMS, Историю звонков, Журналы вызовов, Закладок, Календари и Приложения, а так же Записи звонков прямо на SD-карту.
Для примера выполним резервное копирование и восстановление контактов с помощью текущего приложения.
Зайдите в Контакты > Резервная копия, задайте имя сохраняемого файла и нажмите "OK".
Для восстановления пройдите в Контакты > Восстановить, выберите сохранённый файл и аккаунт (телефон или учетная запись) в которую пойдет восстановление.
По тоже схеме действуем с другими категориями. Резервное копирование фото и видео здесь реализовано дополнительной программой Easy AppLock от этого же производителя, которая не только резервирует, но и защищает их путем сокрытия от посторонних глаз и шифрования.
Если не хотите доверять работу стороннему программному обеспечению, то есть простой проверенный способ, подключить девайс через USB-кабель к вашему ПК и скопировать нужные данные.
Это очень удобно и практично, даже если для этого у вас есть другие инструменты, как говорится, слишком много резервных копий, не бывает!
Рекомендуемый контент



Используя простое приложение Easy Backup можно легко выполнить резервное копирование контактов на Android и восстановить когда это необходимо прямо из смартфона.

Бесплатная лицензия для программы Ashampoo Backup 2021 помогающей выполнять автоматическое резервное копирование и восстановление компьютера на базе операционной системы Windows.

Microsoft предоставляет надежное средство резервного копирования и восстановления в Windows 10, которое позволяет пользователям создавать резервные копии своих файлов и образы системы.

Бесплатная лицензия для программы EaseUS Todo Backup Home версии 12.0 предоставляющей быстрое резервное копирование и восстановление компьютера под управлением операционной системы Windows в экстренных ситуациях.

Резервное копирование на Андроид и восстановление данных на Android. Когда речь заходит о создание резервного копирования данных или восстановление, чтобы быстро и надежно, многие пользователи Android задумываются чем и как, в данной статье вы найдете множество способов чем и как выполнить бэкап и позже в восстановиться!
Зачем бэкап?
1. На вашем персональном Android может храниться множество информации которая очень ценна для, которую потерять ни как не позволительно или например вы планируете переезд с одного Android устройства на другое! Конечно когда речь заходит например о службах Google, то здесь все очень просто, ввел логин и пароль, подождал 2 минуты пока выполниться синхронизация c сервером Google и данные все на месте, а вот с другими приложениями придется помучатся чтобы быстро сделать резервную копию и восстановиться.
Способ №1 — резервное копирование на Android и восстановление стандартными средствами ADB
Спасибо Google, который позаботился над тем чтобы создать резервную копию, способ не идеальный но все же лучше чем ни какого!
И так что вам для этого понадобиться?
1. Включите отладку по USB на Adnroid
2. Скачайте программу с сайта ADB RUN (от версии 3.21.35 и страше)
3. Если не установлен драйвер на ПК, установить
Инструкция как сделать резервную копию и восстановиться с помощью Adb Run. Создание резервной копии
1. Запустить Adb Run и выбрать меню Backup

2. Выбрать первый пункт Adb Backup

3. Возьмите Android смартфон или планшет и нажмите кнопку создать резервную (пароль можете не создавать)

Восстановление с резервной копии
1. Чтобы восстановиться выберите пункт Adb Restore

2. Возьмите Android смартфон или планшет и нажмите кнопку Восстановить данные

Способ №2 — с помощью кастомного Recovery (root)
Прежде всего кастомное Recovery должно быть у вас установлено! Как это сделать и чем, подробно можно узнать из статьи скачать и установить Recovery. Создание бэкапа это не совсем резервная копия — это создание образа текущего состояния прошивки!
После того как установили Recovery войдите в него. Выберите меню Backup and Restore

Выберите пункт меню Backup для создания резервной копии

Выберите пункт меню Restore для восстановления

Способ №3 — Online Nandroid Backup (root)
Способ №4 — DataSync (root)
Программа DataSync подойдет для тех кому необходимо выполнять резервное копирование данных приложений, а также моментальное перемещение их на другое устройство. Если вам необходимо создание архивных копий непосредственно приложений, а не только их данных и настроек, то это приложение не для вас. Более подробно как работает данное приложение DataSync.
Способ № 5 — OBackup (root)
Способ №6 — Titanum Backup (root)
Самый удобный, гибкий и мощный способ бэкапа! Titanium Backup не выполняет срез текущего состояния системы, он делает резервные копии системных и пользовательских приложений и их данных. Если планируете перейти на другую прошивку и потом восстановить все необходимое, то это то, что нужно! Подробно Titanium Backup.
Способ №7 — Helium (root/ root )
Весьма интересное средство для создания резервного копирования. Принцип работы данного приложения схож с работой средств отладки ADB, точней основан на данном способе, только с возможностью выбора для какого приложения создавать резервную копию. Данное приложение не работает на Motorola
Приложение Helium может работать без Root прав, но если они есть еще лучше (если у вас нет root прав, нужно Android к компьютеру).
Как создать резервную копию с помощью Helium?
1. Для начала скачайте приложение Helium
Если отсутствуют Root права, то вам также придется скачать и до установить дополнение на ПК
Также возможно вам понадобится установить драйвера на ПК (для не Root устройств), которые представлены на странице скачивания дополнения ПК

Создание р.к в Helium на Root устройствах
Запустите приложение, откажитесь от предложения войти в Google Disk, так данная функция работает не совсем честно (бекапит, но восстановление работает только в платной версии приложения)
Сохранять резервные копии можно на внутреннюю или внешнюю память
Для того чтобы создать резервную копию, выделите приложения в разделе РЕЗЕРВИРОВАНИЕ, которым вы хотите создать резервную копию и нажмите кнопку чтобы запустить процесс
Выберите куда сохранить данные
Процесс восстановления также прост
Создание р.к в Helium на НЕ Root устройствах
Процесс очень схож, только с определенными оговорками. После того как скачали и установили дополнение на ПК запустите его

Включите на Android отладку по USB, подключите к ПК, запустите приложение Helium. Далее действия полностью схожи как для root устройств.

Как восстановить настройки телефона Android из резервной копии
Функции резервного копирования и восстановления в Android не имеют большой репутации, когда речь идет о ясности и надежности. Да, есть Google Backup, но что именно он делает, никогда не ясно. И что вы можете сделать, чтобы обеспечить возможность восстановления настроек Android, приложений и данных в любое время, когда они вам нужны?
Здесь мы собирались рассказать, как восстановить данные Android из резервных копий, будь то переход на новый телефон или восстановление данных на тот, который у вас уже есть.

Как восстановить настройки телефона Android из резервной копии
Прежде всего, покажите, как восстановить данные с помощью Google Backup, но для этого необходимо переключиться на новый телефон. Если вы хотите восстановить настройки Android без переключения телефона, нажмите здесь, чтобы перейти прямо к правому разделу этого руководства.
Настройка Google Backup
Самое основное, что вам нужно сделать, это включите Google Backup, который сохраняет определенные ключевые данные в вашей учетной записи Google и позволяет вам восстановить их при переходе на новый телефон. Это не единственный или обязательно самый эффективный метод резервного копирования, который здесь хорошо описан, но он является хорошей основой для создания следующих резервных копий:
- пароли Wi-Fi
- Часы информация, будильники и т. д.
- информация о вызовах
- контакты
- настройки устройства
- некоторые, но не все, данные сторонних приложений
Вам также необходимо включить ползунок автоматического восстановления, который обеспечит, чтобы, когда это возможно, восстанавливаемые приложения возвращались со всеми вашими данными и настройками без изменений.
Начиная с Android Marshmallow, некоторые телефоны могут воспользоваться дополнительной функцией Google Backup, которая также позволяет восстанавливать некоторые сторонние приложения со всеми их данными в целости.
Все, что вы видите в этом списке, будет сохранено в Google Backup, и вам будет предложено переустановить эти приложения при настройке учетной записи на новом телефоне.
Как восстановить Настройки и приложения Android с помощью Google Backup
Итак, вы создали резервную копию всех своих данных и хотите восстановить их на новом телефоне. Это всего лишь случай входа в новый телефон с помощью учетной записи Google и следования инструкциям.
Выберите старый телефон и продолжайте, пока процесс не будет завершен.
Восстановление приложений Android без переключения телефона
Если вы хотите сохранить резервную копию приложений, которые вы можете восстановить в любое время на своем телефоне, тогда лучшее приложение для вас — Helium Backup (не-root-пользователи) или Titanium Backup (root-пользователи).
Эти приложения позволяют создавать полные резервные копии ваших приложений Android (включая системные приложения), которые вы можете затем восстановить по мере необходимости, что гораздо более гибко, чем метод Google.
Обратите внимание, что, хотя Helium Backup может выполнять резервное копирование и восстановление данных SMS, журналов вызовов и настроек словаря, Titanium может выполнять резервное копирование и восстановить практически все, благодаря полному корневому доступу.
Заключение
Это ваши лучшие ставки для резервного копирования и восстановления настроек и данных Android, хотя стоит помнить, что многие приложения имеют свои собственные настройки резервного копирования и восстановления, которые вы можете использовать вручную.
Очевидно, было бы удобнее, если бы Google Backup позволил вам восстановить ваши данные. ps за пределами начального процесса установки, но, по крайней мере, сторонние варианты имеют вашу поддержку!
В этой статье мы расскажем о нескольких способах восстановить данные телефона после сброса настроек. Есть несколько способов восстановить данные телефона Android, после сброса настроек до заводских.

David Darlington
2021-03-29 18:19:50 • Обновлено: Решения для SD-карт • Проверенные решения
Мой сын случайно нажал кнопку сброса настроек на моем телефоне Android. Теперь все данные исчезли. Как восстановить данные с телефона Android после сброса настроек? Есть ли какой то способ?
Да! Есть несколько способов восстановить данные после сброса настроек телефона Android до заводских. Независимо от того, был ли сброс к заводским настройкам случайным или преднамеренным, вы всегда можете легко вернуть свои данные. В этой статье мы упомянули несколько способов восстановления данных телефона после сброса настроек, и вы можете использовать любой из следующих способов и восстановить свои данные.
Часть 1. Зачем сбрасывать настройки телефона Android до заводских?
Прежде чем мы расскажем вам о лучшем способе восстановления данных после сброса настроек Android до заводских, позвольте нам сначала рассказать вам о некоторых потребностях в сбросе настроек Android до заводских.
Избавление от хлама
Наши SD-карты в телефонах Android и внутренняя память нашего телефона всегда заполнены изрядным количеством дополнительных данных, чем мы на самом деле знаем, и это причина того, что пространство для хранения так быстро забивается. Большая часть данных - это мусор, и он вам ни к чему. Восстановление заводских настроек Android приведет к удалению всего мусора и предоставлению дополнительного места для хранения данных.
Избавление от вредоносных файлов
Возможно, ваша SD-карта уже хранит несколько вредоносных файлов и данных при длительном использовании. Эти файлы могут повредить ваши данные или повредить ваше устройство. Такие файлы могут содержать вредоносное ПО, ошибки, вирусы и т. д. И могут угрожать работе вашего устройства и конфиденциальности ваших данных. Восстановление заводских настроек Android может удалить все вредоносные и скрытые файлы.
Удаление всех данных
При покупке новой SD-карты важно сначала сбросить ее до заводских настроек с помощью мобильного телефона Android, прежде чем вы начнете ее использовать. Это удалит все ненужные данные или вредоносные файлы. То же самое касается продажи SD-карты или телефона Android. Вам необходимо выполнить сброс настроек телефона Android до заводских настроек, чтобы стереть все хранящиеся на нем данные, прежде чем продавать его кому-либо. Это предотвратит любую возможность использования ваших данных.
Примечание:
Независимо от того, почему вы планируете сбросить настройки Android до заводских, всегда рекомендуется делать резервную копию всех ваших важных данных перед сбросом настроек телефона Android до заводских.
Часть 2. Можно ли восстановить все данные после сброса до заводских настроек на Android?
Да! Восстановить данные после заводских настроек Android возможно. Почему? Потому что всякий раз, когда вы удаляете файл со своего телефона Android или сбрасываете телефон до заводских настроек, данные, хранящиеся на вашем телефоне, никогда не стираются навсегда. Данные остаются скрытыми в памяти вашего телефона Android. Только перезапись данных может привести к безвозвратному удалению данных.
Если вы случайно или намеренно сбросите настройки телефона Android до заводских, по-прежнему существует очень высокая вероятность успешного восстановления данных. Но для этого вам понадобится мощный инструмент для восстановления данных Android, который может сканировать ваше устройство и восстанавливать все данные после сброса настроек Android до заводских.
Часть 3. Как восстановить данные после сброса настроек телефона Android до заводских?
Метод 1. Восстановление из локальной резервной копии
Большинство устройств Android имеют встроенную функцию резервного копирования. Итак, если вы сделаете резервную копию с помощью этой функции на своем устройстве Android, вы сможете восстановить свои данные из этой резервной копии после сброса настроек устройства Android до заводских. Процесс резервного копирования данных на вашем телефоне Android и восстановления данных после сброса настроек практически идентичен на всех телефонах Android.
Шаг 1. Сделайте резервную копию ваших данных
Перейдите в "Настройки" в своем приложении, затем перейдите в раздел "Резервное копирование и восстановление". Там вы увидите опцию резервного копирования для резервного копирования данных вашего телефона Android. Включите эту опцию и завершите процесс, требуемый вашим телефоном Android.
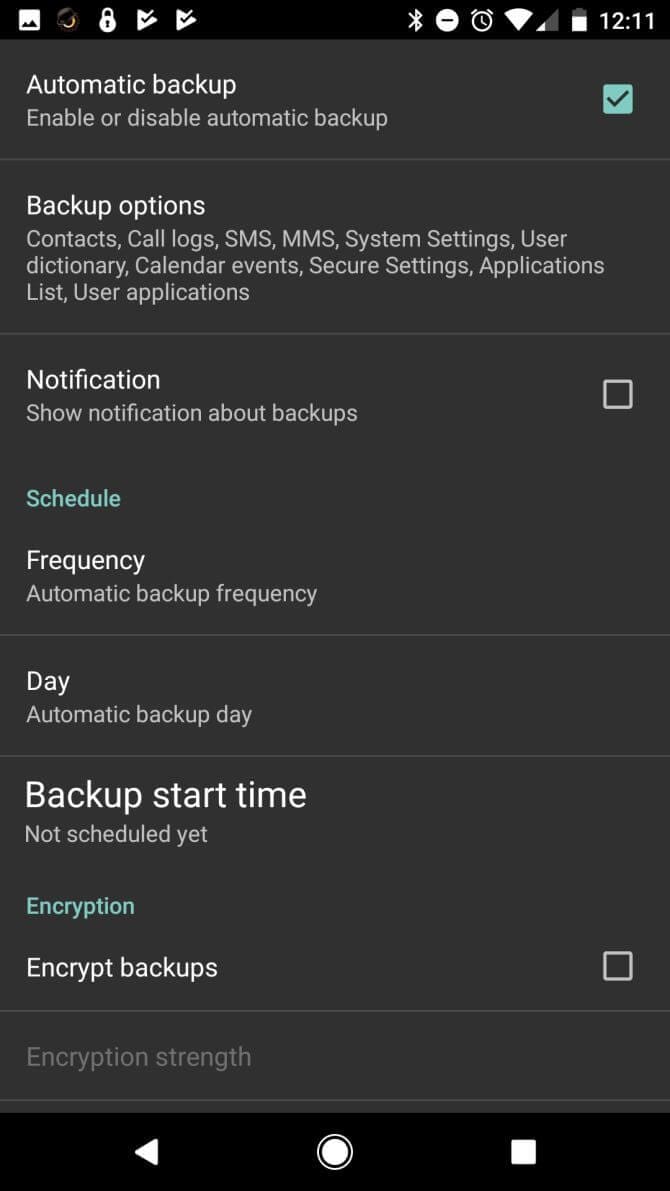
Шаг 2. Восстановите ваши данные
Чтобы восстановить данные после сброса настроек Android до заводских, перейдите в раздел "Резервное копирование и восстановление" в разделе "Настройки". Теперь найдите параметр "Восстановить" и выберите файл резервной копии, который вы создали перед сбросом настроек телефона Android. Выберите файл и восстановите все свои данные.
Запомните: После того, как вы создали файл резервной копии после "Шага 1", вам потребуется передать файл на другое устройство на время восстановления заводских настроек вашего Android. После того, как сброс настроек Android до заводских будет выполнен, вы можете перенести его обратно на Android, чтобы восстановить данные после сброса настроек Android до заводских.
Метод 2. Восстановление из аккаунта Google
Вы также можете использовать учетную запись Google, связанную с вашим устройством, для резервного копирования данных и восстановления данных после сброса настроек Android до заводских.
Шаг 1. Сделайте резервную копию ваших данных
Перейдите в "Настройки" на вашем устройстве, далее перейдите к опции "Google". Затем, зайдите в "Резервное копирование". Здесь вы увидите варианты автоматического резервного копирования данных в связанную учетную запись Google и вариант резервного копирования. Включите обе опции. Также включите опцию "Автоматическое восстановление". Дождитесь завершения процесса резервного копирования.
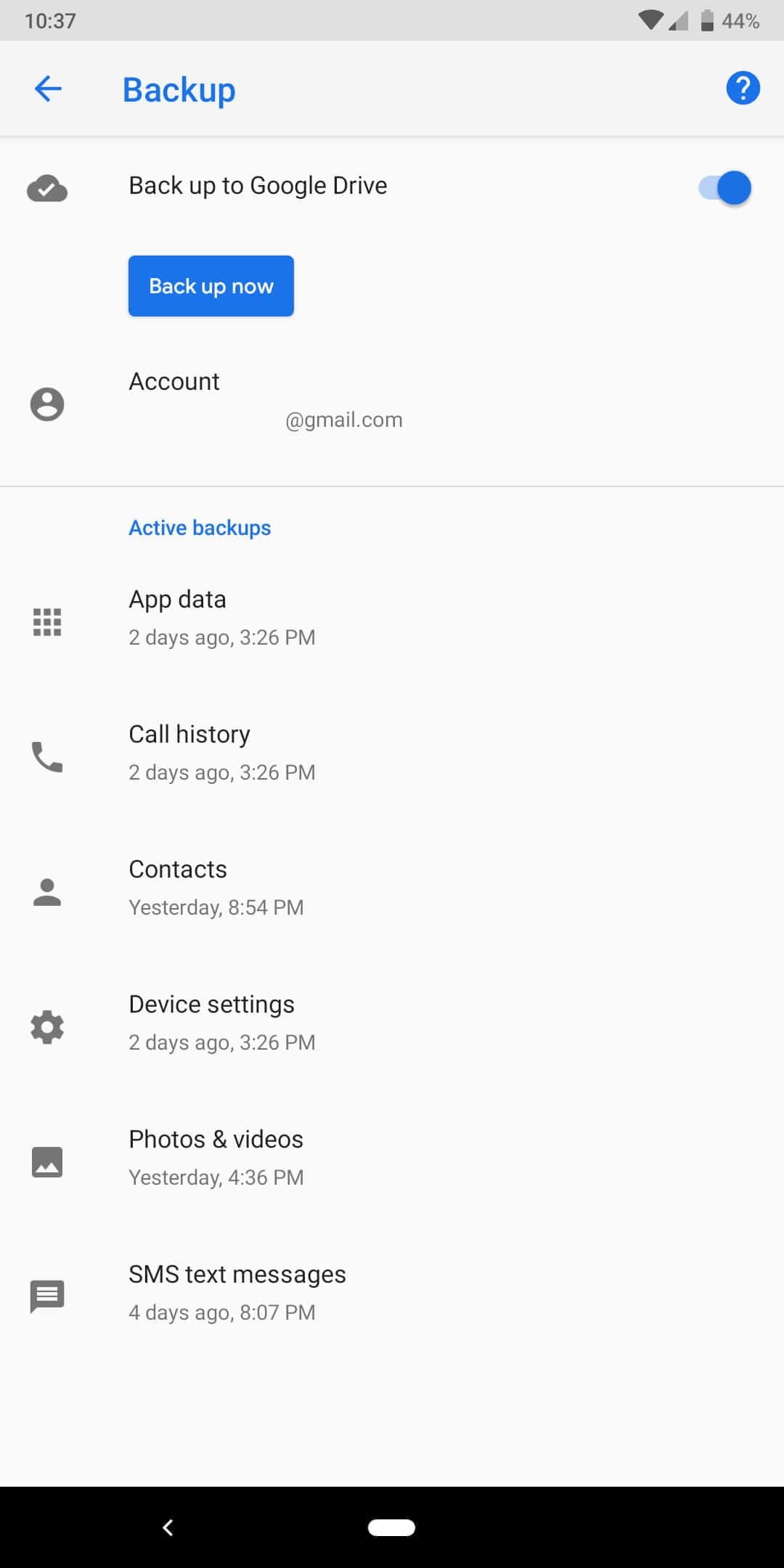
Шаг 2. Восстановите ваши данные
Теперь, когда вы настроите свою учетную запись Google на устройстве после восстановления заводских настроек, вы получите возможность восстановить данные в процессе настройки. Согласитесь, и все ваши данные будут восстановлены на устройстве.
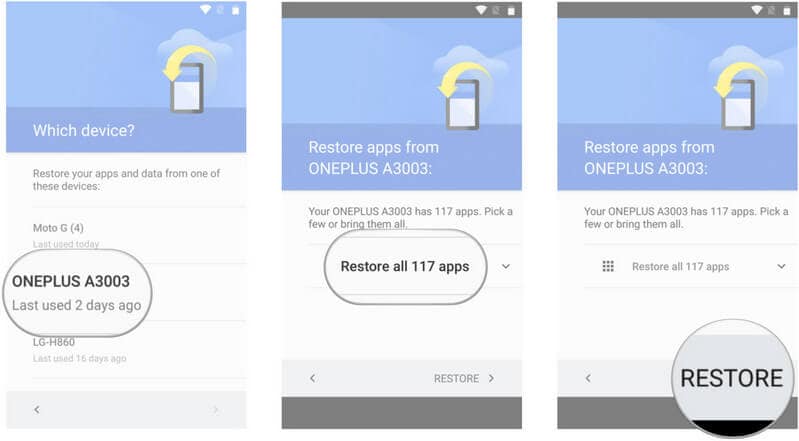
Часть 4. Восстановление данных после сброса до заводских настроек Android без резервного копирования - Recoverit Data Recovery Tool
Возможно, что вы выполнили сброс настроек Android до заводских, не создавая резервную копию ваших данных. Большинство из нас совершают такие ошибки, а иногда это единственный выход. Но это означает, что вы, возможно, уже потеряли все свои данные, включая важные данные. Что делать сейчас? Как восстановить данные после заводских настроек Android? Не волнуйтесь. Есть способ решить эту проблему. Все, что вам нужно, это надежный и мощный инструмент для восстановления данных после сброса настроек Android до заводских.
Мы рекомендуем к использованию инструмент Recoverit Data Recovery, так как это один из самых надежных и мощных инструментов для восстановления данных после сброса настроек Android до заводских. Он может восстанавливать все типы файлов, и это со скоростью восстановления 98%. Это означает, что независимо от типа данных или количества данных, которые вы потеряли, Recoverit может очень легко восстановить их все.
Как восстановить удаленные файлы на телефоне Android?
Новые видео от Recoverit
Как восстановить данные после заводских настроек на Android?
Шаг 1. Чтобы восстановить данные после сброса настроек Android до заводских, вам потребуется извлечь SD-карту вашего телефона Android и подключить ее к компьютеру с помощью совместимого кард-ридера. После подключения проверьте, успешно ли обнаружена SD-карта системой. Кроме того, определите свою SD-карту, прежде чем продолжить восстановление заводских настроек Android.
Шаг 2. Запустите программу Recoverit и дождитесь, пока откроется главное окно. Вы увидите вставленную SD-карту в списке всех других накопителей системы в главном окне. SD-карта вашего Android, на которой вы хотите выполнить восстановление после сброса настроек Android, будет указана в разделе "Внешние устройства". Выберите свою SD-карту и нажмите "Начать", чтобы начать процесс сканирования SD-карты.

Шаг 3. Программа автоматически выберет режим восстановления All-Around по умолчанию для сканирования вашей SD-карты, для дальнейшего восстановления данных после сброса настроек Android до заводских. Дождитесь завершения сканирования. Как только это будет сделано, все потерянные файлы с вашего Android будут перечислены в новом окне программы Recoverit Data Recovery. Теперь вам нужно будет выбрать файлы, которые вы хотите восстановить.
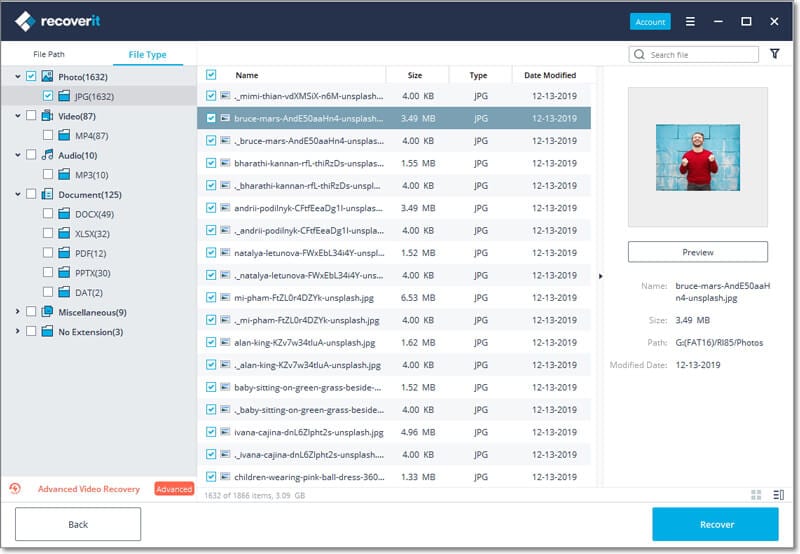
Шаг 4. Просмотрите файлы или выполните поиск в строке поиска, чтобы выяснить, какие файлы вы хотите восстановить из всех перечисленных файлов. Выберите нужные файлы и нажмите кнопку "Восстановить", расположенную в нижней части окна. В следующем всплывающем окне вас попросят выбрать безопасное место в вашей системе для восстановления всех выбранных файлов. После выбора местоположения нажмите "Ok". Теперь вы можете получить доступ ко всем этим восстановленным файлам.
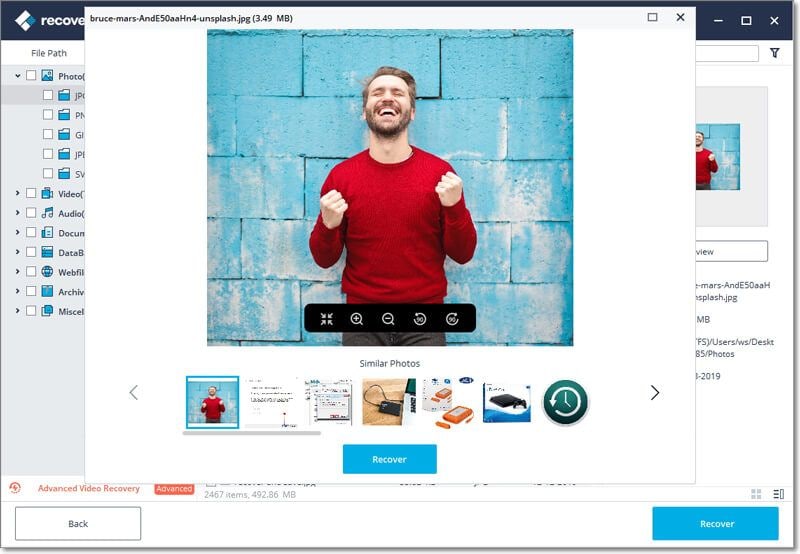
Примечание: Инструмент Recoverit Data Recovery позволяет восстановить данные после сброса настроек Android до заводских. Для этого вам потребуется подключить SD-карту к системе Windows или Mac. Recoverit не может восстановить данные с телефона Android без SD-карты.
Мы обсудили в общей сложности 3 способа восстановления данных после сброса настроек телефона Android до заводских. Вы можете использовать любой из способов восстановления заводских настроек Android. Однако, если вы не сделали резервную копию данных перед выполнением сброса к заводским настройкам, то лучшим вариантом будет восстановление заводских настроек Android с помощью инструмента Recoverit Data Recovery.
Люди также спрашивают
Можно ли вы восстановить фотографии после сброса настроек телефона Android до заводских?
Сброс до заводских настроек удаляет все данные на Android?
Обычно предполагается, что сброс к заводским настройкам полностью очистит ваш телефон Android. Что ж, это не так. Сброс к заводским настройкам удаляет адреса данных, которые не могут быть найдены, вместо их перезаписи.
Как правильно стереть данные с телефона или планшета Android?
Во-первых, вам нужно зашифровать свои данные, которые встроены в ваш Android, и каждый раз, когда вы помещаете их на свой телефон, вам потребуется пароль или пин-код. Теперь вы можете выполнить сброс до заводских настроек. Действия зависят от типа используемого вами Android. Из-за шифрования любые оставшиеся данные больше не могут быть восстановлены.

- Идём в меню Start, выбираем Veeam > Tools > File Level Restore и запускаем его.
- В системном трее находим иконку нашего приложения, кликаем по ней правой кнопкой и выбираем команду Restore – Individual files.
Оба этих способа перекинут нас на шаг мастера, посвященный выбору точки восстановления.
Примечание: При необходимости можно перейти на предыдущий шаг Backup Location и там указать, где находится нужный бэкап. Это удобно, например, если нужный файл находится в бэкапе другой машины.
Можно пойти иным путем: открыть панель управления Veeam Endpoint Backup Control Panel и выбрать нужный бэкап на диаграмме, где все они представлены графически в виде прямоугольников. Изучив информацию о выбранном бэкапе и убедившись, что это именно с него мы хотим восстанавливаться, нажмём на кнопку Restore files.

Что произойдет потом?
После того, как вы нажали Restore files (или прошли по шагам мастера и нажали Open), файл резервной копии будет смонтирован на файловую систему вашей в данный момент работающей машины, в папку C:\VeeamFLR, и вы сможете просмотреть содержимое бэкапа с помощью браузера Veeam Backup Browser (или браузера Windows).

- Overwrite — файл будет восстановлен в исходное местоположение; если таковой файл там уже имеется, он будет перезаписан файлом из бэкапа.
- Keep — файл будет восстановлен в исходное местоположение с префиксом Restored –, имеющийся в исходном месте файл не будет перезаписан.
- Copy To — файл можно скопировать в другое местоположение, дополнительно можно указать, нужно ли сохранить при этом настройки прав (галка Preserve permissions and ownership).
Сразу обращаю ваше внимание на то, что такое восстановление будет возможно только если при бэкапе вы выбрали опцию Entire PC (бэкап всей машины) или Volume Level Backup (бэкап тома).
Очевидно, что результатом восстановления будет весь том.
Для запуска процесса есть аналогичные способы: выбрать Veeam > Volume Restore в меню Start, либо кликнуть правой кнопкой по иконке в трее и выбрать команду Restore – Entire Volumes, либо открыть интерфейс приложения, выбрать нужный бэкап и кликнуть Restore volumes.

- Системный том нельзя восстановить в исходное местоположение.
- Нельзя восстановить том на другой, содержащий файл подкачки.
- Нельзя восстановить том на другой, содержащий файл резервной копии, из которой происходит восстановление.

- Apply Backup Layout — разметить как в бэкапе; диск будет размечен так же, как был на момент создания бэкапа.
- Apply Disk Layout — разметить как диск; будут использованы текущие настройки разметки другого диска (который вы укажете).
- Erase — стереть; текущие настройки разметки диска будут удалены.
Как было сказано выше, с помощью ранее созданного загрузочного носителя вы можете обойти некоторые ограничения при восстановлении тома. Но, разумеется, его предназначение не только в этом, а в том, чтобы обеспечить восстановление вашей машины из хранящейся на нем резервной копии.
Напомню, что для создания такого носителя используется специально предназначенный мастер Create Recovery Media. В зависимости от того, какой тип носителя вы выберете, вам может понадобиться поменять приоритет загрузки ОС, указав в соответствующих настройках BIOS, что загрузку следует выполнять с данного носителя. Если все сделано правильно, то после перезагрузки машины (до запуска ОС) вам будет предложено нажать любую клавишу для загрузки с Veeam Recovery Media.
Теперь посмотрим, какие опции предлагает нам Veeam Endpoint Recovery в появившемся окне.

Инструментарий
Среда восстановления Windows
Вернемся немножко назад (к моменту создания резервной копии) и поговорим и о том, что собой представляют бэкап по требованию и бэкап по расписанию, а также выясним, кто такой отдельно стоящий полный бэкап (standalone full backup).
Бэкап по расписанию
Выполняется автоматически согласно расписанию задания резервного копирования, чьи настройки вы указываете в мастере Сonfigure backup wizard: они могут включать в себя расписание периодического запуска и\или триггеры старта.

- .VBM – файл метаданных, который хранит всю информацию о цепочке бэкапов
- .VBK – файл полной резервной копии
- .VIB – файл инкремента
Бэкап по требованию
Бэкап по требованию удобен, например, когда вам нужно установить новый софт или проапгрейдить систему. Запускается он из интерфейса Veeam Endpoint Backup нажатием кнопки Backup Now.

В результате в цепочке резервных копий создается новый инкрементальный бэкап (исключение – первый запуск, когда создается полный бэкап как начало цепочки).
Заметим, что, в отличие от бэкапа по расписанию, такой бэкап не будет рестартовать в случае ошибки.
Отдельный полный бэкап
Создает полную резервную копию, но она не будет частью цепочки и, соответственно, не подпадет под политику хранения.
Чтобы запустить создание такого бэкапа, нужно кликнуть правой кнопкой мыши по иконке в трее и выбрать команду Backup > Standalone full backup. Такой процесс тоже не будет рестартовать в случае ошибки. После завершения файл резервной копии сохраняется туда же, куда и цепочка, но в отдельную подпапку. В ней вы найдете файлы .VBM и .VBK — при необходимости из них можно будет восстановиться (не забудьте перенести и эту папку с отдельным бэкапом, если будете перекладывать папки с резервными копиями).
А теперь посмотрим, что нам дает интеграция Veeam Endpoint Backup FREE с Veeam Backup & Replication в плане дополнительных возможностей восстановления.
Восстановление файлов
Из консоли Veeam Backup & Replication очень удобно восстанавливать файлы и папки из нашего бэкапа, задействуя механизм FLR (file-level restore, то есть восстановление на уровне файлов), подробно описанный в документации. Есть только одно ограничение — нельзя восстанавливать в исходное местоположение, но можно использовать команду Copy To в Backup Browser и скопировать нужные файлы в новое место.
Восстановление объектов приложений с помощью Veeam Explorers
Если вы бэкапите сервер Active Directory, SharePoint, Exchange или SQL с помощью Veeam Endpoint Backup FREE, то из такого бэкапа можно восстанавливать объекты соответствующего приложения: просто запустите восстановление на уровне файлов из консоли Veeam Backup & Replication, а затем из браузера Backup Browser – соответствующий инструмент Veeam Explorer.

Подробнее о том, как это делается, можно узнать, например, здесь.
Экспорт дисков
Любой диск из бэкапа, созданного Veeam Endpoint Backup, можно экспортировать в файл VMDK, VHD или VHDX с помощью консоли Veeam Backup & Replication, выбрав в меню Home команду Restore > Endpoint > Export disk contents as virtual disks.
Читайте также:


