Сброс настроек internet explorer
Получите скорость, безопасность и конфиденциальность с помощью Microsoft Edge.
Изменение параметров Internet Explorer
В Internet Explorer есть много параметров, позволяющих настроить взаимодействие с ним. Чтобы просмотреть все параметры и параметры, откройте Internet Explorer на компьютере и выберите Инструменты > Параметры Интернета.
Сброс параметров Internet Explorer
Параметры Internet Explorer можно сбросить, восстановив их состояние на момент установки Internet Explorer на компьютере. Сброс полезен для устранения неполадок, которые могут быть вызваны параметрами, измененными после установки. Помните, что сброс параметров Internet Explorer необратим, и все предыдущие параметры после сброса теряются.
Закройте все программы и окна.
Откройте Internet Explorer и выберите Инструменты > параметров Интернета.
Выберите вкладку Дополнительно.
В диалоговом окне Сброс параметров Internet Explorer нажмите кнопку Сброс.
В окне Вы действительно хотите выполнить сброс всех параметров Internet Explorer, восстановив значения по умолчанию? выберите Сбросить.
После применения стандартных параметров Internet Explorer нажмите кнопку Закрыть, а затем — ОК. Чтобы изменения вступили в силу, перезагрузите компьютер.
Если браузер Internet Explorer не открывается или страницы не загружаются.
Если браузер Internet Explorer не открывается или страницы не загружаются, возможно, установлена надстройка, которая мешает процессу. Чтобы определить, возникла ли данная проблема из-за надстройки, выполните следующие действия.
Определите скорость процессора.
Выберите Начните > Параметры > система > о системе.
В разделе Характеристики устройства посмотрите, какой Тип системы указан.
В зависимости от скорости процессора выберите соответствующую строку кода ниже и скопируйте и вставьте или введите код в поле поиска на панели инструментов.
Для 32-битной:
"C:\Program Files (x86)\Internet Explorer\iexplore.exe" -extoff
Для 64-битной:
"C:\Program Files\Internet Explorer\iexplore.exe" -extoff
Браузер Internet Explorer откроется и вы сможете узнать, какие надстройки вызывали проблемы. Сведения о том, как управлять надстройками, см. в разделе Управление надстройками в Internet Explorer 11.

В данной статье показаны действия, с помощью которых можно сбросить браузер Internet Explorer к настройкам по умолчанию.
При необходимости можно сбросить параметры Internet Explorer, чтобы вернуть их в состояние, в котором они находились сразу после установки операционной системы.
Это может быть полезно для устранения неполадок, которые могут быть вызваны например изменением различных параметров и другими причинами.
Сброс параметров Internet Explorer нельзя отменить, и все предыдущие настройки после сброса теряются.
Как сбросить браузер Internet Explorer к настройкам по умолчанию
При сбросе параметров к значениям по умолчанию будет выполнено:
- отключение панелей инструментов и надстроек
- восстановление параметров веб-обозревателя по умолчанию
- сброс параметров конфиденциальности
- сброс параметров безопасности
- сброс дополнительных параметров
- сброс настроек обзора с вкладками
- сброс параметров всплывающих окон
Также можно удалить личные параметры, при этом будет выполнено:
- восстановление параметров по умолчанию для домашних страниц
- восстановление служб поиска и ускорителей
- будут удалены временные файлы интернета, файлы cookie, пароли, данные веб-форм
- также будут удалены параметры защиты от отслеживания
Чтобы сбросить настройки браузера Internet Explorer к настройкам по умолчанию, закройте все открытые окна браузера.

Затем нажмите сочетание клавиш + R, в открывшемся окне Выполнить введите inetcpl.cpl и нажмите клавишу Enter ↵.

В окне "Свойства: Интернет" перейдите на вкладку Дополнительно и нажмите кнопку Сброс.

Затем в диалоговом окне "Сброс параметров параметры Internet Explorer", при необходимости установите флажок опции Удалить личные параметры и нажмите кнопку Сброс.

После применения стандартных параметров Internet Explorer нажмите кнопку Закрыть.

Чтобы изменения вступили в силу, перезагрузите компьютер.
После перезагрузки компьютера, браузер Internet Explorer будет сброшен к настройкам по умолчанию (пример на скриншоте ниже).

Используя рассмотренные выше действия, можно сбросить браузер Internet Explorer к настройкам по умолчанию.

Браузер Internet Explorer очень важный компонент операционной системы Windows и от него напрямую зависит работоспособность многих программ (включая Скайп для Windows). Если браузер Internet Explorer перестаёт работать правильно, то соответственно, программы, которые зависят от него, также перестают работать должным образом.
Как правило, в большинство случаев ошибки возникают в результате неверных настроек браузера — либо по вине пользователя, либо из-за других приложений менявшие настройки без ведома пользователя. В любом случае, чтобы устранить подобные ошибки, нужно сбросить все параметры браузера и тем самым восстановить их значение по умолчанию.
Мы можем сбросить настройки Internet Explorer двумя способами:1. Вручную
- Закрыть все программы (в частности, проводник Windows и браузер Internet Explorer).
- Запустить браузер Internet Explorer
- Нажать клавишу ALT , в строке меню выбрать Сервис, а потом Свойства браузера
- В окне Свойства браузера перейти к вкладке Дополнительно и нажать кнопку Сброс
- Установить флажок напротив опции «Удалить личные настройки» и нажать кнопку Сброс
- После того как закончится процесс, нужно перезапустить Internet Explorer
2. Автоматически
Оба метода работают для разных версий браузера Internet Explorer под разные версии ОС Windows. Тем не менее, если вы сталкивались с проблемами во время этого процесса, пишите в комментариях. Но для начала, прочитайте ответы на часто задаваемые вопросы.
Что предполагает сброс настроек?
- Отключение панелей инструментов и надстроек
- Параметры веб-обозревателя по умолчанию
- Параметры конфиденциальности
- Параметры безопасности
- Дополнительные параметры
- Настройка обзора с вкладками
- Параметры всплывающих окон
- Восстанавливает домашние страницы, поставщиков поиска и ускорители
- Удаляет временные файлы Интернета, журнал посещений, файлы cookie, информацию веб-форм, пароли и данные фильтрации InPrivate
Что делать если не запускается Internet Explorer?
- Нажмите комбинацию клавиш Win + R
- Введите команду inetcpl.cpl и нажмите «OK»
- Теперь можете следовать инструкциям и сбросить настройки вручную
66 комментариев
ne udalos podkluchitsya k skype. pajalusta shto nibud pishite Большое спасибо ! Для меня было совершенно не очевидно, что скайп завязан на IE.Теперь все встало на свои места. Желаю удачи !
у меня браузер Опера. А обновленный Скайп пишет строка 1363 Ошибка Предполагается наличие идентификатора, строки или числа. Как с Оперой быть? какие настройки менять?
установка ранней версии скайп не помогла все равно пишет ошибку и строка 1363
Данная ошибка возникает из-за старой версии Internet Explorer. Установите последнюю версию браузера Internet Explorer и тем самым Вы устраните эту ошибку.
Обратите внимание, не важно, какой браузер Вы используете по умолчанию, работа Скайпа зависит только от Internet Explorer.
Спасибо огромное, после сброса настроек - все заработало. Огромное спасибо !! "Перемыл" весь комп , но до настроек Internet Explorer - не допёр . Сброс помог У меня не открываются фотографии в скайпе , и скинуть тоже не могу Огромное спасибо. После сброса настроек все заработало. Для меня вообще не очевидно было что скайп завязан на эксплорер!Сброс утилитой помог!
Спасибо! ничего не получается со сбросом настроек. удалила скайп вообще. помогите разобраться кто-нибудь,стоит В10, вручную белеберда какая то , установочный файл на автоматич сброс не принимает Здравствуйте! Если я правильно понял из Вашего последнего комментария, Вы не должны ничего сбрасывать, поскольку это ошибка с авторизацией на стороне разработчика и в скором времени она будет устранена. Заморачивался очень долго,не какие сбросы не помогли. а всего лишь стоило напросто скачать 7.15.0.102 версию и все прекрасно работает!
И вам тоже спасибо) Спасибо за подробное и понятное объяснение проблемы - помогло. ))) спасибо это помогло ошибка была именно в (internet explorer) сбросил на стройки и все. Скажите, пожалуйста, а какую ошибку устранили с помощью сброса настроек IE? При открытии скайпа выбивает ошибку: нет соединения Спасибо большое за ответ! Очень рад, что данное руководство помогло решить проблему. Ошибка "нет соединения". Помог только снос последней версии и установка 6.22 на Win7, (64). Спасибо за инфу и ссылку. Владельцы Windows 10 тоже имеют браузер Internet Explorer. Спасибо со входом в скайп помог только Ваш сайт много вариантов решений и в конце концов один из них помог. Еще раз респект. Продел все вышеперечисленное: Скайп удалил, и поставил заново, пароль сменил, ИЕ с 9 на 11 версию обновил, все сбросил как и было описано. но ошибку про скрипты опять выдает. что еще можно сделать? это может вирус?
Microsoft Windows [Version 6.1.7601]
-----
TaskKill.exe /F /IM Skype.exe /T
Успешно: Процесс, с идентификатором 5796, дочерний процесса 1604, был завершен.
TaskKill.exe /F /IM SkypeBrowserHost.exe /T
Успешно: Процесс, с идентификатором 4336, дочерний процесса 696, был завершен.
reg delete "HKLM\Software\Microsoft\Windows Script Host\Settings" /v Enabled /f
Ошибка: Не удается найти указанный раздел или параметр в реестре.
reg delete "HKU\Software\Microsoft\Windows Script Host\Settings" /v Enabled /f
Ошибка: Не удается найти указанный раздел или параметр в реестре.
reg delete "HKLM\Software\Microsoft\Windows Script Host\Settings" /v TrustPolicy /f
Ошибка: Не удается найти указанный раздел или параметр в реестре.
reg delete "HKU\Software\Microsoft\Windows Script Host\Settings" /v TrustPolicy /f
Ошибка: Не удается найти указанный раздел или параметр в реестре.
Microsoft Windows [Version 6.1.7601]
-----
После перезапуска установочного файла я убираю галочку напротив установления обновлений, нажимаю "далее" и через какое-то время выдает "Установка Internet Explorer не завершена".
Пробовал несколько раз, в том числе после перезагрузки.
Сбросить настройки IE (у меня 6 версия) не получалось, т.к. нет кнопки Сброс (я выбирал "Восстановить значения по умолчанию", не знаю тоже это, что и Сброс или нет), в автоматическом режиме тоже не получилось, т.к. пишет что-то вроде того, что у меня не соответствует система.
Не могли бы Вы, пожалуйста, подсказать в чем проблема?
Загрузил файл C:\ie8_main.log сюда uploads.skaip.su/uploader, код HIPQRW
Поставил галочку, но результат остался тем же - на несколько секунд задумывается, как будто пытается выполнить обновления, а потом выдает "Установка Internet Explorer не завершена".
Загрузил новый файл C:\ie8_main.log сюда uploads.skaip.su/uploader, код HIPQRW
Спасибо за такую хорошую информацию, а то я час искал решение в антивирусе, брандмауєре и других настройках компютера, переустановил несколько скайпов. даже на оф сайте скайпа не нашел такого решения. Помогите!! При запуске Skype он заглючивает и все. Это старая версии . А на новых К сожалению, не удалось подключиться к Skype . перепробовал помогите Укажите, пожалуйста, точные версии Скайпа. В любом случае, попробуйте установить Skype 7.17.0.104 для Windows. Добрый день, ошибка не исправляется ни одним из методов, найденным на сайте. W8 IE11DDCB-999D-5112-0284-5303
Microsoft Windows [Version 6.3.9600]
-----
reg delete "HKLM\Software\Microsoft\Windows Script Host\Settings" /v Enabled /f
Ошибка: Не удается найти указанный раздел или параметр в реестре.
reg delete "HKU\Software\Microsoft\Windows Script Host\Settings" /v Enabled /f
Ошибка: Не удается найти указанный раздел или параметр в реестре.
reg delete "HKLM\Software\Microsoft\Windows Script Host\Settings" /v TrustPolicy /f
Ошибка: Не удается найти указанный раздел или параметр в реестре.
reg delete "HKU\Software\Microsoft\Windows Script Host\Settings" /v TrustPolicy /f
Ошибка: Не удается найти указанный раздел или параметр в реестре.
Microsoft Windows [Version 6.3.9600]
-----
reg delete "HKLM\Software\Microsoft\Windows Script Host\Settings" /v Enabled /f
Ошибка: Не удается найти указанный раздел или параметр в реестре.
reg delete "HKU\Software\Microsoft\Windows Script Host\Settings" /v Enabled /f
Ошибка: Не удается найти указанный раздел или параметр в реестре.
reg delete "HKLM\Software\Microsoft\Windows Script Host\Settings" /v TrustPolicy /f
Ошибка: Не удается найти указанный раздел или параметр в реестре.
reg delete "HKU\Software\Microsoft\Windows Script Host\Settings" /v TrustPolicy /f
Ошибка: Не удается найти указанный раздел или параметр в реестре.
Microsoft Windows [Version 6.3.9600]
-----
reg delete "HKLM\Software\Microsoft\Windows Script Host\Settings" /v Enabled /f
Ошибка: Не удается найти указанный раздел или параметр в реестре.
reg delete "HKU\Software\Microsoft\Windows Script Host\Settings" /v Enabled /f
Ошибка: Не удается найти указанный раздел или параметр в реестре.
reg delete "HKLM\Software\Microsoft\Windows Script Host\Settings" /v TrustPolicy /f
Ошибка: Не удается найти указанный раздел или параметр в реестре.
reg delete "HKU\Software\Microsoft\Windows Script Host\Settings" /v TrustPolicy /f
Ошибка: Не удается найти указанный раздел или параметр в реестре.
Сброс Internet Explorer следует рассматривать по нескольким причинам. Из-за того, что IE по-прежнему является популярным браузером, он находится в центре внимания браузер-угонщиков, рекламного ПО и других вредоносных программ. Когда один из таких паразитов влияет на веб-браузер, он стремится предотвратить устранение как можно дольше. Вспомогательные объекты браузера и различные надстройки могут использоваться для защиты злоумышленника, который мешает сеансам просмотра в IE. Симптомы инфекции могут включать измененную домашнюю страницу, появление новых панелей инструментов или надстроек, перенаправление на различные сайты, увеличение количества всплывающих окон и т. д. Восстановление InternetExplorerк дефолтному состоянию поможет вам избавиться от этих проблем навсегда.
Метод 1. Сброс Internet Explorer с помощью опции “сброса настроек”
1. Откройте Internet Explorer и выберите сервис(в верхнем правом углу). Если вы не видите сервис, нажмите Alt.

2. Выберите Свойства браузера.

3. Выберите вкладку Дополнительно.

4. В вкладке Дополнительно, выберите Сброс. Если вы используете раннюю версию IE , такую как Internet Explorer 6, нажмите Сброс к дефолтным настройкам.

5. Проверьте Удалить личные настройки в открытом окне Сброс параметров настроек Internet Explorer. Затем нажмите Сброс.

6. Когда Internet Explorer завершает применение настроек по умолчанию нажмите Закрыть. Затем выберите OK.

7. Запустите IE.
Метод 2. Шаги сброса IE с использованием “inetcpl.cpl” команды
1. Закройте Internet Explorer.

3. У Выполнить, введите inetcpl.cpl и нажмите OK.

4. Когда появится окно свойства браузера, перейдите в Дополнительно и выберите Сброс.

5. В окне сброс параметров настроек Internet Explorer, проверьте Удалить личные настройки и нажмите Сброс.

6. Подождите пока IE завершит задачу. Затем, нажмите Закрыть в окне Настроек Internet Explorer.

Метод 3. Сброс IE используя опцию “System File Checker”
1. Go to the Command Prompt (Admin).
Windows 10:
Опция 1. Нажмите Win+X -> Командная строка (администратор) (изображение справа).
Опция 2. Введите cmd в строке поиска. Правое нажатие на командную строку и выберите запуск от имени администратора (изображение слева).

Windows 8/8.1: Найдите в пуске командную строку.
Windows 7, Vista, или XP: Нажмите: Пуск -> Все программы -> Аксессуары -> Командная строка.
2. Когда откроется окно Контроль учетных записей пользователей, нажмите Да, чтобы разрешить командному процессору Windows внести изменения.
3. В командной строке, введите “SFC /SCANNOW” и нажмите Enter.

4. Подождите, пока вы не увидите окно с информацией о найденных и фиксированных файлах. Internet Explorer должен быть в списке.
Метод 4. Сброс IE с помощью удаления профайлов пользователя
Отметка. Этот метод требует изменения реестра. Неправильные изменения могут привести к серьезным проблемам, поэтому очень важно внимательно следить за каждым шагом. Мы также рекомендуем вам создать резервную копию реестра перед внесением изменений. Резервные копии позволят восстановить реестр, если возникнуть проблемы. После создания резервных копий выполните следующие шаги сброса IE:
1. Откройте редактор реестра. Запустите поисковую строку, нажав Выполнить.

п
2. Введите regedit и нажмите Enter. В окне Контроль учетных записей пользователей, выберите Да, чтобы разрешить делать изменения на компьютере.

3. Когда появиться Редактор реестра,найдите и удалите этот ключ реестра:
[HKEY_CURRENT_USER\\Software\\Microsoft\\Internet Explorer]
В окне подтверждения удаления ключа, нажмите Да, чтобы навсегда удалить этот ключ и все его подрозделения.

4. Затем, удалите все связанное с IE под данными приложения (или AppData) и Локальные настройки.

Метод 5. Переустановка Internet Explorer
Если ни один из этих методов не работал, попробуйте переустановить IE. Прежде всего, вам необходимо удалить IE с компьютера, выполнив следующие шаги:
1. В Панель управления, зайдите в Программы и компоненты (или Удаление или изменение программы).

2. Нажмите на Включение или отключение компонентов Windows слева.

3. Найдите и отмените Internet Explorer в окне функций Windows.

4. Вы получите предупреждение о том, что отключение IE может повлиять на другие функции Windows. Нажмите Да и ОК. Подождите, пока Windows завершит применение изменений. Возможно, вас попросят перезагрузить компьютер.

5. После перезагрузки устройства, Internet Explorer должен быть удален с вашего компьютера.
Теперь, вам нужно установить IE. Здесь у вас есть два варианта.
Опция 1.
1. В Панель управления, зайдите в Программы и компоненты (или Удаление или изменение программы).

2. Нажмите Включение или отключение компонентов Windows.

3. Найдите в списке Internet Explorer и нажмите OK. Подождите пока Windows завершит изменения. Вас также могут попросить перезагрузить ПК.

4. После перезагрузки вашего устройства, Internet Explorer должен быть переустановлен на ПК.
Используйте другой веб-браузер, который установлен на вашем компьютере и загрузите IE непосредственно с официального сайта.
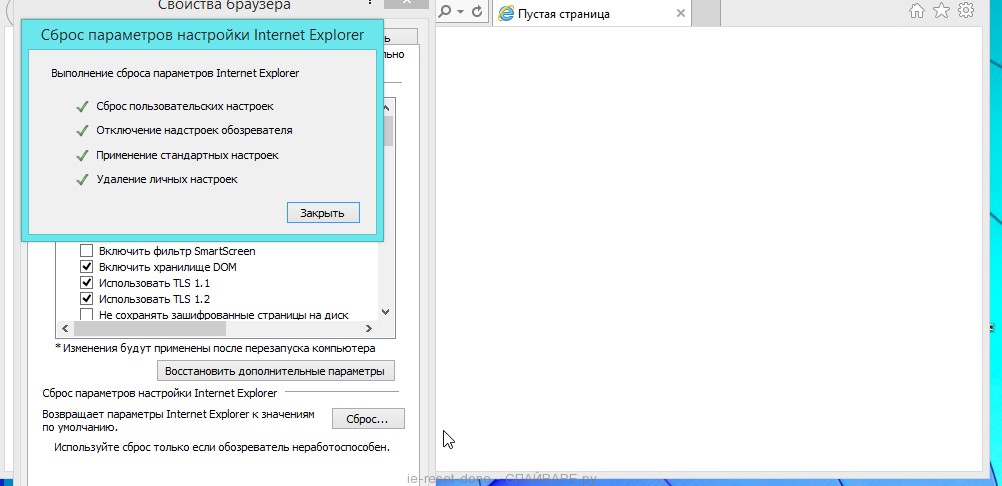
Во время этой операции Интернет Эксплорер установит настройки в состояние которое было на момент установки Windows. Это значит что:
- домашняя страница и страница открываемая при создании новой вкладки будут восстановлены
- поисковая машина (поисковик) будет заменена на поисковую машину принятую по-умолчанию
- отключены все расширения и откреплены все прикрепленные вкладки
Более того, Интернет Эксплорер удалит все временные и кэшированые файлы, включая куки и скачанные файлы данных.
Сброс настроек Интернет Эксплорера поможет вам быстро избавиться от изменений произведённых вредоносными и рекламными программами, удалить всплывающие окна, навязчивую рекламу и перенаправления на рекламные сайты.
Как сбросить настройки Интернет Эксплорера
Следующая пошаговая инструкция поможет вам сбросить настройки Интернет Эксплорера к значениям принятым по-умолчанию. Пожалуйста выполняйте эту инструкцию шаг за шагом. Если вам нужна помощь или у вас появились вопросы, то обращайтесь на наш форум или напишите комментарий ниже.
1. Сбросить настройки Интернет Эксплорера
Запустите Интернет Эксплорер и откройте главное меню, кликнув по кнопке в виде шестерёнки ( ). В открывшемся меню выберите пункт Свойства браузера.
Интернет Эксплорер откроет окно Сброс параметров настройки Internet Explorer, которое позволит вам осуществить сброс настроек браузера к значениям принятым по-умолчанию. Поставьте галочку в пункте Удалить личные настройки, после чего кликните кнопку Сброс.

Когда Интернет Эксплорер закончит процесс сброса настроек нажмите кнопку Закрыть.
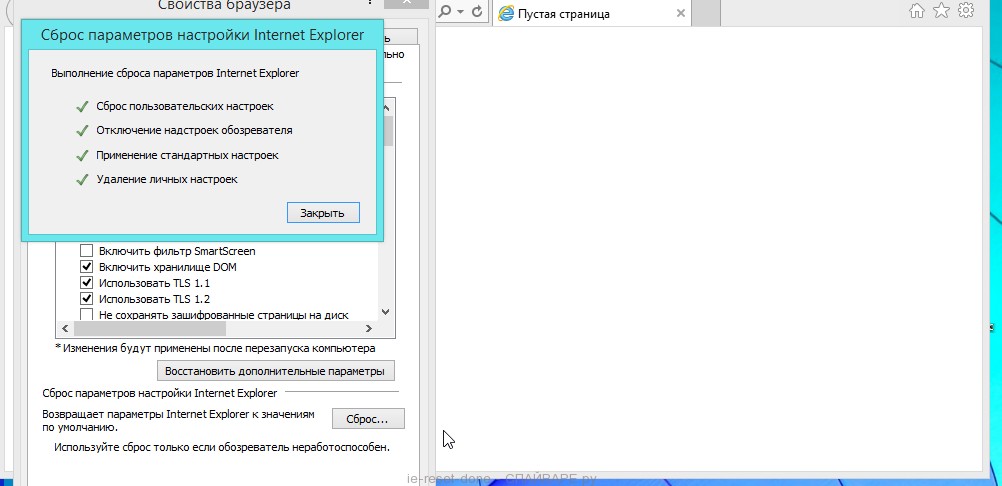
Чтобы сброс настроек был завершён и изменения вступили в силу вам нужно перезагрузить компьютер.
2. Удалить рекламу и всплывающие окна из Интернет Эксплорера, используя AdwCleaner (Дополнительно)
Если проблемы с Интернет Эксплорером остались, то используйте следующие два шага, чтобы удалить рекламу, всплывающие окна и т.д. вызванные вредоносными и рекламными программами.
AdwCleaner это небольшая программа, которая создана для удаления разнообразных рекламных вирусов и всплывающие окон. Она не требует установки на компьютер и не конфликтует с антивирусом, так что можете её смело использовать. Деинсталлировать вашу антивирусную программу не нужно.
Скачайте программу AdwCleaner кликнув по следующей ссылке.
После окончания загрузки программы, запустите её. Откроется главное окно AdwCleaner.

Кликните по кнопке Сканировать. Программа начнёт проверять ваш компьютер. Когда проверка будет завершена, перед вами откроется список найденных компонентов рекламных вирусов.

Кликните по кнопке Очистка. AdwCleaner приступ к лечению вашего компьютера и удалит все найденные компоненты зловредов. По-окончании лечения, перезагрузите свой компьютер.
3. Удалить вредоносные расширения из Интернет Эксплорера, используя MalwareBytes Anti-malware (Дополнительно)
Malwarebytes Anti-malware это широко известная программа, созданная для борьбы с разнообразными вредоносными расширения и программами. Она не конфликтует с антивирусом, так что можете её смело использовать. Деинсталлировать вашу антивирусную программу не нужно.
Скачайте программу Malwarebytes Anti-malware используя следующую ссылку.
Когда программа загрузится, запустите её. Перед вами откроется окно Мастера установки программы. Следуйте его указаниям.

Когда инсталляция будет завершена, вы увидите главное окно программы.

Автоматически запуститься процедура обновления программы. Когда она будет завершена, кликните по кнопке Запустить проверку. Malwarebytes Anti-malware начнёт проверку вашего компьютера.

Когда проверка компьютера закончится, Malwarebytes Anti-malware покажет вам список найденных частей вредоносных и рекламных программ.

Для продолжения лечения и удаления зловредов вам достаточно нажать кнопку Удалить выбранное. Этим вы запустите процедуру удаления вредоносных программ.
Моё имя Валерий. Я сертифицированный специалист в области компьютерной безопасности, выявления источников угроз в ИТ инфраструктуре и анализе рисков с опытом работы более 15 лет. Рад поделиться с вами своими знаниями и опытом.
Комментарии
У меня проблемы с Internet Explorer 11, Windows 7, 64 бит. Браузер не работает (открывается и сразу закрывается), в свойствах браузера, во вкладке Дополнительно, нет вообще сброса настроек браузера. Браузер удалял, переустанавливал, проверял целостность системных файлов Windows можно с помощью команды sfc /scannow. Сам браузер мне не нужен, а вот из-за него не работает скайп . Может, сталкивались с таким глюком?
Владислав,создайте новую тему на нашем форуме, в разделе Windows 7. Попробуем разобраться.
Читайте также:


