Саундбар заикается через блютуз почему
Сначала проверьте, отключен ли режим полета. Вы также можете попробовать перезагрузить компьютер. Если звук на устройстве Bluetooth по-прежнему не синхронизирован с изображением на экране, попробуйте шесть (6) решений по устранению неполадок, перечисленных ниже. Мы уверены, что хотя бы один из них поможет решить проблему задержки Bluetooth на вашем ПК с Windows 10.
1. Устранение проблем с приближением и помехами
Расстояние играет важную роль в определении качества звука с помощью беспроводных устройств Bluetooth. Убедитесь, что ваш компьютер и аудиоустройство Bluetooth находятся в пределах досягаемости. Вы также должны убедиться, что между вашим ПК и аудиоустройством нет каких-либо физических препятствий (например, стены). Это может помешать соединению Bluetooth и привести к задержке звука.
Говоря о помехах, убедитесь, что аудиоустройство не находится рядом с другим устройством, подключенным к порту USB 3.0 вашего ПК. Microsoft предупреждает, что это может нарушить передачу аудиосигнала через Bluetooth. Если, например, вы испытываете задержку звука при использовании динамика Bluetooth, который находится рядом с USB-портом вашего компьютера, отодвиньте динамик и проверьте, решает ли это проблему.
Мы рекомендуем ознакомиться с официальным руководством Microsoft по исправление проблем с Bluetooth в Windows 10.
2. Повторно подключите устройство Bluetooth.
Запустите меню настроек Bluetooth на вашем ПК (Настройки> Устройства> Bluetooth и другие устройства) и выключите Bluetooth. Подождите пару секунд и снова включите Bluetooth.
3. Устранение неполадок подключенного устройства
Если вы испытываете задержку звука, низкое качество звука и другие связанные проблемы при воспроизведении звука через Bluetooth, средство устранения неполадок со звуком Windows может решить проблему.
В новом окне запустится средство устранения неполадок со звуком. Подождите, пока инструмент не выполнит диагностику ваших аудиоустройств, и переходите к следующему шагу.
Шаг 3: Выберите устройство Bluetooth с проблемой задержки звука и нажмите Далее.
Специалист по устранению неполадок проведет дальнейшую диагностику устройства и немедленно порекомендует решения, если обнаружит любую проблему, влияющую на его воспроизведение и качество звука. Следуйте рекомендуемой подсказке и посмотрите, поможет ли это. Перейдите к следующему решению, если средство устранения неполадок не обнаружит никаких проблем с устройством Bluetooth.
4. Запустите средство устранения неполадок Bluetooth.
Шаг 2: Перейдите в меню устранения неполадок.
Средство устранения неполадок сообщит вам о проблемах Bluetooth, которые он диагностировал и исправил. Попробуйте воспроизвести медиафайл (желательно видео) на вашем компьютере и проверьте, устранена ли проблема задержки звука.
5. Проверьте устройство Bluetooth.
Иногда проблемы могут быть связаны с подключенным устройством Bluetooth, а не с вашим компьютером. Если устройство работает от аккумулятора (например, беспроводных наушников или портативной колонки), убедитесь, что оно достаточно заряжено. Вы также можете попробовать перезапустить или перезагрузить устройство. См. Руководство по эксплуатации устройства, чтобы узнать, как устранить проблемы с подключением и воспроизведением.
6. Отключите улучшения звука.
Поправка с улучшением звука может помочь вам добиться более громкого и качественного звука на вашем ПК — для проводных и беспроводных устройств. Однако эти улучшения иногда приводят к искажению звука, задержке звука и другим проблемам. Выполните следующие действия, чтобы отключить все улучшения звука для затронутого устройства Bluetooth.
Шаг 1: Перейдите в меню настроек звука Windows (Настройки> Система> Звук).
Шаг 2: Убедитесь, что затронутое устройство Bluetooth является выбранным устройством вывода. Щелкните Свойства устройства, чтобы продолжить.
Откроется страница свойств устройства Bluetooth.
Синхронизировать вещи вверх
Чтобы добавить к вышеперечисленным решениям, мы рекомендуем перезапустить программу / приложение, в котором вы испытываете задержку звука. Если это игра, закройте и перезапустите ее. А если проблема связана с видео, перезапустите медиаплеер или используйте другое приложение. Наконец, вы также должны убедиться, что драйвер Bluetooth вашего ПК и операционная система обновлены.
Следующий:
Не можете найти значок / параметр Bluetooth на своем ПК с Windows 10? Прочтите это руководство по ссылке ниже, чтобы узнать о 8 способах решения проблемы Bluetooth, отсутствующей в диспетчере устройств.

Благодаря технологии Bluetooth проводные наушники устарели. Однако, у наушников Bluetooth есть определенные проблемы, и одной из основных проблем является заикание звука. Это означает, что наушники подключаются к компьютеру, но вы не слышите плавного воспроизведения голоса. Вместо этого звук прерывается или заикается, и вы даже можете столкнуться с автоматическим отключением через короткое время.
Чтобы решить проблемы с заиканием звука Bluetooth, вы можете использовать советы, перечисленные ниже.
Устранение проблем с заиканием звука Bluetooth в Windows 10
Есть четыре основных шага для устранения проблем с заиканием звука Bluetooth в Windows 10, три из которых связаны с использованием встроенных настроек и инструментов Windows, а последний метод предполагает использование стороннего инструмента.

Давайте сначала попробуем со встроенными опциями Windows.
Используйте средство устранения неполадок Bluetooth
Microsoft верит в самодиагностику и самовосстановление, это реализуется в форме нескольких средств устранения неполадок, которые сканируют ваш компьютер, выявляют ошибки и исправляют их.
Одно из таких средств устранения неполадок предназначено для выявления и устранения проблем с Bluetooth, и его можно запустить, выполнив следующие действия:

Отключите улучшение звука
Чтобы отключить их, выполните следующие действия:

Измените аудиоформат
Если проблема не решена, есть ещё один параметр, который вы можете изменить для её решения, а именно изменение аудиоформатов на вашем ПК.
Вот шаги для этого:

Обновите аудиодрайверы
Последний способ решить проблему заикания звука Bluetooth в Windows 10 – это использовать стороннее программное обеспечение для обновления драйверов в Windows 10. Такое приложение предназначено для сканирования всех драйверов в вашей системе и замены всех устаревших, отсутствующих и поврежденных драйверов на обновленные и наиболее совместимые, доступные в Интернете.
С обновленными драйверами вы обнаружите заметные изменения в своей системе с точки зрения повышения производительности.
Нет смысла держать Bluetooth-наушники или динамики, если вы не можете наслаждаться с ними безупречной музыкой. Предполагается, что музыка оказывает успокаивающее и расслабляющее действие, но из-за проблем с заиканием звука Bluetooth в Windows 10 это полностью изменит эффект и вызовет только раздражение.

Иметь отдельный саундбар для качественного звука в телевизоре конечно весьма удобно. Но для правильного звучания необходимо выполнить несложные настройки. Но многих беспокоит недостаточная громкость динамиков саундбара. На саундбаре нельзя выставить максимальную громкость. Сейчас я расскажу как проверить настройки телевизора и саундбара.
Вы должны понимать, что важную роль играет тип акустики например у вас может быть только звуковая панель, это более простой вариант акустики. А возможно вы используете систему объемного звучания (например, 5.1 или 7.1). Настройки вывода звука в этом случае будут отличаться.
Вы должны знать, что правильная настройка параметров звука в HDMIа также правильная настройка параметра выхода цифрового звука, может значительно улучшить качество звука, а также увеличить максимальную громкость акустики.
Как правильно выбрать настройку аудиовхода HDMI
Настройка аудиоформата зависит от источника аудио. Если вы смотрите видео с HDMI вам необходимо выбрать правильный формат аудио. Если вы не используете HDMI вам не нужно изменять эту настройку.
Чтобы настроить входной аудиосигнал телевизора, выбирайте в меню телевизора
Выберите HDMI Input Audio Format (эта настройка определяет как обрабатывать звук поступающий на телевизор) и выберите один из двух доступных аудиоформатов: PCM или Bitstream
Примечание: в зависимости от модели телевизора внешний вид меню может отличаться
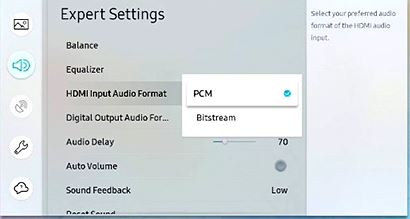
Аудиоформат входного сигнала HDMI выбран с выделенным PCM
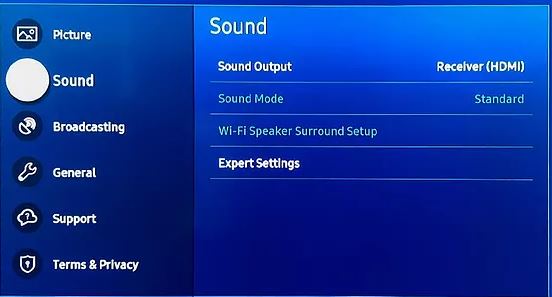
PCM: эта настройка означает, что телевизор будет обрабатывать звук и выводить на динамики.
Bitstream: эта настройка означает ,что телевизор не будет обрабатывать звук. Aудио пройдёт через телевизор и в необработанном виде поступит на внешние выходы телевизора. Звук будут обрабатывать саундбар или система объёмного звучания. Установите эту настройку если вы используете саундбар.
Примечание по PCM. При обработке сигнала телевизором остаются только левый и правый каналы, а также сабвуфер. Звук преобразуется в формат 2.1. Если вы выберете PCM, даже если у вас подключена система домашнего кинотеатра или звуковая панель, звуковая система будет принимать только 2,1-канальный звук, и в результате не будет многоканального объемного звука, даже если звуковая система способна воспроизводить многоканальный звук PCM.
Примечание по Bitstream. Если вы выбрали Bitstream, но у вас нет подключенной системы домашнего кинотеатра или звуковой панели, телевизор будет обрабатывать звук в дополнение к его выводу. Это часто может привести к снижению громкости или другой потере качества звука. Мы рекомендуем выбирать PCM при использовании динамиков телевизора.
Как правильно выбрать настройку звука цифрового выхода
Теперь надо правильно выбрать формат вывода звука. Доступные форматы зависят от модели телевизора. Но мы расскажем о всех возможных настройках. Настройка вывода аудио доступна в меню:
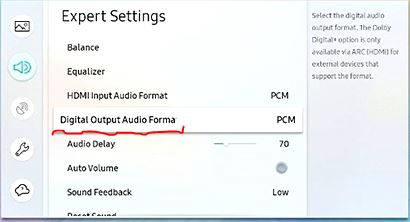
Вам будет доступно несколько настроек, например, PCM, Dolby Digital, Dolby Digital+, DTS, или Auto.
Это основные настройки которые определяют качество звука воспроизводимого саундбаром или системой объёмного звучания.
PCM Digital Output Audio Format
PCM — этот параметр рекомендуется использовать только в том случае, если ваша звуковая система испытывает проблемы с более высокими настройками (это означает, что система может быть несовместима с Dolby), или если это единственный вариант, доступный для контента, который в настоящее время отображается на телевизоре. Эта настройка выводит только левый и правый каналы и низкие частоты (2.1) и не поддерживает многоканальный объемный звук.
Телевизор обрабатывает аудио, и транслирует на внешнее звуковое устройство.
Примечание: при этой настройке, после обработки сигнала телевизором и удаления дополнительных каналов может привести к значительному снижению звука в саундбаре. Эта настройка не подходит к акустике с количеством динамиков (5.1 или 7.1)
Dolby Digita, Digital Output Audio Format
Dolby Digital — эта настройка применяется при выводе объемного звука, как правило есть во всех телевизорах Samsung.
Dolby Digital+, DTS, Dolby Atmos или Auto — это более совершенные системы вывода звука, имеют большее число каналов. Обеспечивают более качественное звучание.
Обратите внимание: поддерживает ли ваш саундбар (система объёмного звучания) эти системы звука.
Для вывода Dolby Atmos из определенных приложений, которые предлагают этот формат, например Netflix, вам необходимо выбрать Dolby Digital + на телевизорах 2019 года и Авто на телевизорах начиная с 2020 года.
ВОПРОС! Ребята, помогите. В Bluetooth наушниках периодически прерывается звук, или я слышу помехи и скрежет. То же самое иногда происходит и с беспроводной колонкой. Почему так происходит и как это можно решить? Заранее благодарю!

БЫСТРЫЙ ОТВЕТ! Вы не указали, какое устройство вы используете, поэтому дальше я буду рассказывать решения как для телефонов, так и для компьютеров. В первую очередь хочется отметить, что сама технология Bluetooth работает максимум на 10-15 метров на открытой местности. Также не забываем, что это радиоволна, которая может дополнительно глушиться от препятствий. Особенно хорошо её глушат толстые стены, а также металлические препятствия и зеркала. Если у вас блестящий чехол, то это может быть металлическое напыление, которое также может глушить волну. Если вы далеко ушли от основного источника сигнала, то может быть проблема в этом. При прослушивании аудиокниг может наблюдаться пропадание звука, когда исчезают некоторые слова – это связано с косяком протокола при передаче пауз в звуковой дорожке (когда звука нет). Еще одна причина – когда при прослушивании вы используете очень объемный аудиофайл, и Блютус-канала просто не хватает. Я описал все возможные решения в статье ниже. Если останутся вопросы после прочтения, пиши в комментариях – поможем.
Перезагрузка и переподключение
Очень часто помогает банальная перезагрузка обоих устройств. Выключите и включите компьютер или телефон. Аналогично проделайте и с наушниками. Если это не помогло, то просто их переподключите.
Подключение к телефону

Подключение на компьютере



- Если их там нет, то нажимаем по плюсику сверху для добавления их в ручном режиме.


- Далее после поиска вы должны их увидеть. Если вы их не видите, убедитесь, что они включены.

- После этого подключение должно произойти. Если у вас возникли проблемы с повторным коннектом, то читаем более детальную инструкцию тут.
Версия Bluetooth
Есть одно негласное правило – оба устройства должны иметь поддержку Bluetooth не ниже 4.2. Версию наушников можно загуглить, или посмотреть на коробке или в документации, если они у вас остались. Если версии сильно отличаются, то проблема может быть в этом.
С компьютером и ноутбуком немного все посложнее. Хотя вы аналогично можете скачать программу AIDA64, но можно обойтись и без неё.


- Теперь смотрим версию LMP и сверяем её с таблицей ниже.

- Бывает такое, что версия LMP не отображается, тогда идем в сетевые адаптеры и находим свой Wi-Fi модуль (он также отвечает и за Блютус). Находим его названием и просто уже гуглим.

Комплексные решения для ноутбука или компьютера

- На первой вкладке убедитесь, что наушники используются по умолчанию для воспроизведения. В противном случае кликаем ПКМ и выбираем нужный пункт.








- Если ничего из вышеперечисленного не помогло, то можно попробовать удалить устройство, нажав ПКМ, а потом повторно к нему подключиться, но вы уже знаете, как это делать.
Обновление Bluetooth драйвера на ноутбуке или компьютере

Или можно обновить дрова на Wi-Fi модуль, ведь именно он отвечает за Блютус.

Комплексные решения для телефона


Конфликт Bluetooth и Wi-Fi
Как вы знаете, Bluetooth и Wi-Fi работают на одной и той же частоте – 2,4 ГГц. Проблема еще в том, что в многоквартирном доме каналы этой частоты могут быть сильно забиты. По идее наушники и сам девайс (телефон, планшет, ноутбук или компьютер) должны находить свободный канал с помощью алгоритма поиска каналов Adaptive Frequency Hopping (AFH). Но бывает так, что алгоритм не справляется – или из-за кривой реализации, или из-за забитости всех каналов частоты 2,4 ГГц.

Второй вариант проблемы относится к новым ноутбукам, которые используют порты USB 3.0. Да, в это сложно поверить, но подключение через эти порты может влиять на работу Bluetooth. Об этом сказано в исследовании компании Intel, выпущенном в 2012 году. Есть несколько решений, которые должны вам помощь – о них я подробно писал в этой статье, которая описывает данную проблему.
Пропадает звук при воспроизведении аудиокниг
Решение не мое, нашел его в интернете, но решил все же им поделиться. Проблема аудиокниг в том, что там есть моменты пауз и тишины. Данная тишина почему-то стопорится при передаче по Bluetooth. Проблема, как я понял, именно в протоколе – с этим ничего не поделаешь. При этом первые слова, а также после большой паузы – просто пропадают.
Читайте также:


