Sata raid option rom uefi driver что это

Во многих материнках Supermicro есть встроенный софтварный RAID контроллер. Для входя в управление нужно при загрузке нажать Ctrl+I. Но есть ньюанс — управлялка работает только в режиме Legacy. Legacy не поддерживает разделы более 2 Тб, как быть? Расскажу как настроить RAID и для Legacy и в UEFI.
Если вы не планируете разделов более 2 Тб, не заморачивайтесь и настройте загрузку в Legacy.
Legacy
При загрузке жмём DEL и попадаем в BIOS.
В разделе Boot меняем Boot Mode Select на Legacy:

В разделе Advanced выполняем SATA Configuration, Configure SATA as RAID:

Появляются дополнительные пункты настройки. Оставляем SATA RAID Option ROM/UEFI Driver как Legacy:

SATA/sSATA RAID Boot Select меняем на SATA Controller:


Перезагружаем сервер, при загрузке жмём Ctrl+I, попадаем в раздел конфигурации Intel Rapid Storage Technology:

Создаём RAID. Я объединяю 4 диска в RAID0:


Перезагружаемся, снова входим в BIOS. В разделе Boot в FIXED BOOT ORDER Priorities появляется возможность выбрать Hard Disk:Intel RAID0 - наш новый массив:

Можно пользоваться. Однако, если вы, вдруг, попытаетесь поставить Oracle Linux, то в инсталляторе не сможете создать раздел более 2 Тб. Что делать?
Итак, для перехода в UEFi внесём в предыдущую инструкцию некоторые изменения.
Выполняем все инструкции для Legacy и снова загружаемся в BIOS (Продвинутые могут смерджить инструкции и сократить количество перезагрузок). Вносим изменения в Advanced > SATA Configuration. Меняем SATA RAID Option ROM/UEFI Driver на EFI:

В Boot > Boot Mode Select ставим DUAL. Можно, наверное, и просто UEFI, но тогда при перезагрузке не сможете попадать в раздел конфигурирования контроллера:

FIXED BOOT ORDER Priorities становится значительно больше. Двигаем все пункты с EFI вверх.
Теперь можно загружать инсталлятор Oracle Linux в режиме UEFI, он нормально видит RAID и может создать раздел более 2 Тб.
Award BIOS
На тестовой плате от Gigabyte установлено программное обеспечение от Award. Это обычный (non-EFI) BIOS, и его редактирование для добавления необходимого нам модуля — задача не самая простая.
Для нашей задачи нам потребуется:
- Оригинальный биос от платы;
- Option ROM (OpROM) от SSD Samsung 950 Pro;
- HEX—редактор;
- Утилита CBROM, для интеграции OpROM в биос.
Биос платы качаем на официальном сайте (пример, как это сделать есть, тут), OpROM и утилиту для корректировки его контрольной суммы скачиваем тут (спасибо vlo), CBROM берем тут. Разархивируем все архивы, складываем файлы в отдельную папку, в нашем случае это будет award в корне диска C.

Неприятный нюанс в модификации не UEFI биос состоит в том, что потребуется конфигурировать его под определенный диск, устанавливаемы вами. В нашем случае это Smartbuy E13T, и нам потребуется узнать его идентификаторы vid и did.
- VID (Vendor id) — идентификатор производителя оборудования.
- DID (Device id) — идентификатор устройства.
Самый простой вариант — загрузиться с подключенным диском в операционную систему (Win 10, Win 8.1) с поддержкой NVME SSD. Вы можете работать не только с уже установленной ОС, но и использовать Live usb.
Открываем диспетчер устройств: правой кнопкой мыши (ПКМ) на значке меню "Пуск" — диспетчер устройств. Или пишем «диспетчер устройств» в строке поиска Windows 10.
Идем в пункт «Контроллеры запоминающих устройств», ищем «Стандартный драйвер NVM Express». Жмем ПКМ — свойства.

Переходим на вкладку «Сведения», из списка «Свойство» выбираем «ИД оборудования».

Ниже в поле «Значение» появятся строки. Первые четыре знака, после «VEN_» — это vid, после «DEV_» — это did. Сохраняем (ПКМ на строке — Копировать) или переписываем эти значения, как на примере.

Следующим этапом будет внедрение полученных vid/did в OpROM. Открываем шестнадцатеричный редактор, мы будем использовать WinHex. Идем в меню File — Open и выбираем файл ss-950.bin из папки award.

В центральной части окна программы мы видим шестнадцатеричные (hex) значения.

Нам нужно заменить четыре (выделены) первых байта (одна пара — один байт) в третьей строке (offset 00000020).

Здесь прописаны vid и did, и их нужно заменить на данные нашего диска. Но тут есть один нюанс — нужно поменять байты местами, то есть vid тестового диска 1987 нужно записать как 87 19, а did — вместо 5013, записывается как 13 50. Данные уже идут в hex-формате, поэтому записываются как есть. Вот так получилось после замены.

Сохраняем под нужным именем (в примере ss950-2.bin): File – Save as.

Открываем командную строку от имени Администратора. В Windows 10 просто пишем в строке поиска cmd, нажимаем ПКМ — Запуск от имени Администратора.

В открывшемся окне переходим в подготовленную папку (в нашем случае c:\award) командой cd c:\award.


Теперь наш OpROM готов для добавления в файл биоса, но сначала посмотрим содержимое биоса. Вводим CBROM195.EXE h67md2b3.f7 /D, где h67d2hb3.f7 — название файла биоса. Вывод команды — это список всех модулей (ROM), содержащихся в файле.

Добавляем ss950-2.bin в файл: CBROM195.EXE h67md2b3.f7 /pci ss950-2.bin. На проценты не обращаем внимание.

Проверяем, что все прошло успешно: CBROM195.EXE h67md2b3.f7 /D

Сравнив две выдачи, можно увидеть, что добавилась новая запись с номером 23. В крайнем правом столбце видно, что там находится наш файл ss950-2.bin.
Supermicro — RAID 1 из REAR слотов

Создадим зеркальный массив из задних двух слотов на сервере Supermicro SYS-2029U-TN24R4T.
Всем привет. Ранее я уже писал похожую статью про создание массива из REAR слотов:
На этот раз у нас другая модель сервера и процесс настройки будет немного отличаться. Итак, имеем Сервер Supermicro SYS-2029U-TN24R4T. Сервер забит NVMe дисками.

Причины не использовать NVMe диски под операционную систему:
- Жаба душит использовать NVMe диски под операционную систему.
- В сервере нет RAID контроллера для NVMe дисков, не получится собрать RAID массив, а он необходим для отказоустойчивости ОС.
- Не хотелось бы использовать одни и те же диски для ОС и для данных.
К счастью, сзади есть два дополнительных слота для дисков.

Вот их-то мы и будем использовать для создания RAID 1 массива, на который зальём операционную систему.
Купили парочку недорогих дисков, вот таких:

Примечательно, что отсек с REAR слотами был подключен ко второму SATA контроллеру:

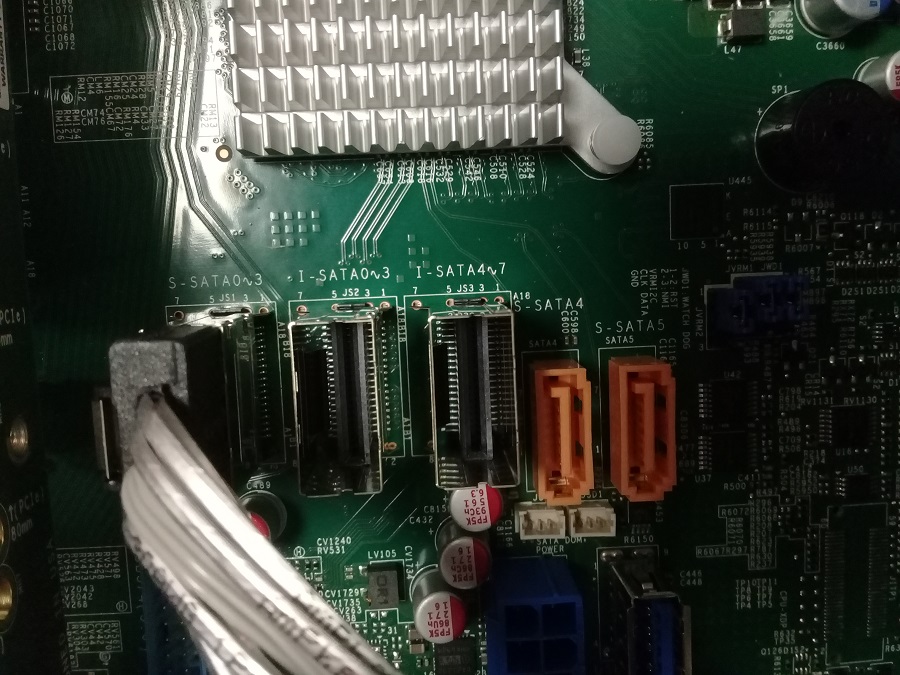
Переключаем кабель из S-SATA

Теперь диски подключены к нужному встроенному SATA контроллеру.

Второй SATA контроллер можно отключить.

Диски определились, теперь нужно настроить RAID 1 массив. Заходим в раздел BOOT, переключаем Boot mode select на LEGACY.

В настройках SATA контроллера переключаем режим. Меняем Configure SATA as AHCI на RAID.

SATA RAID Option ROM/UEFI Driver устанавливаем в Legacy.

Поскольку мы приобрели HDD диски, то опции SATA Device Type на каждом диске оставляем Hard Disk Drive. Если у вас SSD, то нужно установить Solid State Drive.

Сохраняем конфигурацию BIOS и перезагружаем сервер.

При загрузке жмём Ctrl+I.

Попадаем в утилиту конфигурирования RAID массивов Intel Virtual RAID on CPU - SATA Option ROM.

Выбираем Create RAID Volume.

Указываем название массива, например, RAID1.

RAID Level указываем RAID1(Mirror), нам же нужна отказоустойчивость.

Capacity — используем всё место.

Create Volume — создаём массив.

Подтверждаем создание массива — Y.

RAID 1 массив создан.

Теперь тонкий момент, я собираюсь устанавливать операционную систему в режиме UEFI. Заходим в BIOS и в разделе Boot устанавливаем Boot mode select на DUAL.


В Advanced конфигурируем SATA контроллер. SATA RAID Option ROM/UEFI Driver меняем на EFI.

Сохраняем настройки BIOS. Монтируем образ с операционной системой.

При загрузке жмём F11 для выбора загрузчика.

Выбираем UEFI: ATEN Virtual CDROM YSOJ, грузимся с примонтированного ISO образа.

Запускается инсталлятор, в моём случае это Oracle Linux.




Инсталлятор видит созданный нами BIOS RAID set (mirror), туда и ставим ОС.
Готово, мы убедились в том, что RAID 1 зеркало отлично создается на REAR слотах и доступно для установки ОС.
Режимы работы SATA
Покончив с необходимым теоретическим минимумом, следует определиться с выбором режима работы контроллера HDD материнской платы и сферами их применения.

- IDE — самый простой и безнадежно устаревший вариант, использование которого было актуально лет n-цать назад. Представляет собой эмуляцию работы жесткого диска PATA. Режим находит применение при работе с устаревшим оборудованием или программным обеспечением, требующим устаревших операционных систем. Современные SSD в таком режиме работать не будут!
Сложно представить необходимость такого режима работы в составе современного ПК. Разве что в одной точке пространства и времени сойдутся найденный на антресоли старенький HDD с рабочей ОС и «самоткаными» эксклюзивными обоями рабочего стола, и безудержное желание сохранить их для потомков.
- AHCI — режим работы современного накопителя, предоставляющий расширенный функционал и дополнительные «плюшки». В первую очередь — возможность «горячей» замены жестких дисков. Для домашнего ПК или офисной машины — это не очень актуально, а вот в случае с серверным оборудованием, такая возможность поможет сэкономить много времени и нервов системного администратора. Во-вторых, наличие реализованного алгоритма аппаратной установки очередности команд (NCQ), существенно ускоряющей работу накопителя и производительность системы в целом. Это достигается за счет грамотного и оптимального алгоритма движения считывающей головки по блину классического HDD или более эффективного использования ячеек памяти в случае SSD накопителя.

- RAID — возможность организации совместной работы нескольких накопителей в едином дисковом массиве. В зависимости от задач, можно объединить диски в систему повышенной надежности (RAID 1) информация в которой будет дублироваться на каждый из дисков массива, или высокопроизводительную систему (RAID 0 или RAID 5), когда части одного файла одновременно записываются на разные диски, существенно сокращая при этом время обращения к дисковому массиву.
- NVMe — абсолютно новый стандарт, специально разработанный под SSD-накопители. Поскольку твердотельные диски уже «выросли» из протокола передачи данных SATA-III, и берут новые вершины в передаче данных по интерфейсу PCI-E, обеспечивая при этом наивысшую скорость выполнения операций чтения/записи. При этом по скорости превосходят своих SSD-собратьев, работающих в режиме AHCI, практически вдвое.
К выбору режима работы накопителя следует отнестись ответственно. Выбрать его нужно перед началом установки операционной системы! В противном случае, при его смене на уже установленной операционке, очень велика вероятность получения экрана смерти (BSOD) и отказа ПК работать.

Собирая систему важно не только правильно подобрать компоненты и подключить провода и шлейфы, также важно грамотно настроить ее конфигурацию, ведь быстродействие накопителей зависит не только от «железной» начинки, но и от способа управления ей.
Выбор режима работы SATA (IDE, AHCI, RAID), NVMe

Идеальная сборка — это когда каждый компонент системы работает со 100% отдачей. Казалось бы, такая тривиальная задача, как подключение жесткого диска к материнской плате не должна вызвать особых затруднений. Подключаем HDD к соответствующему разъему, и, вуаля — в системе есть место для развертывания операционки и хранения файлов. Но не все так просто!
Чтобы познать дзен сборки и получить оптимальную по определенным параметрам (быстродействие, надежность и т. д.) систему, нужно обладать определенным пониманием логики работы современных протоколов и алгоритмов передачи данных, знанием режимов работы контроллера HDD на материнке и умениями в области их практического использования.
Тестовый стенд
Тестовый стенд с Legacy BIOS был взят из первой части:
- Intel Pentium G2020;
- Gigabyte GA-H67M-D2-B3;
- 8 ГБ ОЗУ;
- M.2 NVME Smartbuy Stream E13T 256 ГБ.
Для работы с AMI UEFI тестовый стенд выглядел таким образом:
- AMD A4-5300 APU;
- Asus F2A55-M LK;
- 8 ГБ ОЗУ;
- M.2 NVME Smartbuy Stream E13T 256 ГБ
BIOS и UEFI — разница есть!
Прежде чем рассматривать режимы работы SATA, следует познакомиться и рассмотреть различия между BIOS (базовая система ввода/вывода) и UEFI (унифицированный интерфейс расширяемой прошивки), ведь именно с их помощью придется вносить изменения в конфигурацию системы.
BIOS-ом называют управляющую программу, «зашитую» в чип материнской платы. Именно она отвечает за слаженную работу всех подключенных к материнке устройств.
Начиная с 2012–2013 годов, большинство материнских плат снабжается UEFI — усовершенствованной управляющей программой, наделенной графическим интерфейсом и поддерживающей работу с мышью. Но, что называется «по старинке», оба варианта, на бытовом уровне, называют BIOS.
Даже неискушенному пользователю понятно, что причиной столь радикальной смены курса при создании UEFI стало не желание производителей «приблизить» интерфейс к конечному пользователю ПК, сделать его более удобным и понятным, а более веские причины.
Таким весомым аргументом стало ограничение на возможность работы с накопителями большого объема в изначальной версии BIOS. Дело в том, что объем диска ограничен значением, приблизительно равным 2,1 ТБ. Взять эту планку без кардинальных изменений управляющего софта было невозможно. К тому же БИОС работает в 16-битном режиме, используя при этом всего 1 МБ памяти, что в комплексе приводит к существенному замедлению процесса опроса (POST-опрос) устройств и началу загрузки из MBR области с установленной «осью».
UEFI лишена вышеперечисленных недостатков. Во-первых, расчетный теоретический порог объема дисковой подсистемы составляет 9,4 ЗБ (1 зеттабайт = 10 21 байт), а во-вторых, для загрузки операционки используется стандарт размещения таблиц разделов (GPT), что существенно ускоряет загрузку операционной системы.
Разметка жестких дисков
Как говорилось ранее, у стандартов BIOS и UEFI — различный подход к разметке области жесткого диска. В BIOS используется так называемая главная загрузочная запись (MBR), которая четко указывает считывающей головке HDD сектор, с которого нужно начать загрузку ОС.
В UEFI это реализовано иначе. В этом стандарте используется информация о физическом расположении таблиц разделов на поверхности HDD.
Как это работает?
Каждому разделу жесткого диска присваивается свой собственный уникальный идентификатор (GUID), который содержит всю необходимую информацию о разделе, что существенно ускоряет работу с накопителем. К тому же при использовании GPT риск потерять данные о разделе минимальны, поскольку вся информация записывается как в начальной области диска, так и дублируется в конце, что повышает надежность системы в целом.

Для понимания — при использовании MBR, информация о загрузочной области находится только в начале диска, в строго определенном секторе и никак не дублируется, поэтому, при ее повреждении, загрузить операционную систему с такого диска будет невозможно. Систему придется устанавливать заново.
Еще одно существенное отличие — при использовании «старого» BIOS и MBR на диске можно максимально создать четыре логических раздела. В случае необходимости создания их большего количества придется доставать свой шаманский бубен и прибегнуть к определенным действиям на грани магии и «химии». По сути, предстоит проделать трюк с одним из основных разделов. Сначала преобразовать его в расширенный, а затем создать внутри него нужное количество дополнительных разделов. В случае использования стандарта GPT все это становится неактуальным, поскольку изначально в ОС Windows, при использовании новой философии разметки HDD, пользователю доступно создание 128 логических разделов.
Что касается физической разбивки диска на логические разделы, то здесь нужно четко понимать задачи, под которые они создаются. Нужно приучить себя четко разделять данные пользователя и системные файлы. Исходя из этого, логических дисков в системе должно быть как минимум два. Один под операционку, второй под пользовательские данные.
Оптимальный вариант — иметь в ПК два физических диска. SSD объемом 120–240 ГБ под систему и быстрые игрушки и HDD под документы и файлы мультимедиа необходимого объема.
В некоторых случаях можно еще разделить том пользовательских данных на два раздела. В одном хранить важные файлы (те, что нужно сохранить любой ценой) и текущие, утрата которых не критична и их легко будет восстановить с просторов интернета (музыка, фильмы и т. д.). И, конечно же, приучить себя регулярно сохранять резервную копию раздела с важными данными (облачные хранилища, внешний HDD и т. д.), чтобы не допустить их потери.
Материнка - установка драйверов на чипсет и SATA (какие ставить)?

Винда требует переустановки. Буду ставить 10ку (лайт сборка "Windows 10 Pro x64 Lite 21H2 build 19044.1052 by Zosma" без лишнего мусора от мелкомягких).
Начал подготовку, полез на сайт Гигабайта скачать дрова на материнку (ссылка).
Возник вопрос по скачке драйверов на "Chipset" и "SATA RAID/AHCI", уж слишком много там всего, еще и названия разные. Если, допустим, по аудио и сетевым дровам всё ясно - берём последнюю версию и всё, то по разделам Чипсет и Сата, не очень понятно, что нужно ставить.
В разделе Чипсет есть такие дрова:
- Intel Management Engine Firmware
- Intel Serial I/O driver
- Intel INF installation
- Intel Management Engine Interface
- Intel Rapid Storage Technology
- Intel SATA Preinstall driver
- Intel Optane memory
Очень не хочется ставить лишние дрова, но что из этого обязательно, я хз.
Комп: мать Z390 AORUS ELITE, 9700к, 1080ti, 1 х SSD m2 NVME (970 evo, под систему), 1 х SSD Sata (Kingston 240 Гб, под игры), 2 HDD (WD 1 + 3 Тб - файлопомойки), ни каких Raid и т.п. технологий не использую.


Чуток покапал эти ваши интернеты, сделал такие заметки и выводы, может кому будет полезно.
В разделе Чипсет:
* можно поставить программу «Intel® Driver & Support Assistant», по идее она сама подтянет нужные дрова на чипсет через браузер Хром.
- Intel INF installation – драйвер чипсета, может иметь название «Intel Chipset Driver», ставить обязательно, в первую очередь.
- Intel Management Engine Firmware - скорее всего является бэкдором от Интел, однако, «многие технологии управления энергосбережением, мониторинга за состоянием системы (температура, регулировка скорости вращения кулеров), режимы ожидания и сна и т.п. взаимодействуют с аппаратной частью ПК посредством данного интерфейса, поэтому установка данного драйвера все же рекомендуется нами» — это из ответа техподдержки Intel.
Драйвер Intel Management Engine обеспечивает взаимодействие интегрированного в микросхему Intel ME микрокода компьютера на базе системной логики Intel с программной средой, иными словами он выступает в качестве интерфейса между встроенным ПО механизма Intel Management Engine и хост-системой.
- Intel Management Engine Interface – если ставишь первый, этот видимо, также нужен. Для взаимодействия драйверов и приложений хост-системы (программной среды) с механизмом Intel Management Engine через основной интерфейс используется хост-драйвер для ОС Windows Intel ME Interface.
- Intel Serial I/O driver - отвечает за тачскрин и тачпад, это конечно имеется ввиду если у вас ноутбук или планшет
В разделе SATA:
- Intel Rapid Storage Technology - можно не ставить, должен ускорять работу дисков (в том числе SSD), но у некоторых из-за него бывают проблемы
AMI UEFI
В качестве носителя UEFI от AMI была выбрана материнская плата от Asus.
Как и для модификации Award, нам потребуется определенный набор инструментов:
- Оригинальный биос материнской платы (берем версию, которая уже установлена на плате).
- Приложение для редактирования UEFI.
- Модули поддержки NVME дисков.
- Пакет утилит AFU — AMI Firmware Update Utility.
В качестве утилиты для работы с UEFI будем использовать UEFITool от CodeRush. А непосредственно интегрируемый модуль — NvmExpressDxe_4.ffs. Для плат, где свободного места не хватает для внедрения указанного модуля, можно использовать его «облегченную» версию — NvmExpressDxe_Small.ffs. Из пакета AFU (в нашем случае потребовалась версия AFUWIN64_v3.05.04 с поддержкой ключа /GAN) нам нужен исполняемый файл под Windows — AFUWINx64.EXE, а также amifldrv64.sys для его работы.
Для упрощения процесса производим все манипуляции из Windows, развернутой на подопытной плате. Размещаем все файлы в одной папке для удобства.

Делаем резервную копию установленного биоса. Для этого запускаем командную строку (CMD) от имени Администратора и переходим в папку с файлами командой: cd c:\ami, где c:\ami — путь к папке с нашими файлами.

Далее делаем саму резервную копию: afuwinx64 backup.rom /O, где backup.rom — имя файла резервной копии (можете назвать на свой вкус), /O — ключ для создания бэкапа. «Reading flash … done» оповестит об окончании процесса.

Теперь можно отложить окно командной строки, можно даже не закрывать — скоро потребуется. Открываем UEFITool. Идем в меню File — Open image file.

Выбираем файл бэкапа, полученный ранее (backup.rom). Откроется окно программы, нажав на UEFI image, можно увидеть структуру выбранного файла.

Теперь нужно определить, куда вставить файл модуля. Из-за сложной структуры и специфических особенностей производителей плат, вручную найти DXE том, где хранятся модули, бывает проблематично. Поэтому проще всего воспользоваться поиском.
Открываем меню File — Search или воспользуемся сочетанием клавиш Ctrl+F. В открывшемся окне выбираем вкладку Text, вводим в поле DXE, проверяем, что активирован чек-бокс Unicode и жмем «OK».

В нижней части окна, именуемой «Messages», будет выведен список совпадений.

Сделайте двойной клик левой кнопкой мыши на любой из записей и попадете в раздел, где было найдено совпадение. Ориентируемся по полю «Subtype»: если видите там «DXE driver», то вы в верной секции.

Можно также ориентироваться на модуль «CSMCORE».

Нас же интересует самая нижняя запись, после которой идет «Volume free space». В данном случае это запись с подтипом «Freeform», но это может быть и DXE driver.

Встаем на нее, жмем правой клавишей мыши и выбираем пункт Insert after.

И выбираем нужный для интеграции модуль.

Обратите внимание, что модуль должен оказаться в самом конце списка, прямо перед Volume free space. Определить его можно по имени модуля в столбце «Text».

Сохраняем полученный файл, вводим нужное имя модифицированного файла биоса (в примере mod.rom).

После того, как вы нажмете кнопку «Сохранить», вас спросят о том, хотите ли вы открыть измененный файл. Соглашаемся.

Откроется заново структура файла. Идем в раздел, куда мы вставляли модуль, и проверяем, что он там сохранился. Раскроем его запись и удостоверимся, что там есть обе (image и interface) секции.

Если все в порядке, то биос готов для прошивки.
Как поставить операционную систему на NVME SSD с устаревшей материнской платой. Часть вторая: модификация BIOS

В первой части нашего материала мы узнали, как использовать в качестве загрузочного накопители NVME на старых материнских платах, не поддерживающих нативную загрузку с NVME. Теперь же рассмотрим еще один, более «элегантный и правильный» способ — модификацию биоса.
Прошивка UEFI
Как и чем прошить биос зависит от материнской платы.
Мы же будем прошивать биос с помощью уже использованного AFUWIN. Переходим обратно в командную строку. Сначала прошиваем оригинальный файл биоса с сайта (той же версии, что и установленный на плате) командой afuwinx64 6701.cap, где 6701.cap — имя файла оригинального биоса (переименован для простоты ввода).

Когда все этапы успешно выполнятся, сразу прошиваем модифицированный биос командой afuwinx64 mod.rom /GAN, где mod.rom — файл биоса с интегрированным модулем поддержки NVME, а /GAN — ключ для прошивки. Без данного ключа на этой плате биос прошиваться категорически отказывался.

После окончания прошивки выключаем ПК, вставляем наш SSD и проверяем, доступен ли он в списке загрузочных устройств биос.

Если бы наша тестовая плата поддерживала USB Flashback, то можно было бы просто модифицировать файл, скачанный с сайта, переименовать его в соответствии с требованиями USB Flashback (для этого можно воспользоваться утилитой BIOS Renamer for USB BIOS Flashback), закинуть файл на флешку и прошиться по инструкции к плате. Это считается самым удобным и правильным вариантом для плат Asus.
Мы рассмотрели два варианта добавления поддержки загрузки с NVME дисков: для Award (Legacy) BIOS и AMI UEFI. Постарались осветить нюансы и проблемы, с которыми встретились в процессе модификации. Но поскольку производителей много, и каждый может иметь свои специфичные особенности биоса, невозможно охватить все нюансы по данной теме.
Прошивка BIOS
Полученный файл переносим на флешку, отформатированную в файловую систему FAT32. Заходим в биос по клавише DEL.

Сбрасываем настройки, по умолчанию выбрав «Load Fail-Safe defaults». После перезагрузки заходим еще раз в биос, нажимаем F8 для запуска утилиты-прошивальщика Q-Flash.

Делаем резервную копию установленного экземпляра биоса. Для этого выбираем пункт Save BIOS to Drive.

Утилита должна распознать установленную флешку, выбираем ее, вводим имя для сохраняемого файла.
После окончания процесса сохранения выбираем Update BIOS from Drive, выбираем файл h67md2b3.f7.
Подтверждаем, что мы хотим прошить данный файл, и ждем окончания процесса.
Нажимаем Esc для выхода, подтверждаем.
Еще раз заходим в биос. Если все было сделано верно, то в меню «Advanced BIOS Features — Hard Disk Boot Priority» появится новое загрузочное устройство — нужный нам NVME SSD.
Выбираем его как основное загрузочное устройство и устанавливаем операционную систему.
За и против
Суть модификации в том, что мы добавляем в родной биос материнской платы EFI-модуль, или Option ROM, для поддержки NVME-накопителей.
Почему этот способ более правильный, чем использование менеджеров загрузки? Вы избегаете использования дополнительной программной прослойки: никакого увеличения времени загрузки, ковыряния в конфигурационных файлах, использования флешек или других носителей для размещения загрузчика. С точки зрения пользователя, процесс загрузки операционной системы (ОС) никак не меняется.
Но ничего идеального не бывает, так и здесь есть свои минусы. В первую очередь, это уровень подготовки пользователя. В зависимости от ситуации, могут потребоваться определенные знания и умения. Во-вторых, необходимость прошивки биоса, а это и наличие программатора в идеале, и риск превратить матплату в кирпич. Последнее, впрочем, дело поправимое, если есть программатор и резервный образ биоса с платы.
Читайте также:


