Sas планета как создать слой
1. Введение.
2. Требования к технике.
3. Установка программы
4. Готовимся к поездке.
4.1. Скачиваем карты.
4.1.1.Как скачать карты.
4.2.Принципы визуализации карт в SAS планета.
4.2.1.Какие карты скачивать
4.3. Прокладываем маршрут.
4.3.1. Скачиваем трек.
4.3.2. Прокладываем трек сами.
4.3.3. Корректируем трек.
4.3.3.1. Изменяем путь.
4.3.3.2.Альтернативные пути.
4.3.4.Установка меток.
4.3.4.1. На основе Wikimapia.
4.3.4.2.Из сторонних ресурсов.
4.3.4.3. По координатам.
4.4. Экспорт комбинированного трека.
4.5. Согласовываем SAS планета и GPS.
5. Движемся по маршруту.
6. Заключение.
3. Установка программы
Программу скачиваем здесь.
Сама программа — первая стрелка, наборы карт — две последующие. Для установки нужно:
1. из zip архива SASPlanet распаковать установочный комплект;
2. удалить из установочного комплекта содержимое папок Maps/sas.maps и Maps/sas.plus.maps;
3. содержимое скачанных архивов sas_team-sas.maps и sas_team-sas.plus.maps скопировать в папки Maps\sas.maps и Maps\sas.plus.maps.
Программа установлена. Для красоты можно сделать для нее ярлык на рабочем столе. Для этого надо создать ярлык на рабочем столе windows, указав путь к программе, как указано ниже:
Замечание. Когда будете устанавливать новую версию программы (раз в несколько месяцев выходит новая стабильная версия), будьте очень аккуратны. Алгоритм следующий:
1. Копируем новую версию с заменой в старый каталог, исключая папки, начинающиеся с cache*** (в них расположены уже скачанные карты), также исключение составляют файлы с расширением ini в основном каталоге (в них настройки программы). Если вы настолько продвинуты, что добавили свои иконки в каталог MarksIcons, то сохраните и их.
2. Выполняем п.п. 2 и 3 из инструкции выше, разумеется, с новыми sas_team-sas.maps и sas_team-sas.plus.maps.
Более подробно процедура обновления описана здесь.
4. Готовимся к поездке.
Как правило, команды меню, приводимые ниже, имеют иконки в верхней строке, удобнее пользоваться иконками, нежели ходить в меню.
Если навести курсор мыши на иконку, всплывает подсказка.
4.1. Скачиваем карты.
4.1.1.Как скачать карты.
Рассмотрим на примере. Нам нужен маршрут Баговская — Баракаевская. Скажем, Генштаб 500 м (1999-2010), в масштабе 16 (в терминах SAS планета). Выбираем источник данных в пункте меню Источник|Интернет и кэш:
Выбираем Генштаб 500 м (1999-2010) в пункте меню Карты:
Выбираем Яндекс Народная Карта в пункте меню Слои:
Меняя масштаб (стрелка 1, или колесико мыши), двигая карту (клавишами-стрелками или зажатой левой клавишей мыши), добиваемся, чтобы Баракаевская (стрелка 2), Баговская (стрелка 4) были видны на карте. При этом смотрим на отметку, сколько осталось скачать листов (стрелка 3). Последнее необходимо, чтобы дождаться, когда названия населенных пунктов будут читаемы:
Следующий шаг — выделение области, в которой должны скачиваться карты:
В выделенную область должны попасть все интересующие нас участки:
Наконец, выбираем Тип карты — Генштаб 500м (1999-2010) отмечаем в появившемся окне необходимый масштаб (16), нажимаем кнопку Начать, и ждем завершения процесса:
Теперь у нас на компьютере, вне зависимости от интернета, 399 листов (по умному — тайлов) Генштаб 500 м (1999-2010), покрывающие указанный выше прямоугольник.
Замечание 1. Можно скачивать карты и другими способами:
1. Двигая карту и ожидая, пока скачается нужный участок (ждем, пока позиция «осталось» по стрелке 3 на рисунке выше не станет равной нулю).
2. Используя команду Операции|Операции с выделенной областью|Полигональная область (так можно скачивать карты в произвольном многоугольнике).
3. Используя команду Операции|Операции с выделенной областью|Выделение по пути (скачивание карт в указанной окрестности трека).
Замечание 2. SAS планета хранит данные в экономном формате, так для Генштаб 500 м (1999-2010) средний размер листа составляет 26-40 килобайт. То есть, скачанный в примере выше прямоугольник Баракаевская-Баговская займет не более 15 мегабайт. Генштаб 1 км всего Краснодарского края в масштабе 14 (больший начинает расплываться) занимает 365 Мб. на диске.
4.2.Принципы визуализации карт в SAS планета.
Из меню Карты выбираем основную карту. В меню Слои выбираем, какие слои нужно рисовать поверх основной карты. В результате видим комбинированную картинку:
На примере, кусок маршрута Баговская — Баракаевская. На основной карте спутник Google желтым выделяется слой Народная карта Яндекс, разноцветные линии — треки слоя Карта GPS треков OSM, линии речек и названия полян — слой OpenMapSurfer гибрид.
Также выбираем масштаб карты (стрелка или колесико мыши). Для поездки оптимальным вариантом является масштаб 16. В большем масштабе, не расплываются только некоторые спутники, в меньшем теряются детали. Исключением являются некоторые карты Генштаба (километровка имеет оптимальный масштаб 14) и ситуации, когда нужно скачать карты на большой площади, выделив фигуру визуально (в примере со скачиванием прямоугольника Баговская — Баракаевская пришлось установить на экране масштаб 13, видно на скриншоте из примера). Не путайте с масштабом скачивания.
Скачанные карты остаются на диске и ими можно пользоваться без интернета.
4.2.1.Какие карты скачивать.
Все карты в выбранном прямоугольнике качаем в масштабе 16.
Замечание. Не откладывайте на последний день скачивание карт. Иногда бывает, что пару дней соответствующий ресурс не работает.
Мне сделали справедливое замечание, что карты, называемые в SAS планета Генштаб, на самом деле являются картами ГГЦ (ФГУП «Госгисцентр»). Действительно, надо знать авторов столь полезных вещей.
4.3. Прокладываем маршрут.
Конечный итог нашей работы — трек маршрута. Желательно с возможными вариантами объезда и отметками особых точек (достопримечательности, места для привала, и.т.д.).
Базовый трек можно:
• скачать в интернете;
• взять у друзей, записавших трек своего маршрута;
• проложить самому.
Дорабатывать трек, а возможно и разрабатывать с самого начала придется самостоятельно.
4.3.1. Скачиваем трек.
Итак, мы добыли трек Баговская — Баракаевская. В пункте меню Метки|Управление метками создадим категорию Баговская (иначе после нескольких поездок с метками будет мусор). Новую категорию вводим в окошке выше, нажав на иконку по стрелке.
Далее по команде Операции|Открыть, загрузим трек в SAS планета (программа понимает практически все форматы). После загрузки появляется окно:
Следует обратить внимание на два поля. Первое — Категория, выберем Баговская. Второе, в разделе параметры путей выберем нужный цвет (если будут альтернативные маршруты, их следует различать цветом).
Выбираем Карта — спутник (тот, который скачали), слой — Народная карта Яндекс и ищем Баговскую, перемещая карту и меняя масштаб. Найдя Баговскую, мы увидим трек. Если трека не видно, то в окне Метки|Управление метками надо установить галочки как на категорию, так и на путь:
В результате получим нечто вроде:
Почему выбрана спутниковая карта со слоем Яндекс Народная? Дело в том, что спутник и Яндекс Народная хорошо масштабируются (в отличие от Генштаба) а для получения на одном экране всей области, которая нас интересует, заранее масштаб неизвестен.
4.3.2. Прокладываем трек сами.
Выбираем Карта — спутник (тот, который скачали), слои — Народная карта Яндекс и Карта GPS треков OSM, и ищем Баговскую, перемещая карту и меняя масштаб. Найдя Баговскую, меняем масштаб и двигаем карту, чтобы на экране были и Баговская и Баракаевская.
Далее, выбираем команду Метки|Добавить путь:
Щелкая мышкой, прокладываем (с оглядкой на треки OSM черновой вариант маршрута):
Нажимаем на кнопку Проложить маршрут (указана стрелкой), в результате получаем такое меню (проследите, чтобы кнопка с магнитиком была нажата, как на скриншоте внизу):
Наши маршруты OSM не считает автомобильными, поэтому выбираем одну из двух нижних строк. В результате получим:
Выбираем Категорию Баговская, вводим название пути Баговская-Кизинка-Баракаевская (план), также я бы советовал установить ширину 4, чтобы лучше различать основной трек. В разделе Метки|Управление метками добиваемся видимости построенного пути.
Не всегда OSM сможет построить путь, ничего страшного, все равно нам придется построенный путь редактировать, можем отталкиваться и от чернового варианта, который, впрочем, также необходимо сохранить и добиться видимости.
4.3.3. Корректируем трек.
4.3.3.1. Изменяем путь.
Проверяем и при необходимости изменяем построенный путь. Проложенный с помощью сервиса OSM путь выше, не нуждается в изменении. Поэтому возьмем за основу черновой путь в п. 4.3.2. Прокладываем трек сами.
Выбираем карту Генштаб 500м (1999-2010). Щелкаем правой клавишей мыши на любой точке пути. Получаем такую картинку:
Нам нужен пункт меню Изменить, получаем:
Точки ломаной (путь представляет собой ломаную линию) выделяются желтым цветом, путь можно изменять. Активизируем левую верхнюю точку, для этого щелкнем по ней левой клавишей мышки. Точка изменит свой цвет на красный. Захватив ее левой клавишей мышки, перетаскиваем на развилку лесной дороги, обозначенной на карте Генштаба:
Активизируем правую нижнюю точку, щелкнув по ней левой клавишей мышки, и щелкнем несколько раз по лесной дороге, обозначенной на Генштабе. Теперь трек пролегает по лесной дороге Генштаба:
Проверим себя, переключив карту на спутник:
Вроде все в порядке, нажимаем кнопку с иконкой дискета по стрелке 2, тем самым сохранив измененный путь.
Вот результат:
Замечание 1. По ходу корректировки мы можем менять карты, слои, масштаб.
Замечание 2. Если надо удалить активную (красную) точку, то пользуемся кнопкой по стрелке 1.
4.3.3.2.Альтернативные пути.
Иногда полезно проложить заранее альтернативный маршрут. Например, в случае наличия двух дорог, или при наличии недалеко достопримечательности, посещение которой зависит от скорости прохождения маршрута. Рассмотрим пример:
На маршруте, построенном сервисом OSM, просматриваются два варианта движения. Строим альтернативный маршрут. Выполняем команду Метки|Добавить путь, щелкая левой клавишей мышки на альтернативной дороге, получаем:
Сохраним новый путь, нажав кнопку с изображением дискеты:
Категория — Баговская, Имя — объезд 1, цвет лучше выбрать отличающийся от основного маршрута, Ширина — 4. Вот результат:
4.3.4.Установка меток.
Метки при подготовке маршрута нужны для обозначения возможных сложных мест, достопримечательностей, и.т.д. Метки можно ставить на основе анализа карты.
4.3.4.1. На основе Wikimapia.
Например, установив карта спутник, а слой — Wikimapia, просмотрим подготовленный маршрут:
Стрелкой обозначена область, которую Wikimapia считает достойной внимания. Наведем мышку на эту область:
Если дольмены нас интересуют, щелкаем на области левой клавишей, получаем:
Теперь щелкаем на ссылке. Вот результат (разумеется, для этой операции необходим интернет). Можно почитать о дольменах и посмотреть фотографии:
Вот теперь можно поставить метку по команде Метки|Поставить метку, щелкнув левой клавишей мыши в нужной точке:
Устанавливаем Категория — Баговская, Имя — Дольмены и нажимаем кнопку Ok.
4.3.4.2.Из сторонних ресурсов.
Также источником меток достопримечательностей могут быть ресурсы, описанные в п. 4.3.1. Скачиваем трек.
4.3.4.3. По координатам.
Наконец, координаты интересной точки можно найти в интернете и поставить ее на маршруте по географическим координатам. Здесь есть одна тонкость. Существуют различные типы географических координат. Например: градусы, минуты, секунды (координаты точки будут выглядеть примерно так — N44°23'20,59"; E40°20'10,24"); или градусы, минуты (координаты — N44°23,3431'; E40°20,2325'). Поэтому перед вводом точки по ее географическим координатам, по команде Параметры|Настройки выберите вкладку Внешний вид и в поле Формат представления координат, выберите нужный формат, а затем нажмите кнопку Применить:
Теперь для установки метки выполняем команду Метки|Поставить метку, щелкнув левой клавишей мыши в любой точке, и вручную корректируем поля Широта и Долгота, вводя найденные координаты.
4.4. Экспорт комбинированного трека.
В категории Баговская у нас два трека (основной и объезд) и метка дольменов. Можно экспортировать эти три элемента в один, для передачи на другое устройство, или другим людям. Делается это так: выделяем категорию Баговская, и щелкаем мышкой по изображению дискеты (стрелка):
Появится окно сохранения файла:
Вводим имя комбинированного трека и выбираем формат (наиболее распространенные *.kml и *.gpx). В сохраненном треке будут присутствовать и основой трек и объезд и метка дольменов.
4.5. Согласовываем SAS планета и GPS.
Перед поездкой надо «подружить» SAS планета и GPS навигационного компьютера. Для этого выполняем команду Параметры|Настройки и выбираем вкладку GPS:
Как правило, GPS устройство (что внешнее, что внутреннее) использует эмуляцию COM порта. Для определения параметров подключения можно воспользоваться программой GPSPortChecker.exe. Запускаем программу, отмечаем GPS Type — Other и нажимаем кнопку Find GPS. Вот результат:
Картинка показывает, что во вкладке настроек GPS SAS планета, нужно установить Порт — COM4, а Скорость — 9600, после чего нажать кнопку Применить.
Включим GPS — GPS|Подключить приемник, должна появиться картинка:
Наше местоположение (мы стоим на месте, когда движемся, квадрат превращается в треугольник по направлению движения) показано красным квадратом (стрелка 1), панель GPS показана стрелкой 2. Разумеется, проверка GPS должна проводиться на открытой местности. Проверим себя, для этого выполним команду GPS|Настройки, в случае работающей GPS появится картинка со спутниками:
Наличие спутников справа означает, что GPS работает (малое количество активных спутников объясняется тем, что скриншот сделан на балконе у меня дома).
5. Движемся по маршруту.
Устанавливаем Источник|Кэш (см. п. 4.1.1. Как скачать карты). Включаем GPS — GPS|Подключить приемник. Не забываем отображать трек пройденного пути GPS|Отображать трек. Он может пригодиться для других джиперов, или в случае возвращения назад. Трек пропадет, если вы выключите компьютер, если компьютер «заснет», то после пробуждения все будет в порядке. Чтобы сохранить трек, следует использовать команду GPS|Сохранить трек в базе. Также полезно включить движение карты за текущей позицией GPS|Автоматически перемещать карту.
Несколько правил движения:
1. Если вы двигаетесь параллельно треку, но не по нему, некоторое время, не беспокойтесь, или ваш GPS привирает, или привязка карты не совсем точна, или скачанный трек имеет те же недостатки.
2. Штурману обязателен компас. Когда на пути возникает развилка, необозначенная на карте, компас поможет определить, куда двигаться.
3. Не ленитесь ставить метки по ходу движения, «засады», места для привалов, достопримечательности помогут тем, с кем вы поделитесь (разумеется, объединенными треками см. п. 4.4. Экспорт комбинированного трека).
4. На наш взгляд, лучшая карта для движения — Генштаб 500 м (1999-2010).
5. Не бойтесь уйти от трека. Здравый смысл рулит, есть объезды препятствий, которые ни на каких картах не обозначены.
6. Заключение.
Приведенный выше материал — трехлетний опыт работы с SAS планета. Скорее всего, какие-то важные вещи автор еще не освоил. Буду благодарен за советы.
В приложениях правила чтения обозначений на картах и программа, определяющая настройки GPS.
Статья скорректирована по мотивам замечаний разработчиков SAS планета. Также учтено замечание VTs.
АгроСайт предлагает агрономам пошаговую инструкцию по работе с программой САС Планета СКАЧАТЬ >> .
Рассмотрим основные элементы панели управления программы:

Операции с выделенной областью - предназначена для выделения границ будущей карты и дальнейшего сохранения карты на компьютер.
Измерение расстояний - позволяет расставить точки из пункта А в пункт Б с указанием расстояния;
Масштаб карты - увеличивает, либо уменьшает масштаб карт и указывает число зума (z16) что помогает масштабировать записи (метки) на карте под необходимый масштаб;
Основная карта - главная карта поверх которой можно накладывать другие карты слои (обычно это спутниковые снимки Google или Яндекс);
Вспомогательная карта - предназначена для накладывания информации поверх основной карты (Яндекс.Гибрид для обозначения населенных пунктов, Кадастровые границы и т.д.);
Добавить метку - для добавления надписи с любой информацией (обычно номер поля и площадь, а также сорт, норму высева, сроки обработок и т.д.);
Добавить путь - для добавления линии на карту (в основном для нанесения дорог и путей проезда);
Добавить полигон - для добавления границ полей и околков с последующим измерением площадей и отображения на карте;
Управление метками - отображает все сделанные метки, пути и полигоны в программе (предназначена для группировки данных по категориям, выгрузке данных на компьютер (экспорт) и загрузке данных в программу (импорт).
Инструкция по созданию электронной карты полей.
Открыть исполняющий файл в папке SASPlanet.exe ;
Выбрать основную карту Спутник Google или Яндекс;
Найти местность расположения полей увеличением масштаба карты (зума);
Открыть управление метками и создать категорию с названием КФХ или хозяйства;
Выбрать добавить полигон и обвести поле ориентируясь на спутниковые снимки и кадастровые границы;
Сохранить полигон (дискетка) и выбрать при сохранении категорию с названием КФХ или хозяйства, ширину 5, цвет желтый, прозрачность линии 0%, прозрачность заполнения 100%;
Нажать правой кнопкой мыши на центр созданного полигона (поля) – выбрать Информация о метке и узнать площадь поля (если есть околки и неиспользуемые участки - добавить полигоны вокруг каждого околка - вычислить площадь и отнять от площади поля;
Добавить новую метку по середине полигона (поля) выбрав категорию с названием КФХ и указав в имени номер поля(площадь, га) "например 1(100)" Цвет текста белый, размер шрифта 14, размер иконки 1;
Нарисовать оставшиеся поля КФХ или хозяйства по вышеизложенной инструкции.
Инструкция по сохранению карты.
Выбрать операции с выделенной областью ;
Отметить границы выгружаемой карты (операция поводится в два клика мыши);
Выбрать верхнюю вкладку Склеить ;
Выбрать путь куда сохранять (кнопка с тремя точками)
Название карты ввести на латинском языке если планируете использовать карту в смартфоне;
Выбрать Масштаб 15 ;
Поставить галочки на пунктах: накладывать отображаемые слои , накладывать отображаемые метки , map ;

Многих пользователей навигаторов не устраивают детализация и наполнение штатных карт, поставляемых в комплекте с приборами или программами. Кому-то нужна подробная прорисовка рельефа, кому-то необходимы водные карты с глубинами, кому-то нужны спутниковые снимки с геопривязкой. Эти и другие хотелки можно воплотить в жизнь с помощью программы САС-Планета, изготовив в ней карты, удовлетворяющие собственным требованиям.
Ниже предлагается описание работы в программе на простейшем базовом уровне.
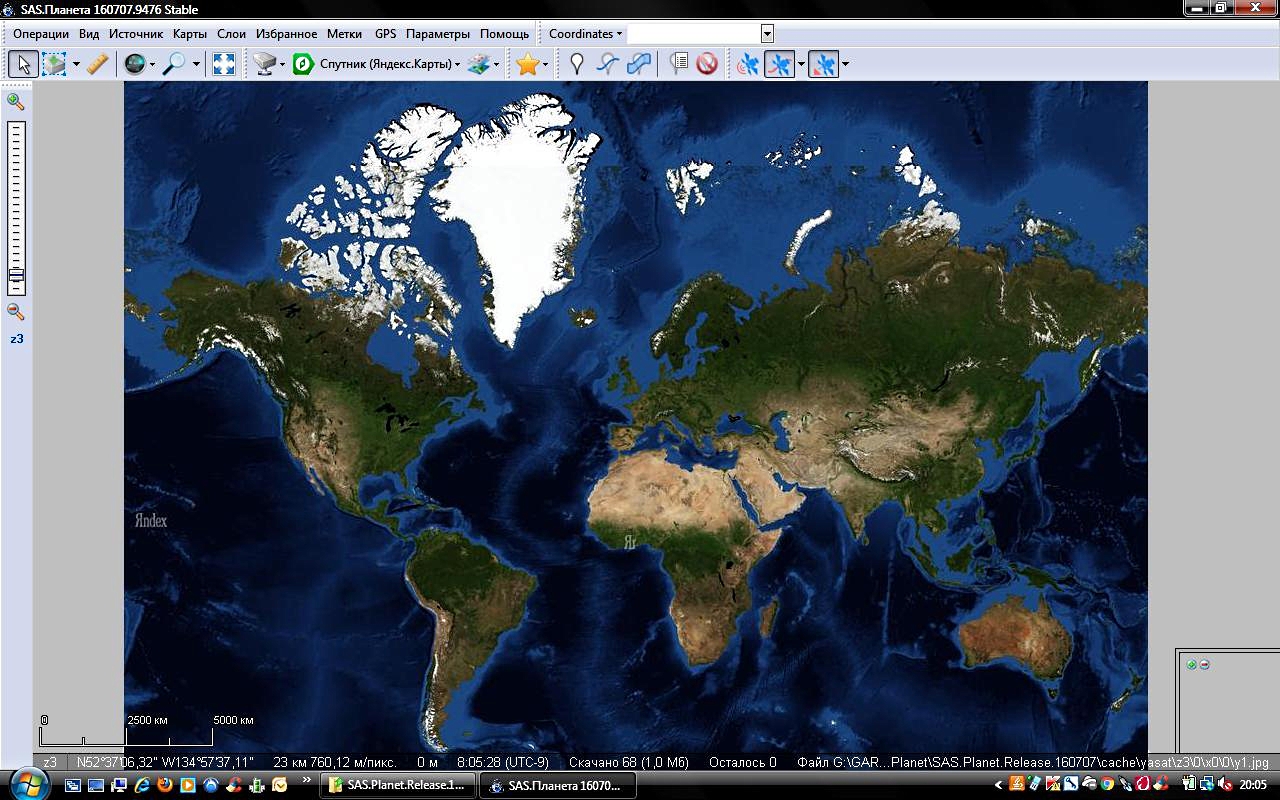
Дальнейшие действия состоят из пяти основных шагов:
1. Выбор картографического источника
Программа САС-Планета предоставляет достаточно большой выбор картографии. Например, пещерный город Мангуп-Кале можно увидеть вот так на яндекс-картах:
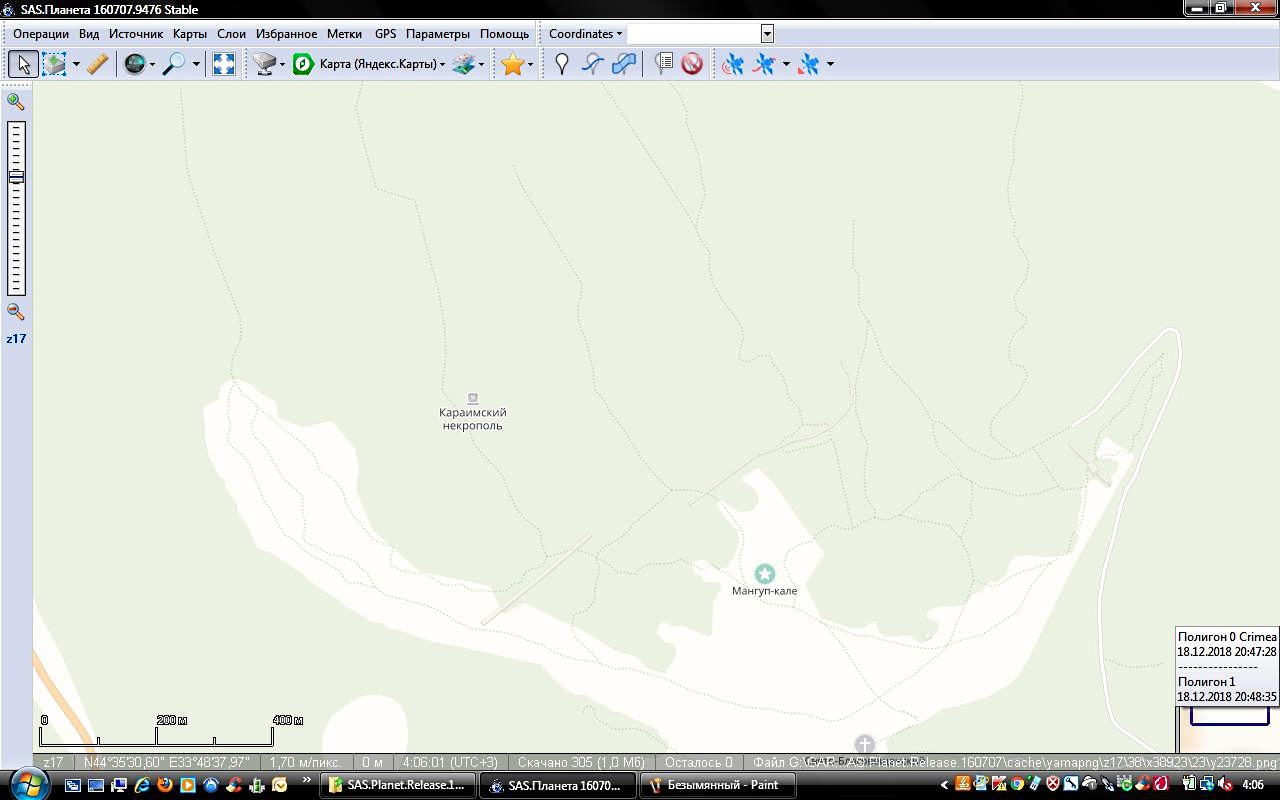
А можно вот так на картах от 4maps.eu:
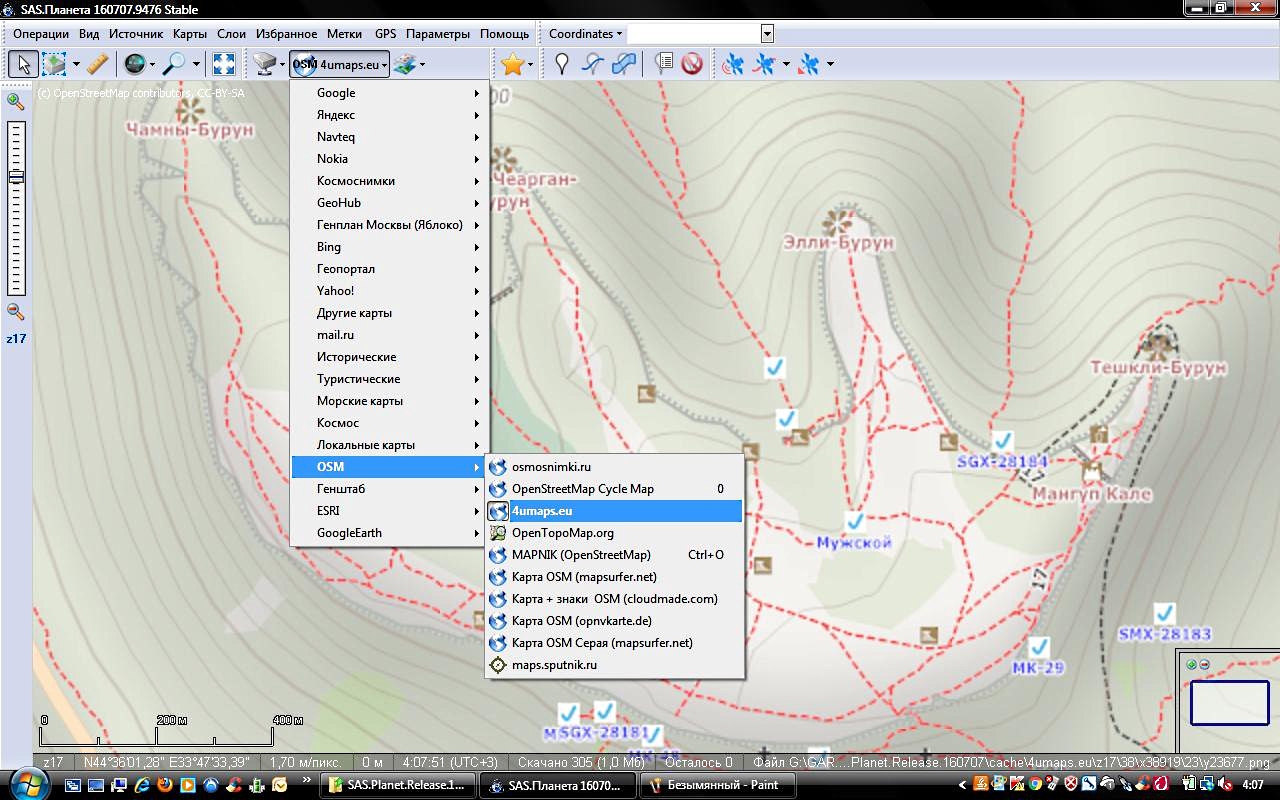
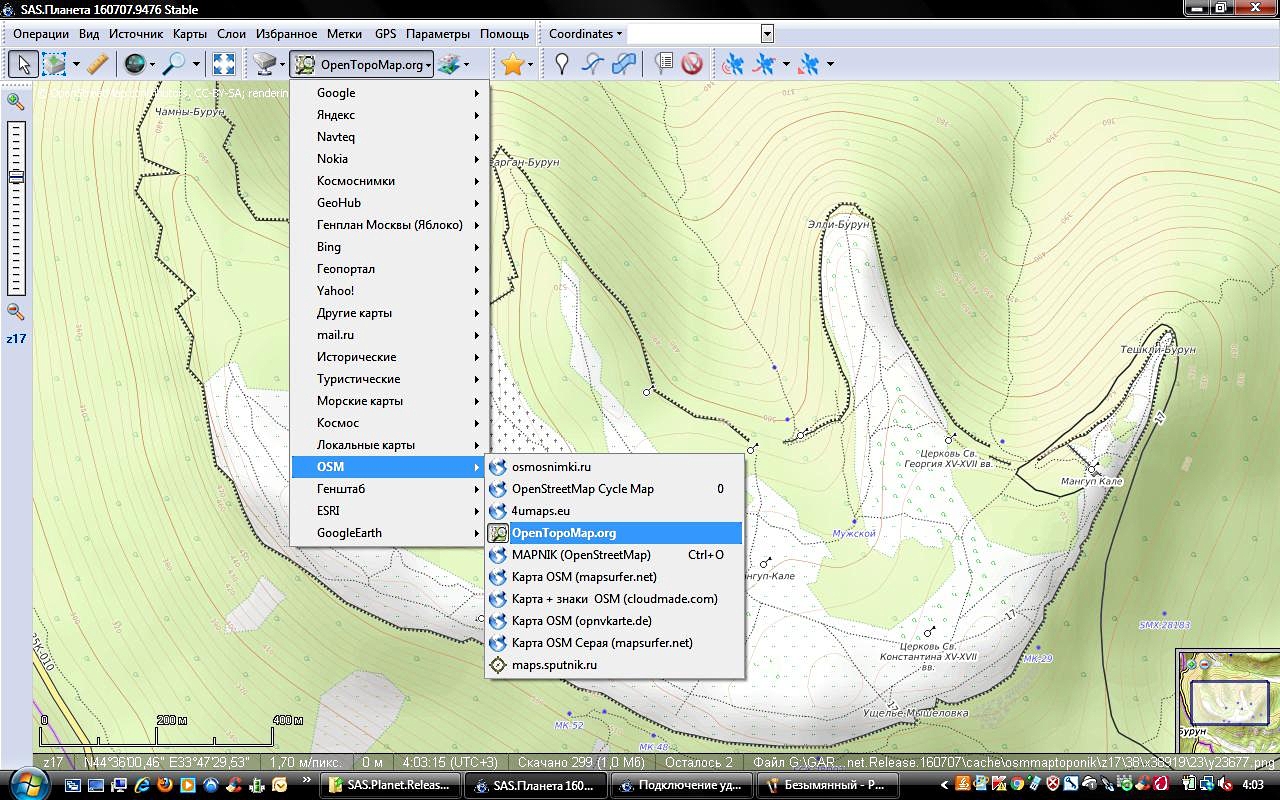
На подложку базовой карты можно наложить слой (один или несколько одновременно) с другой информацией. Выбор слоев для наложения осуществляется кнопкой справа от кнопки выбора основной карты. Возьмем для примера слой со всеми треками, когда-либо загруженными в проект OSM:
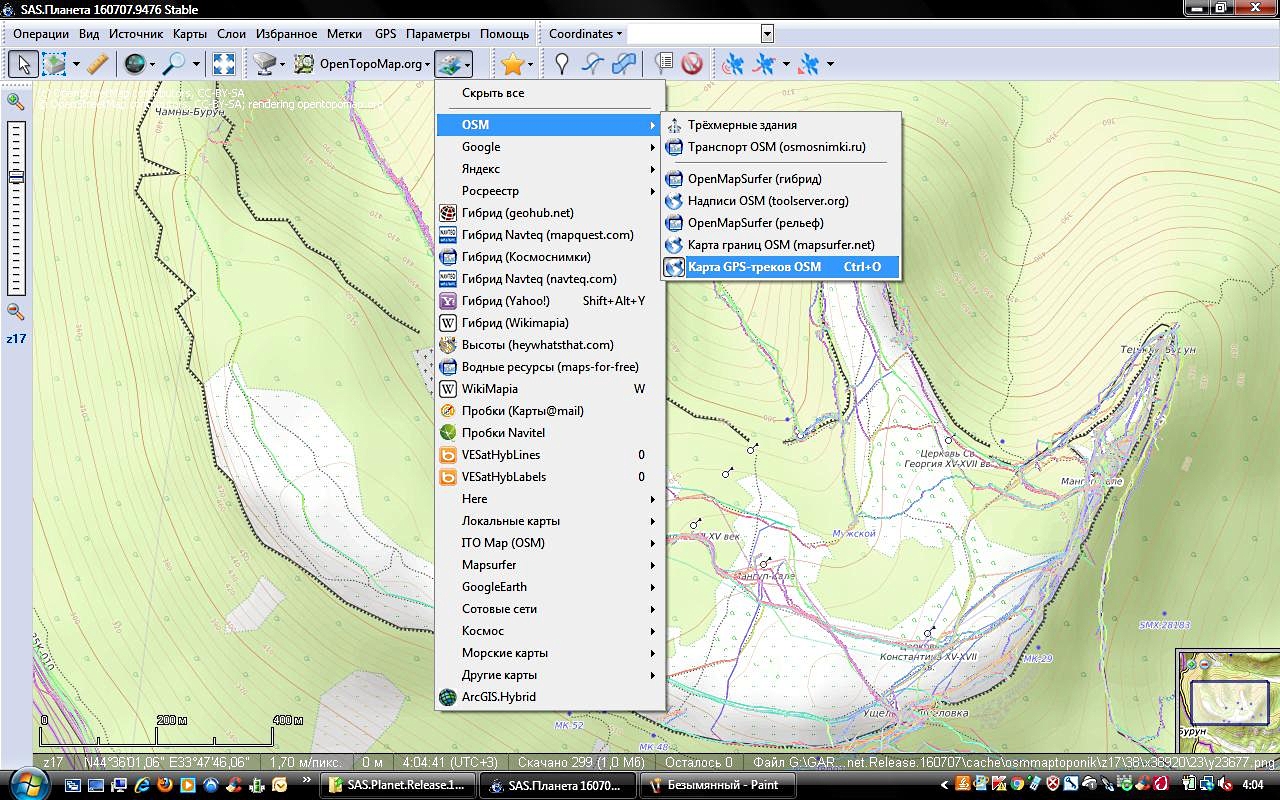
И получим вот такую картинку. На карту opentopomap наложены gps-треки:
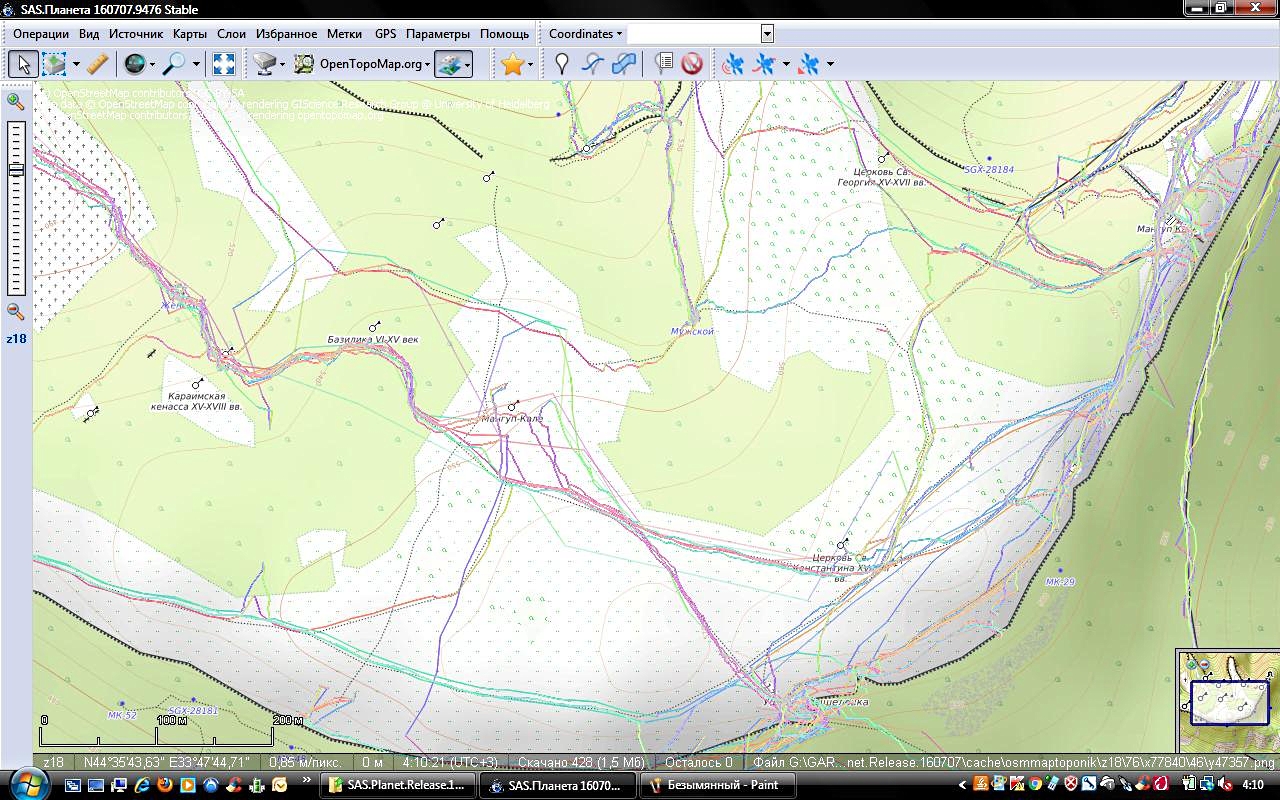
Итак, с выбором карты мы определились, переходим к следующему шагу:
2. Выбор области, для которой мы будем делать карту
Область можно выбрать вручную:
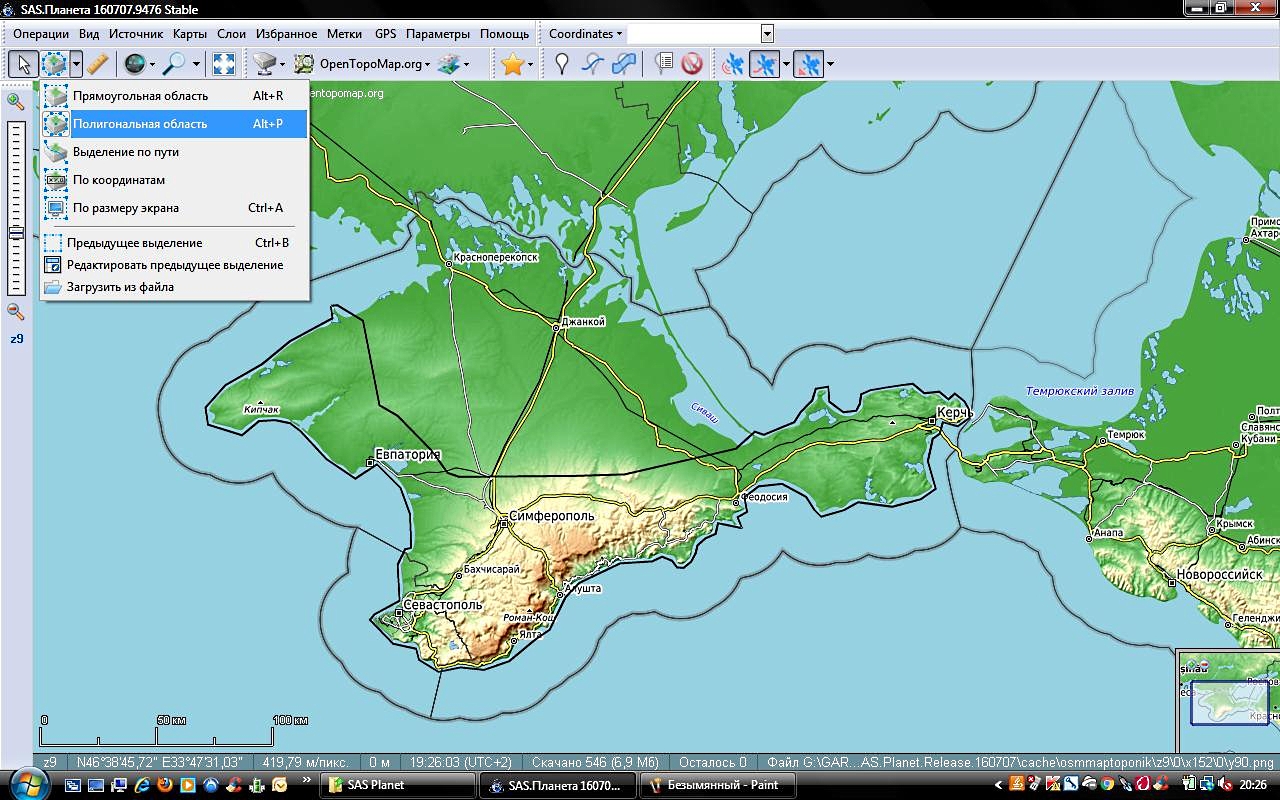
А можно загрузить сохраненное ранее выделение:

Выделенный фрагмент для экспериментов можно скачать здесь. Сохранить его на компьютере и указав на него программе:
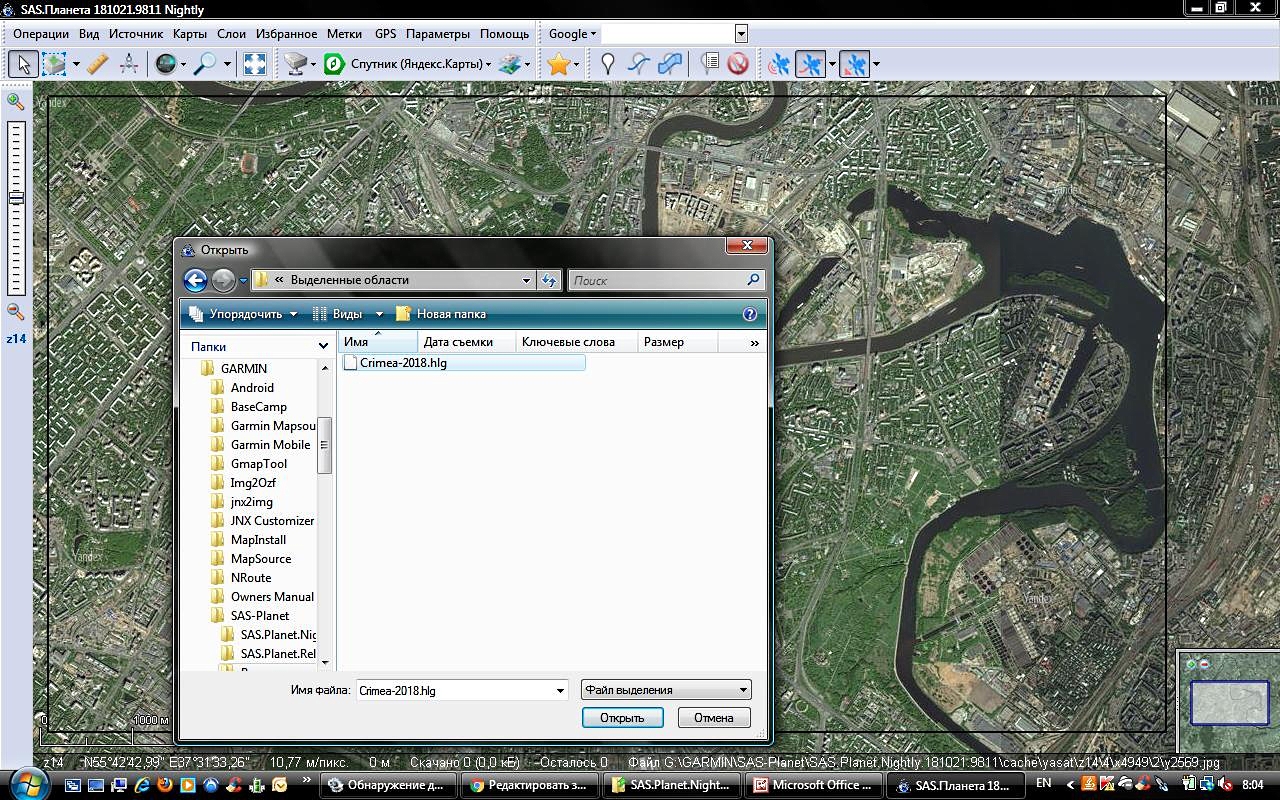
После того, как мы выбрали желаемую область и нажали галку Ok, начинаем скачивание карты.
3. Скачивание выбранного типа карты для выбранной области
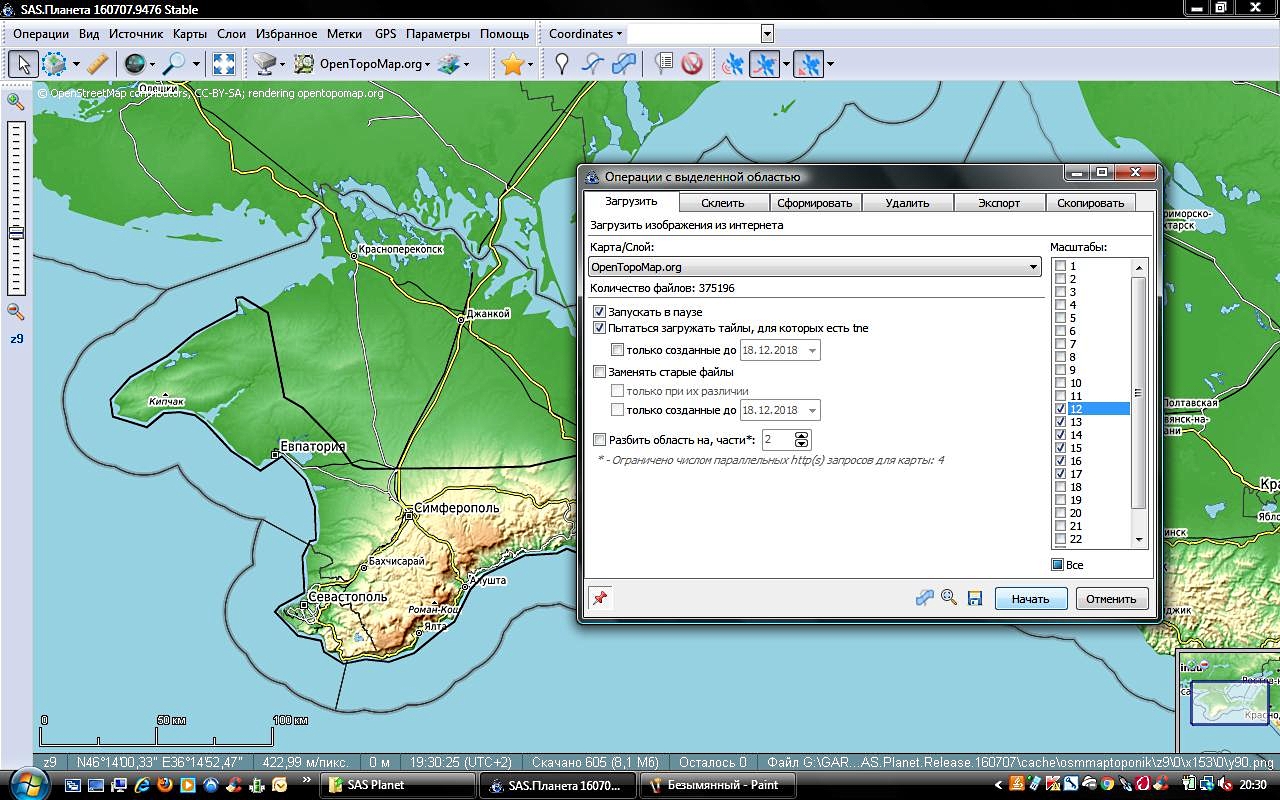

Спустя некоторое время скачивание завершается, и мы видим следующее:
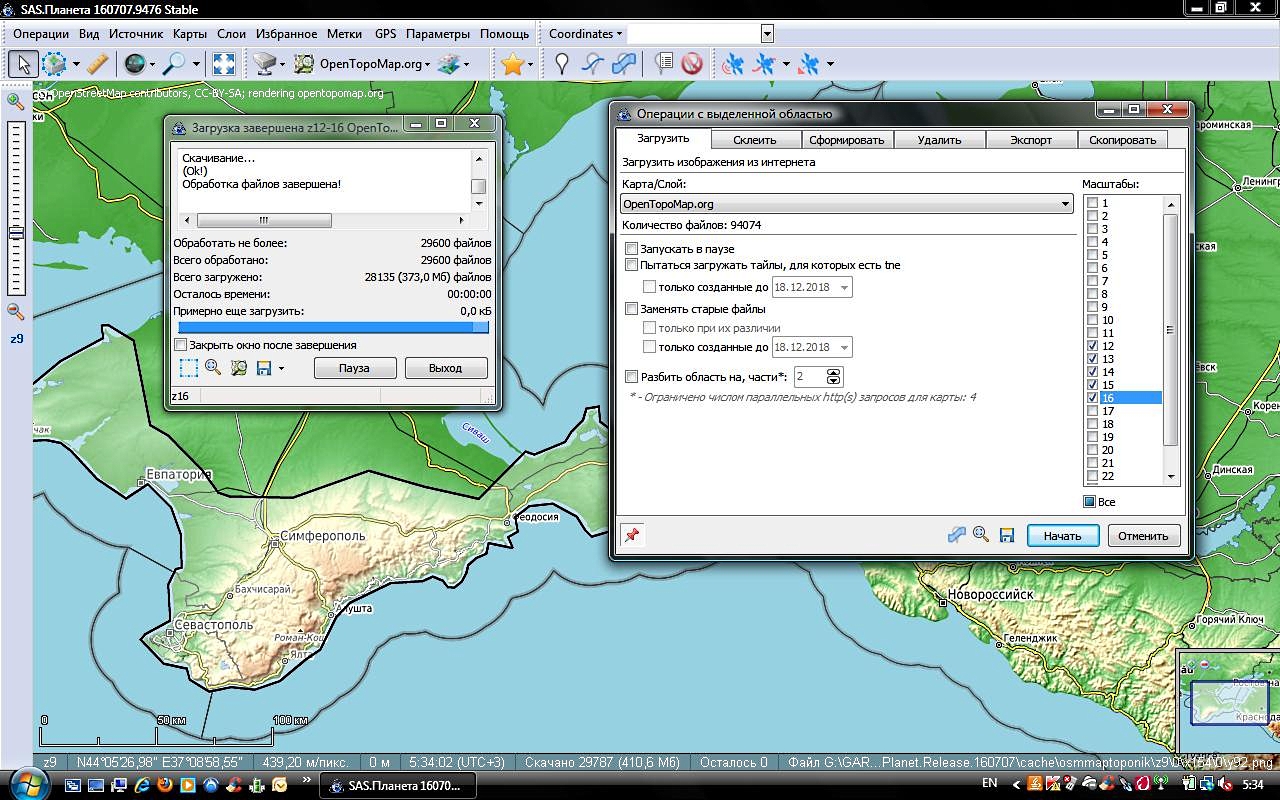
Можно переходить к следующему шагу:
4. Экспорт скачанной карты в формат для навигатора
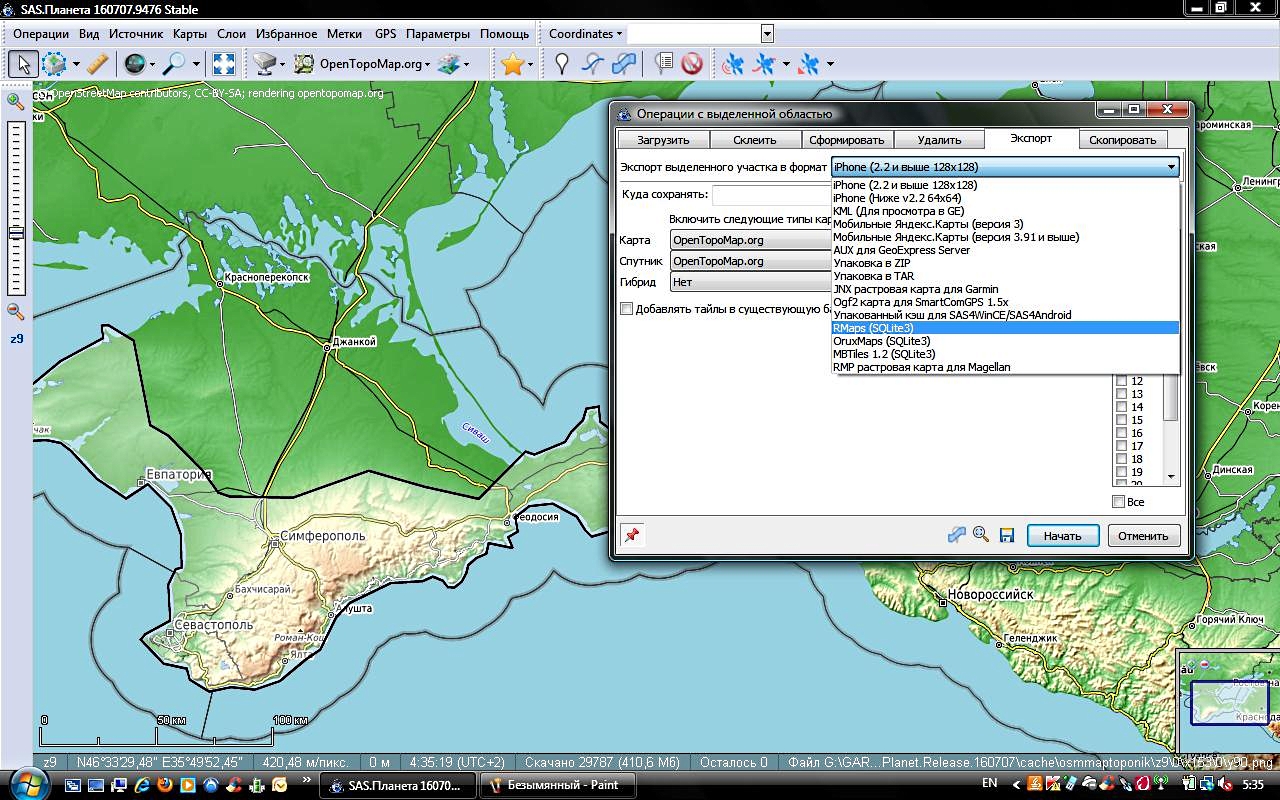
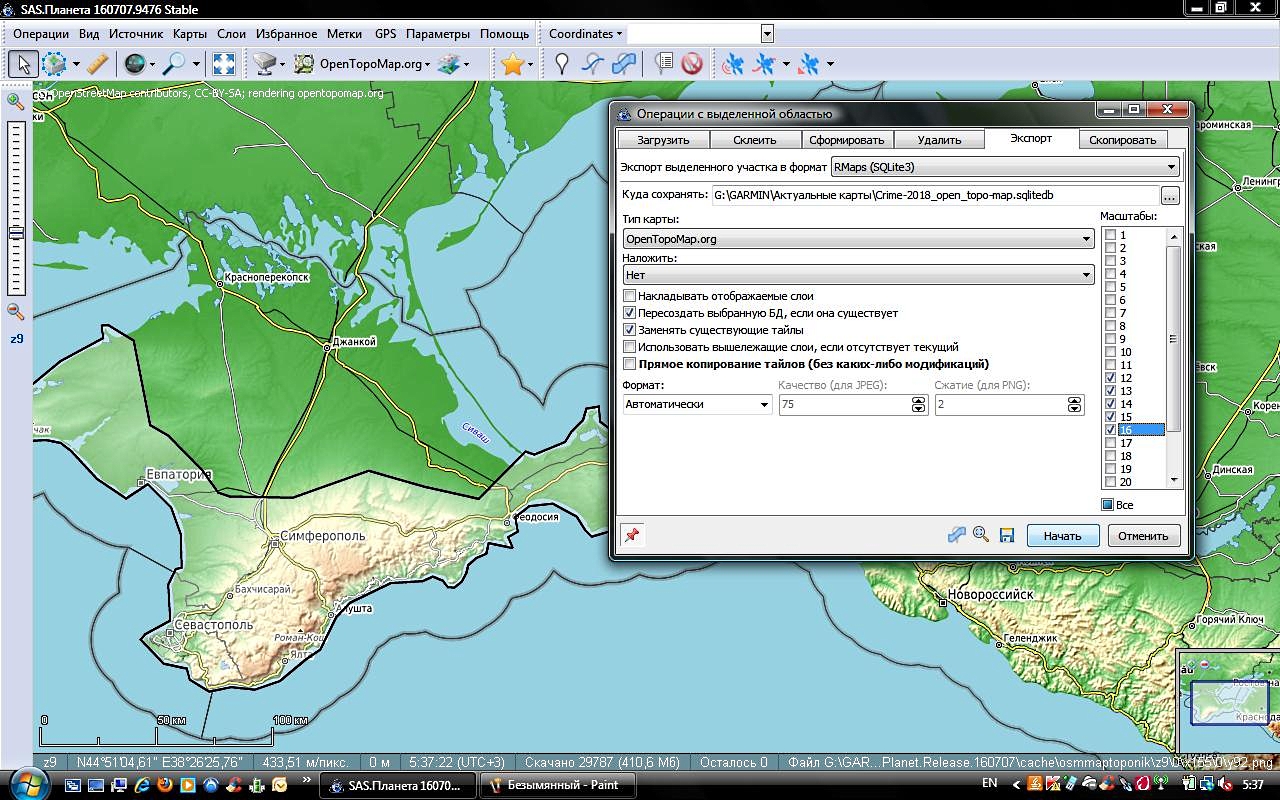
После завершения процесса в указанном нами на компьютере месте будет лежать растровая карта в формате SQLite. Теперь наша задача переместить ее в программу Османд на планшете или телефоне.
5. Установка растровых карт в программу Osmand
Копируем самодельную растровую карту с компьютера в папку tiles Османда:
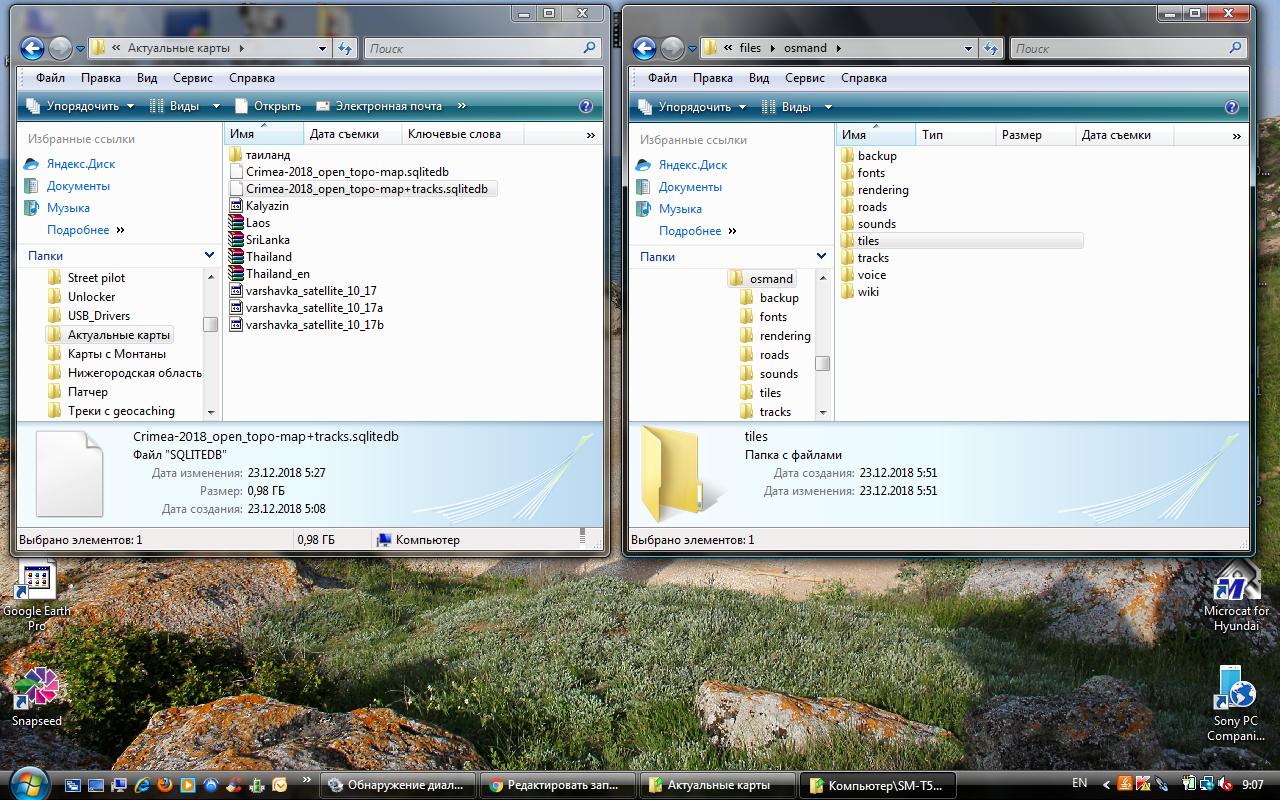
Вот она на месте:
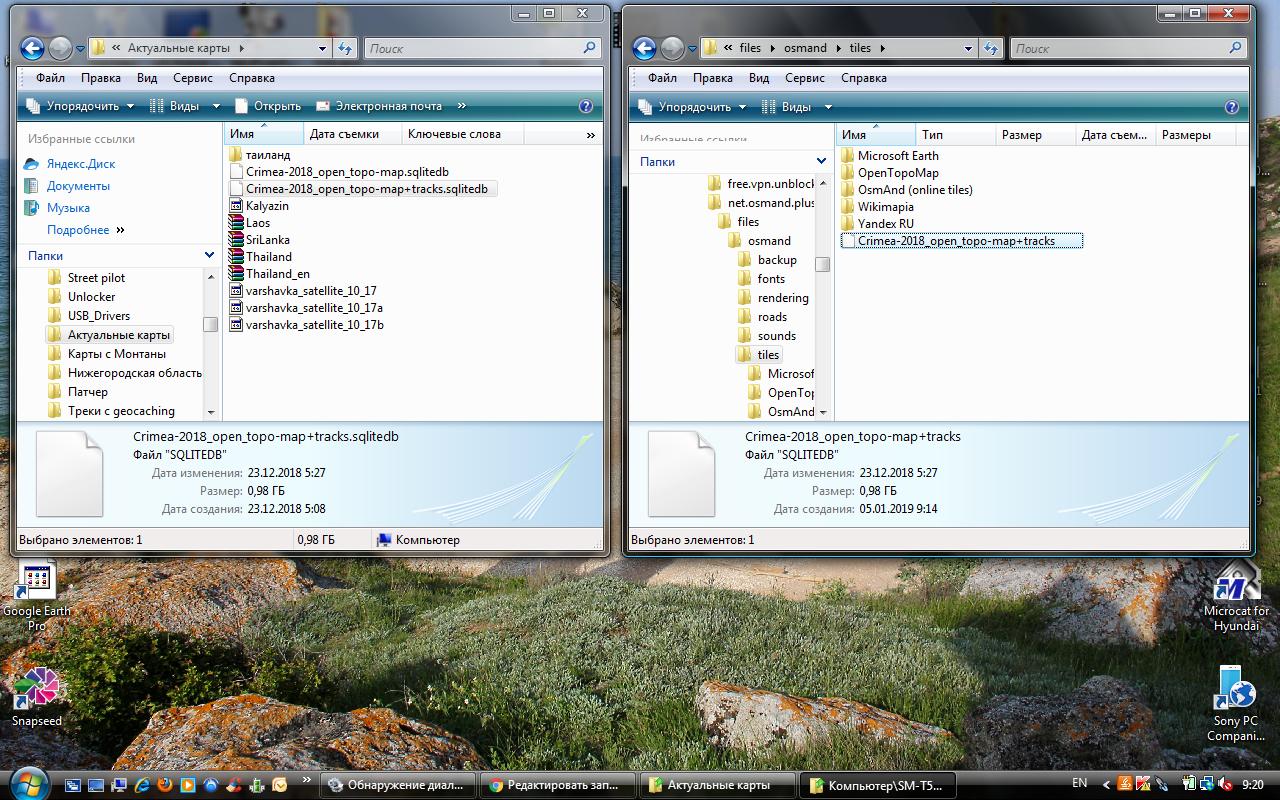
Но еще не активна, Османд отображает базовые штатные векторные карты:
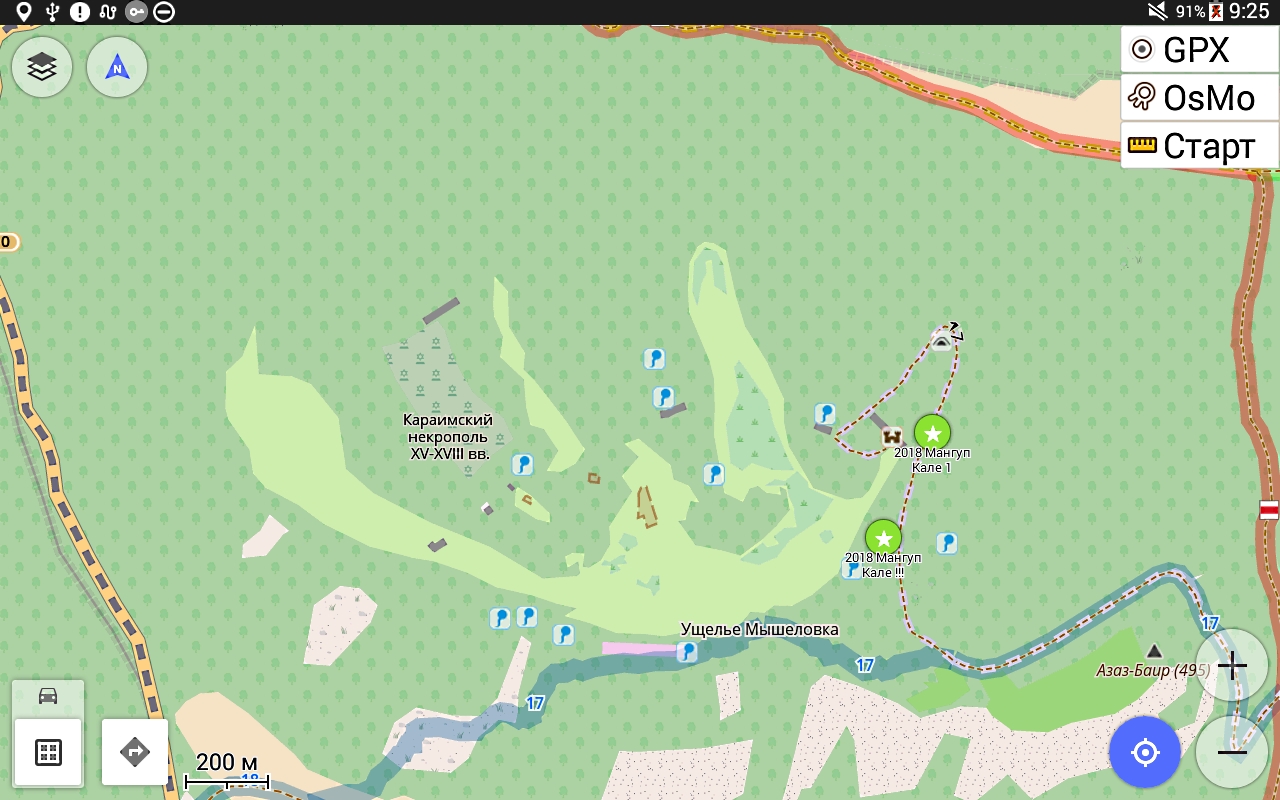

И вот результат:

Спасибо разработчикам программы SAS-Planet за широкий функционал, удобство работы и постоянное совершенствование проекта!

Качаем SASPlanet и запускаем . В главном меню программы на вкладке «Источник» устанавливаем "Интернет и кеш". Определяемся с нужным типом карты (Спутник Google, Яндекс.Карты, …) и необходимыми слоями (z12, z14, …). Далее ставим масштаб, чтобы нужный участок карты помещался на экране и выделяем нужный участок (Операции – Выделить – Прямоугольная область).
Выскакивает окно "Операция с выделенной областью".
Важный момент! Прежде всего необходимо убрать галочку “Закрыть окно после старта”.
Задать нужный тип карты и нужный масштаб, остальные параметры как на приведенном рисунке:

Нажимаем "Начать", появляется окно загрузки, ждем окончания ("Загрузка завершена (100%)", в окне загрузки нажимаем "Выход". Меняем масштаб на "14", повторяем операцию. Меняя масштаб, загружаем все необходимые слои.
Далее переходим на закладку "Склеить".

Устанавливаем тип карты, нужный масштаб, тип файла привязки (map), формат графического файла (bmp) и путь, где будет создан графический файл. Нажимаем "Начать" и ждем окончания процесса. Меняем масштаб, меняем имя файла ("куда сохранять"), нажимаем "Начать" и т.д. В итоге получаем несколько графических файлов (слоев), и соотвествующее количество map-файлов.

В открытой программе жмем кнопку "Open maps" и выбираем все *.map файлы сохраненные ранее в SAS Planet. Затем нужно проследить что бы в поле "JPEG quality" стояло значение 100. Далее нужно выбрать тип навигатора для которого вы создаете карту в разделе "geoTIFF export scale" и сохранить нажатием кнопки "Set". Программа позволяет сохранять каждый из слоев карты в отдельный RMP файл, либо сохранить все слои в один RMP файл. В нашем случае нам нужен второй вариант, потому ставим галочку на "All files to one RMP". И последние. Жмем кнопку "Create RMP", выбираем путь сохранения карты, называем её как угодно и жмем кнопку "Сохранить". Далее в зависимости от количества и размера слоев, программа будет постепенно обрабатывать все файлы. Возможно автоматически будут открываться дополните подпрограммы. Все что нужно - дождаться завершения всех процессов!
Все! Многослойный RMP-файл для Magellan готов.
Добавлю, что при создании RMP можно комбинировать – сделать один слой Гугла, следующий (в другом масштабе) – Визикома и т.д. Также при создании RMP-файла надо учитывать, что если выбрана очень большая область и глубокий масштаб (напр. 16), то возможны проблемы с нехваткой ресурсов компьютера. Выход – разбивать выбранные области на куски и делать вместо одного несколько RMP-файлов.
Читайте также:


