Rufus или ultraiso что лучше
Один из самых популярных инструментов, позволяющий подготовить установочную флешку с Windows или Linux всего в несколько кликов. Помимо основной функции умеет проверять диски на целостность, а также добавлять в загрузочный образ полезные утилиты для тестирования.
2. Etcher
- Цена: бесплатно.
- Платформы: Windows, macOS, Linux.
Кросс‑платформенное приложение с простым и удобным интерфейсом, которое поможет развернуть установочный образ на карту памяти или USB‑флешку. Всё, что нужно сделать, — это выбрать файл образа, целевой диск и нажать кнопку Flash. После записи Etcher может проверить чтение диска и автоматически отмонтировать его.
3. Windows USB/DVD Download Tool
Фирменная утилита Microsoft, которая изначально была предназначена для записи образов Windows 7. Тем не менее она также поддерживает более новые версии этой операционной системы и по‑прежнему актуальна. Благодаря аскетичному интерфейсу допустить какую‑нибудь ошибку в процессе работы просто нереально.
4. WinToUSB
- Цена: бесплатно / 29,95 доллара.
- Платформа: Windows.
В отличие от предыдущих, эта программа предназначена для создания дисков, с которых ОС будет загружаться и работать без установки. Источниками могут выступать образы в различных форматах, DVD‑диски или инсталлированная на компьютере Windows.
5. Win32 Disk Imager
Предельно простой инструмент для записи загрузочных дисков с минимальным количеством настроек. Помимо развёртывания готовых образов, умеет создавать полные резервные копии дисков и карт памяти для последующего быстрого восстановления.
6. Universal USB Installer
Функциональная утилита создаёт загрузочную флешку для установки системы. Поддерживает все версии Windows и многочисленные дистрибутивы Linux. При этом умеет не только использовать готовые образы, но и автоматически скачивать их из интернета.
7. WinSetupFromUSB
Мощное приложение, с которым всего за несколько минут можно записать установочный диск Windows или Linux. WinSetupFromUSB поддерживает BIOS и UEFI, а также образы различных форматов и имеет множество полезных инструментов для работы с дисками.
8. UNetbootin
- Цена: бесплатно.
- Платформы: Windows, macOS, Linux.
Кросс‑платформенная утилита с открытым исходным кодом, которая поможет создать загрузочный диск практически любого Linux‑дистрибутива. Для записи можно использовать имеющийся образ или скачать его из интернета прямо через UNetbootin.
9. DiskMaker X
Простое приложение для создания установочных флешек macOS. DiskMaker X не имеет интерфейса: выбор образа и целевого диска осуществляется через диалоговые окна, а об окончании процесса вы узнаете из системного уведомления.
10. Install Disk Creator
Очень простая утилита для записи загрузочных флешек с macOS, с которой справится даже самый неопытный пользователь. Install Disk Creator автоматически распознаёт скачанный установщик из папки «Программы», и всё, что остаётся сделать, — это выбрать флешку, на которую его нужно развернуть.
По тем или иным причинам, иногда приходится прибегать к помощи загрузочных флешек (их еще называют установочными) .
В этой статье приведу лучшие утилиты (инструменты), которые помогают легко и быстро создавать установочные носители (в том числе флешки) с ОС Windows. Утилиты приведены на мой авторский взгляд, те, с которыми удобно работать и которые, что называется, не подведут!

Топ-9 программ и утилит для создания загрузочных флешек

Rufus 3.4 - главное окно утилиты
Очень простая, бесплатная и легкая утилита, позволяющая создавать загрузочные USB-флешки (причем, поддерживается как классический BIOS, так и более современный вариант UEFI). На мой скромный взгляд: для текущей поставленной задачи — это лучшая программа!
Приложение автоматически найдет все подключенные накопители и предоставит вам информацию о них. Отмечу, что благодаря Rufus можно создавать установочные флешки с самыми разными ОС Windows XP/7/8/10/11 и др.
Для начала работы: вам нужно вставить флешку в USB-порт, выбрать образ, файловую систему, тип системного интерфейса (настройки нужно задавать исходя из того, какую ОС вы записываете и для какого ПК. См. ссылку в начале статьи, в ремарке), и нажать кнопку записи. Через 20-30 минут флешка будет готова!
- простая и интуитивно понятная утилита, всё выполнено в стиле минимализм;
- для работы использует ISO-образы (стандарт);
- поддерживает почти все марки и виды USB-флешек, карт памяти, внешних жестких дисков;
- высокая скорость и надежность работы;
- не нужно устанавливать;
- поддерживаются Windows XP/7/8/8.1/10/11 (32/64 bits);
- полностью на русском языке.
WinSetupFromUSB

WinSetupFromUSB - главное окно (подготовка загрузочной флешки)
Бесплатная утилита с богатым функционалом для быстрого создания загрузочной флешки для установки как ОС Windows (XP/Vista/7), так и других систем (например, Linux).
Программа очень универсальная и безотказная, можно использовать даже в тех случаях и с теми образами ISO, с которыми остальные утилиты просто отказываются работать! Весь процесс создания установочной флешки проходит в несколько щелчков мышки: выбираете образ, задаете настройки из начинает процесс записи.
- простой и приятный интерфейс со множеством настроек;
- позволяет записывать самые разные ОС;
- высокая скорость работы, вкупе с низкими системными требованиями;
- возможность создания мульти-загрузочных флешек!
- поддерживает ISO-образы от таких программ, как: Acronis, Paragon, Defender Offline, Norton Ghost;
- можно создавать загрузочные внешние диски (не только флешки!);
- автоматически может разбивать образы 4+ГБ, при записи FAT 32 флешек;
- можно создать загрузочную флешку, работающую как в BIOS, так и в UEFI;
- встроены подпрограммы для работы с дисками: MULTIpartitionUSBstick, Grub4DOS, SysLinux;
- ведение журнала всех событий.
Относительно новая утилита (2019г.) для максимально простого создания загрузочных (и мульти-загрузочных) флешек и внешних дисков. Фактически, вам нужно будет только скопировать на флешку те образы ISO, с которых вы хотите загружаться (всё остальное подготовит Ventoy)!
Однозначно рекомендую к знакомству!
- простое использование (флешка подготавливает за 2 шага);
- поддерживается Legacy + UEFI (Secure Boot);
- поддерживается ISO-файлы больше, чем 4GB;
- совместима со всеми популярными ОС Windows, Linux, LiveCD (на сайте разработчика есть раздел с протестированными образами (уже более 250+));
- для добавления нового установочного ISO на флешку — достаточно просто скопировать его на нее!
AnyBurn

Создать загрузочный USB-накопитель // главное окно AnyBurn
- очень простой интерфейс;
- поддержка самых разных ISO и возможность подготовки флешек для самых "капризных" устройств (Legacy + UEFI (Secure Boot), ISO больше 4 ГБ на FAT 32 и пр.);
- поддержка всех современных Windows (7/8/10/11);
- полностью на русском!
Средства от Microsoft
Для Windows 10
У меня на блоге уже есть подробная заметка по работе с ним, ссылка ниже.

Выбираем версию ОС (средство от Microsoft)
Для Windows 7/8

Утилита от Microsoft для установки Windows 7.
Очень простая и удобная утилита от Microsoft, первоначально предназначавшееся для подготовки установочных носителей с Windows 7. Но сейчас при помощи нее можно подготавливать носители и с Windows 8 (10?).
Чем эта утилита отличается от остальных: весь процесс подготовки загрузочной USB-флешки проходит поэтапно, по шагам, с подсказками в каждом шаге.
Сначала вам необходимо выбрать флешку (на которую будет произведена запись), затем нужно указать образ с ОС, подтвердить настройки и начать запись. Итого за 3-4 шага и 10-15 мин. времени — ваш носитель будет подготовлен!
Есть у утилиты один недостаток : если флешка в 4 ГБ, на нее не всегда можно записать образ с системой, утилите подавай флешку на 8 ГБ (в то время, как другие утилиты, могут это выполнить!).
Sardu
Главное окно Sardu
Эта утилита позволяет не только создать загрузочную флешку, но и поместить на нее набор крайне полезных программ (антивирус, проводник, программы для восстановления данных и пр.).
Таким образом, вы сможете перед установкой новой ОС — попытаться восстановить старую, или хотя бы скопировать важную информацию с диска. Ведь нередко, ОС Windows может вообще отказаться загружаться — в таких случаях важно иметь такой аварийный носитель под-рукой!
Кстати, Sardu позволяет подготавливать установочные флешки не только с ОС Windows, но и с Linux. Есть две версии программы:
- в бесплатной нельзя добавлять свои приложения, вы только ограничены списком, который предоставил разработчик;
- В платной — можете добавить на загрузочный носитель свои приложения, и с ними можно будет работать, когда вы загрузитесь с него.
В общем-то, утилита крайне полезна, рекомендую к ознакомлению!
WintoFlash
WintoFlash - выбор ОС для установки
Очень удобная утилита, позволяющая перенести установщик с любого диска на флешку, т.е. создать установочный носитель с различными версиями Windows (см. скриншот выше). Помимо флешки, установочный дистрибутив с ОС можно перенести на карту памяти, внешний диск или любой другой USB-накопитель.
Программа выполнена в виде пошагового мастера: сначала вы выбираете установочный образ с ОС, затем указываете флешку, задаете параметры и начинаете запись. Утилита, кстати, подсказывает как задать те или иные параметры.
- возможность создать установочный накопитель с ОС Windows XP/2003/Vista/2008/7/8/10;
- поддержка форматов ISO, RAR, ARJ, ZIP, 7z, CAB, DMG;
- форматирование накопителя в FAT16, FAT32, NTFS;
- возможность выбора загрузчика: GRUB или Standard;
- возможность провести проверку флешки на наличие ошибок файловой системы (необходимо выполнять после переноса на нее Windows, чтобы избежать ошибок во врем установки системы);
- возможность перенести любые загрузочные образы (антивирусов, мини-ОС и пр.) на USB-накопитель.
WiNToBootic
WiNToBootic: главное окно
WiNToBootic — это универсальная утилита для простого создания загрузочных USB-носителей (преимущественно флешек) с различными дистрибутивами ОС Windows Vista/7/8/2008/2012, а также Windows PE2/PE3/PE4 (среда предустановки).
Программа отличается от своих аналогов тем, что позволяет работать с образами дисков Juliet и UDF, с DVD-дисками на прямую, с папками, в которых есть дистрибутив системы. Т.е. очень непривередлива и универсальна!
У утилиты очень простой интерфейс с минимум опций и настроек, поэтому освоить с ней работу очень просто. Все, что требуется от пользователя: это вставить флешку, выбрать загрузочный образ (например), и запустить запись загрузочного носителя.
UltraISO

UltraISO — записать образ диска
Очень мощная программа для работы с ISO-образами: их можно редактировать (без распаковки!) , сжимать, записывать на CD/DVD-диски, записывать загрузочные флешки, копировать дискетки и многое другое. Кроме стандартного образа ISO, программа поддерживает и другие популярные форматы образов: BIN, CUE, NRG, MDF, IMG, и др.
Кстати, помимо записи, программа может создавать образы CD/DVD-дисков и флешек (и даже жестких дисков) самостоятельно! В общем-то, незаменимая программа для работы с различными образами, рекомендую!
- позволяет записывать образы ISO на флешки, диски, карты памяти;
- возможность оптимизировать образы дисков для экономии места;
- возможность эмулирования привода для CD/DVD-дисков;
- возможность создания загрузочных дисков и дискет с boot-секторами ОС DOS, Windows NT или Syslinux;
- возможность записи установочных USB-флешек разными методами: USB-HDD, USB-ZIP, RAW (USB-HDD+ и пр. производные);
- возможность извлечь boot-сектора жёсткого диска или дискет;
- интерфейс программы выполнен в классическом стиле программ для Windows — а значит работать просто и привычно;
- поддержка русского языка;
- работает во всех версиях Windows: XP/7/8/10/11 (32/64 bits).
На этом статью завершаю.
Думаю, что представленных инструментов даже более, чем может пригодиться.
Если с операционной системой что-то случится, с такой флешкой вам будет гораздо проще реанимировать компьютер.


В операционной системе Windows насчитывается огромное количество ошибок, приводящих к тому, что ОС не загружается. Иногда намного проще и быстрее переустановить систему, а не тратить многие часы на выявление причины неполадки. Кроме того, с помощью загрузочного накопителя, можно не только поставить свежую винду, но и воспользоваться некоторыми встроенными в образ инструментами. Например, восстановлением системы, когда доступа к ней нет. Поэтому, мы считаем, что флешка с дистрибутивом должна быть абсолютно у каждого пользователя.
Наверняка, многие из вас уже давно умеют создавать Live-USB (если нет — советуем ознакомиться с соответствующими публикациями у нас на сайте). Но мало кто задумывается о том, какую утилиту лучше использовать для записи образа. CHIP расскажет про лучшие программы для создания загрузочной флешки.

Rufus

Стоит отметить, что установка не требуется: это portable-версия. Интерфейс программы очень простой, с ним разберется даже ребенок. По заявлениям девелоперов, их продукт справляется с созданием образа Windows 7 в 2 раза быстрее, чем популярные решения конкурентов (Windows 7 USB/DVD Download Tool и Universal USB Installer). При одинаковом сетапе комплектующих Rufus разделывается с «семеркой» за 3:25, а две других утилиты более чем за 8 минут. Мы считаем, это весомое преимущество, которое заставляется нас назвать данный инструмент - лучшей программой для создания загрузочной флешки Windows 7.
Etcher
Ещё одно популярное программное обеспечение, распространяющееся бесплатно. Отличительной особенностью данного софта является простота в использовании. Здесь нет детальных настроек, как в Rufus. Но нельзя сказать, что это минус, ведь большинство опций остаются в дефолтном значении при создании загрузочной флешки. Поэтому разработчики выпилили почти все настройки. Выбираем образ, выбираем носитель и запускаем процесс. Ничего лишнего.

Ещё один плюс — кроссплатформенность, благодаря чему в списке лучших программ для создания загрузочной флешки Linux, эта утилита находится на первом месте. Поддерживается не только Windows и Linux, но и Mac OS. Разработчики регулярно выпускают апдейты, что позволяет минимизировать количество ошибок в работе софта. Однако имеются и недостатки. Программа не поддерживает русский язык, что лично для нас не является проблемой, ведь интерфейс крайне прост. Но не упомянуть об этом мы не могли. Также требуется установка: странно, что при таком скромном функционале,отсутствует портативная версия.

Windows 10 Installation Media

Устанавливать программу не потребуется. Нужно лишь иметь подключение к интернету, накопитель объемом 8 Гбайт и ISO-образ операционной системы. Кстати с помощью Installation Media можно проводить апдейты ОС. Поддерживается большое количество языков. В случае, если софт не работает или не запускается, отключите антивирус и попробуйте принудительный запуск с правами администратора. На наш взгляд, это лучшая программа для создания загрузочной флешки Windows 10.
WinSetupFromUSB
Отличная утилита, позволяющая создавать мультизагрузочные флешки. То есть, флешки, которые будут иметь на борту сразу несколько операционных систем. Это может быть полезно системным администраторам, обслуживающим большое количество компьютеров. Не нужно таскать несколько накопителей. Намного проще купить один. Однако учтите, что для создания мультизагрузочной флешки потребуется устройство соответствующего объема.

По нашему мнению, это самый универсальный софт. Присутствует большое количество настроек (не такое богатое, как в Rufus, но всё же). Поддерживаются все виды популярных операционных систем. Начиная с Linux и Windows 2000, и заканчивая актуальной Windows 10. Из минусов следует отметить довольно сложную навигацию внутри программы (если сравнить с конкурентами). А также не поддерживается русский язык. Зато есть фишка, которая крайне редко встречается: на носитель можно записать встроенную виртуальную машину QEMU.
UltraISO
Пожалуй, самая многофункциональная программа для работы с образами дисков. Если все вышеперечисленные утилиты предпочитают ISO-образы, то для данного софта формат не имеет значения. Здесь есть функция конвертации, которая легко преобразует NRG, MDF, MDS, IMG, CCD и другие, в ISO. Поддерживается множество языков, включая русский. Имеется портативная версия программы.
Загрузочная флешка – незаменимый помощник любого владельца ПК. С ее помощью можно восстановить или установить операционную систему, произвести ее диагностику, проверить работу отдельных компонентов компьютера (оперативной памяти, жесткого диска). Как создать загрузочную флешку и какую программу лучше использовать?

Еще на загрузочной флешке могут храниться полезные программы, позволяющие, например, проводить резервное копирование, изменять структуру разделов жесткого диска и пр. Раньше весь этот функционал выполнял загрузочный диск, но флешка куда более современное и практичное решение.
Почему загрузочная флешка удобнее загрузочного диска
Преимущество флешки в качестве загрузочного носителя очевидны. Прежде всего это:
- Компактность. В отличие от диска, флешка имеет более компактный размер, ее можно носить даже в кармане джинсов без каких-либо неудобств.
- Дисковое пространство. Обычный DVD-диск ограничен размером 4.7 Гб, тогда как современные флешки не ограничены данным объемом. Конечно, для дистрибутива ОС или Live USB, объема 4.7 Гб достаточно, но, к примеру, универсальная WPI сборка программ может и не поместиться.
- Безопасность. Флеш-накопители более устойчивы к физическим повреждениям, они выдерживают гораздо большее количество циклов перезаписи без каких-либо последствий.
- Актуальность. Флешка практически полностью вытеснила оптический накопитель. Большинство современных ПК собираются без DVD-привода. В погоне за компактностью, производители ноутбуков и вовсе отказываются от данного формата.
Выбор программы для создания загрузочной флешки
Rufus — бесплатное портативное приложение с открытым исходным кодом, которое можно использовать для форматирования и создания загрузочных флеш-накопителей USB или Live USB. Помимо очевидных преимуществ в виде полной русификации и понятного интерфейса, программа Rufus может похвастаться высокой скоростью работы.
Преимущества Rufus и скорость работы
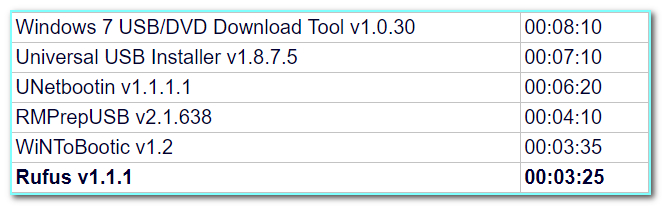
Согласно проведенным тестам, Rufus демонстрирует очевидное преимущество над основными конкурентами, и, к примеру, оказалась в два раза быстрее аналогичной Download Tool от Microsoft.На мой взгляд, очевидным плюсом данной программы является и то, что это не универсальный комбайн, как, к примеру, UltraISO, а специализированный софт, который разработан под конкретную задачу – создание загрузочного накопителя.
Rufus поддерживает множество загрузочных файлов, включая различные дистрибутивы Linux, файлы «.iso» для установки Windows, а также файлы образа необработанных дисков (включая сжатые). При необходимости, программа установит на флеш-накопитель загрузчик SYSLINUX или GRUB.
Встроенные инструменты позволяют программе проводить форматирование накопителя (поддержка форматов FAT, FAT32, NTFS, exFAT, UDF или ReFS), проверять его на наличие битых секторов. Поддерживаются все операционные системы, начиная от Windows XP. Rufus также позволяет устанавливать MS-DOS или FreeDOS, создавать загрузочный носитель с Windows To Go (переносная ОС).
Последовательность действий при создании загрузочной флешки
Сейчас мы разберем, пожалуй, самую востребованную ситуация, когда на флешку нужно записать образ операционной системы для ее дальнейшей установки.
Выбираем устройство для записи (флешку). Ее размер должен быть не менее 4 Гб. Учтите, что для некоторых редакций Windows 10, данного размера будет уже недостаточно.
1. Вставьте флешку в USB и запустите программу Rufus. Кстати, скачать ее можно с официального сайта.
2. Укажите желаемую схему разделов и тип системного интерфейса. Как правило, настроек по умолчанию, достаточно. Программа автоматически определит USB-накопитель.
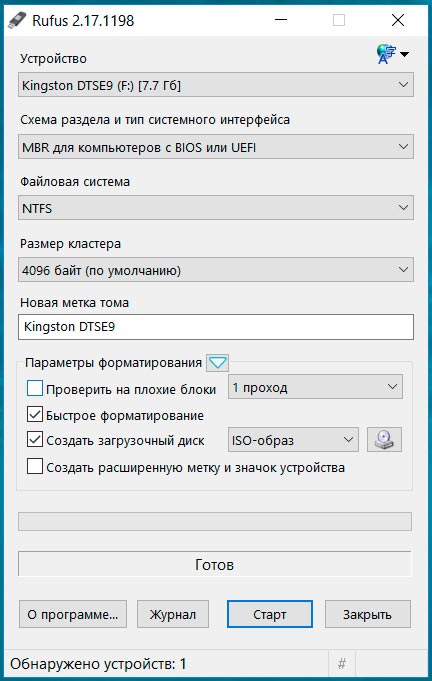
2. На следующем этапе укажите путь к образу ОС (файл .iso).
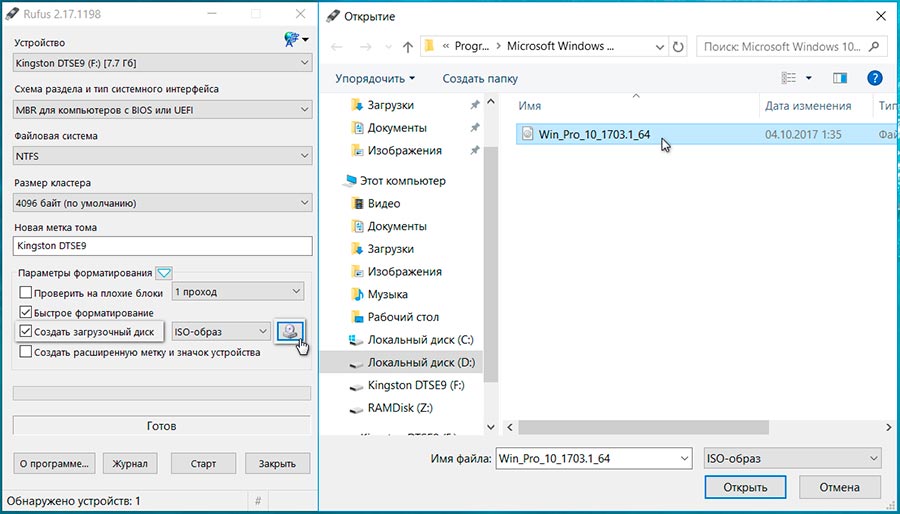
3. Выбрать тип записи: стандартная установка или режим Windows to Go (полностью рабочая ОС на флешке).
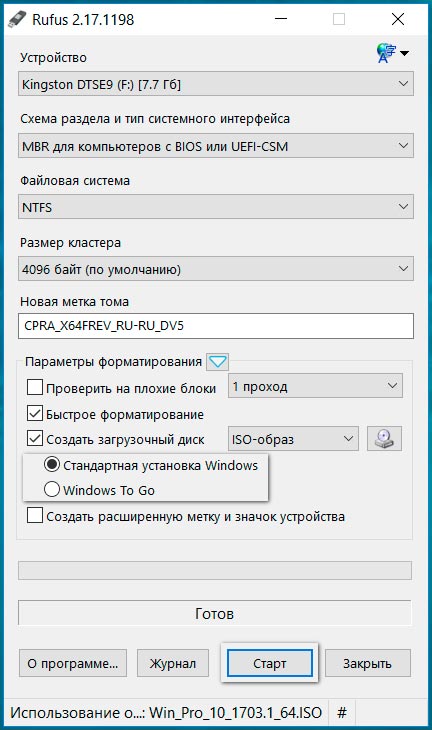
4.Создание загрузочной флешки началось. Происходит копирование ISO файлов на накопитель. Ожидаем окончания операции
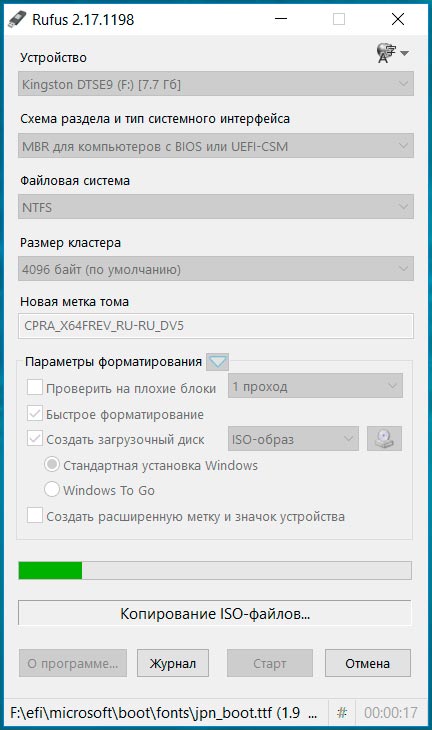
5. Надпись «Готов» свидетельствует об успешном завершении копирования.

Загрузка с подготовленного накопителя
Теперь, когда на руках есть загрузочная флешка, можно приступать выполнению поставленной задачи. Вначале нужно загрузиться с подготовленного накопителя. Что бы это сделать, вам нужно поменять приоритет загрузки: с жесткого диска на флешку.
Это можно сделать из специального загрузочного меню или через изменение настроек в БИОС. Первый вариант проще и удобней. После всех манипуляций не нужно возвращаться (как в случае с изменением настроек БИОСа), и устанавливать первоначальные настройки (загрузка с HDD). Подключите флешку в разъем USB и перезагрузите компьютер.
| Asus, Samsung | Esc |
| Asus Phoenix-Award | F8 |
| Acer, Dell, Fujitsu, Lenovo, Toshiba | F12 |
| HP | Esc, затем F9 |
| MSI, Sony | F11 |
| Производитель | Версия BIOS | Клавиша boot menu |
| MSI | AMI | F11 |
| Gigabyte | Award | F12 |
| Asus | AMI | F8 |
| Intel | Phoenix-Award | Esc |
| AsRock | AMI | F11 |
| ECS | AMI | F11 |
| FoxConn | Esc | |
| BioStar | Phoenix-Award | F9 |
Если загрузочное меню не появилось, зайдите в БИОС, найдите пункт Boot Sequence (или аналогичный), выставите очередность загрузки: загрузочную флешку необходимо поставить на первое место. Обязательно сохраните внесенные изменения перед перезагрузкой. Если все сделано надлежащим образом, начнется загрузка с флешки.

Несмотря на принятые разработчиками меры защиты, Windows 10 по-прежнему остается уязвимой. Существует множество сценариев, когда может пригодиться переустановка или восстановление операционной системы. Чтобы быстрее восстановить работоспособность компьютера или ноутбука, нужно знать, как создать загрузочную флешку Windows 10, и держать ее «под рукой».
Сбои в работе ОС встречаются часто, и каждый пользователь ПК с опытом хотя бы раз с ними сталкивался. Вирусы, неисправность «железа» или действия самого пользователя могут нарушить стабильность системы. Разработчики же регулярно выпускают обновления, которые тоже не лишены ошибок, и иногда дело доходит до «экранов смерти». К тому же, еще не все пользователи перешли со старой доброй «семерки» на новенькую «десятку».
Во всех этих ситуациях может помочь загрузочная флешка с Windows 10. Лучше создать ее заблаговременно, ведь проблемы с ОС сильно осложнят процедуру переустановки или сделают ее невозможной. Иначе придется использовать для записи другой ПК или ноутбук.
Чтобы создать загрузочную флешку с Windws 10, можно выбрать один из предложенных далее методов. Но! Для начала нужно выполнить подготовку флешки, чтобы сэкономить время в будущем и избежать появления ошибок.
Подготовка флешки
Для создания загрузочной флешки потребуется сама флешка. Microsoft указывает на вместимость накопителя от 8 ГБ. На практике лучше использовать 16 ГБ и более.
Чтобы подготовить флешку к работе, ее нужно отформатировать в FAT32. Обратите внимание, что все хранимые на ней данные будут стерты.
Процедура форматирования выглядит следующим образом.
1. Вставить флешку в подходящий USB-порт.
2. Зайти в «Мой компьютер».

3. Кликнуть на значке флешки правой клавишей мыши (ПКМ) и в выпадающем меню выбрать пункт «Форматировать. ».

4. В окне форматирования в пункте «Файловая система:» выбрать FAT32. В разделе «Способы форматирования» рекомендуется снять галочку напротив пункта «Быстрое (очистка оглавления)», чтобы выполнить глубокое форматирование (займет больше времени).

5. Нажать кнопку «Начать» и подтвердить выполнение действия.

6. Дождаться завершения процедуры


Дальнейший план действий зависит от выбора метода.
Media Creation Tool — рекомендуемый метод создания загрузочной флешки с Windows 10
Для записи Windows 10 в автоматическом режиме Microsoft предлагает собственную утилиту под названием Media Creation Tool (MCT). Этот метод рекомендуется попробовать первым. Помимо флешки потребуется стабильное Интернет-подключение: в противном случае образ с ошибками приведет к проблемам при записи или установке системы.
Инструкция по созданию загрузочной флешки через утилиту MCT.

3. Дождаться завершения загрузки, вставить флешку, если этого не было сделано раньше, и запустить MCT.

4. Ждем, пока выполняется подготовка, затем нажимаем кнопку «Принять» лицензионное соглашение.

5. Выбираем создание установочного носителя.

6. В открывшемся окне установлены рекомендуемые параметры. Если загрузочная флешка создается для этого ПК или ноутбука, то лучше оставить все как есть и нажать «Далее». Если же Widows 10 нужно поставить на другое устройство, то нужно снять галочку, и выбрать соответствующую архитектуру: 32-разрядная, 64-разрядная или обе сразу.

7. Для дальнейшего создания загрузочной флешки через утилиту MCT в новом окне нужно выбрать «USB-устройство флэш-памяти», и нажать «Далее».

8. Выбираем в меню наш носитель. Если в списке его нет, то нажать «Обновить список дисков».

9. Ждем завершения выполнения процедуры. На этом этапе происходит загрузка, проверка и создание Windows 10 на флешке.


После завершения программа удалит ненужные данные с компьютера.
Что делать в случае возникновения ошибки
Алгоритм создания загрузочной флешки с Windows 10 в Media Creation Tool достаточно прост, и в большинстве случаев четкое следование инструкции обеспечивает желаемый результат. Увы, так бывает не всегда. Среди возможных проблем часто упоминается код ошибки 0x80042405 - 0xa001a, который появляется на середине финального этапа создания носителя.

Разумеется, это не единственная ошибка, которая теоретически может появиться в работе инструмента MCT.
Список действий, которые могут помочь в решении этой и других проблем.
- Проверка Интернет-соединения.
- Использование другого носителя.
- Перенос установочного файла с MCT на саму флешку с последующим запуском из новой директории.
- Запуск утилиты от имени Администратора.
- Включение режима «Высокая производительность» с отменой отключения USB-портов в настройке плана электропитания.
- Отключение антивируса.
- Форматирование флешки в формат NTFS вместо FAT32 или удаление разделов на накопителе с последующим созданием раздела NTFS. Для этого подходят встроенный инструмент Diskpart, сторонние утилиты BOOTICE, MiniTool Partition Wizard или Acronis Disk Director.
- Изменение таблицы разделов с GPT на MBR.
- Использование альтернативных методов.
Остановимся на последнем пункте, ведь поиск причин и устранение проблем, как правило, занимают больше времени.
Как создать загрузочную флешку с Windows 10 без Microsoft Media Creation Tool
Если официальная утилита по какой-то причине не подходит, то можно воспользоваться другими способами создания. Некоторые из методов успешно применялись при создании загрузочной флешки других версий Windows, и не утратили актуальность после выхода Windows 10.
Практически каждый из них предполагает наличие образа Windows 10. Можно использовать как официальный образ ОС от Microsoft, так и сборку от народных умельцев, хотя этот вариант уже не пользуется популярностью и его нельзя назвать рекомендуемым.
Как скачать официальный ISO-образ Windows 10
Для этого существует 2 основных способа. Варианты со скачиванием образа через сторонние сайты и приложения в этом пункте рассматриваться не будут.
Первый способ. Пользуясь инструкцией по созданию загрузочной флешки через утилиту MCT, выполнить первые 6 пунктов. На 7-м пункте вместо «USB-устройство флэш-памяти» выбрать пункт «ISO-файл».

После этого указываем директорию для скачивания образа и ждем завершения процедуры.

Второй способ. Этот метод подойдет продвинутым пользователям, а его преимущество заключается в возможности скачивания образа без MCT. Для этого нужно подменить данные user-agent в браузере через режим эмуляции мобильных устройств или установку соответствующих расширений: User Agent Switcher, User-Agent Switcher или User-Agent Switcher for Chrome. Таким образом имитируется посещение сайта с устройства не на Windows. После этого нужно перейти по ссылке, откуда раньше качали MCT, и где Microsoft любезно предложит перейти на темную сторону скачать образ Windows 10, как это выглядит на скрине ниже.

После подтверждения действий сайт предлагает выбрать язык.

На заключительном этапе выбираем интересующую разрядность.

После клика начнется загрузка. Ссылка действительна в течение суток.
MBR или GPT?
Разметка GPT (GUID Partition Table) рекомендуется для материнских плат с UEFI, но эта оболочка поддерживает работу и с дисками MBR (Master Boot Record) при включенном режиме Legacy и других изменениях в настрйоке. BIOS же поддерживает работу только с таблицей разделов MBR, но эта разметка работает исключительно с 32-разрядными системами.
Инструкция проверки схемы в Windows.
1. Нажать на клавиатуре комбинацию Win + R.

2. Ввести команду: diskmgmt.msc и нажать «Enter».

3. В нижней части окна представлен список физических дисков. На диске, куда будет устанавливаться Windows, кликнуть ПКМ и выбрать пункт «Свойства».

4. В появившемся окне перейти на вкладку «Тома» и посмотреть «Стиль раздела».

Схема GPT рекомендуется для новых систем с поддержкой UEFI, а MBR — для компьютеров и ноутбуков с традиционным BIOS.
Создание загрузочной флешки Windows 10 без скачивания программ
Если материнская плата компьютера или ноутбука поддерживает EFI-загрузку, а диск для установки соответствует таблице разделов GPT, то можно перенести содержимое образа на флешку путем простого перетаскивания. Для этого нужно смонтировать образ в виртуальный привод, что можно сделать в Windows 10, кликнув ПКМ по значку образа и выбрав пункт «Подключить». Еще один вариант — открыть образ в архиваторе WinRAR. Как выглядит смонтированный ISO-образ и архив показано на скрине ниже.

Присутствующие файлы нужно просто перетащить на флешку, оформленную в FAT32. Содержащиеся файлы и папки можно оставить на накопителе.
Для систем с BIOS
Вариант подойдет тем, кто хочет произвести впечатление и заслужить репутацию хакера у наблюдающих за процедурой.
Инструкция по созданию загрузочной флешки через командную строку.
- Запустить командную строку от имени Администратора. Для этого в меню «Пуск» в строке поиска набрать «cmd», и выбрать командную строку. Прописать команды в следующей очередности, а после каждой команды нажимать клавишу «Enter» на клавиатуре.
- diskpart
- list disk — Важно! Здесь нужно посмотреть, какой номер диска у флешки. В дальнейшем весь физический диск будет отформатирован, а значит: данные на нем будут стерты.
- select disk X (где X — номер диска)
- clean
- create partition primary
- select partition 1
- active
- format fs=NTFS — глубокое форматирование может занять несколько часов (16 ГБ
Как это выглядит в командной строке можно посмотреть ниже.

Иногда в процессе форматирования и работы с накопителем возникают ошибки. Например, у старых флешек часто включается защита, которая не позволяет корректно выполнить процедуру. Конкретно в таком случае может помочь редактирование атрибутов, а точнее, их сброс. Для этого после 4 пункта в описанной инструкции нужно выполнить команду: attributes disk clear readonly. После этого продолжить создание с 5-го пункта.
Существует множество вариаций ошибок накопителя, и если предложенное решение не помогло, то лучше найти другую флешку. Иначе придется потратить много времени на поиск и устранение причины сбоя.
После подготовки можно перенести файлы на флешку путем копирования, как это было показано для систем с UEFI, или же продолжить создание в командной строке (предпочтительнее).
- Смонтировать образ в виртуальный привод и посмотреть его букву. В нашем случае образ смонтирован на диск G, а флешке присвоен символ Y. Дальнейшие команды в командной строке.
- G:
- cd boot
- bootsect /nt60 Y:
- xcopy G:\*.* Y:\ /E /F /H
- exit
UltraISO
Эта многофункциональная утилита применялась для создания загрузочной флешки уже давно, и хорошо себя зарекомендовала благодаря простоте процедуры.

Готово. В окне создания носителя доступна функция форматирования, которой тоже можно пользоваться при необходимости очистки накопителя. Форматирование выполняется до запуска записи образа.
Rufus
Rufus — это многофункциональная утилита для создания загрузочной флешки, которая позволяет настроить все необходимые параметры.

Rufus умеет работать с образами других ОС, а еще программа выполняет нужные действия быстрее других.
Windows 7 USB/DVD Download Tool
Не стоит обращать внимание на название — утилиту может работать и с Windows 10. В эпоху Windows 7 этот инструмент был одним из самых популярных для создания загрузочных флешек, поэтому с ним уже знакомы многие пользователи. Это еще одно приложение от Microsoft. Сейчас на сайте компании программа называется немного иначе — Windows USB / DVD Download Tool, но в названии установщика, как и раньше, фигурирует Windows 7.
Инструкция по созданию загрузочной флешки с Windows 10 в утилите Windows 7 USB/DVD Download Tool.
2. Запустить утилиту. Здесь нам предложат пройти 4 этапа.
3. Первый — «Choose ISO file». Указать путь к скачанному образу.

4. Второй — «Choose media type». Выбрать тип носителя, а именно — USB device.

5. Третий — «Insert USB device». Выбрать в списке флешку и нажать кнопку «Begin copying»

6. Четвертый — «Creating bootable USB device». Дождаться завершения процедуры.

По сравнению с другими методами, процесс займет больше времени.
WinSetupFromUSB
Одна из лучших программ для загрузочной флешки, среди преимуществ которой создание мультизагрузочных носителей. Не будем заострять внимание на мультизагрузке, и разберем процесс подготовки флешки с одним образом Windows 10.

Читайте также:


