Розетка для роутера в коридоре как сделать

В кладовке спрятан, тоже не понимаю зачем оставлять его на виду, тем более, если идёт ремонт и можно убрать





Наталья Постнова
Хотели в кладовку, но по итогу лежит в ящике под телевизором. Ящик с матовым стеклом, и роутер не видно и ТВ приставка норм на пульт реагирует.

У меня висит над кладовкой и входной дверью, в будущем куплю коробочку и скрою. Все провода проведены в стенах под потолком и выведены разетки под ТВ) у меня ловит везде . Очень нравиться у входа там и щиток и если что то с сетью так быстро все делается и без лазаний куда то.

Высшее образование по специальности "Информационные системы". Опыт работы системным администратором - 5 лет.
Часто провайдеры не заморачиваются тем, чтобы довести провода в квартире до нужной точки. Тогда приходится договариваться с монтажниками, либо заниматься прокладкой интернета в квартире самостоятельно. Сделать проводку в квартире не так уж сложно, если ясна конечная цель. Здесь расскажем о том, как лучше крепить кабель к стенам в квартире или доме, как выбирать провод и как его подключать к роутеру или другому оборудованию.
Смысл выделенного канала
Обычно подключение происходит при помощи прокладки кабеля витой пары провайдером до квартиры и немного в ней. Часто вешают роутер над входной дверью или ставят на ближайший к входу шкаф. Провайдер может осуществлять прокладку провода и в квартире, но за дополнительную плату. Иногда такой услуги нет, тогда остается договариваться с монтажниками о неофициальной работе или разводить витую пару в квартире своими руками.
Ваши дальнейшие действия зависят от того, как именно подключено помещение и от чего будете дальше тянуть. Если монтажники оставили в квартире большой кусок провода, то остается протянуть интернет кабель дальше самостоятельно. Если же он воткнут в роутер, то можно тянуть второй провод от роутера или наращивать первоначальный. Во втором случае получится организовать установку маршрутизатора в нужном месте, а не рядом со входом. Возникнет слабое место в месте соединения кабеля провайдера с вашим куском провода. Так что не поскупитесь и купите нормальные соединения, вроде скотч локов, термоусадки или любого другого вида. Изолента проста, но не очень надежна в плане долговечности.
О витой паре
Витая пара используется уже больше сотни лет, пусть изначально она и выглядела немного по-другому. Вначале она применялась на американских телефонных линиях. Свое название она получила благодаря тому, что парные проводники, по которым идет сигнал, скручивались между собой на всем протяжении линии. Это защищало от помех и наводок, при этом, если уж изменения произошли, то они влияли одинаково на оба кабеля.

Витая пара и сейчас используется для построения слаботочных сетей до 24 В: телефонов, интернета, камер, сигнализации, охранных и промышленных сетей. Для дома проводники слишком тонкие, чтобы организовать электропроводку. Не выдержат большого напряжения.
Обладает следующими характеристиками:
Часто получает микроповреждения при слишком больших перегибах или при зажатии тяжелыми предметами, что приводит к ослаблению сигнала
Витая пара обеспечивает стабильный обмен данными между устройствами в квартире и интернетом на скорости 1 Гбит/с, если на всех девайсах стоят соответствующие разъемы. Хороший выбор для проведения последних нескольких десятков или сотен метров до конечного оборудования. Для больших расстояний или скоростей подключения используют оптику.
Выбор провода
Оптимальный вариант для квартиры – неэкранированный кабель категории 5E.
Отличаются они только производителем и материалами, но большой разницы между производителями в использовании незаметно. Так что берите тот, что есть в магазине. Разве что, если берете сразу много, то покупайте в специальных коробках, там она уложена специальным образом и есть отверстие для извлечения. Это поможет быстро размотать её и с удобством переносить с места на место.

Иногда имеет смысл рассмотреть покупку экранированного провода. В первую очередь он защищает от электромагнитных излучений и убирает помехи. Так что нужно брать, если пара проходит рядом с линиями электричества или с техникой, которая генерирует такие поля. В меньшей степени плотная оболочка из фольги защищает от механических повреждений. Можно рассмотреть этот вариант, если кабель будут случайно задевать или он окажется в открытом месте.
Способы разводки и основные правила прокладки
В общем-то, нет отличий в схемах разводки интернета в квартире или частном доме. Они отличаются только тем, что окажется в конечной точке прокладки кабеля.
- К компьютеру. Это подключение предполагает, что вы тянете свой провод прямо к конечному устройству. Это задает жесткие рамки, потому что место для компа одно, его не подвигаешь и с прокладкой не поиграешься.
- К роутеру. В этом случае сеть тянется до маршрутизатора. Дальше он раздает беспроводной интернет. Случай попроще, потому что роутер привязан только к розетке. Выберите место так, чтобы он находился по центру дома или квартиры для равномерной раздачи интернета.
- К маршрутизатору и дальше. В этом случае кабель провайдера втыкается в роутер, а дальше нужно развести интернет по квартире к другим проводным устройствам, которые не могут работать по вайфаю. Сложный вариант, его проблемность растет с каждым новым устройством. Если же подключается только компьютер, то проблем обычно нет. В этом случае роутер обычно ставят рядом с компьютером.
Основные правила, которые соблюдают при прокладке проводов для интернета:
- Не делать сильных перегибов. Гнуть провод под 90 градусов – это плохая идея. Даже если не сломается сразу, то переломится с любой момент. Есть и рекомендованные значения, вроде 4 радиусов, но в домашних условиях их редко соблюдают. Главное, чтобы не было острых углов, перегибов и заломов.
- Не класть рядом с высоковольтными линями и излучающими приборами. Если пара экранированная, то этот пункт менее важен, если же нет, то на линии возникнут помехи, мешающие нормальной передаче данных. Скорость упадет, связь пойдет с перебоями.
- Не рекомендуется устанавливать около жарких мест, вроде батарей. Открытым способом на улице тоже прокладывать не стоит, если бывают морозы. К ним она менее чувствительна, чем к высоким температурам, но все равно лучше убрать провод в короб или под землю.
Проводка до ремонта
Сделать разводку и монтаж интернет кабеля в пустом доме – это отличная идея. Нет никаких помех, можно все распланировать от и до. В итоге выйдет красивая система, которая будет радовать глаз после заселения.
Примеры схем разводки:
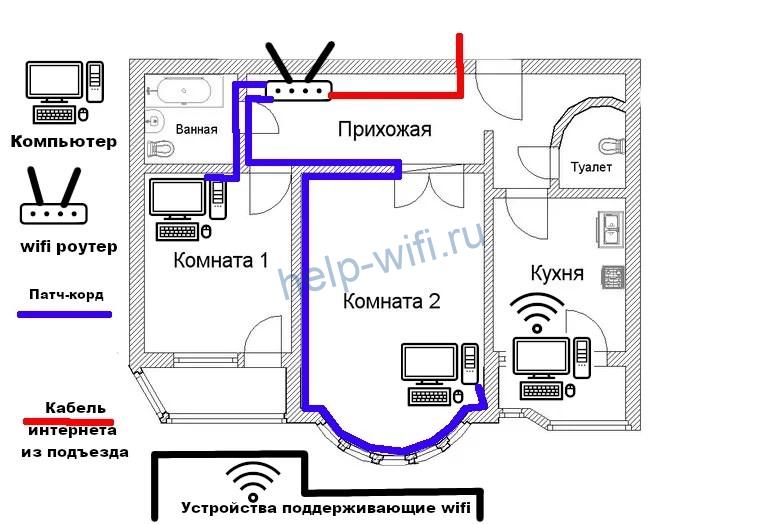

Здесь несколько нюансов:
- Нужно четко представлять, где и что будет находится в помещении.
- Заранее выбрать места для роутера, от которого разойдутся все остальные провода.
- Кабель прокладывают одновременно с розетками и остальными кабелями.

Можно пустить кабели в стене или убрать их в ходе ремонта под штукатурку. Популярный выбор, но делать этого не стоит. Сейчас рекомендуют все провода проводить в кабель-каналах. Это важно, потому что в случае поломки кабеля, замыкания или еще каких-то проблем их можно быстро найти и починить. С началом ремонта все каналы спрячутся, к тому же, их покупают в цвет помещений или мебели, чтобы меньше выделялись. Если таких нет, то их красят самостоятельно.

В итоге такого планирования получатся такие розетки. К ним подключается сразу телефон, телевизор, компьютер и любое устройство, которым требуется питание. Вы не окажетесь привязаны к одному месту во всем доме и в любой момент сможете переставить телевизор или компьютер. Или подключится на минутку к сети из любого места дома.
Проводка после ремонта
Провести кабель интернета по квартире после ремонта сложнее. В основном, потому что придется двигать мебель и прокладывать его так, чтобы не мешался под ногами и не бросался в глаза. Здесь вариантов два:
- В современных плинтусах есть каналы для нескольких кабелей. Открывайте их по одному и проводите провода внутри плинтусов до места назначения. С дверными проемами будут проблемы, придется вести напрямую или вокруг двери.
- Кабель-каналы. Закупите небольшие кабель каналы, поднимите их к потолку или спрячьте за мебелью. Потом пустите по ним все провода. Работы больше, зато выйдет симпатичнее, чем висящие провода.
Если нет совсем никаких вариантов, то оставьте роутер в прихожей и поставьте ретранслятор в нужной комнате. К нему подключите все нужные устройства. Скорость и стабильность соединения пострадают, но это может оказаться лучшим выходом.
Распиновка и подключение
После проведения кабеля его нужно подключить. Для этого потребуются разъемы RJ45 или 8P8C. Обжим витой пары подробно описан в отдельной статье. Для обжима снимите с витой пары экран и защитную оболочку. Дальше распределите пары в разъеме так, как показано на левом рисунке.

На обоих концах обжимайте по левому варианту. Правый нужен только в случае соединения компьютер-компьютер, тогда один конец обжимается по левому варианту. Для обжима есть специальный инструмент, который стоит от 500 рублей. Если не хотите покупать, то после засовывания витых пар в разъем надавите тонкой отверткой на золотистые пластинки сверху. Они должны прорезать провод, чтобы был контакт.

Вот так располагаются пары в самом разъеме и так он выглядит. Разъем вставляется в инструмент для обжима, нужно нажать на ручки и все готово. Если быстро и с усилием давить на контактные пластины тонкой отверткой, то можно добиться того же эффекта.
Как подключить роутер: простая инструкция для пользователей

В этой статье мы поговорим о том, как подключить роутер – приведем пошаговые инструкции и разберем все тонкости процесса. Здесь вы узнаете, как соединить устройства, настроить их и начать работу в сети. А еще в конце расскажем, с какими проблемами могут столкнуться пользователи, и как их решить.
Подключение роутера с Вай Фай к интернету не так уж сложно. Инструкция, как подключить роутер, делится на 3 этапа: соединение кабеля с WAN и LAN-портом, настройка и выход в сеть. О каждом из них поговорим подробнее.
Как подключить кабель к компьютеру напрямую
Начинаем с Ethernet-кабеля, который монтёр провайдера привёл в квартиру. У него на конце разъём RJ45. Так как роутера у нас нет, то этот кабель надо подключить к сетевой карте компьютера или ноутбука — у них так же для этого есть соответствующий порт. У ПК он расположен сзади корпуса, где находятся и все остальные его порты и разъёмы.

На ноутбуках LAN-порт обычно расположен на левой части корпуса, примерно в средней его части. Стоит подключить Интернет-кабель к компьютеру напрямую и на сетевой карте загорится зелёный или оранжевый индикатор. На ноуте индикатора может не быть — тогда смотрите на реакцию операционной системы Windows 10 — индикатор сети около часов должен сменится с глобуса на значок в виде монитора.

Следующим шагом надо настроить подключение на ПК. На сегодня два самых распространённых варианта, которые можно встретить у провайдеров — это IPoE и PPPoE. Рассмотрим как настроить каждый из них подробнее.
Настройка IPoE соединения (динамический IP-адрес)
На сегодняшний день IPoE-соединение используется в большинстве филиалов Билайн (за исключением тех, что ещё не перешли со старой схемы с L2TP-тоннелем), в ТТК-Урал, а так же в некоторых филиалах Ростелеком.
Настройка IPoE соединения в Windows 10 заключается в том, что нужно в параметрах системы зайти в раздел Сеть и Интернет, затем в меню выбрать пункт Ethernet, после чего справа кликаем на ссылку Настройка параметров адаптера. Так мы попадём в окно сетевых подключений Виндовс:


Подключение PPPoE в Windows 10


После того, как подключение к Интернету без роутера будет создано, его надо будет запускать каждый раз, когда нужно выйти в глобальную паутину. Ну или каждый раз, когда включаете компьютер.

Как подключить роутер к ноутбуку
Есть всего два способа подключения роутера к ноутбуку: по Wi-Fi или через кабель. В большинстве случаях выбирают первый вариант, поскольку кабели уже практически вышли из обихода, из-за их неудобства. Однако установка через провод бывает более стабильной из-за отсутствия помех при передаче данных.
Через Wi-Fi без проводов
Как настроить ноутбук на вай-фай роутер — порядок действий:
Это все действия, которые необходимо совершить для подключения роутера по Wi-Fi.

Соединение роутера кабелем
Через кабель
Этот способ гораздо проще, чем настройка Wi-Fi. В идеальной ситуации, интернет начнёт работать на ноутбуке сразу после того, как оба устройства будут подключены друг другу посредством специального сетевого кабеля.
В большинстве случаев при покупке роутера сразу кладут в упаковку необходимый сетевой шнур, потому отдельно его покупать нет необходимости. Для соединения требуется вставить один конец в LAN-порт роутера, а другой в ноутбук. Если порт отсутствует, необходимо дополнительно приобрести USB-LAN переходники, к примеру, TP LINK UE300.
Как подключить роутер без компьютера
Для этого вам понадобится смартфон с операционной системой ios или андроид, который имеет функцию подключения к беспроводной сети.
Что понадобится для подключения
Если вы будете использовать наши рекомендации по настройке роутера без ПК, то процедура займет у вас максимум 1 час времени. Для настройки нам понадобится маршрутизатор с блоком питания, интернет кабель от провайдера и телефон, который можно подключить в WiFi сети.
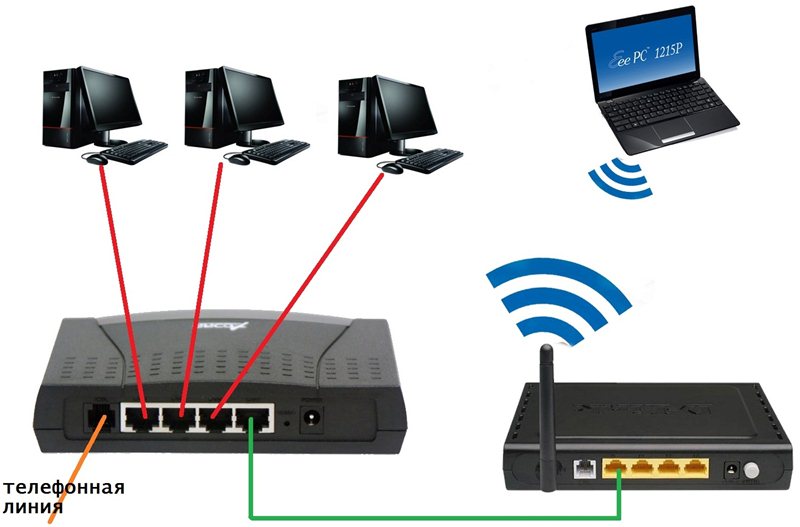
Важно! Перед настройкой роутера убедитесь в том, что ваш смартфон способен корректно работать с беспроводными сетями.
Для этого подключитесь к любой WiFi-точке доступа. В случае если открытых точек не оказалось рядом, то на телефоне родственника или знакомого включите точку доступа, а затем подключитесь к ней. Если вам удалось успешно подключиться, тогда при конфигурации маршрутизатора у вас не возникнет трудностей.
Подключение роутера
Первым делом нужно подключить маршрутизатор, чтобы в дальнейшем мы могли его настраивать. Подключается маршрутизатор следующим образом.

Внимание! Если ваш провайдер предоставляет вам доступ в интернет по телефонной линии, то необходимо подключить телефонный кабель в порт line.
Настройка роутера без компьютера
- Если маршрутизатор не был настроен ранее или совершались безуспешные попытки сделать интернет, то прежде всего необходимо сбросить настройки. Для этого на корпусе предусмотрена специальная кнопка reset. Пальцем ее не получится нажать, разработчики расположили ее глубже в корпус устройства в целях предотвращения случайного нажатия.
- Для активации сброса на заводские настройки возьмите стержень от ручки и обратной стороной стержня зажмите кнопку reset.

Важно! На многих роутерах зажимать кнопку нужно на 5 секунд. Но мы советуем уточнить данную информацию в руководстве пользователя.
- Когда сброс настроек произойдет, на роутере загорятся все индикаторы. Далее настраивайте роутер по предоставленной инструкции.
Инструкция по настройке
- Включите вай-фай на смартфоне и просканируйте сети. После этого подключитесь к беспроводной сети, которую начал транслировать роутер. Если сеть закрыта паролем, то введите пароль, который указан на задней крышке маршрутизатора.
- Откройте браузер и впишите в адресную строку 192.168.1.1 или 192.168.0.1. Эти адреса для доступа к конфигурации используются на большинстве роутеров. Когда у вас не получается войти по обоим адресам, то стоит обратиться к руководству по эксплуатации. Возможно, по умолчанию на устройстве стоит другой адрес.
- Если вы ввели верный адрес, то на экране появится окно для ввода логина и пароля. Введите стандартные параметры логин admin и пароль admin.
- Теперь нужно перейти в настройки локальной сети. Для заполнения полей позвоните в поддержку провайдера. С помощью оператора вы сможете заполнить поля правильно. Попросите также оператора о помощи в заполнении раздела беспроводной сети.
- В завершение перейдите в настройки безопасности и смените стандартный пароль для доступа к роутеру на более сложный.
Важно! Обязательно запишите пароль на листочек и спрячьте в секретное место, после этого не забудьте сохранить настройки.
Дело в том, что бывают случаи, когда злоумышленники подключаются к роутеру. Тогда они смогут украсть ваши данные для осуществления различных мошеннических планов.
Как поставить шифрование подключения к сети WiFi маршрутизатора?
Если сделали все правильно и сохранили все настройки, то все устройства, поддерживающие wifi должны теперь увидеть новую сеть с заданным вами именем. Однако на этом вопрос, как подключить wifi дома, еще не закрыт. Домашняя сеть wifi получилась открытая, то есть любой желающий может воспользоваться вашим доступом в интернет на халяву. Чтобы всех обломать и сделать сеть wifi дома доступным только для его хозяина, надо защитить беспроводную сеть.
Выбираем в меню WPE или WPA Personal (PSK, TKIP), задаем пароль для авторизации — от 7 до 64 символов. И сохраняем. Показываю, как было у меня:


Ну вот, сейчас чтобы войти в интернет через ваш роутер, надо ввести пароль. Остался последний штрих — чтобы не возникало проблем с подключением к роутеру всевозможных устройств и с работой программ, выставим вручную DNS-сервера. Настройка этого параметра находится там же где вводили параметры для соединения с интернетом. Активируем функцию ручного назначения DNS-серверов и пропишем туда IP от Google:
- DNS-Primary (или DNS-сервер 1):8.8.8.8
- DNS-Secondary (или DNS-сервер 2): 8.8.4.4
Также можно указать один из серверов Яндекса (например 77.88.8.8).

Как видите, подключить wifi через роутер и сделать сеть wifi дома достаточно несложно. Надеюсь, у вас тоже все получится!
Создание качественного покрытия вай фай сети в собственной квартире стало особенно актуальным с появлением большого количества устройств, имеющих возможность выхода в интернет. На сегодняшний день использование планшета или мобильного телефона для этой цели может быть существенно затруднено в определенных местах квартиры, которые наиболее удалены от точки расположения роутера. Также значительно ослабляют сигнал толстые бетонные стены, усиленные стальной арматурой.

Таким образом, для обеспечения качественного подключения к интернету в любой точке квартиры приходится применять специальные вспомогательные устройства, основными требованиями к которым являются: невысокая цена, надежность работы, простота конструкции и возможность подключения к обыкновенной бытовой розетке.
Репитеры, подключаемые к розетке
Эта Wi-Fi розетка способна обеспечить надежное усиление сигнала. Она оснащена стандартной штепсельной вилкой, позволяющей получать питание от бытовой электрической сети напряжением 220 В. Некоторые модели имеют разъемы, через которые может быть подключен сетевой кабель. В этом случае репитер будет работать в качестве стандартной точки доступа к интернету.

Такая WiFi розетка достаточно доступна по цене, что делает ее вполне приемлемым вариантом для создания качественного покрытия беспроводной связи в собственной квартире.
Интернет через розетку
В некоторых случаях использование технологии вай фай для подключения к интернету невозможно. Часто это вызвано особенностями планировки, требующими создания большого количества точек доступа, а также нежеланием владельца квартиры делать ремонт помещения, связанный с прокладкой дополнительных сетевых кабелей.
В этом случае может быть применена технология PLC (Power Line Communication), позволяющая подключаться к интернету с использованием бытовой электрической сети.

Преимущества такой технологии очевидны – возможность обеспечения доступа пользователей в квартире любого размера и планировки. Однако присутствуют и недостатки, главным из которых является создание помех в работе чувствительных электроприборов. Кроме того, подобные устройства сами достаточно чувствительны к помехам, возникающим в проводах квартирной электрической сети.
Встраиваемый в стену Wi-Fi маршрутизатор
Для того чтобы устройство, предназначенное для усиления беспроводного сигнала, не занимало много места и обеспечивало максимальное удобство в эксплуатации, оно может быть встроенным в стену по типу обычной электрической розетки.

В качестве примера можно привести устанавливаемый стационарно маршрутизатор MZK-KR150N от японской компании Planex Communications. Это устройство подключается к Ethernet при помощи кабеля, проложенного в стене и заведенного в его монтажную коробку. В ней же подключается питание устройства.

Надежная передача сигнала обеспечивается путем использования антенны на лицевой стороне корпуса маршрутизатора. Такое устройство обеспечивает достаточно высокую скорость передачи данных по вай фай (150 Мб/с), а также через порт Ethernet (10/100 Мб/с).
Маршрутизатор может быть использован в качестве точки доступа. Для изменения режимов работы на лицевой панели устройства имеется специальный переключатель.
Для решения проблемы недостаточного качества покрытия вай фай в собственной квартире могут быть использованы различные способы. Выбор одного из них должен быть сделан, исходя из особенностей планировки, итоговой стоимости устройства, а также эффективности его работы в условиях конкретной квартиры.
Читайте также:


