Роутер tp link tl wr741nd настройка своими руками
Предприятие TP Link постоянно обеспечивает оптимальное соотношению цены и качества выпускаемых маршрутизаторов и не стала исключением модель TL WR741ND, которая считается самой распространенной среди пользователей. Необходимо отметить, что иногда появляющиеся сложности с этим WiFi роутером от ТП Линк, в основном случаются из-за некорректных настроек и ошибок прошивки, что впоследствии и является причиной падения скорости и сброса параметров в настройках прибора. Потому что само устройство, обычно никогда не вызывает нареканий.
Процедура подключения
Необходимо выполнить следующие последовательные действия:
Если в автоматическом режиме соединение не установилось, то необходимо самостоятельно это выполнить.
Для этого требуется сделать следующие шаги:
Далее необходимо посмотреть наличие нормально установившейся связи с маршрутизатором. Сделать несколько следующих шагов:
Процедура настройки
Если пользователю уже приходилось настраивать какую-нибудь модель роутера, то процесс для нашей модели стандартен. Необходимо произвести следующие действия:
Процесс настройки интернета
Выполнение настройки РРРоЕ
Алгоритм действий состоит из следующих шагов:
Выполнение настройки РРТР
Надо произвести следующие шаги:
Необходимые действия при настройке L2TP
Процедура настройки беспроводной сети Вай-фай
Для этого требуется произвести несколько следующих действий:
Процедура выполнения прошивки OpenWRT
Требуется осуществить следующие этапы действий:
Например, модификации TL-WR741ND:
Примечание: указанные 2 команды позволят установить веб-интерфейс маршрутизатора в автоматическую загрузку.
![]()
При этом маршрутизатор WR741ND не только получил своё признание у российских пользователей, но также удостоился ряда международных наград.

Данная модель идеально подойдёт для тех, кому требуется создать относительно небольшую домашнюю сеть, заплатив за это чуть больше тысячи рубелей.
Роутер tp link tl wr741nd: возможности и характеристики

Маршрутизатор tp link tl wr741nd обеспечивает следующие характеристики:
Стоит отметить, что для своего времени, его возможности более чем внушительны.
Краткий обзор роутера tp link tl wr741nd
Корпус маршрутизатора выполнен в белом цвете с чёрной индикаторной панелью, которая представляет следующую информацию:

На задней панели корпуса расположены разъёмы и порты для подключения сетевых устройств, а именно:


Как подключить беспроводной маршрутизатор tp link tl wr741nd?
Установка и подключение данного роутера – дело не сложное:
- 1. Лля подключения потребуется широкополосный доступ к сети Интернет – это может быть DSL или Ethernet-кабель.
- 2. Установите маршрутизатор на выбранное место, при этом учтите, что для корректной работы устройства требуется:
– отсутствие прямых солнечных лучей;
– в непосредственной близости не должно быть сильных источников тепла (радиаторы отопления, обогреватели и т.п.);
– температурный режим должен быть от 0 до 40 градусов по Цельсию;
– место установки роутера должно быть хорошо вентилируемым.
Далее потребуется провести настройки интернет-соединения, а для этого необходимо зайти в интерфейс маршрутизатора. Чтобы зайти в роутер tp link wr741nd в адресной строке любого интернет-браузера введите 192.168.0.1 (при этом логин и пароль для подтверждения входа – admin).

Настройка подключения к интернету на роутере тп линк tl wr741nd



Маршрутизатор tp link wr741nd: настройка wifi


Как настроить IpTV?

Дополнительные возможности беспроводного маршрутизатора tp link tl wr741nd

Данный раздел предназначен для контроля подключаемых к роутеру устройств и использования трафика, а также гибкой настройкой правил:




Роутер TL-WR741ND – бюджетный продукт компании TP-Link, предназначенный для создания локальных сетей в квартире или небольшом офисе. Устройство также представляет собой точку доступа, позволяющую организовать виртуальное пространство с Wi-Fi внутри офиса.
Оборудование поддерживается почти всеми провайдерами, а значит, не возникнет проблем с настройками.
Рассмотрим подробнее функционал маршрутизатора.
Краткий обзор

К сожалению, у бюджетных роутеров WR741ND присутствуют следующие недостатки. Отсутствие USB-порта не разрешает воспользоваться резервным каналом передачи данных через 3/4G-модем, подключить флешку для установки новой версии ОС либо включить функцию медиа, принт-сервер.
Также нельзя изменить персональные конфигурации для пользователей, переназначить функции кнопок. Отсутствует функция встроенного VPN-сервера и торрент-клиента.
Производитель на официальном сайте предлагает воспользоваться эмуляторами для тестирования устройства и просмотра функций. Виртуальные машины разделены по версиям ПО.
В комплекте с роутером WR741ND идут блок питания, сетевые кабели, инструкции и диск с драйверами.

Внешне маршрутизатор представляет собой белый параллелепипед с закругленными краями. Устройство легкое по весу, устанавливается на любую поверхность.
Подключение и подготовка к работе
Подключаем роутер WR741ND блоком питания к розетке. Далее сетевым кабелем соединяем между собой рабочую станцию и роутер.

Для настройки роутера TL TP-Link WR741ND воспользуемся панелью управления через веб-интерфейс. Сначала переворачиваем маршрутизатор, смотрим на этикетку внизу. Там будет указан адрес, как показано на скриншоте.
Настройки
Разберемся, как самостоятельно провести первоначальную конфигурацию роутера WR741ND и подключиться к провайдеру. Сетевое оборудование поддерживает два режима конфигурирования.
Автоматическая настройка
Выбираем регион проживания, затем — провайдера из списка предложенных названий компаний и указываем учетные данные, предоставленные поставщиком интернет-услуг. Следующим этапом идет конфигурирование беспроводной сети: придумываем ей имя, устанавливаем пароль. Далее последует перезагрузка оборудования. После окончания процесса его можно использовать.
Данный способ почти не применяется, так как не все компьютеры оснащены приводами.
Конфигурирование пойдет в соответствии с выбранным типом подключения. Общие поля будут следующими: имя и пароль, назначенные поставщиком услуг, параметры беспроводного соединения. После заполнения данными роутер WR741ND перезагрузится.
Подключение к интернету вручную на примере некоторых провайдеров
После подсоединения сохраняем внесенные изменения, переходим к другим параметрам Link WR741ND.
Beeline
NetByNet
Беспроводная сеть
Настройка в режиме повторителя (репитера), усилителя, адаптера или точки доступа
Если же перепрошить роутер WR741ND на кастомный вариант DD-WRT, пользователь получит полноценный режим повторителя, а также другие дополнительные функции.
Роутеры компании TP-Link, по сути, представляют собой точку доступа. Таким образом, нет необходимости проводить дополнительные настройки. Подробнее об этом также будет рассказано в отдельных статьях.

В открывшемся окне доступны следующие режимы.
Протокол IPv6
Среди списка основных параметров маршрутизатора WR741ND есть поддержка нового поколения сетевого протокола – IPv6. Если провайдер начнет предоставлять доступ по новому протоколу, роутер будет работать.
На сегодняшний день почти все провайдеры работают через протокол старой версии – IPv4.
Динамический DNS
Роутер WR741ND поддерживает функцию динамических доменных имен (Dynamic DNS). Она реализует возможность обращаться к собственному хосту, расположенному во внешней сети за роутером. Например, FTP-сервер или личный веб-сайт. Для его настройки заходим в соответствующий раздел меню.

Здесь указываем учетные данные, полученные пользователем при регистрации на соответствующем веб-ресурсе. При необходимости проходим авторизацию на внешнем портале: ссылка выделена синими буквами и подчеркиванием.
Настройки безопасности (антивирус, файервол)

По умолчанию, установлены рекомендованные вендором параметры безопасности. Изменять их по силам только опытным пользователям.
Изменения также вносятся только продвинутыми пользователями, понимающими принцип действия файервола.
Родительский контроль
Настройка принтера
К WR741ND нельзя подключить принтер кабелем напрямую, а только использовать его как сетевое устройство. При этом сам принтер должен иметь функцию получения IP-адреса, то есть, иметь встроенный сетевой адаптер.
Например, сервер раздает адреса из пула 192.168.1.2 — *.*.1.100. Закрепим значение 192.168.1.20 за принтером. Теперь есть шанс подключиться к нему через любую рабочую станцию.
Возможные неисправности и способы их устранения
Проблемы и неисправности роутера WR741ND условно разделяются на следующие:

Второй распространенный вариант отказа работоспособности оборудования – повреждение сетевого кабеля. Он, например, оказывается пережатым из-за неудобного местоположения или поврежденным домашними животными. В любом случае необходимо внимательно осмотреть провод и по возможности заменить на рабочий шнур для проверки.
Частый случай также – это скачки напряжения в сети. К сожалению, устройство WR741ND может не выдержать резкого перепада, и, как результат, выгорают детали. Защитой послужит покупка стабилизатора напряжения.
Обновление прошивки
Как и любому другому оборудованию с операционной системой, роутеру WR741ND тоже доступны новые версии ПО. Получить их можно тремя способами: через веб-интерфейс, мобильное приложение или USB-разъем. К сожалению, последний вариант невозможен, поскольку роутер не имеет соответствующих разъемов. Расскажем о первых двух подробнее.
Здесь выбираем актуальный файл, сохраняем его на жесткий диск рабочей станции. Как правило, все прошивки — working mode, то есть, прошли тестирование и рабочие на 100 процентов.
Также отметим тот факт, что компания TP-Link предлагает делать собственные сборки ОС для устройств. Разработчикам позволено самостоятельно создавать код. GPL-лицензия разрешает проводить такие операции. Об этой возможности подробно написано на официальном сайте компании в соответствующем разделе.
Через веб-интерфейс
Сам процесс займет несколько минут, а по его окончании оборудование перезагрузится.
В зависимости от версии дистрибутива настройки маршрутизатора WR741ND либо сохраняются, либо сбрасываются. Как правило, об этом написано в заметках к ПО.

На скриншоте указано, что при инсталляции новой версии конфигурация сохранится.
Через мобильное приложение

Вендор TP-Link разработал ПО для своих роутеров. Оно доступно на платформах Android и iOS.
На данный момент ПО поддерживает ограниченный список сетевых устройств. Перечень приведен как на официальном сайте, так и в приложении.
Приложение предоставляет следующие возможности:
- Осуществлять функции удаленного управления устройств.
- Изменять конфигурацию маршрутизатора.
- Необходимая информация о роутере вынесена в единое окно, называемое DashBoard.
- Мониторинг устройств, подключенных к локальной сети оборудования.
На текущий день приложение осуществляет управление беспроводным маршрутизатором TP-Link WR741ND, а также изменение существующих конфигураций. Инсталлировать новую версию ОС через него нельзя.
Сброс настроек роутера на заводские
Сброс на заводские настройки выполнится в течение двух минут. После этого потребуется заново перенастроить роутер под текущие параметры провайдера.
Вывод
Роутер WR741ND относится к классу бюджетных. В нем присутствуют все основные функции, необходимые для стабильной работы локальной сети дома или в офисе. Есть поддержка современных протоколов передачи данных, возможность подключить до четырех устройств одновременно.
К сожалению, на маршрутизаторе отсутствует USB-разъем, а значит, нельзя подключить резервный канал передачи данных и воспользоваться другими опциями. Также не предусмотрены другие расширенные функции, например, VPN-сервер.
Плюсы
К достоинствам маршрутизатора относятся:
- Низкая цена.
- Малые габариты.
- Легкая и быстрая настройка основных функций.
- Возможность создать собственную прошивку по открытой лицензии от вендора.
Минусы
Среди недостатков роутера отмечаются следующие показатели:
- Нет расширенного функционала.
- Отсутствует USB-разъем.
- Малый радиус действия антенны Wi-Fi.
Отзывы

Подгорнов Илья Владимирович Всё статьи нашего сайта проходят аудит технического консультанта. Если у Вас остались вопросы, Вы всегда их можете задать на его странице.
Внешний вид и определение значения элементов на роутере
Стандартный внешний вид. Белый корпус, черная передняя панель с индикаторами, также присутствует одна антенна.

Давайте разберем значения индикаторов (лампочек), на передней панели.
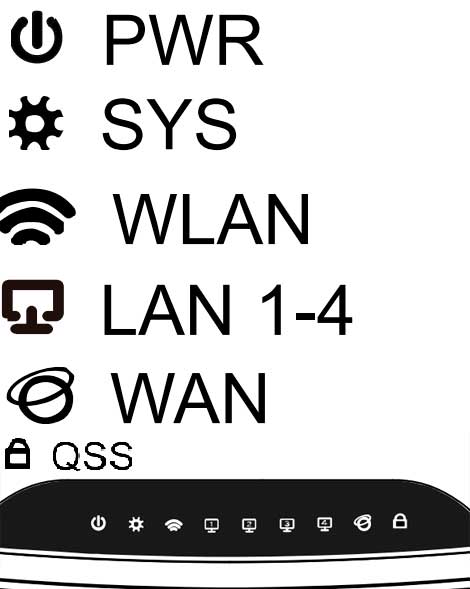
- PWR – Это лампочка питания. Если она горит, это означает, что роутер работает. Если же она не горит после включение роутера, это означает, что он не работает или вы забыли нажать кнопку включения на задней панели роутера (о кнопке буду говорить ниже).
- SYS – Значок системных параметров, если мигает, значит, все нормально. Не мигает, а просто горит (обычно после включения), значит, происходит настройка параметров. Не горит — системная ошибка.
- WLAN – Значок Wi-fi, когда мигает — все нормально, данные успешно передаются. Если не мигает, а просто горит — системная ошибка, следует перезагрузить роутер (просто выключить а потом включить). Не горит и не мигает, значит, Вай Фай отключен и нужно включить его (как это сделать описано ниже).
- LAN (1-4) – Когда ваш Компьютер подключен к роутеру в один из портов LAN, лампочка мигает.
- WAN – Данный индикатор горит когда в порт WAN (который синий) включен интернет провод провайдера и данные успешно передаются. Если не горит при воткнутом проводе, это означает, что провод поврежден, или провайдер отключил сигнал (перестал предоставлять услугу).
Теперь давайте рассмотрим заднюю часть роутера.
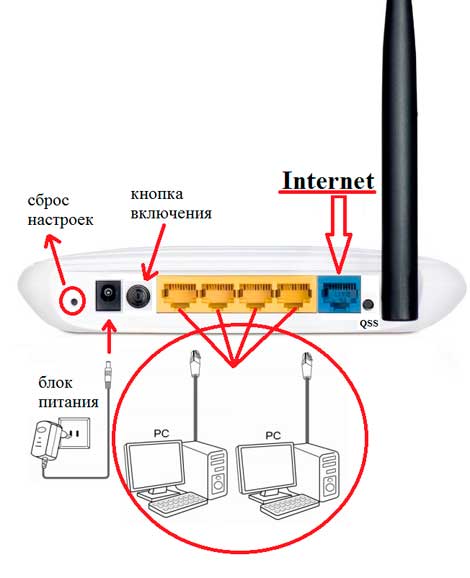
- Кнопка сброса настроек на стандартные. Применение: нажать и удерживать около 10 секунд (или дождаться пока все лапочки на передней панели одновременно загорятся и потухнут).
- Блок питания – думаю, всем и так все понятно.
- Кнопка включение/отключение роутера.
- Порты LAN — для соединения по проводу роутера с компьютером.
- Internet — порт, в который вы вставляете провод провайдера.
Подключение компьютера к роутеру tp link tl wr741nd и уточнение настроек сетевой к рты
Я советую всем настройку роутера произво дить непосредственно по проводу,а не по WiFi. Это убережет вас от лишних проблем, для тех кто решил с начало подключиться к Wi Fi прочитайте эту статью . Итак, если вы читали внимательно написаное выше, то уже поняли что, интернет-провод провайдера вставляем в синий порт. Один конец короткого провода, который шел в комплекте (пачкорд), вставляем в один из желтых портов, а другой конец — в сетевую карту компьютера или ноутбука. Затем включаем роутер.
После включения роутер должен автоматически подключиться к компьютеру. Для этого в настройках сетевой карты должно стоять получение ip адреса автоматически. Давайте разберемся как это проверить:
Windows ХP

Windows 7


Если вас интересуют подробности по настройки сетевой карты и как определить какой тип подключение использует ваш провайдер подробно описано здесь.
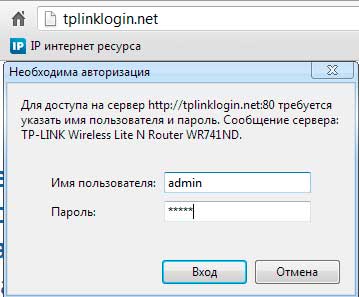
tp link tl wr741nd прошивка
Давайте поговорим о прошивке (или как еще говорят — драйвер ). Компания tp link следит за проблемами своих роутеров и за инновациями рынка, поэтому постоянно выпускает новые прошивки для своих моделей. Поэтому стоит обновлять прошивку хотя бы раз в год, а лучше, как только вы заметили какие-то неисправности в работе tl wr741nd. Давайте разберем подробней как это сделать.
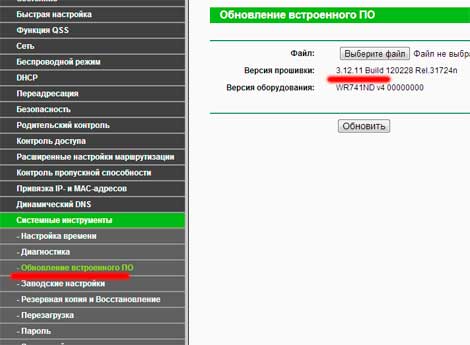
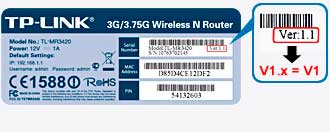
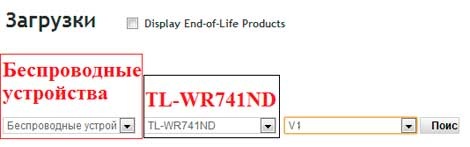
Выбираем последнею прошивку и скачиваем ее к себе на компьютер.
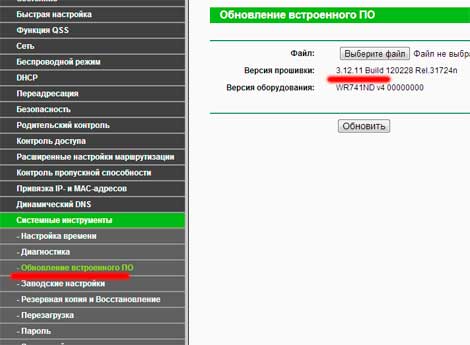
Кстати, не обязательно выбирать самую новую прошивку, можно выбрать наиболее удавшуюся версию (или популярную, что одно и тоже). Или если вы новичок, то и вовсе не заморачивайтесь с ней, оставьте ту, которая есть, до возникновения проблем.
Настройка интернет соединение
Настройка интернет соединения, наверное, самая важная часть на роутере. От того, все ли правильно вы сделаете, зависит будет ли у вас работать интернет. Предупрежу сразу чтобы вы не пугались, скриншоты будут с английской версии прошивки, но возле каждой надписи я в скобках буду писать русское пояснение. Итак, приступим.
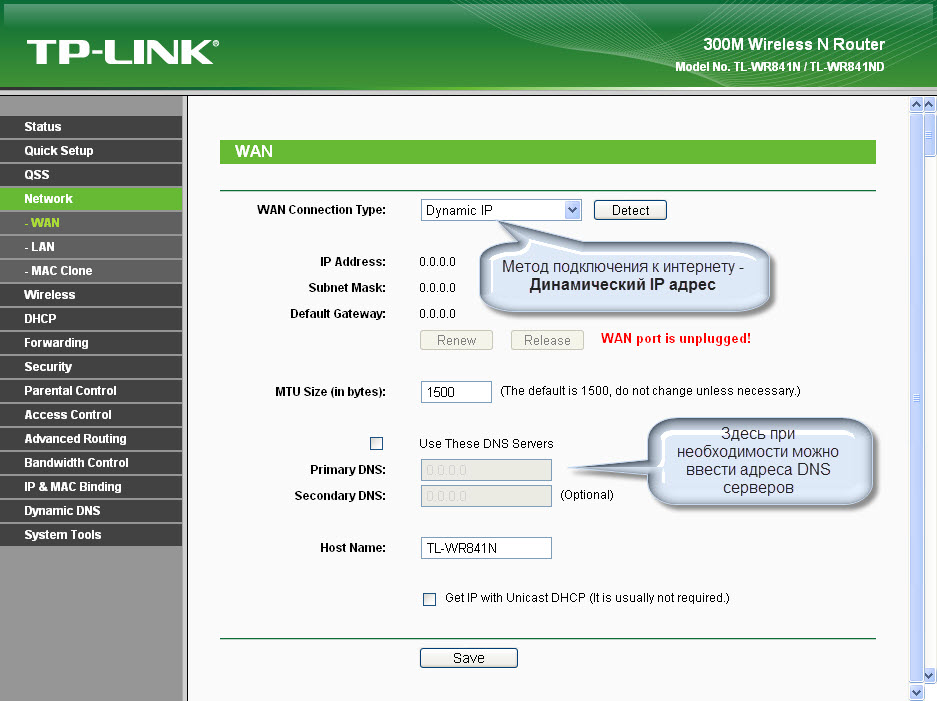
Теперь рассмотрим каждый тип соединения в отдельности.
Настраиваем Dynamic IP (Динамический IP)
Самый простой способ подключения к интернету не требует ни логина ни пароля, к сожалению (или к счастью). Провайдеры, которых я знаю, отказались использовать этот тип соединения, так как он является самым небезопасным. Но если в друг у вас именно этот тип соединения, то настройка проста , просто ничего не изменяете.
Настраиваем Static IP (Статичный IP) Триолан
Статический тип соединения в чистом виде используют не многие компании. Я пока нашел только одну, на Украине, это компания Триолан (если вы знаете еще какого-либо провайдера, использующего статический ip адрес, большая просьба напишите в комментариях в формате: название, страна, и оставьте свой отзыв о нем). Они утверждают, что использование статического ip адреса в чистом виде ускоряет работу сети, так как не требуются дополнительные действия. Например, в динамическом распределении требуется регулярная проверка того, какие ip уже раздали, а в PPPoE и тому подобные — регулярная проверка авторизации. Я считаю, что сейчас настолько развито нынешнее оборудование, что данные действие просто будут незаметны. Ну ладно, давайте посмотрим как нам ввести статик ip.
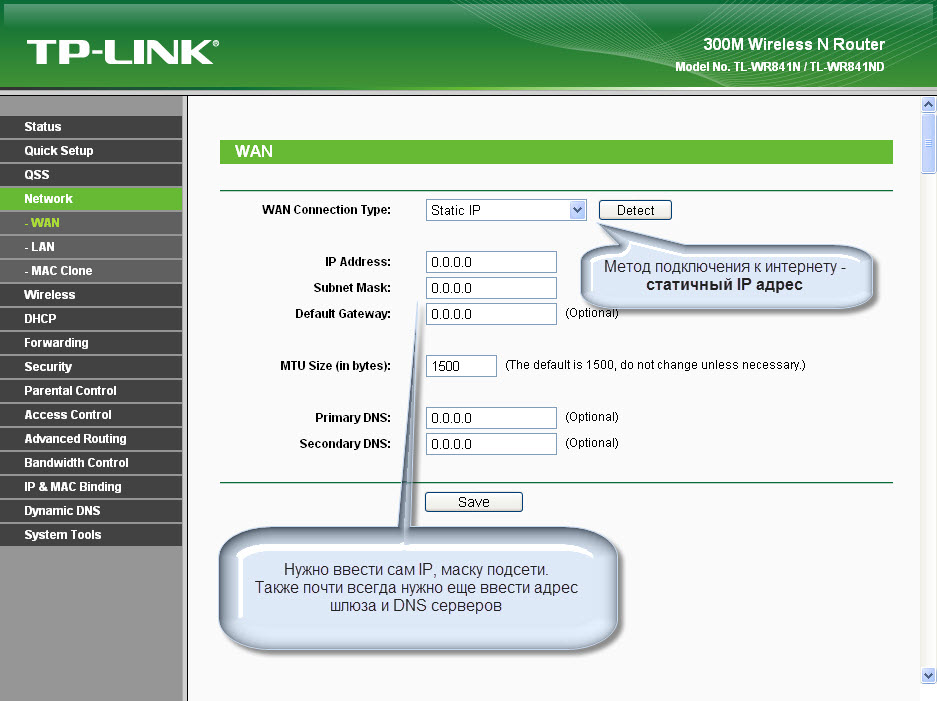
Настраиваем тип подключение PPPoE. Ростелеком, Дом.ру, Megaline, ID-Net
Один из самых популярных типов подключения интернета. Им пользуются многие провайдеры, я выделил основных, таких как: Россия (Ростелеком, Дом.ру), Казахстан (Megaline, ID-Net) (есть еще много других, пишите в комментариях о каких вы бы хотели услышать). Приступим к настройке.
- Выберем тип подключения PPPoE/Russia PPPoE.
- В появившихся полях User Name (Имя пользователя), Password(Пароль), Confirm Password (Подтвердите пароль) нужно ввести ваши данные, они должны быть прописаны в договоре, если же у вас их нет обратитесь в тех поддержку провайдера и узнайте их. Также, если вам предоставляется услуга PPPoE со статическим ip адресом, в пункте Secondary Connection (Вторичное соединение) ставьте точку возле надписи Static IP (Статичный IP). Какая именно услуга вам предоставляется также можно узнать у тех поддержки.
- После заполнения всех данных ставим точку напротив надписи Connect Automatically (подключаться автоматически), остальные поля оставляем без изменения.
- Все, жмем на кнопку сохранить.
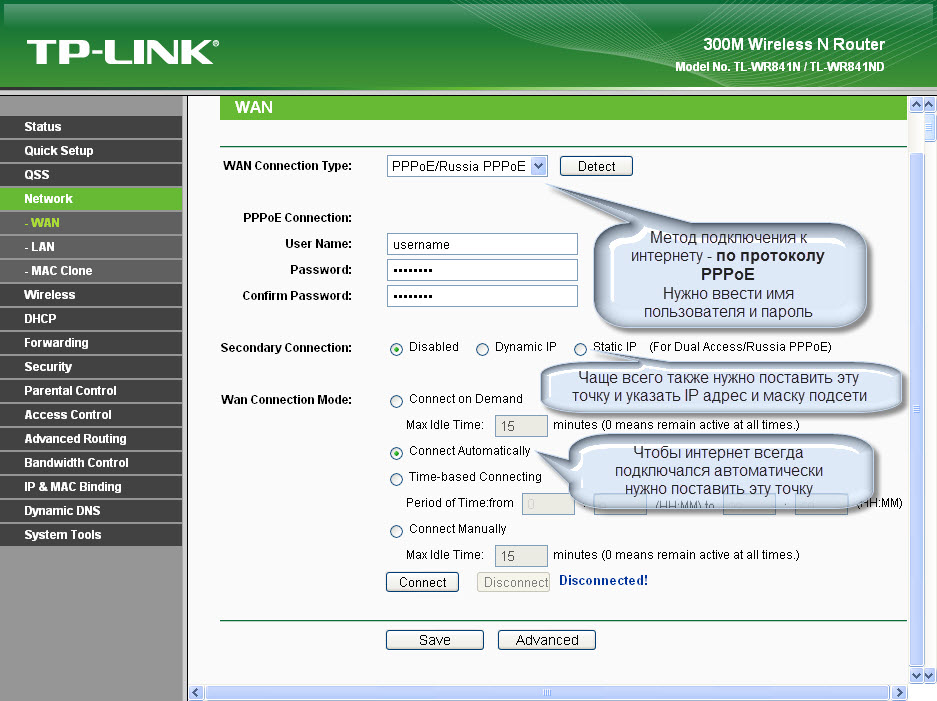
Тип подключение PPTP с VPN серверам. Аист Тольятти, Уфанет(UfaNet)
Также довольно популярный тип подключения, используется многими провайдерами. Я выделил основных Аист Тольятти, Уфанет(UfaNet) (если у вас другой провайдер поделитесь в комментариях). Основное отличие от PPPoE это использование VPN сервера. Сразу хочу указать адрес ВПН серверы тех провайдеров, которых я указал:
Если у вас другой провайдер пишите в комментариях, я попробую найти ваш сервер. Также можно обратиться в тех поддержку.
Итак, настройка роутера tp link tl wr741nd тип PPTP с VPN серверам:
- WAN Connection Type(Тип подключение) — PPTP /Russia PPTP
- User Name(Имя пользователя) – ваш логин в договоре или узнать у тех поддержки
- Password(Пароль) – тоже указан договоре, если нет- узнать у тех поддержки
- Выбрать тип ip адреса предоставляемой услуги, Dynamic IP (Динамический IP) или Static IP (Статичный IP). Узнайте у вашего провайдера, если статический вариант — ставим точку и вводим настройки, которые предоставил провайдер, если динамический — ничего вводить не надо.
- Server IP Address/Name(IP-адрес/имя сервера)- вводим VPN сервер вашего провайдера (для двух я указал сверху ).
- Ставим точку на против Connect Automatically (Соединяться Автоматически)
- Жмем кнопку сохранить.
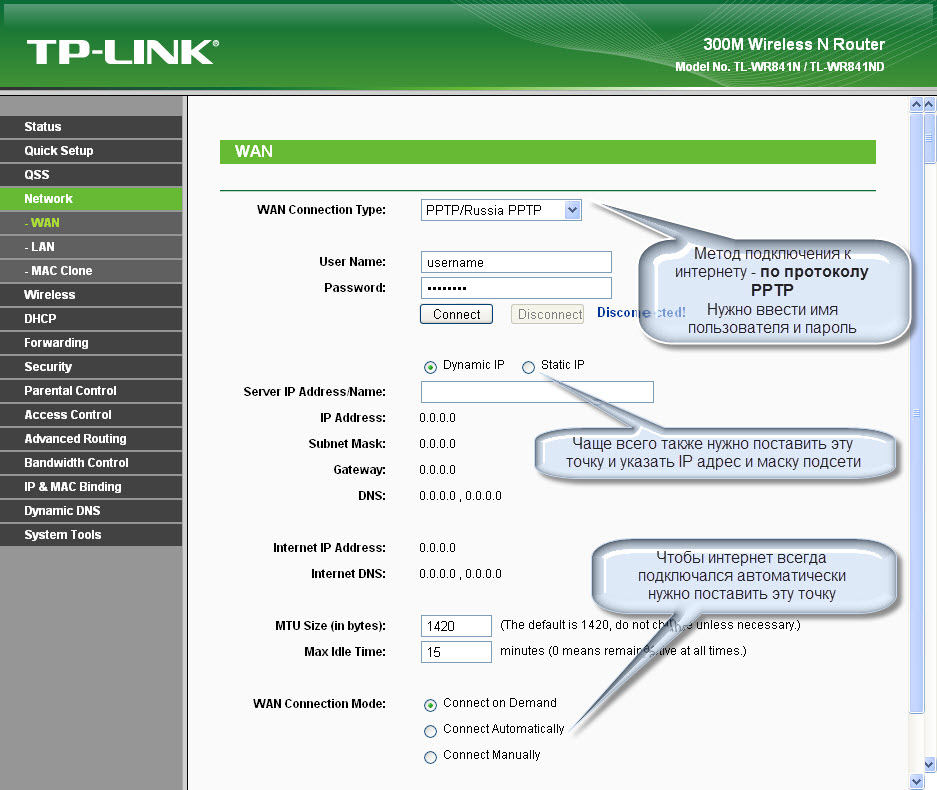
L2TP тим соединение. Билайн(beeline),Киевстар
Довольно-таки новый тип подключения, L2TP является улучшенной версией PPTP и PPPoE. Данный тип взяли на вооружение такие компаний как Билайн, Киевстар и т.д (если у вас другой провайдер с этим типом подключения пиши в комментариях). В этом типе, также как и в PPTP, нужно указывать VPN сервер. Давайте узнаем какой он у тех провайдеров, которых я указал:
Если у вас другой провайдер пишите в комментариях, попробуем разобраться.
Давайте теперь ответим на вопрос как настроить роутер tp link tl wr741nd для билайн Киевстар и пр. компаний.
- WAN Connection Type(Тип подключения) — L2TP /Russia L2TP
- User Name(Имя пользователя) – ваш логин в догаворе или узнать у тех поддержки
- Password(Пароль) – тоже указан в договоре, если нет — узнать у тех поддержки
- Выбрать тип ip адреса предоставляемой услуги, Dynamic IP (Динамический IP) или Static IP (Статичный IP). Узнайте у вашего провайдера, если статический вариант — ставим точку и вводим настройки, которые предоставил провайдер, если динамический — ничего вводить не надо.
- Server IP Address/Name(IP-адрес/имя сервера)- вводим VPN сервер вашего провайдера (для двух я указал сверху).
- Ставим точку напротив Connect Automatically(Соединяться Автоматически)
- Жмем кнопку сохранить.
Да, именно так, процесс полностью идентичен с настройкой PPTP за исключением типа подключения ) .


Настройка WiFi соединения на роутере tp link tl wr741nd
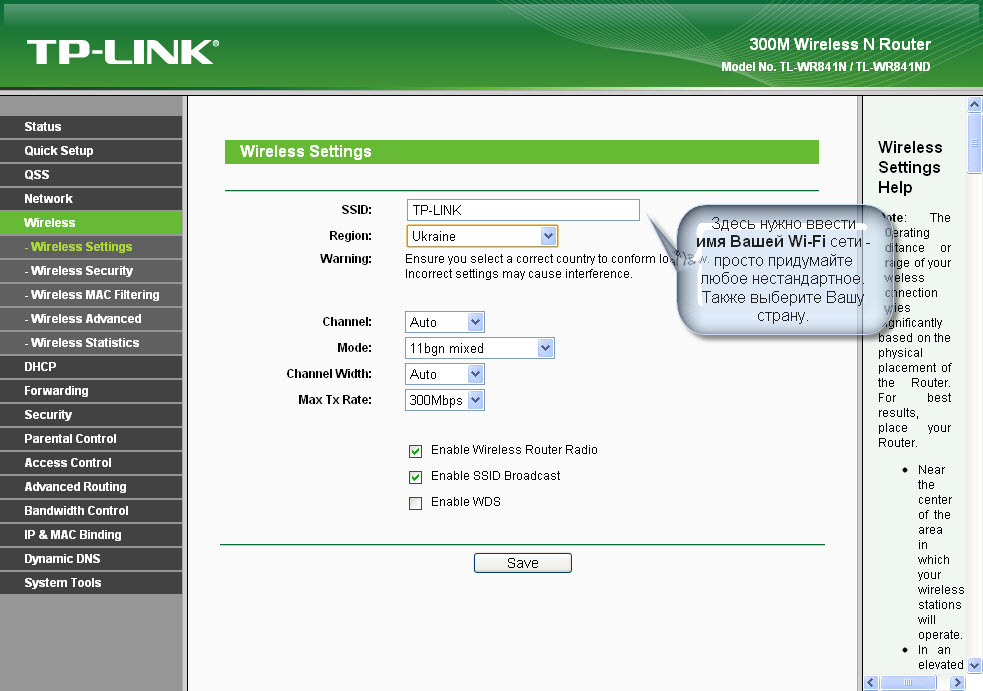
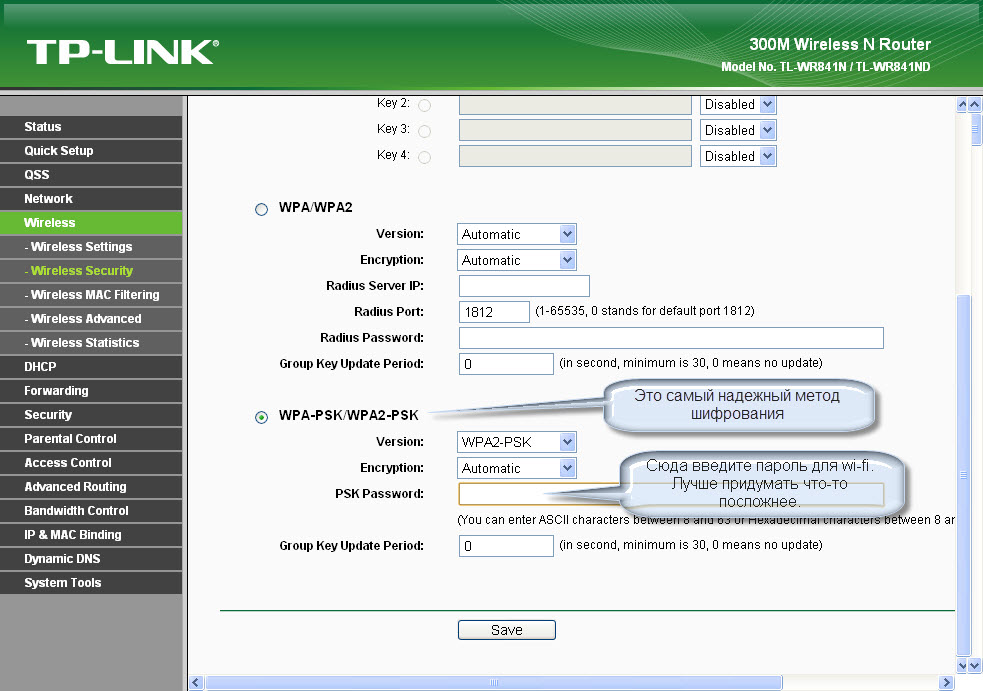
Настройка моста
Этот термин появился давно и означает он настройки iptv на роутере tp link tl wr741nd. Сейчас это уже не нужно. Благодаря новым прошивкам на роутерах от компаний Тп линк iptv работает как и по проводу так и по WiFi. Если же у вас старая прошивка, просто обновите её, как это делать я писал выше ).
Изменения стандартного пароля на роутере.

Все, на этом моя подробная инструкция закончена. Если я что-то упустил, милости просим в комментарии.
Также советую вам глянуть видео: Быстрая настройка TP-LINK TL-WR741ND
.
Читайте также:


