Режим usb подключение sony
Сейчас я вас научу как подключить телефон Андроид через USB к компьютеру как накопитель и таким образом включить передачу данных и перенести информацию без использования флешки. Очень удобно.
Данная статья подходит для всех брендов, выпускающих телефоны на Android 11/10/9/8: Samsung, HTC, Lenovo, LG, Sony, ZTE, Huawei, Meizu, Fly, Alcatel, Xiaomi, Nokia и прочие. Мы не несем ответственности за ваши действия.
Внимание! Вы можете задать свой вопрос специалисту в конце статьи.
Что такое режим MTP и куда делся режим USB
До версии Android 4.4 KitKat была возможность установить подключение по USB как флешку. ПК видел устройство как съемный диск и предоставлял те же права: пользователь мог переносить файлы, форматировать накопитель и совершать другие действия.
Затем в новых версиях Андроид режим USB был заменен на MTP, в котором осталась только функция переноса данных, а то же форматирование не работает.
Настройка подключения телефона к ПК по USB
Чтобы управлять подключением к компьютеру через USB, необходимо включить отладку. Для этого добавляем в настройки Android раздел «Для разработчиков» (если его нет):
Нужна помощь?Не знаешь как решить проблему в работе своего гаджета и нужен совет специалиста? На вопросы отвечает Алексей, мастер по ремонту смартфонов и планшетов в сервисном центре.Напиши мне »
После появления в настройках раздела для разработчиков можно включить отладку по USB. Пункт так и называется, так что вам нужно лишь передвинуть ползунок в положение «Включено» и подтвердите разрешение.
Теперь можно подключать устройство к компьютеру через USB и выбирать режим работы. В последних версиях Android наиболее используемыми являются:
- MTP – передача любых файлов с компьютера на телефон и наоборот.
- PTP – передача фотографий, а также перенос файлов, не поддерживаемых в режиме MTP.
- Только зарядка.
Вы можете сохранить любой способ или каждый раз выбирать другой режим подключения – при включенной отладке компьютер в любом случае увидит телефон.
Подключение в режиме USB-накопителя
Если вы не может привыкнуть работать с медиапроигрывателем, вернитесь к использованию режима USB-накопителя. Для этого понадобится:
-
.
- Установленная программа USB MASS STORAGE Enabler.
Применение этого метода может привести к повреждению системных файлов. В таком случае вам придется перепрошивать Android.
Чтобы Android подключался к компьютеру как накопитель:
- Запустите USB MASS STORAGE Enabler.
- Предоставьте права суперпользователя и согласитесь на изменение работы Selinux.
- Если устройство поддерживается, откроется основное меню приложения.
- Нажмите «Включить USB MASS STORAGE».
Теперь при подключении к ПК телефон или планшет будет отображаться как накопитель. Чтобы подключиться в режиме MTP или PTP, достаточно перезапустить устройство. После завершения работы с режимом накопителя снова зайдите в приложение и отключите USB MASS STORAGE.
Инженер по ремонту мобильной и компьютерной техники в специализированном сервисном центре, г. Москва. Непрерывный опыт работы с 2010 года.Есть вопросы? Задавайте в комментариях к статье. Отвечать стараюсь максимально быстро вам на указанную почту. Каждый случай индивидуален и поэтому очень важно, чтобы вы максимально расписали свою проблему и какая у вас модель устройства.
Как подключить юсб накопитель на телефон Леново а328. Я подключаю а оно нечего не показывает.
Убедитесь, что ваша модель поддерживает OTG
Планшет TZ737 Андроид7
Как установить программу c расширением ARK самостоятельно (скачана на компьютер)
Почему не запускаеться андройд,
Запустить андройд ,
Здравствуйте! у меня планшет GINZZU GT-7205 с версией андроид 7,подключаю к ноутбуку,сначала выскакивает запись,установка драйвера,а потом устройство было отключено!как мне его использовать как флешку? в интернете говориться только о подключении планшета с версией андроида 4 или 5
Добрый. Скорее всего драйвера не находит подходящие. Попробуйте на сайте производителя поискать драйвера и поставить вручную.
OTG НЕ ПОДДЕРЖИВАЕТ. БЫЛО ВСЕ НОРМАЛЬНО. СТАЛО НЕДОСТАТОЧНО ПАМЯТИ. МОЖЕТ, УДАЛИЛА ТО, ЧТО НЕ СЛЕДОВАЛО. ЧТО МНЕ ДЕЛАТЬ, ПОДСКАЖИТЕ.
Если действительно так, то восстановить из бэкапа, либо откатить на заводские и обновиться (слетят данные, поэтому сохраните что нужно в облако). Можно просто прошить.
Доброго времени суток, третьи сутки бьюсь в неравном бою с LG K10 (m 250), на железный кирпич никакими силами не ставится root. Есть альтернативный способ подключения смартфона к пк в качестве накопителя без рутирования?
Конкретно с вашей моделью дела не приходилось иметь. Если все перепробовали, то видимо нет. Попробуйте в один из сервисов в вашем городе обратиться.
Здравствуйте
У меня телефон Digma linx a400
Я хочу подключился к телевизору через usb,посмотреть видео со своего телефона например
У меня нет способа USB-накопитель
Есть PtP камера
И Mtp
Зарядка
Что делать?
я не могу подключить свой телефон
Смотреть видео или фотки
Помогите)
Прочитал статью. Спасибо. Ответ пока не нашёл. У меня всё сопрягается и видится нормально. Не могу найти, как закончить сопряжение между смартом андроид 6 и windows 7. Так называемое безопасное отключение. На экране три кнопки у смарта, как в статье описано, в компьютере привычная зелёная кнопка с панели задач не управляет этим сопряжением. Пробовал нажать ещё раз на кнопку на экране андроида соединение мтр, есть звук в компьютере о разъединении, но гаджет по-прежнему виден на экране компьютера. В меню ничего у обоих не нашёл подходящего.
Есть у этого дела решение? Спасибо.
У меня такая проблема. Подключаю хонор компьютеру через usb, к слову, все подключено и все разрешено на телефоне, а вот на компьютере почему то не высвечивается название телефона, через проводник я зайти в телефон не могу, только высвечивается, что я могу установить утилиту Hisute. Почему е заходит через проводник, и даже не высвечивает?
Здравствуйте, у меня такая проблема, я забыл пароль от телефона, потом сделал wipe data/factory reset, а пароль и логин гугл аккаунта владельца не помню. Как включить отладку по USB чтобы перепрошить его ( с помощью пк)? Телефон Huawei Honor модель LYO-L21C479B108
Подключение мобильного телефона к компьютеру требуется для передачи мультимедийных файлов, создания резервной копии данных, установки новой версии прошивки.

Соединение двух устройств может выполняться несколькими способами, и в некоторых случаях требует дополнительной настройки.
В данной статье будет подробно описана инструкция, как подключить Sony Xperia к компьютеру.
Подключение через USB-шнур
Самым простым, с технической точки зрения, подключением является передача файлов через USB-шнур. Процедура может осуществляться как с применением дополнительного программного обеспечения, так и без него. Рассмотрим каждый случай отдельно.
Подключение в режиме накопителя
Этот метод не требует предварительной настройки и установки программ. Чтобы выполнить подключение смартфона в качестве накопителя, необходимо:
- Подключить телефон к компьютеру с использование USB-кабеля, идущего в комплекте.
- Дождаться автоматической установки драйверов на ПК. В некоторых случаях может потребоваться предоставление разрешения на их инсталляцию.

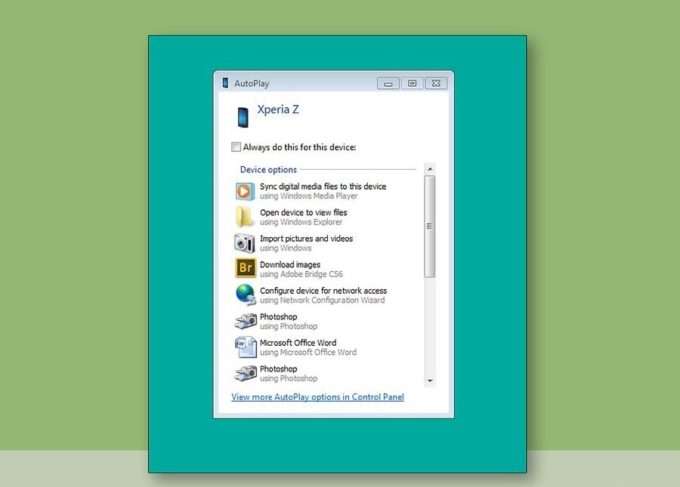
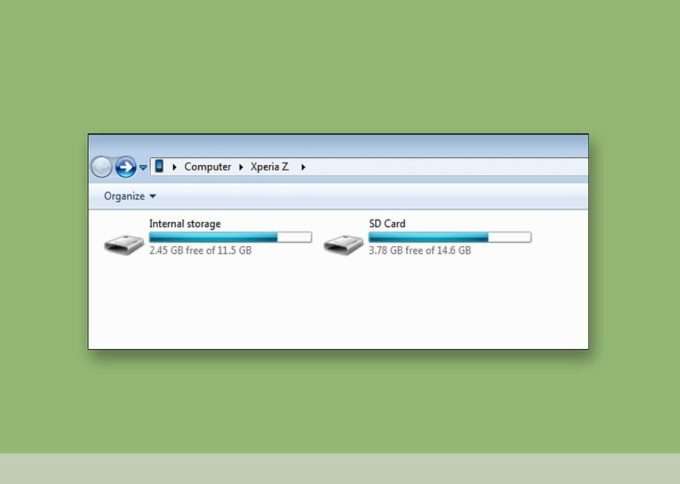
PC Companion
Далее рассмотрим, как подключить Sony Xperia к компьютеру альтернативным методом, используя PC Companion. Это специально созданная программа для Windows, которая помогает передавать мультимедийные документы между мобильным устройством и ПК. С ее помощью также осуществляется обновление прошивки смартфона и установка новых версий ПО.
Чтобы подключить телефон через PC Companion, необходимо:
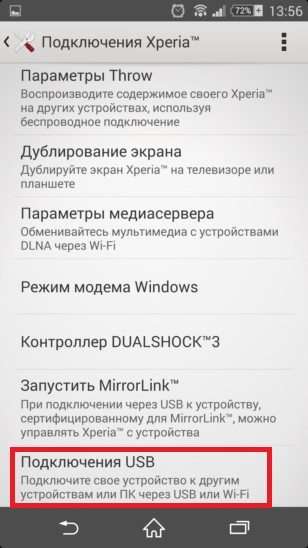
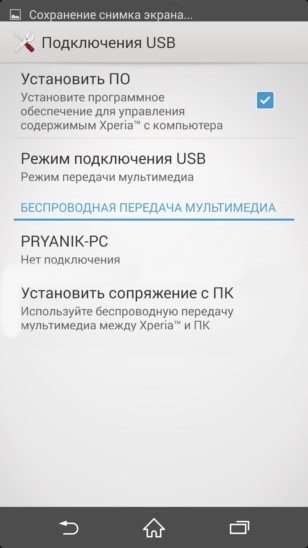
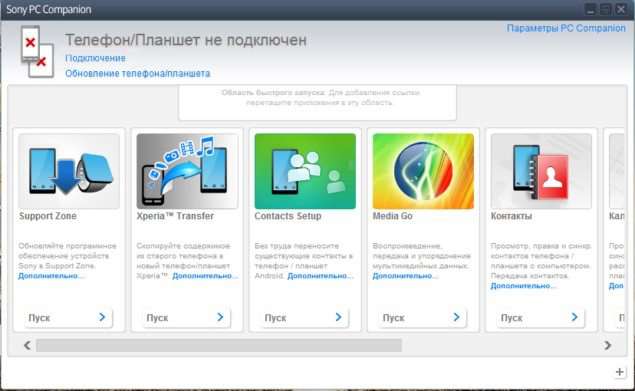
Процесс завершен. Теперь можно выполнять передачу файлов, обновление прошивки и прочие действия.
Подключение по Bluetooth
Если нет желания каждый раз возиться с проводами, следует разобраться, как подключить Sony Xperia к компьютеру, используя Bluetooth.

Скорость передачи данных в этом случае будет значительно ниже, но, если требуется быстро передать небольшой документ, такой вариант может быть очень полезен.
Чтобы выполнить подключение через Bluetooth, необходимо:
- Разблокировать мобильный телефон и на главном экране нажать значок, отображающий меню «Приложения».
- В открывшемся окне выбрать «Настройки».
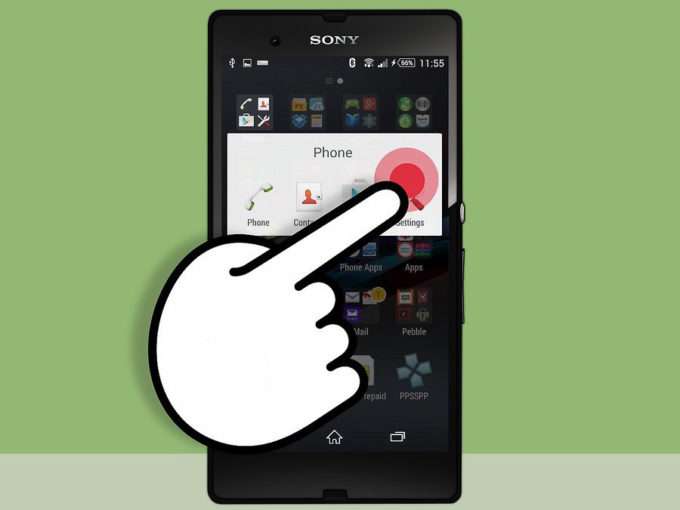
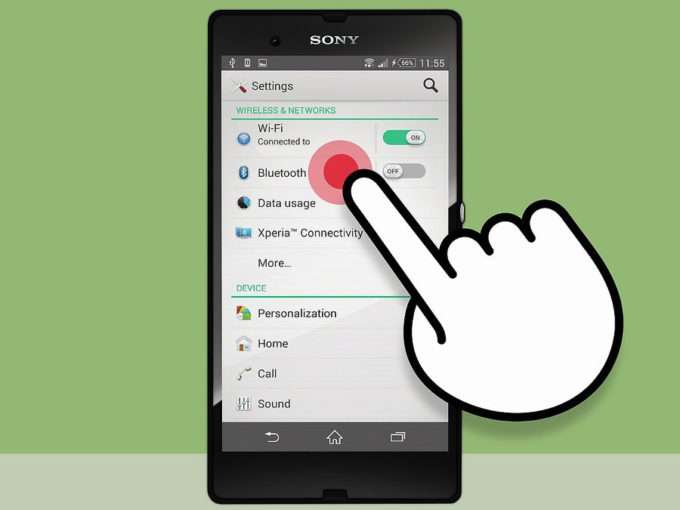
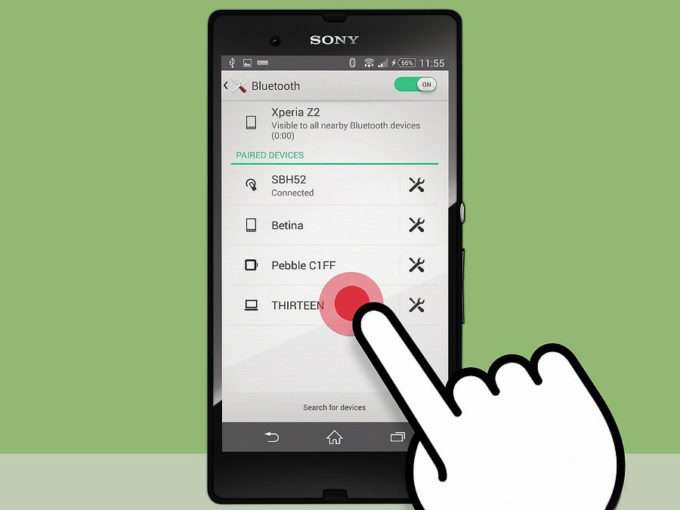
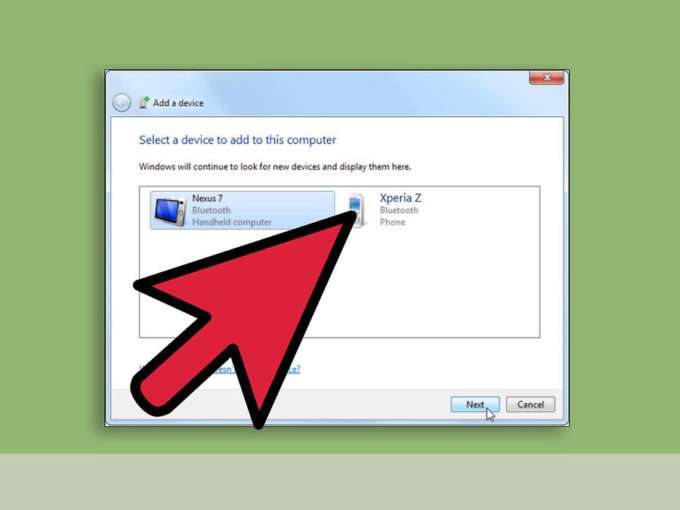
Процесс сопряжения устройств завершен. Память телефона отобразится в проводнике Windows так же, как и при проводном подключении.
Подключение по Wi-Fi
Предыдущий вариант беспроводной передачи данных хоть и прост в настройке, но не обеспечивает достаточной скорости для передачи файлов большого объема. Поэтому рассмотрим, как подключить Sony Xperia к компьютеру через Wi-Fi.

Процесс займет чуть больше времени, но после разовой настройки можно пользоваться преимуществами беспроводного перемещения файлов на высокой скорости с использованием домашней сети.
Для подключения через Wi-Fi необходимо осуществить следующие действия:
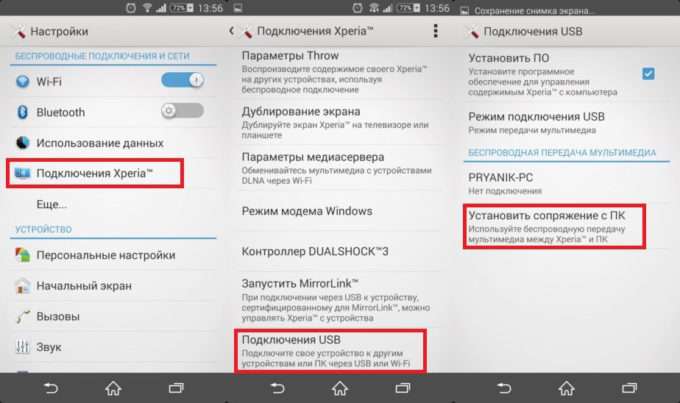
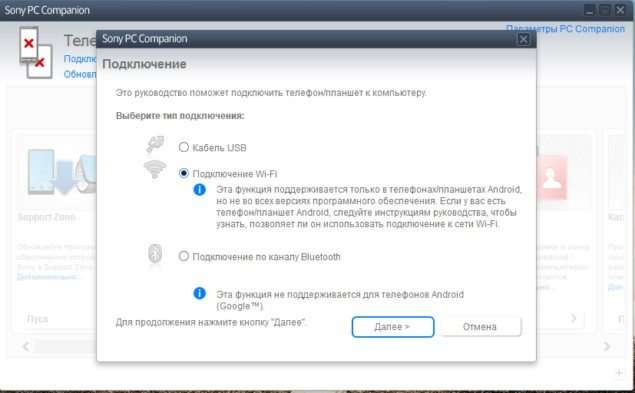

В дальнейшем для подключения телефона к ПК необходимо будет лишь проделать действия, описанные в пункте 4. Передача файлов осуществится по домашней сети Wi-Fi без использования проводов.
Владельцы смартфонов регулярно подключают мобильный девайс к ПК. Делается это для того, чтобы передать файлы с одного носителя на другой для дальнейшего использования. Но иногда пользователи сталкиваются с проблемой, когда телефон Sony Xperia 1 не видит компьютер. Почему так происходит, и что нужно делать в такой ситуации?
Почему Sony Xperia 1 не видит компьютер
Если человек подключает смартфон к ПК через USB-кабель, но компьютер никак не реагирует, значит, пользователь столкнулся с одной из следующих проблем:
- неисправность кабеля;
- поломка гнезда USB на одном из устройств;
- на компьютере установлены некорректные драйвера для смартфона, или их нет вовсе;
- при подключении выбрана опция «Только зарядка»;
- сбой в работе операционной системы одного из устройств.
Таким образом, все обозначенные проблемы можно поделить на физические и программные. Чтобы определить точную причину того, что телефон Sony Xperia 1 не видит ПК, нужно выполнить проверку оборудования и настроек обоих устройств.
Как решить проблему
Для начала вы должны убедиться, что для подключения используется исправный кабель. Самый простой способ – поставить телефон на зарядку с тем же шнуром. Если девайс заряжается, значит, проблема точно не в кабеле.
Второй момент, который пользователи часто упускают из вида, – выбран неправильный тип подключения. Когда человек соединяет смартфон с ПК, на экране мобильного устройства появляется уведомление, предлагающее выбрать один из нескольких типов сопряжения:
- только зарядка;
- камеры;
- медиаустройство и так далее.
По умолчанию указывается тип «Только зарядка». При таком подключении смартфон на ОС Андроид просто получает энергию от компьютера. Проверьте настройки сопряжения и выберете пункт «Подключить как медиаустройство» или «USB-накопитель». Только в таком случае ПК увидит телефон Sony Xperia 1, как полноценный носитель информации.
Если же при подключении мобильного девайса к ПК не происходит совсем ничего (гаджет даже не заряжается), нужно проверить работоспособность интерфейса USB на компьютере. Например, можно вставить флешку или подключить мышку.
Проблемы физического характера (поломка кабеля или разъема) решаются только заменой комплектующих. А в ситуации, когда вы выбираете правильный тип подключения (медиаустройство) и пользуетесь исправными аксессуарами, причиной появления ошибки становятся неисправные драйвера.
Как правило, они устанавливаются автоматически при первом сопряжении смартфона и ПК. Загружается ПО только при наличии соединения с интернетом. Если не подключиться к сети, драйвера загружены не будут. Поэтому рекомендуется проверить доступ к интернету.
Проверить работоспособность драйверов можно следующим образом:
- Открыть диспетчер устройств (Win+R и затем ввести devmgmt.msc).
- Найти в списке MTP-устройство или название телефона.
- Дважды нажать левой кнопкой мыши.
- Кликнуть «Обновить драйвер».
- Выбрать «USB-устройство MTP».
- Нажать «Далее».
- Дождаться окончания переустановки драйверов.
Если же в диспетчере устройств никак не отображается смартфон, есть смысл включить на гаджете Андроид режим разработчика:
- Открыть настройки телефона.
- Перейти в раздел «Для разработчиков».
- Активировать функцию.
- Кликнуть «Конфигурация USB по умолчанию».
- Выбрать значение «Передача файлов».
Когда не помогает ни один из предложенных советов, единственный выход – сбросить настройки смартфона. Эта операция выполняется в том случае, если владелец устройства подозревает, что сопряжение отсутствует из-за наличия вирусов.
Для сброса настроек нужно:
- Открыть настройки.
- Перейти в раздел «Восстановление и сброс».
- Нажать «Сбросить настройки».
После выполнения операции с мобильного девайса удалятся все файлы. Чтобы не потерять важную информацию, рекомендуется предварительно создать резервную копию.
Альтернативные методы подключения
Если соединить телефон Sony Xperia 1 с компьютером через USB не получилось, можно попробовать альтернативные методы передачи информации с одного устройства на другое:
Первый вариант не нуждается в подробном описании, так как в таком случае просто требуется вставить карту памяти в адаптер и подключить к ПК через соответствующий разъем. Но подобный вид сопряжения позволит лишь перекинуть файлы на флешку или с нее.
Чтобы получить доступ к памяти смартфона, нужно использовать соединение Wi-Fi. Для этого понадобится дополнительная программа. Например, MyPhoneExplorer. Ее следует загрузить как на ПК (с официального сайта), так и на телефон (через Google Play).
Дальнейшее подключение выполняется следующим образом:
- Подключить оба устройства к одной сети Wi-Fi.
- Открыть приложение MyPhoneExplorer на телефоне.
- Придумать пароль для подключения.
- Открыть программу на ПК.
- Нажать кнопку «Файл» и выбрать пункт «Подключить».
- Подтвердить сопряжение вводом ранее созданного кода.
Так смартфон сможет подключиться к ПК без использования USB-кабеля. В MyPhoneExplorer на компьютере отобразится список всех доступных файлов. Можно перекинуть информацию как с телефона, так и на него.
Как не столкнуться с проблемой в будущем
Чтобы впредь ситуация не повторялась, и телефон Sony Xperia 1 всегда видел компьютер, следуйте нескольким простым советам:
- Используйте для подключения только комплектные аксессуары. Не покупайте дешевые кабели.
- На телефоне выставляйте параметр «Медиаустройство» или «USB-накопитель».
- При первом сопряжении не забудьте установить драйвера и при необходимости обновить их.
Соблюдение всего трех правил раз и навсегда избавит от проблем при подключении телефона к компьютеру.
Подключение фотоаппарата к компьютеру: Sony SLT-A58

Подк лючение фотоап парата к
компьют еру
Выбирается с пособ, используемый для с оздания USB -соединения
между фотоаппара том и компьютером или устройством USB с
помощью кабеля USB.
Компьютер ( Дополнительны е операции)
Кнопка MENU t 2 t [USB-соединение ] t
Выберите н ужную ус тановку
Авто Автоматич ески устанавлив ается соедин ение Mass
Storage или MTP, исходя из подсоединенн ого
компьют ера ил и другого устройства USB.
Компьюте ры с Windows 7 или Windows 8 будут
подсоед инены в режиме M TP и их уникальны е
функции будут доступны дл я исполь зования.
Съемны й диск У станавливает связь накоп ителя между камерой,
компьютером и други м и устройствами US B.
MTP Устанавливается соед инение MTP между
фотоаппар атом, компью тером и другими
устройствами USB. Комп ьютеры с Windows 7 или
Windows 8 будут подсоединены в режиме MTP и их
уникаль ные функци и будут доступны для
использова ния. В случае использован ия других
компьют еров (с Windows Vista/XP , Mac OS X)
появится мастер ав томатическо го воспроизве дения,
а фотоснимки в пап ке для записи фотоаппар ата
импортир уются в компьютер.
Удален ный П К Используется “Remo te Camera Control” для
управлени я фотоаппар ато м с компь ютера, вклю чая
такие фун кции, к ак съем ка и с охранение
изображен ий на компьютере (стр. 86).
• Если опц ия [USB- соединени е] установлен а в положени е [Авто], для
установк и соединения может понадо биться некото рое время.
• Если Device Stage* не ото бражается с Windows 7 или Windows 8,
установи те опц ию [US B-соединен ие] в положени е [Ав то].

Подключение фотоаппарата к компьютеру
* Device Stage представляет собой э кран ме ню, испо льзуемый дл я
управления по дсоединен ными устрой ствами, напр имер фотоаппар атом
(Функци я Windows 7 или Wind ows 8).
Установка режима USB-сое динения
(Настройка USB LUN)
Повышение совмест имости путем ограничения функций USB-
Кнопка MENU t 2 t [Настройка USB LUN] t
Выберите нужную у становку
Несколько В обы чных случаях воспользуйт есь опцией
Од иноч ный Устан авливайте опцию [Настройка US B LUN] в
положение [Оди ночный] только когда невозмож но
выполни ть подключе ние.
Подключение к компьютеру
1 Вставьте в камеру достаточ но заряженный
батарей ный блок или подк лючите камеру к
сетевой розетке п ри помощи ад аптера
переменно го тока AC-PW10AM (прод ается
2 Включите камеру и компьютер.
3 Убедитесь в том, ч то опция [USB-соедин ение] в
2 установле на в положе ние [Съемный ди ск].

Подключение фотоаппарата к компьютеру
4 Подключите каме ру к
1 К разъему USB
• При выполнении под ключения
USB в первый раз ваш компьюте р
автоматич ески запустит
программу по ра спознаван ию
камеры. Подожд ите немного.
Компьютер ( Дополнительны е операции)
2 К разъему M ulti/Micro US B
Импортирование изображений в компьютер
Программ а “PlayMem ories Home” пр едоставляет удобные
средства импорт а изображений.
Подробнее о фу нкциях “PlayMem ories Home” см. “Справочное
руководство по PlayMem ories Home”.
Импорт изобра жений на компьюте р без использ ования
При появле нии мастера а втоматического воспроизведения после
подключения USB м ежду камерой и компьютером щелкн ите на
[Открыть п апку для просмотра файлов] t [OK ] t [DCIM] или
[MP_RO OT] t для копиров ания требуе мых изображе ний на

Подключение фотоаппарата к компьютеру
запи си Тип ф айла Имя фай ла
Папка DCIM а йл JPEG DSC0 ssss .JPG
айл JPEG (AdobeR GB) _DSC ssss .J PG
айл RAW D SC0 ssss .ARW
айл RAW (Ad obeRGB) _DSC ssss .ARW
айл MP4 (1440 × 1080 12M) MAH 0 ssss .MP4
айл MP4 (VGA 3M) MAQ 0 ssss .MP4
• ssss (номер файла) обозначает любое число в предела х от
• При опции [К ачество], ус тановленной в положение [R AW и
JPEG], числовые участки им ени файла данных RAW и
соответствую щего ему ф айла изображения JPEG один аковы.
• Пользуйтесь про граммой “PlayMemories Home” для выполне ния таких
операций, как импорт видеозапис ей AVCHD в ком пьютер.
• При выполнен ии операц ий с видеозапис ями AVCHD ил и папками с
подсоеди ненного ко мпьюте ра в случ ае, когда фот оаппара т подключ ен к
компьютеру, изо бражения могут бы ть повреждены или не
воспроизводи ться. Не удаляйте и не копир уйте видеозап иси AVCHD на
карте памяти с компьютера . Sony не несет ответственн ости за
последствия, возникш ие в результате выполн ения таких оп ераций с
помощью компью тера.

Подключение фотоаппарата к компьютеру
Импортирование изображений в компьютер
1 Сначала подключит е камеру к ваше му
компьютеру M ac. Дважды щелк ните на нов ом
значк е на рабоче м столе t па пке, в котор ой
хранятся изображен ия для импорти рования.
Компьютер ( Дополнительны е операции)
2 Перетащите файлы изобра жений на з начок
жестког о диска.
Файлы изобра жений копируются на жесткий диск.
3 Дважды щелкните по значку жесткого ди ска t
нужный ф айл изобра жения в пап ке, содерж ащей
скопиро ванные файлы .
На экране появится изображ ение.
Программное обеспечение для компьютеров Mac
Подробные св едения о другом прогр аммном обеспеч ении для
компьютеров Mac приведены по следующему UR L-адресу:
Удаление USB-с оединения
Выполните указа нные ниже шаги 1 и 2 перед выполнением
следующ их операций:
• Отс оединить кабель USB.
• Из влечь карту памяти.
• Выключить каме ру.

Подключение фотоаппарата к компьютеру
1 Дважды щелкните по
значку отк лючения на
Значок отк лючени я
• В случае Windows 7 или Windows
8 щелкните , затем щелкните
2 Щелкните по зна чку (Безопасное извлечени е
Запоминаю щее устройство для USB).
• При исполь зовании ко мпьютеров M ac перетащи те значок карты памяти
или значок при вода на значок “Корзина” прежде чем отсо единить
фотоаппара т от компь ютера.
• При использован ии Windows 7 значо к отсоединения мож ет не
отоб ража ться . В эт ом сл учае м ожно отсое дини ться без выпо лнен ия
вышеопи санно й процеду ры.
• Н е отсоедин яйте кабель USB, когда горит инд икатор доступа. Это может
Читайте также:


