Режим ppt в телефоне
В этой статье мы рассказываем, какие приложения по созданию презентаций помогут вам окончательно перейти с компьютера на планшет или телефон.
Смартфон, безусловно, является главной техникой последнего десятилетия в жизни любого человека на Земле. Тем не менее, до недавнего времени сложно было представить плодотворный рабочий процесс в рамках телефона или планшета, даже при наличии нужных инструментов. Сегодня создатели программ окончательно привыкли к мобильному формату, а зачастую ориентируются уже только на него.
Разбираемся в особенностях мобильных приложений, которые помогут создать качественный визуальный ряд вашего выступления.
1. Google презентации
Привычное в использовании приложение для презентаций, основанное на возможности совместного редактирования. Любой, при наличии ссылки на проект, может дополнить слайды, добавить заметки и предложить улучшения. Показ слайдов осуществляется в браузере или в самом приложении. Особенно подходит тем, кто пользуется и другими сервисами Google. Можно работать через web-версию.
Плюсы:
- Привычный и легкий в использовании интерфейс
- Поддержка презентаций, созданных в Powerpoint и Keynote
- Есть русскоязычная версия
- Возможность показывать презентации на видеовстречах
Минусы:
- Нельзя вставлять видео
Цена:
2. FlowVella
Приложение, созданное специально для работы на планшете. При отправке ссылки на проект, есть функция оповещения создателя презентации о том, что его проект начали рассматривать. Более того, можно узнать, кто именно просматривал презентацию и на каких слайдах внимание было сосредоточено больше всего. Поддерживается на macOS.
Плюсы:
- Возможность редактирование без интернет соединения
- Возможность интеграции видео из youtube
- Автоматическое воспроизведение видео
Минусы:
- Поддерживается только на IOS
- Нет русскоязычной версии
Цена:
- В бесплатной версии доступно создание 4 публичных презентаций объемом не более 10-ти слайдов. Расширенный доступ стоит от $10/месяц
3. Prezi
Prezi помогают составлять презентации, основанные на визуализации, взаимодействии с аудиторией и целостном повествовании. Компания даже проводила исследование , в котором выявила, что именно эти составляющие являются гарантом хорошего выступления. У приложения креативный интерфейс, который больше напоминает ассоциативную карту, состоящую из ваших слайдов. Есть возможность приближать выбранную часть слайда или рассматривать всю презентацию целиком.
Плюсы:
- Необычный подход к созданию презентаций
- Можно конвертировать PowerPoint презентации в формат Prezi
- Есть бесплатная функция Prezi Video, позволяющая использовать слайды во время онлайн-конференций
- В расширенном плане есть возможность работать оффлайн
Минусы:
- Придется привыкнуть к нестандартному интерфейсу
- Нет русскоязычной версии
- Много жалоб в Appstore о проблемах со входом
Цена:
- Базовая версия бесплатная. Расширенные планы стоят от $7/месяц
4. Haiku deck
Еще одно креативное, но простое в использовании приложение, позволяющее оформлять презентации в игровой форме. Можно осуществлять просмотр слайдов через браузер.

Вам нужно открыть на телефоне документ в формате PPTX, но вы не знаете, как это сделать? Знакомьтесь с нашей статьей. В ней мы разберем все популярные способы просмотра PPTX презентаций в онлайн и офлайн режимах.
С форматом PPTX регулярно сталкиваются многие пользователи по работе или учебе. Он предназначен для создания презентаций и на компьютере открывается очень легко с помощью Microsoft PowerPoint. Но как быть, если необходимо просмотреть документ на телефоне под управлением Android? Сегодня это тоже не проблема: существует ряд онлайн-сервисов и офлайн-приложений, с помощью которых можно решить эту задачу. Ниже мы узнаем, как и чем открыть PPTX на Android, обратившись для этого к наиболее популярным способам.
Что такое расширение PPTX

С 1987 года для работы с презентациями использовалась программа Presenter, позднее переименованная в PowerPoint. Документы, созданные в ней, сохранялись в расширении PPT (Power Point Presentation). С 1990 года она была включена в состав пакета с офисным ПО Microsoft Office, а с 2001 года ее можно скачать и установить отдельно.
В 2007 году в программе произошли изменения. PPT был заменен на расширение PPTX (Power Point Presentation XML). Обновленный формат создан с учетом открытых форматов Open XML. Теперь он представляет собой отдельно хранимые файлы (изображения, видео, аудио, текст, анимация) в сжатом архиве. Предназначение его осталось прежним – подготовка презентаций и слайд-шоу для решения образовательных и рабочих задач или в личных целях.
В Windows для работы с расширением PPTX и PPT в первую очередь используется Microsoft Office, во вторую – стороннее ПО, например, WPS Office или Open Office. Если же вам потребуется открыть презентации на смартфоне, то для этой цели вы можете использовать многочисленные онлайн-сервисы или различные приложения для работы с документами в офлайн-режиме.
Открытие файлов PPTX через онлайн-сервисы
Шаг 1. Откройте сервис ppt-online.org.
Шаг 2. Нажмите «Выбрать файл».

Шаг 3. Укажите путь к документу.

Шаг 4. Нажмите «Залить».

Шаг 5. Дождитесь окончания загрузки файла на сервер.

Теперь вы можете просмотреть документ, открыв его на весь экран. Перелистывайте страницы нажатием на стрелки вправо и влево или свайпами в нужную сторону.

Обратите внимание, что ваша презентация остается на сервере, как и файлы других пользователей. Вы также можете посмотреть чужие документы, пролистав главную страницу вниз, открыв ТОП-файлы или воспользовавшись сортировкой по категориям. Все это означает, что, если в вашем документе есть конфиденциальная информация, не стоит заливать его на сервер!

Не забудьте, что онлайн-сервисы, как правило, не поддерживают редактирование документа, поэтому вы сможете их использовать только для просмотра презентации.
Если вы не желаете, чтобы документ видели другие люди, используйте PowerPoint онлайн. Для этого воспользуйтесь инструкцией:
Шаг 1. Перейдите по ссылке и создайте учетную запись Microsoft или авторизуйтесь в уже имеющейся.

Шаг 2. Откройте список приложений, нажав на кнопку в правом верхнем углу и выберите OneDrive.
Шаг 3. Нажмите на кнопку в виде трех точек, выберите «Добавить», затем «Файлы».

Шаг 4. Укажите папку, в которой находится документ PPTX и добавьте его в облачное хранилище, нажав на него.

Шаг 5. Нажмите на загруженный файл.

Свайпами влево и вправо вы можете просматривать презентацию. Чтобы увеличить изображение, нажмите на кнопку с изображением лупы. Телефон при этом должен быть в горизонтальной ориентации. Для редактирования файла нажмите на карандаш. В онлайн-версии такой функции нет, поэтому будет открыта страница в Play Market для загрузки приложения Microsoft PowerPoint.

Приложения для работы с файлами PPTX
В первую очередь для работы с файлами PPTX используются приложения от Microsoft, однако если по каким-либо причинам они вам не подходят, вы можете скачать ПО от сторонних разработчиков.
Совместное использование презентации через Google Meet может пригодиться на деловых встречах и онлайн-курсах, где учитель может использовать слайды для обучения. Если вам интересно, как показать презентацию PowerPoint в Google Meet, вы попали в нужное место.
Давайте проверим, как представить презентацию PowerPoint (PPT) в Google Meet на Android, iPhone, iPad, Windows и Mac. Прежде чем переходить к пошаговым инструкциям, обязательно ознакомьтесь с часто задаваемыми вопросами.
Часто задаваемые вопросы о публикации презентации в Google Meet
Могут ли другие видеть вас во время презентации
Это зависит от. Если ваша камера включена, другие могут видеть ваше видео вместе с вашей презентацией. Совместное использование экрана не отключает ваше видео автоматически. Но если вы хотите показывать только свою презентацию, не показывая лица, выключите камеру в Google Meet, чтобы спрятаться. Красный значок камеры означает, что видео отключено. Узнайте подробно, как скрыть и показать себя в Google Meet.
Можете ли вы говорить и объяснять слайды во время обмена PPT
Да. Вы можете говорить и объяснять свои слайды во время их презентации, если вы не отключили звук. Просто нажмите или коснитесь значка микрофона в Google Meet, чтобы включить свой микрофон.
Могут ли участники взаимодействовать с вашим устройством во время публикации презентации
Нет. Вы только зеркалируете контент. Другие участники не могут открывать вашу электронную почту или взаимодействовать с вашим ПК или мобильным телефоном, как это можно сделать с помощью приложений удаленного доступа, таких как TeamViewer.
Будет ли завершение презентации отключать вызов
Нет. Остановка презентации не приведет к отключению вашего вызова. Однако завершение вызова остановит отображение экрана.
Как представить презентацию PowerPoint в Google Meet на ноутбуке
Чтобы представить PPT в Google Meet с ПК, выполните следующие действия:
Шаг 1: Откройте файл PowerPoint на вашем компьютере.
Шаг 2: Откройте любой веб-браузер на своем компьютере и присоединитесь к встрече Google Meet или создайте ее. Если вы хотите, вы можете скрыться от других, прежде чем присоединиться к собранию, щелкнув значок камеры. Нажмите «Присоединиться», чтобы присоединиться к встрече.
Заметка: Для большей функциональности используйте Google Meet в Google Chrome.
Шаг 3: Нажмите на опцию «Показать сейчас», доступную внизу. Вы увидите три варианта: весь экран, окно и вкладку Chrome. Если вы выберете первый, то все участники будут видеть каждое ваше действие на вашем ПК и все данные, которые находятся на переднем плане. Когда вы переключаетесь между приложениями, участники тоже это видят. Чтобы защитить вашу конфиденциальность, выберите второй вариант, то есть «Окно» из меню, если ваша презентация PowerPoint сохранена на вашем устройстве.
Заметка: Если вы хотите поделиться файлом из Google Slides или файлом PowerPoint, который открыт на вкладке Google Chrome, нажмите вместо этого вкладку Chrome. Затем выберите вкладку Chrome с файлом презентации или любым другим документом. Это приведет к открытию доступа только к вкладке Chrome и ни к чему другому с вашего ПК.
Наконечник: Чтобы видеть других участников, показывая свой экран, использовать вид мозаичного макета.
Совет профессионала: Попробуйте 6 расширений Google Meet, которые повысят вашу продуктивность.
Шаг 6: На этом этапе предоставляется доступ ко всему вашему окну PowerPoint, как показано на скриншоте. Вы можете показать свои слайды, только активировав режим слайд-шоу.
Любой, кто знаком с сочетаниями клавиш PowerPoint, знает, что нажатие клавиши F5 на клавиатуре активирует полноэкранный режим или режим слайд-шоу, занимающий весь экран. Поскольку мы хотим видеть окно Google Meet, мы включим полноэкранный режим только внутри окна PowerPoint.
Для этого щелкните вкладку «Слайд-шоу» в верхней части Microsoft PowerPoint. Затем нажмите «Настроить слайд-шоу». Откроется всплывающее окно. Выберите «Просмотрено отдельным пользователем (окном)» в разделе «Тип отображения» и нажмите кнопку «ОК».
Теперь нажмите клавишу F5 на клавиатуре, чтобы перейти в полноэкранный режим. Если это ничего не дает, используйте сочетание клавиш fn + F5. Используйте клавиши со стрелками «следующий» и «предыдущий» на клавиатуре для переключения слайдов.
Вот как ваша презентация будет выглядеть для других:
Каждый раз, когда вы хотите выйти из полноэкранного режима презентации, нажмите клавишу ESC (ESC) на клавиатуре.
Шаг 7: Чтобы прекратить презентацию, нажмите кнопку «Остановить совместный доступ» внизу. Если вы его не видите, откройте вкладку Google Meet и нажмите кнопку «Остановить презентацию».
Остановка презентации не приведет к завершению вызова Meet. По завершении нажмите кнопку «Выйти из вызова», чтобы завершить вызов.
Совет профессионала: Ознакомьтесь с советами по совместному использованию экрана в Google Meet.
Как представить презентацию PowerPoint в Google Meet на iPhone и iPad
Шаг 1: Установите приложение Microsoft PowerPoint на свое устройство iOS или iPadOS. Откройте файл презентации, который вы хотите представить в Google Meet.
Шаг 2: Закройте все приложения, кроме PowerPoint. Откройте приложение Google Meet на своем iPhone и iPad и присоединитесь к встрече. Вы можете отключить камеру перед тем, как присоединиться к встрече.
Шаг 3: Нажмите на трехточечный значок в верхней части приложения Google Meet. Выберите «Показать экран» в меню.
Шаг 4: Откроется окно трансляции экрана. Нажмите Начать трансляцию. Теперь все на вашем экране будет доступно другим участникам. Так что не открывайте личные файлы или приложения.
Шаг 5: Переключитесь в приложение с вашим PPT. Теперь вашу презентацию увидят другие. Нажмите на значок воспроизведения в правом верхнем углу приложения PowerPoint, чтобы активировать полноэкранный режим. Возможно, вам придется повернуть экран для правильного просмотра в полноэкранном режиме.
В полноэкранном режиме или режиме слайд-шоу коснитесь правого или левого края экрана, чтобы изменить страницы слайдов. Нажмите вверху, чтобы открыть меню. Нажмите на крестик, чтобы отключить режим слайд-шоу.
Шаг 6: Чтобы остановить презентацию, нажмите красный значок на панели уведомлений. Затем нажмите кнопку «Стоп». Также можно переключиться в приложение Google Meet и нажать «Остановить презентацию». Завершите вызов, нажав кнопку завершения вызова в Meet.
Заметка: Если вы не можете представить PPT в Google Meet на iPhone и iPad, ознакомьтесь с нашим руководством для iPhone и iPad, чтобы поделиться экраном в Meet.
Следующий:
Вы новичок в Google Meet? Ознакомьтесь с советами Google Meet для новичков, которые помогут вам улучшить работу с помощью следующей ссылки.
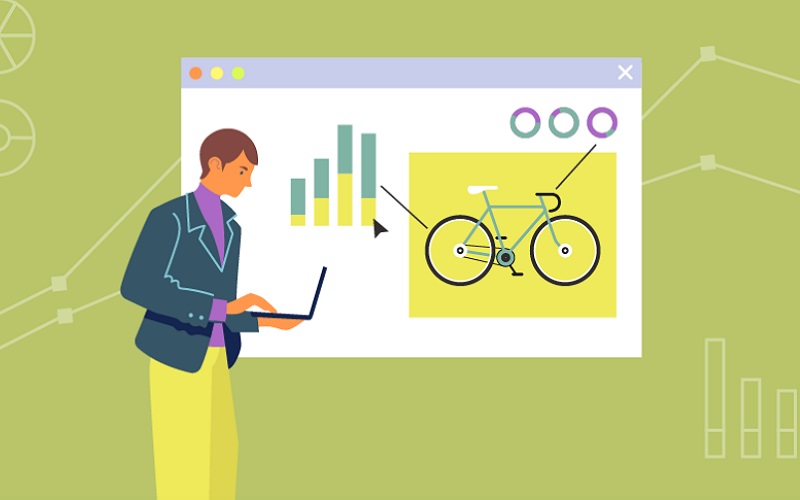
Рассказываем, как сделать презентацию на Андроид телефоне со слайдами, даже если вы не обладаете навыками работы с графическими редакторами и ничего не понимаете в дизайне.
Рано или поздно в жизни каждого наступает момент, когда нужно публично выступить перед аудиторией. Неважно, будут ли это сотрудники, одноклассники, одногруппники или совершенно незнакомые люди. Чтобы доходчиво, наглядно и быстро донести до аудитории информацию, ее лучше подавать в виде презентации со слайдами. Минимум слов — максимум воздействия. Если под рукой только телефон — не беда. С его помощью можно сделать презентацию на Андроиде без особого труда даже без таланта к рисованию и навыков дизайнера.
Нам понадобится приложение для создания и редактирования презентаций и немного времени.
Как сделать презентацию на Андроиде со слайдами при помощи Microsoft PowerPoint
С этой программой для создания презентаций знакомы многие. Она давно перекочевала на Андроид и предлагает практически такие же возможности, что программа для ПК.
В Microsoft PowerPoint есть большой выбор инструментов редактирования, шаблонов, фонов и шрифтов. Можно вставлять в презентации таблицы, графики, видео и аудио.
Шаг 1: установка программы
Шаг 2: выбор шаблона и создание первого слайда
При первом запуске программа произведет первоначальную настройку: проверит, если у пользователя аккаунт в Microsoft и предложить перейти на премиум версию с возможностью работы на нескольких устройствах и повышенной вместимостью облачного хранилища. Нажмите на надпись «Пропустить в этот раз».

Для начала работы с презентацией нажмите на знак «+» в верхнем правом углу экрана. Откроется страница с готовыми шаблонами. Здесь нужно сразу настроить, куда будет сохраняться презентация: на устройство, в облачное хранилище OneDrive или другом месте.

Выберите из списка предложенных шаблонов подходящий и нажмите на него. Тапнув по надписи «Презентация» в верхней части экрана, вы можете изменить название презентации.

Переходим к первому слайду. Поле разделено на два блока: «Заголовок слайда» и «Подзаголовок слайда». В нижней части экрана находится панель с инструментами. Нажмите дважды на поле заголовка, чтобы появилась клавиатура. Впишите в поле заголовка название презентации, например, «Лучшие машины 2020 года по версии Top Gear». Используя панель инструментов, вы можете выбирать шрифт, его цвет, начертание и размер. Можно также менять размер блоков.

К слову, навыки работы с текстовым редактором Word будут кстати — инструменты создания текста как раз из Microsoft Word.
В нижнем поле «Подзаголовок» обычно указывают автора презентации. Так и сделаем.

Шаг 3: создание дополнительного слайда с изображением
На втором слайде уже можно располагать информацию, которую вы хотите донести до аудитории, и изображения. Это могут быть картинки-иллюстрации, графики, таблицы и прочее.
Чтобы создать новый слайд, нужно нажать на значок «+» в нижней части панели.

Для добавления картинки нажимаем по значку пейзажа в нижней части панели.

Размеры и расположение изображения можно менять, используя рамку, или сделав долгое нажатие на картинку. Для удобства пользователя при перемещении картинки появляется пунктирная линия, показывающая центр слайда.
Если необходимо, к изображению можно добавить заголовок, текст, таблицу и анимацию. Все необходимые для этого инструменты находятся в нижней панели.
Шаг 4: сохранение презентации
При работе над слайдами, если вы указали место хранения будущей презентации, они будут сохраняться автоматически после каждого внесенного изменения. Это удобно, особенно если пользователь увлечен работой и не хочет отвлекаться.
Если место хранения не было указано заранее, после завершения создания презентации укажите, где она будет храниться. Для этого нажмите на три точки в верхнем левом углу экрана и выберите в открывшемся меню пункт «Сохранить как». Далее укажите место хранения.


Как сделать презентацию на телефоне Андроид с помощью Canva
Одна из самых простых и вместе с тем продвинутых по части возможностей программ для созданий презентаций идеально подходит как для неопытных пользователей, так и для профессионалов. Она проста в освоении и содержит более 60 тысяч бесплатных шаблонов, разделенных на множество категорий. С помощью мобильной версии можно добавлять в презентацию изображение и текст, накладывать фильтры, регулировать цвет, насыщенность, контрастность и яркость.
Шаг 1: установка программы
Шаг 2: выбор темы, шаблона и создание первого слайда
На главном экране выберите, что хотите создать: плакат, флаер, визитную карточку, фотоколлаж, пригласительный, буклет. Нас интересует презентация. Находим в списке нужный пункт и нажимаем на него.

Переходим на страницу с шаблонами. Для этого нажимаем на круг за знаком «+», расположенный нижней части экрана. Бесплатные шаблоны отмечены надписью. Выбираем подходящий и нажимаем по нему.


При необходимости внесенные изменения можно отменять. Для этого нужно нажать на значок стрелки в верхней части экрана.
Далее добавляем текст. Для этого нужно опять нажать на круг со знаком «+» и выбрать в открывшейся панели инструментов пункт «Текст».

Можно выбрать шрифт, размер, написание, расположение и цвет текста. Можно также добавлять эффекты.

Сделав по блоку с текстом долгое нажатие, его можно перемещать на новое место.
Шаг 3: добавление изображения
Чтобы добавить картинку, откройте меню и выберите нужный пункт: фото, галерея или папки. К слову, если открыть вкладку «Фото», можно найти множество качественных снимков, разделенных для удобства на категории. Многие из снимков бесплатны. Их можно добавлять в папку и затем использовать.

Если у вас есть свои изображения, выберите, откуда они будут загружаться: из галереи или библиотеки ваших картинок в сервисе.
Загруженное изображение можно менять: добавлять фон и анимацию, использовать фильтры, обрезать, настраивать насыщенность, яркость, контрастность и размытие.

Шаг 4: сохранение проекта
Созданную презентацию нужно сохранить. Для этого нажимаем на иконку со стрелкой в верхней части экрана и ждем окончания процесса подготовки и сохранения проекта.


Теперь вы знаете, как сделать презентацию на телефоне Андроид, даже если не обладаете навыками дизайна.
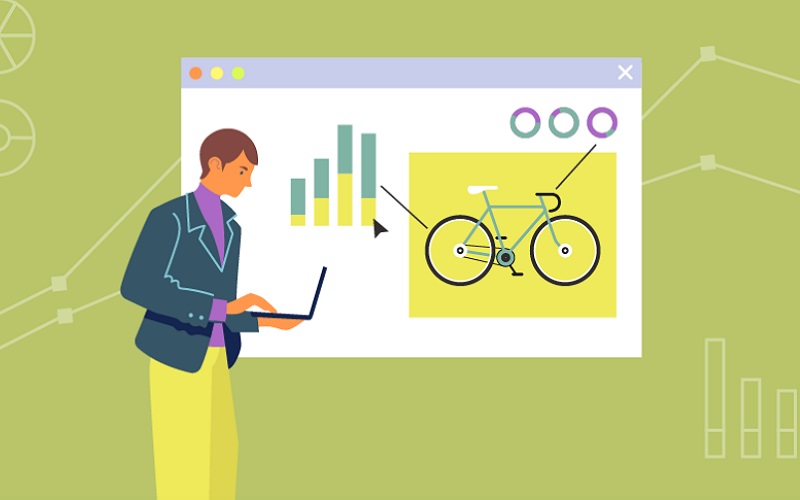
Рассказываем, как сделать презентацию на Андроид телефоне со слайдами, даже если вы не обладаете навыками работы с графическими редакторами и ничего не понимаете в дизайне.
Рано или поздно в жизни каждого наступает момент, когда нужно публично выступить перед аудиторией. Неважно, будут ли это сотрудники, одноклассники, одногруппники или совершенно незнакомые люди. Чтобы доходчиво, наглядно и быстро донести до аудитории информацию, ее лучше подавать в виде презентации со слайдами. Минимум слов — максимум воздействия. Если под рукой только телефон — не беда. С его помощью можно сделать презентацию на Андроиде без особого труда даже без таланта к рисованию и навыков дизайнера.
Нам понадобится приложение для создания и редактирования презентаций и немного времени.
Как сделать презентацию на Андроиде со слайдами при помощи Microsoft PowerPoint
С этой программой для создания презентаций знакомы многие. Она давно перекочевала на Андроид и предлагает практически такие же возможности, что программа для ПК.
В Microsoft PowerPoint есть большой выбор инструментов редактирования, шаблонов, фонов и шрифтов. Можно вставлять в презентации таблицы, графики, видео и аудио.
Шаг 1: установка программы
Шаг 2: выбор шаблона и создание первого слайда
При первом запуске программа произведет первоначальную настройку: проверит, если у пользователя аккаунт в Microsoft и предложить перейти на премиум версию с возможностью работы на нескольких устройствах и повышенной вместимостью облачного хранилища. Нажмите на надпись «Пропустить в этот раз».

Для начала работы с презентацией нажмите на знак «+» в верхнем правом углу экрана. Откроется страница с готовыми шаблонами. Здесь нужно сразу настроить, куда будет сохраняться презентация: на устройство, в облачное хранилище OneDrive или другом месте.

Выберите из списка предложенных шаблонов подходящий и нажмите на него. Тапнув по надписи «Презентация» в верхней части экрана, вы можете изменить название презентации.

Переходим к первому слайду. Поле разделено на два блока: «Заголовок слайда» и «Подзаголовок слайда». В нижней части экрана находится панель с инструментами. Нажмите дважды на поле заголовка, чтобы появилась клавиатура. Впишите в поле заголовка название презентации, например, «Лучшие машины 2020 года по версии Top Gear». Используя панель инструментов, вы можете выбирать шрифт, его цвет, начертание и размер. Можно также менять размер блоков.

К слову, навыки работы с текстовым редактором Word будут кстати — инструменты создания текста как раз из Microsoft Word.
В нижнем поле «Подзаголовок» обычно указывают автора презентации. Так и сделаем.

Шаг 3: создание дополнительного слайда с изображением
На втором слайде уже можно располагать информацию, которую вы хотите донести до аудитории, и изображения. Это могут быть картинки-иллюстрации, графики, таблицы и прочее.
Чтобы создать новый слайд, нужно нажать на значок «+» в нижней части панели.

Для добавления картинки нажимаем по значку пейзажа в нижней части панели.

Размеры и расположение изображения можно менять, используя рамку, или сделав долгое нажатие на картинку. Для удобства пользователя при перемещении картинки появляется пунктирная линия, показывающая центр слайда.
Если необходимо, к изображению можно добавить заголовок, текст, таблицу и анимацию. Все необходимые для этого инструменты находятся в нижней панели.
Шаг 4: сохранение презентации
При работе над слайдами, если вы указали место хранения будущей презентации, они будут сохраняться автоматически после каждого внесенного изменения. Это удобно, особенно если пользователь увлечен работой и не хочет отвлекаться.
Если место хранения не было указано заранее, после завершения создания презентации укажите, где она будет храниться. Для этого нажмите на три точки в верхнем левом углу экрана и выберите в открывшемся меню пункт «Сохранить как». Далее укажите место хранения.


Как сделать презентацию на телефоне Андроид с помощью Canva
Одна из самых простых и вместе с тем продвинутых по части возможностей программ для созданий презентаций идеально подходит как для неопытных пользователей, так и для профессионалов. Она проста в освоении и содержит более 60 тысяч бесплатных шаблонов, разделенных на множество категорий. С помощью мобильной версии можно добавлять в презентацию изображение и текст, накладывать фильтры, регулировать цвет, насыщенность, контрастность и яркость.
Шаг 1: установка программы
Шаг 2: выбор темы, шаблона и создание первого слайда
На главном экране выберите, что хотите создать: плакат, флаер, визитную карточку, фотоколлаж, пригласительный, буклет. Нас интересует презентация. Находим в списке нужный пункт и нажимаем на него.

Переходим на страницу с шаблонами. Для этого нажимаем на круг за знаком «+», расположенный нижней части экрана. Бесплатные шаблоны отмечены надписью. Выбираем подходящий и нажимаем по нему.


При необходимости внесенные изменения можно отменять. Для этого нужно нажать на значок стрелки в верхней части экрана.
Далее добавляем текст. Для этого нужно опять нажать на круг со знаком «+» и выбрать в открывшейся панели инструментов пункт «Текст».

Можно выбрать шрифт, размер, написание, расположение и цвет текста. Можно также добавлять эффекты.

Сделав по блоку с текстом долгое нажатие, его можно перемещать на новое место.
Шаг 3: добавление изображения
Чтобы добавить картинку, откройте меню и выберите нужный пункт: фото, галерея или папки. К слову, если открыть вкладку «Фото», можно найти множество качественных снимков, разделенных для удобства на категории. Многие из снимков бесплатны. Их можно добавлять в папку и затем использовать.

Если у вас есть свои изображения, выберите, откуда они будут загружаться: из галереи или библиотеки ваших картинок в сервисе.
Загруженное изображение можно менять: добавлять фон и анимацию, использовать фильтры, обрезать, настраивать насыщенность, яркость, контрастность и размытие.

Шаг 4: сохранение проекта
Созданную презентацию нужно сохранить. Для этого нажимаем на иконку со стрелкой в верхней части экрана и ждем окончания процесса подготовки и сохранения проекта.


Теперь вы знаете, как сделать презентацию на телефоне Андроид, даже если не обладаете навыками дизайна.
Читайте также:


