Режим планшета на ноутбуке что это
Режим планшета, известный также как режим Continuum, предназначен для владельцев смартфонов, планшетов, и других устройств с сенсорными экранами. В этой статье мы расскажем вам, какими функциями обладает этот режим, а также о том, как его использовать.
Содержание:
Для чего нужен режим планшета
Наверняка каждый из вас помнит операционную систему Windows 8, интерфейс которой был оптимизирован под устройства с сенсорными экранами. Пользоваться этой операционной системой на планшетах и устройствах 2-в-1 было достаточно удобно, однако для комфортного использования режима планшета в Windows 8 нужно было изучать жесты.
В Windows 10 все необходимые действия в этом режиме можно сделать, используя клавишу Представление задач. При переключении в режим планшета все имеющиеся на рабочем столе ярлыки заменяются плитками, а большая часть элементов управления исчезает из поля зрения. Главным отличием этого режима от такового в Windows 8 является то, что меню Пуск при переключении остается практически без изменении, и чтобы вызвать его, достаточно прикоснуться к кнопке в левом верхнем углу.
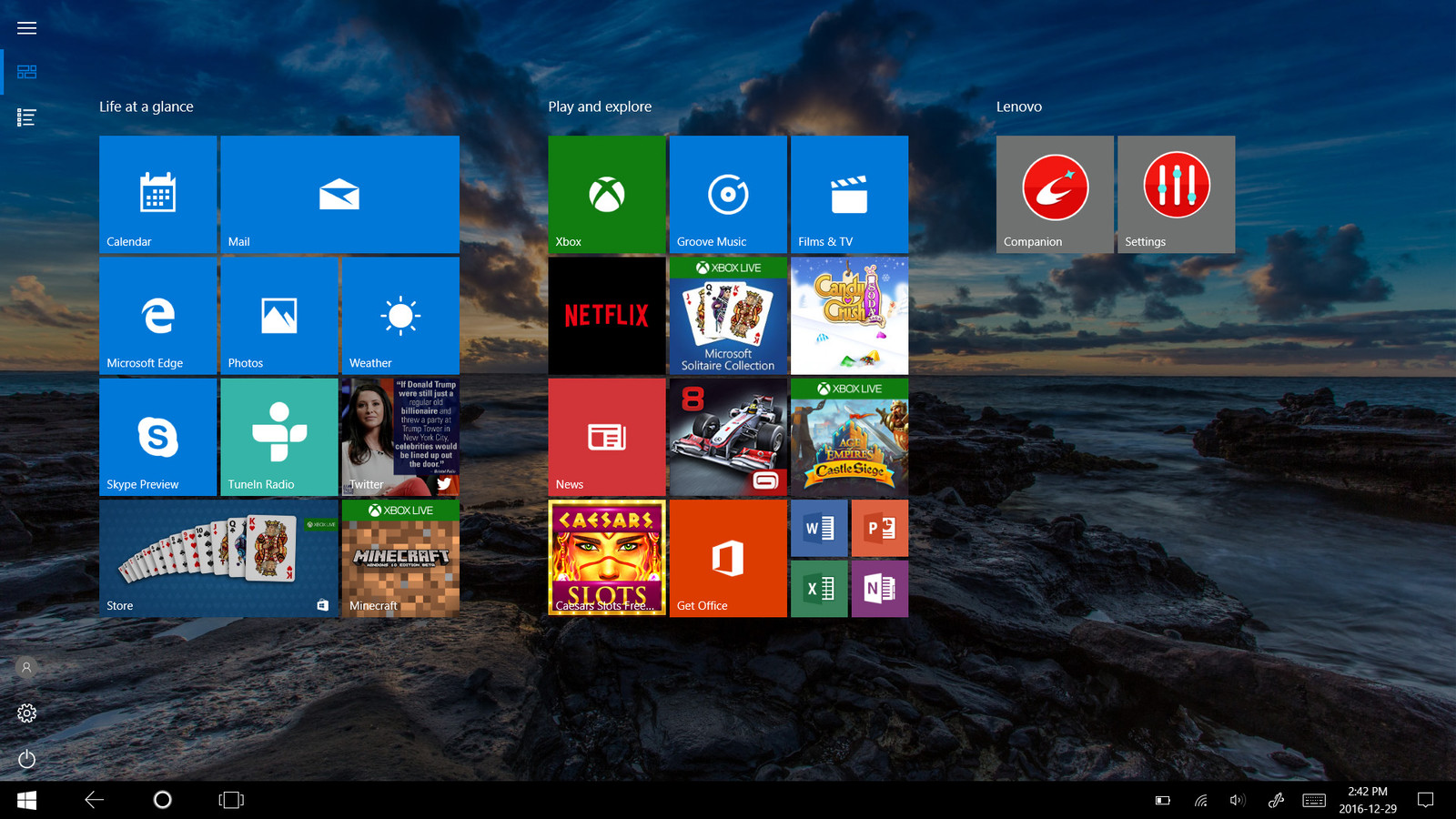
Однако планшетный режим может использоваться не только на устройствах с сенсорными экранами. Он создан в первую очередь для того, чтобы сделать более удобным использование Windows 10 на любых устройствах, включая ноутбуки с небольшими экранами.
Готовы приступить к работе с операционной системой Windows 10 в режиме планшета? Далее мы расскажем вам, как это сделать.
Как вручную включить или отключить режим планшета
Вы можете вручную переключить операционную систему Windows 10 в режим планшета, используя Центр оповещений. Для этого:
- Нажмите на кнопку «Центр оповещений», которая находится в правом нижнем углу экрана;
- Выберите «Режим планшета».

Для того, чтобы отключить режим планшета, просто повторите проделанные действия.
Если по каким-то причинам Вы не видите режима планшета в Центре оповещений, добавьте его, выполнив следующие шаги:
- Нажмите на кнопку «Пуск»;
- Нажмите на кнопку «Настройки», которая расположена над кнопкой питания;

- Выберите раздел «Система»;
- Выберите раздел «Уведомления и действия»;

- Нажмите на строку «Добавить или удалить быстрые действия»;
- Переведите переключатель напротив пункта «Режим планшета» в положение «Включено»;

Как настроить параметры перехода в режим планшета
Для того, чтобы установить, в каком режиме устройство будет включаться по умолчанию, выполните следующие действия:
- Нажмите на кнопку «Пуск»;
- Нажмите на кнопку «Настройки», которая расположена над кнопкой питания;

- Выберите раздел «Система»;
- Выберите раздел «Режим планшета»;

- Нажмите на выпадающее меню под пунктом «При входе в систему»;
- Выберите один из вариантов:

Как настроить параметры автоматического перехода в режим планшета
Если устройство поддерживает автоматический переход в режим планшета, оно может делать это без подтверждения от пользователя, только с его разрешения или не делать вообще (только вручную).
- Нажмите на кнопку «Пуск»;
- Нажмите на кнопку «Настройки», которая расположена над кнопкой питания;

- Выберите раздел «Система»;
- Выберите раздел «Режим планшета»;

- Нажмите на выпадающее меню под пунктом «Когда устройство автоматически включает или выключает режим планшета»;
- Выберите один из вариантов:

Как скрыть значки приложений на панели задач в режиме планшета
- Нажмите на кнопку «Пуск»;
- Нажмите на кнопку «Настройки», которая расположена над кнопкой питания;
- Выберите раздел «Система»;

- Выберите раздел «Режим планшета»;
- Переведите переключатель под пунктом «Скрывать значки приложений на панели задач в режиме планшета» в положение «Включено».

Как скрыть отображение панели задач в режиме планшета
Если Вы не хотите видеть панель задач, когда ваше устройство находится в режиме планшета, Вы можете скрыть ее. В таком случае доступ к ней можно будет получить при помощи свайпа от нижней части экрана.
Читайте детально о «Режиме планшета» в Windows 10 . Зачем нужен планшетный режим, как его вручную включить или отключить, как настроить параметры входа в планшетном режиме, как выполнить настройки автоматического включения режима планшета?
Корпорация «Microsoft» давно решила унифицировать операционную систему «Windows» и применить ее для разного вида устройств. С этой целью в одном из обновлений операционной системы «Windows» была добавлена функция «Continuum» , более известная сейчас под названием «Режим планшета» . Этот режим представляет собой яркий пример универсальности «Windows» , чего так хотели достичь разработчики «Microsoft» . Функция «Continuum» изменяет интерфейс операционной системы «Windows» в зависимости от типа устройства, на котором она установлена. Благодаря ей операционная система «Windows» может использоваться не только на персональных компьютерах и ноутбуках, но и на сенсорных устройствах (планшетах, смартфонах, гибридных 2-в-1 ноутбуках).
«Режим планшета» автоматически оптимизирует пользовательское устройство с сенсорным вводом, упрощает меню и переводит интерфейс системы в полноэкранный режим, отображает окна приложений во весь экран и уменьшает в размерах значки элементов управления. Этот режим достаточно прост и понятен для пользователей, что способствует увеличению популярности его применения на различных устройствах. Неудивительно, что «Режим планшета» доступен и в последней актуальной официальной версии «Windows 10» . Поэтому в этом руководстве мы постараемся рассмотреть, зачем именно вам нужен планшетный режим, и как его использовать, когда придет время.
Зачем вам нужен «Режим планшета» ?
Каждый, кто пользовался операционной системой «Windows 8» хорошо помнит полноразмерный экран рабочего стола, оптимизированный для сенсорных устройств с большими плитками (кнопками) программ и приложений, расположенных в панелях в несколько рядов. Такая система бала очень удобна для планшетов и конверсионных ноутбуков 2-в-1. Но для тех, кто не использовал сенсорный экран, этот интерфейс доставлял при работе значительные неудобства.
Разработчики «Microsoft» в операционной системе «Windows 10» позаботилась об этой проблеме, представив режим «Continuum» , двойную адаптивную функцию, которая распознает, какое оборудование у вас установлено, и автоматически меняет интерфейс между обычным режимом рабочего стола и планшетным режимом, применяя наилучший вариант интерфейса в каждой конкретной ситуации.
Пример планшета
Если у вас есть планшет-трансформер, то отделение части планшета от клавиатуры док-станции приведет к переключению режима работы устройства в планшетный режим из режима рабочего стола. Когда вы снова соедините две части планшета-трансформера (или перевернете экран на своем конвертируемом ноутбуке обратно в положение ноутбука), вы вернетесь в режим рабочего стола в комплекте со стандартными параметрами управления операционной системой «Windows» .
В режиме планшета все приложения, которые вы открываете, включая экран запуска, автоматически перейдут в полноэкранный режим отображения. По этой причине вы не увидите свой привычный рабочий стол, но сможете получить доступ к нему через «Проводник» файлов.
Режим планшета для повсеместного использования
Режим планшета предназначен не только для сенсорных устройств. Любое устройство на базе операционной системы «Windows 10» может использовать планшетный режим, так как с ним можно использовать физически подключенную клавиатуру и мышь.
Зачем использовать планшетный режим без сенсорного экрана? Большие плитки и кнопки вместе с упрощенным интерфейсом могут облегчить для некоторых людей перемещение по разделам «Windows» , особенно для пожилых людей или неуверенных компьютерных пользователей.
Вы готовы начать работу с планшетным режимом? Ниже приведен полный список советов для начала работы с этой замечательной функцией в «Windows 10» .
Как вручную включить и отключить режим планшета?
Вы можете переключиться в «Режим планшета» в любое время по вашему желанию, используя «Центр уведомлений и действия» . Вот легкий и быстрый способ, как это можно сделать.

«Десятка» предлагает пользователю два варианта интерфейса: десктопный и планшетный. Первый представляет собой привычный вариант отображения «Рабочего стола», в котором работают на ноутбуках и стационарных компьютерах. Для чего был создан планшетный режим? Чем он отличается от обычного? Как его включить и настроить в Windows 10?
Что такое «Режим планшета» на Windows 10 и для чего он нужен
В связи с ростом производства гибридных ноутбуков и планшетов (с сенсорным экраном и съёмной клавиатуры), компания Microsoft решила реализовать идею планшетного режима в «десятке», чтобы адаптировать версию к таким устройствам. «Режим планшета» представляет собой изменённый интерфейс «Рабочего стола». С ним очень легко работать на платформе Windows 10 на упомянутых «трансформерах».

«Режим планшета» в Windows 10 имеет специальные настройки внешего вида, которые позволяют владельцам трансформеров быстро и комфортно работать в данной ОС
За счёт чего достигается удобство? При включении режима параметры интерфейса изменяются, чтобы пользователь мог с первого раза попадать пальцем по значкам для быстрой работы в системе. Расстояние между ними и их размер увеличивается благодаря:
- запуску меню «Пуск» и всех программ в полноэкранном режиме;
- исчезновению значков закреплённых утилит с «Панели задач»;
- удалению некоторых элементов «Области уведомлений» (на правом конце «Панели задач»).
Как пользоваться планшетным режимом?
После активации режима ваш «Рабочий стол» окажется пустым. Как работать на компьютере, если нет никаких ярлыков? В «Режиме планшета» переход к программам и сервисам немного другой. Заблудиться в нём, однако, сложно. К каким основным моментам необходимо привыкнуть?
Видео: как работать в «Режиме планшета»
Как включить и отключить «Режим планшета» на Windows 10
По умолчанию активация и отключение «Режима планшета» в ноутбуке-трансформере происходит автоматически с отсоединением или подключением съёмной клавиатуры. Тем не менее на случай если автоматический переход не сработает, необходимо знать, каким образом совершить его вручную.
Через «Параметры»
Активировать режим в окне «Параметры Windows» можно следующим образом:
- Щёлкаем по кнопке «Пуск». Над кнопкой выключения устройства будет иконка в виде шестерёнки. Кликаем по ней, чтобы вызвать на экране окно «Параметры Windows». Эту же панель для настройки Windows можно запустить с помощью сочетания клавиш Win + I. Кликните по иконке в виде шестерёнки в меню «Пуск»
- На указанной панели расположены плитки, которые ведут в определённые разделы для изменения разных типов параметров. Нам необходима первая плитка «Система», где настраивается внешний вид экрана, уведомления и параметры питания. Кликните по плитке «Система», чтобы открыть настройки экрана, уведомлений и питания
- Сразу переключаемся на шестую вкладку «Режим планшета». Откройте шестую вкладку «Режим планшета»
- В первом выпадающем меню «При входе в систему» устанавливаем значение «Использовать режим планшета». Выберите значение «Использовать режим планшета» в первом выпадающем меню
- Закрываем окно и перезапускаем компьютер. Система сразу загрузится в планшетном режиме.
Через «Центр уведомлений»
В области «Центр уведомлений» можно быстро включить и отключить планшетный режим. Что конкретно нужно для этого сделать?
Что делать, если в «Центре уведомлений» не оказалось плитки с нужным названием? В этом случае необходимо просто включить её в настройках Windows. Следуйте простой пошаговой инструкции:
- Запустите на экране раздел «Система» в окне «Параметры Windows», используя инструкцию из раздела «Через «Параметры» этой статьи.
- Теперь переключаемся на блок «Уведомления и действия» в левой части окна со списком вкладок. Сразу кликаем в блоке по ссылке «Доб./Удалить быстрые действия», которая находится визуально оформленным набором доступных плиток. Кликните по ссылке «Доб./Удалить быстрые действия»
- Опускаемся в самых низ страницы. Видим, что переключатель рядом с пунктом «Режим планшета» стоит в позиции «Откл.». Найдите пункт «Режим планшета» в конце списка
- Щёлкаем по нему левой клавишей мышки, чтобы включить параметр. Закрываем окно. Теперь плитка будет в «Центре уведомлений». Поставьте параметр «Режим планшета» в позицию «Вкл.»
Видео: активируем «Режим планшета», а затем отключаем
Настройка планшетного режима на Windows 10
Какие параметры «Режима планшета» система Windows позволяет изменить? Вы можете настроить автоматическое переключение на него, а также скрыть или включить снова «Панель задач».
Параметры ручного и автоматического перехода
Вы вправе включить или выключить опцию автоматического перехода в «Режим планшета» при отсоединении съёмной клавиатуры, когда захотите пользоваться устройством только как планшетом. Как это сделать?
Как скрыть значки утилит и саму «Панель задач»
В планшетном режиме многим пользователям «Панель задач» или значки на ней просто не нужны. В этом случае необходимо просто отключить их в настройках.
- Снова запускаем вкладку «Режим планшета» в окне «Параметры Windows». На этот раз обращаем внимание сразу на два пункта под выпадающим меню.
- Если вы хотите убрать все закреплённые иконки программ с «Панели задач», переставьте переключатель под первым параметром в позицию «Вкл.». Для этого просто кликните мышкой по нему либо нажмите на него пальцем. Включите параметр «Скрывать значки приложений на панели задач в режиме планшета»
- Если вы хотите избавиться от «Панели задач» в целом, включите второй пункт. Активируйте параметр «Автоматически скрывать панель задач в режиме планшета»
- Удалить «Панель задач» с экрана или только значки с неё можно и более быстрым методом. Для этого кликните по нижней панели правой клавишей мыши или нажмите на неё пальцем и удерживайте, чтобы вызвать контекстное меню. В перечне снимите отметку с первого пункта «Показать значки приложений». Если вы хотите убрать всю панель, отметьте опцию «Автоматически скрывать панель задач». Отметьте пункты «Показать значки приложений» или «Автоматически скрывать панель задач»
Как вызвать «Панель управления» в «Режиме планшета»
В обычном (десктопном) режиме Windows 10 можно очень просто открыть «Панель управления»: просто нажать правой клавишей мыши на кнопку «Пуск», а затем в большом перечне выбрать пункт с панелью. К сожалению, для планшетного режима данный способ не действует, так как контекстное меню просто не вызывается кликом.
Что в этом случае делать? Какие другие методы использовать для запуска «Панели управления»? Необходимо прибегнуть к более «старым» способам.
В окне «Выполнить»
Универсальный сервис «Выполнить» помогает запускать стандартные окна Windows, в том числе и «Панель управления».
- За счёт сочетания клавиш Win + R (зажмите на сенсорной клавиатуре, которая запускается через специальную иконку на «Панели задач») вызываем маленькое окошко под названием «Выполнить».
- В его единственном поле «Открыть» печатаем команду control. Кликаем по ОК или же нажимаем на Enter на клавиатуре. В поле «Открыть» введите команду control
- Второй варинт команды — explorer shell:ControlPanelFolder. Её уже лучше скопировать, а затем вставить, чтобы не допустить ошибку. Вставьте команду explorer shell:ControlPanelFolder в окне «Выполнить»
- В результате на экране появится окно «Панели управления». После клика по кнопке ОК на экране появится окно «Панель управления»
- Если вы используете вторую команду, в окне список разделов будет упорядочен в соответствии со значением «Мелкие значки» параметра «Просмотр». Вторая команда позволяет открыть «Панель управления» со значением «Мелкие значки»
С помощью «Поиска Windows»
В области «Поиск» можно найти как программы, так и стандартные сервисы Windows. Следуйте простой инструкции:

- Нажимаем на иконку в виде лупы, расположенную на «Панели задач» справа от «Пуска».
- В области для поиска вводим запрос «Панель управления». По мере ввода система будет давать вам подсказки. Обычно достаточно ввести только первое слово из запроса. Введите в поле для поиска запрос «Панель управления»
- В результатах сразу появится нужный вам сервис. Открыть его можно с помощью одного нажатия.
Через «Режим планшета» в системе Windows 10 очень легко работать на ноутбуке-трансформере. Именно для этих целей и создавалась эта опция. Ненужные иконки удаляются с панелей в этом режиме, чтобы на экране было больше места и пользователь мог с первого раза попадать пальцем по необходимым ему кнопкам. Вы можете настроить автоматическое включение режима на случай отсоединения клавиатуры, чтобы не включать его каждый раз вручную.

Читайте детально о «Режиме планшета» в Windows 10. Зачем нужен планшетный режим, как его вручную включить или отключить, как настроить параметры входа в планшетном режиме, как выполнить настройки автоматического включения режима планшета?
Корпорация «Microsoft» давно решила унифицировать операционную систему «Windows» и применить ее для разного вида устройств. С этой целью в одном из обновлений операционной системы «Windows» была добавлена функция «Continuum», более известная сейчас под названием «Режим планшета». Этот режим представляет собой яркий пример универсальности «Windows», чего так хотели достичь разработчики «Microsoft». Функция «Continuum» изменяет интерфейс операционной системы «Windows» в зависимости от типа устройства, на котором она установлена. Благодаря ей операционная система «Windows» может использоваться не только на персональных компьютерах и ноутбуках, но и на сенсорных устройствах (планшетах, смартфонах, гибридных 2-в-1 ноутбуках).
«Режим планшета» автоматически оптимизирует пользовательское устройство с сенсорным вводом, упрощает меню и переводит интерфейс системы в полноэкранный режим, отображает окна приложений во весь экран и уменьшает в размерах значки элементов управления. Этот режим достаточно прост и понятен для пользователей, что способствует увеличению популярности его применения на различных устройствах. Неудивительно, что «Режим планшета» доступен и в последней актуальной официальной версии «Windows 10». Поэтому в этом руководстве мы постараемся рассмотреть, зачем именно вам нужен планшетный режим, и как его использовать, когда придет время.
Зачем вам нужен «Режим планшета»?
Каждый, кто пользовался операционной системой «Windows 8» хорошо помнит полноразмерный экран рабочего стола, оптимизированный для сенсорных устройств с большими плитками (кнопками) программ и приложений, расположенных в панелях в несколько рядов. Такая система бала очень удобна для планшетов и конверсионных ноутбуков 2-в-1. Но для тех, кто не использовал сенсорный экран, этот интерфейс доставлял при работе значительные неудобства.
Разработчики «Microsoft» в операционной системе «Windows 10» позаботилась об этой проблеме, представив режим «Continuum», двойную адаптивную функцию, которая распознает, какое оборудование у вас установлено, и автоматически меняет интерфейс между обычным режимом рабочего стола и планшетным режимом, применяя наилучший вариант интерфейса в каждой конкретной ситуации.
Пример планшета

Если у вас есть планшет-трансформер, то отделение части планшета от клавиатуры док-станции приведет к переключению режима работы устройства в планшетный режим из режима рабочего стола. Когда вы снова соедините две части планшета-трансформера (или перевернете экран на своем конвертируемом ноутбуке обратно в положение ноутбука), вы вернетесь в режим рабочего стола в комплекте со стандартными параметрами управления операционной системой «Windows».
В режиме планшета все приложения, которые вы открываете, включая экран запуска, автоматически перейдут в полноэкранный режим отображения. По этой причине вы не увидите свой привычный рабочий стол, но сможете получить доступ к нему через «Проводник» файлов.

Режим планшета для повсеместного использования
Режим планшета предназначен не только для сенсорных устройств. Любое устройство на базе операционной системы «Windows 10» может использовать планшетный режим, так как с ним можно использовать физически подключенную клавиатуру и мышь.
Зачем использовать планшетный режим без сенсорного экрана? Большие плитки и кнопки вместе с упрощенным интерфейсом могут облегчить для некоторых людей перемещение по разделам «Windows», особенно для пожилых людей или неуверенных компьютерных пользователей.
Вы готовы начать работу с планшетным режимом? Ниже приведен полный список советов для начала работы с этой замечательной функцией в «Windows 10».
Как вручную включить и отключить режим планшета?
Вы можете переключиться в «Режим планшета» в любое время по вашему желанию, используя «Центр уведомлений и действия». Вот легкий и быстрый способ, как это можно сделать.

В открывшемся боковом меню нажмите плитку «Режим планшета» один раз и появится всплывающая подсказка «Включено».

Функция будет автоматически активирована и изменения вступят в силу незамедлительно.

Чтобы отключить режим планшета и вернуться к привычному для вас режиму рабочего стола, просто повторите указанный алгоритм действий заново и отключите «Режим планшета». В боковом меню «Центра уведомлений и действия» при нажатии на плитку «Режим планшета» появится всплывающая подсказка «Отключено». Операционная система автоматически перейдет в стандартный режим рабочего стола.

Если при открытии «Центра уведомлений и действия» вы не видите в списке быстрых действий плитку «Режим планшета», то вам необходимо добавить ее следующим способом.
Примечание: В некоторых версиях обновлений операционной системы «Windows 10» боковое меню, содержащее кнопки «Включение компьютера», «Параметры», «Изображение» и т.д., может быть закреплено по умолчанию в левой стороне рабочего стола. И вы сразу можете получить доступ к кнопке приложения «Параметры» не заходя в главное пользовательское меню «Пуск».

В открывшемся меню нажмите кнопку в виде шестеренки, расположенной над кнопкой «Выключение компьютера» и откройте приложение «Параметры».

Дополнительно приложение «Параметры» можно открыть другими способами, например:
Нажмите вместе сочетание клавиш «Windows + X» или щелкните правой кнопкой мыши по кнопке «Пуск» на «панели задач» и во всплывающем меню выберите раздел «Параметры».

Затем в предложенном списке разделов приложения «Параметры» выберите раздел «Система»

В открывшемся окне раздела выберите в левой панели из списка вкладок пункт «Уведомления и действия».

В правой панели в разделе «Быстрые действия» нажмите на ссылку «Доб./удалить быстрые действия» для редактирования меню отображаемых плиток (иконок) возможных функций.

Будет открыто окно всех доступных функций. Используя полосу прокрутки, опустите бегунок в самый низ окна и выберите из предложенного списка функцию «Режим планшета», активируйте ее, переключив в ячейке индикатор в положение «Вкл.».

Плитка функции «Режим планшета» появится в разделе «Быстрые действия» рядом с другими включенными функциями. Вы можете нажать и удерживать плитку (иконку) функции «Режим планшета» и перетащить ее в более удобное местоположение в списке быстрых действий, отображенных в центре уведомлений.

Теперь функция «Режим планшета» всегда будет отражаться при открытии «Центра уведомлений и действия».
Полную версию статьи со всеми дополнительными видео уроками читайте в нашем блоге.
Операционная система Виндовс «десятка» позволяет включить режим планшета Windows 10 на ноутбуке – что это такое, как выполнить настройку и пользоваться расширенными возможностями – поведаю в сегодняшней публикации.

Кому это пригодится?
Этот функционал полезен для владельцев мобильных устройств, работающих под управлением «десятки» - смартфонов, планшетов, а также ноутбуков Acer, HP, Lenovo, Dell, которые оснащены экраном с поддержкой сенсорного ввода.
Активировав режим, вы получите доступ к упрощенному управлению без необходимости в мышке и клавиатуре. Кроме того, на дисплее появляются дополнительные элементы, делающие процесс использования устройства более комфортным, интуитивно понятным даже для новичков.
Как включить режим планшета Windows 10
Стоит отметить, что даже без тачскрина (на стационарном ПК с простым монитором) реально активировать данные возможности. Некоторые пользователи так поступают и остаются довольны подобным опытом эксплуатации. Возможно, и Вам понравиться. Предлагаю перейти к простой инструкции, которая отнимет у Вас не больше минуты!
- Обратите внимание на правый нижний угол, где отображается значок уведомлений (возле часов). Если нажать на него, появиться дополнительное меню, где расположена кнопка включения «Режима планшета»:

- Как только кликните по элементу, экран преобразуется. Попробуйте!

Кнопки увеличились, расположение объектов изменилось. Но курсор по-прежнему доступен, то есть, даже без сенсорного дисплея можно работать.
Что делать, если не активируется?
Стоит отметить, что не у всех пользователей в области уведомлений отображается нужный объект. Не стоит отчаиваться, ведь его можно добавить за несколько секунд:
- Кликаем на «Пуск» в левом нижнем углу и выбираем «Параметры» (значок «шестерёнка») или же жмём комбинацию Win + X и в контекстном меню видим тот же пункт:


- В новом окне переключаемся на вкладку «Уведомления…» и видим справа ссылку «Добавить/удалить действие…»:

- Осталось лишь просмотреть перечень и выбрать то, что хотите добавить на панель быстрого доступа.
Автор рекомендует:
Как выключить режим планшета Виндовс 10
Если внимательно читали мою инструкцию, то последовательность действий вполне очевидна – необходимо делать всё в обратном порядке.
- Кликаем курсором по значку уведомлений;
- Жмем на кнопку нужного режима (в активном состоянии она подсвечена);
- Спустя пару секунд возвращаемся к привычному рабочему столу.

Применение автоматических настроек
Если не хотите каждый раз выполнять описанные выше манипуляции, то можно в параметрах системы задать значения, которые будут установлены по умолчанию.
Нужно перейти на соответствующую вкладку слева (1), затем в главном части окна вверху указать нужное значение «При входе в систему» (2):

При выборе следует отталкиваться от того, как Вы преимущественно намерены использовать ПК – в режиме рабочего стола, или в качестве планшета.
Теперь при каждом запуске ОС у Вас будет автоматом подгружаться тот или иной интерфейс.
Мы разобрались - режим планшета Windows 10 на ноутбуке – что это такое, как отключить / включить, настроить. Если возникли сложности – расскажите о них в комментариях.
Читайте также:


