Ресурс совместного доступа к файлам доступен в сети но не отвечает на попытки подключения
Устройство доступно, но не отвечает на попытки подключения. Возможно, подключение через порт "ресурс общего доступа к файлам и принтерам" блокируется брандмауэром или политикой сетевой безопасности удаленного компьютера.
Убедитесь, что на устройстве или ресурсе (mm) разрешены входящие подключения для общего доступа к файлам и принтерам
В центре справки и поддержки Windows можно ознакомиться с дополнительными сведениями о брандмауэре Windows.
Брандмауэры проверены, и отключены. Акнтивирус на моем компьютере отключался (стоит КИС), на другом конце антивируса нет.
С того компьютера к моему подключение проходит успешно.
Через виртуальную машину с моим логином и паролем в доммене заходит на папку. (значит права выставлены верно и правильно), проблема где то в вин 10, я предполагаю. Но куда копать я так и не понял
Прилагаю файлы диагностики.
Пол интернета перерыл, много всяких решений перепробовал. Решил написать сюда. __________________
Помощь в написании контрольных, курсовых и дипломных работ здесь
0х80070035 не найден сетевой путь
2пк Windows 10 версия 1803 (сборка ОС 17134.48) нет доступа к общей папке в сети ошибка 0х80070035.
Локальная сеть, ошибка 0x80070035
Дано: один ПК, один роутер и один ноутбук. Задача: объединить ПК и ноутбук в LAN-сеть, после чего.
Ошибка 0x80070035 (Не найден сетевой путь)
Есть ноутбук и компьютер, на обоих Windows 8.1. Подключены к модему TP-Link W8951ND через кабель.
Код ошибки:0x80070035 Не найден сетевой путь
у меня ноут НР винда 7 и комп винда 7! по пингу видят и в сетевой папке тоже но доступа нет со.
В общем, проблему нашел, но решение нет.
Снес полностью винду, и поставил новую 10, история повторилась, так же не заходит в удаленную папку.
Решил поставить 7, и воуля, все заработало.
А теперь вопрос , в чем может быть косяк в 10?
Добавлено через 22 часа 59 минут
Ребят, все еще борюсь с этой зло ошибкой.
Практика показала это проблема Widnows 10, сейчас поставил последнюю 10 (которая дейсинг), но проблема все та же, чистая система, а ошибка та же.
Под вин7 все работает. Может где то стоит несовсместимость систем на том компе или все же в 10.
В другие папки расшаренные заходит без проблем.

Пытаясь получить доступ к одному или нескольким общим подключениям или папкам в локальной сети, пользователи Windows могут столкнуться с ошибкой «Файл и общий доступ к принтерам подключен, но не отвечает на попытки подключения».
Ошибка может возникать на последней версии Windows 10, а также на более старых версиях Windows 7 под управлением компьютеров. Эта ошибка возникает, если ПК не может обнаружить сеть, PeerBlock блокирует подключение по локальной сети и т. Д. Многие пользователи сообщали об аналогичных проблемах в сообществе Microsoft .
1. Проверьте, доступны ли компьютеры для обнаружения.
Ниже мы перечислили оба способа сделать компьютер доступным для сети.
Подключение через адаптер Wi-Fi
Подключение через адаптер Ethernet
- Нажмите на Пуск и выберите Настройки.
- Нажмите на Сеть и Интернет.
- Выберите вкладку Ethernet на левой панели.
- На правой панели нажмите на Сетевой адаптер.
- В разделе « Профиль сети » выберите «Частный» .
- Теперь вам нужно повторить эти шаги со всеми компьютерами, которые доступны в сети.
Теперь, когда вы настроили все компьютеры для обнаружения, попробуйте получить доступ к общей папке и проверьте, устранена ли ошибка.
2. Установите ожидающие обновления Windows

- Ошибка диагностики сети в Windows 10 повлияла на сборку 1703. Если вы все еще используете более старую версию ОС, установите все доступные обновления, чтобы устранить проблему.
- Нажмите на Пуск и выберите Настройки.
- Перейти к обновлениям и безопасности.
- Нажмите на Центр обновления Windows.
- Проверьте, доступно ли какое-либо обновление. Нажмите Загрузить сейчас, чтобы загрузить и установить обновление.
- После установки обновления перезагрузите компьютер и проверьте наличие улучшений.
3. Отключить брандмауэр Windows
- Брандмауэр Защитника Windows может иногда блокировать соединение, которое он может пометить как небезопасное. Попробуйте временно отключить брандмауэр Защитника Windows и проверьте наличие улучшений.
- Нажмите на Пуск и выберите Настройки.
- Перейти к обновлению и безопасности.
- Нажмите на Безопасность Windows.
- На правой панели нажмите « Брандмауэр и защита сети ».
- Нажмите на текущую активную сеть.
- Нажмите тумблер под « Брандмауэр Защитника Windows », чтобы отключить Брандмауэр Защитника Windows.
- Теперь попробуйте получить доступ к общей папке и проверьте, подключен ли ресурс общего доступа к файлам и принтерам, но не отвечает на попытки подключения. Ошибка устранена.
- Убедитесь, что вы включили брандмауэр после устранения ошибки.
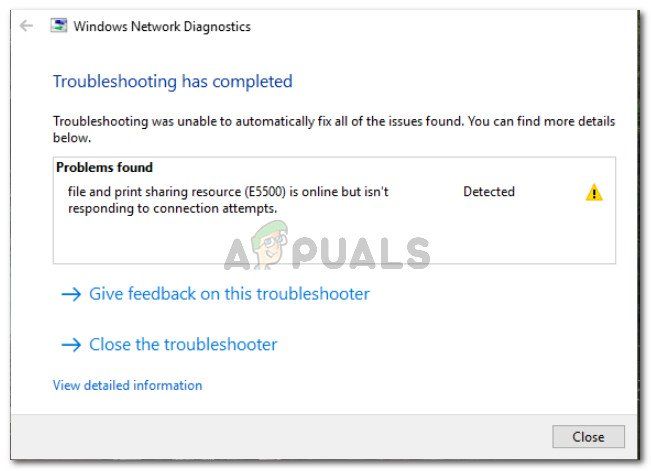
Ресурс общего доступа к файлам и принтерам находится в сети, но не отвечает на попытки подключения
Что является причиной ошибки «общий доступ к файлам и принтерам, но не отвечает на попытки подключения»?
Для достижения наилучших результатов мы рекомендуем вам следовать приведенным ниже методам в том порядке, в котором они представлены. В конечном итоге вы должны столкнуться с исправлением, которое эффективно решит проблему для вашего конкретного сценария.
Способ 1. Убедитесь, что все компьютеры доступны для обнаружения.
Если вы столкнулись с этой проблемой в Windows 10 или Windows 8.1, убедитесь, что все компьютеры, участвующие в операции, настроены на обнаружение. Несколько пользователей сталкиваются сресурс общего доступа к файлам и принтерам находится в сети, но не отвечает на попытки подключения«Ошибка сообщила, что проблема была решена полностью после проверки правильности настройки обнаружения сети.
Следуйте приведенным ниже инструкциям, чтобы убедиться, что ваши устройства можно обнаружить в сетевой среде с помощью настройки приложение. Имейте в виду, что шаги будут немного отличаться в зависимости от того, используете ли вы адаптер Ethernet или Wi-Fi. Следуйте инструкциям, соответствующим способу подключения, который вы используете
Подключение через адаптер Ethernet
- Нажмите Windows ключ + R открыть диалоговое окно «Выполнить». Затем введите «мс-настройки: сети EthernetИ нажмите Войти чтобы открыть вкладку Ethernet настройки приложение.
Диалог запуска: ms-settings: network-ethernet - в Ethernet перейдите на правую сторону и нажмите на адаптер, который вы хотите сделать видимым.
Выбор адаптера, который вы хотите сделать видимым - Затем под Сетевой профиль, убедитесь, что сеть настроена на Частный.
Настройка сетевого профиля на частный
Замечания: Это может показаться нелогичным, но если вы установите общедоступный сетевой профиль, ваша система автоматически остановит принтер обмен файлами по сети.
Подключение через адаптер Wi-Fi
- Нажмите Windows ключ + R открыть диалоговое окно «Выполнить». Затем введите «мс-настройки: сети WiFiИ нажмите Войти открыть вкладку Wi-Fi настройки приложение.
Запуск диалога: MS-настройки: сеть-Wi-Fi - Затем перейдите в правое меню и нажмите на сеть Wi-Fi, которую вы хотите использовать для общего доступа к сети (ваш компьютер должен быть подключен к ней).
Доступ к Wi-Fi-соединению из меню настроек - То же, что и раньше, под Сетевой профиль, настроить сеть на Частный чтобы убедиться, что оно может быть обнаружено другими вашими устройствами.
Настройка соединения Wi-Fi на частное - Повторите описанную выше процедуру для каждого компьютера, подключенного к этой конкретной сети.
После выполнения приведенных выше инструкций ваши компьютеры будут настроены на обнаружение через подключение к локальной сети. Вы можете проверить, используете ли вы профиль частной сети, посетив вкладку Статус. Для этого нажмите клавиши Windows + R, чтобы открыть диалоговое окно «Выполнить». Затем введите «мс-настройка: сетевой статусИ нажмите Войти открыть Статус вкладка настройки приложение.
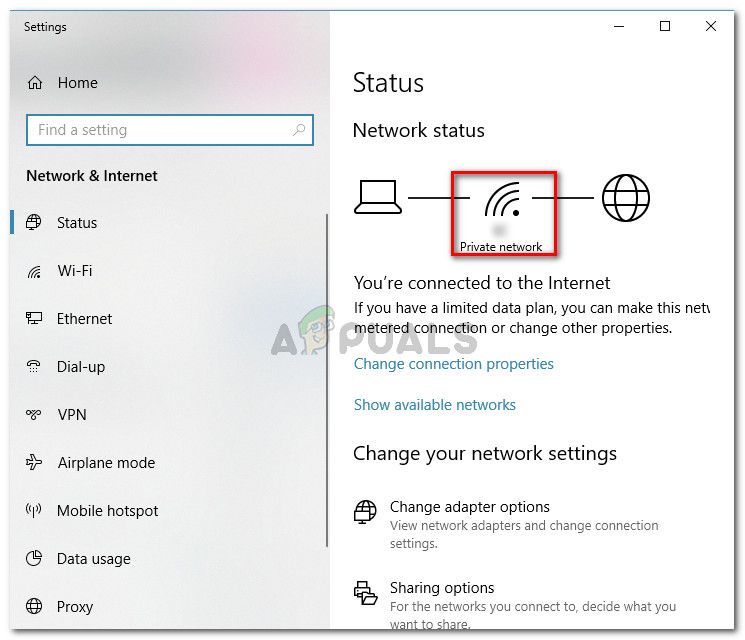
Проверка, подключены ли вы к частной сети
Если вы видите, что используете профиль «Частная сеть» в разделе «Состояние сети», и все ваши компьютеры, участвующие в операции, настроены на обнаружение, вы готовы к работе.
Теперь повторите процедуру, которая ранее показывала «ресурс общего доступа к файлам и принтерам находится в сети, но не отвечает на попытки подключения”И посмотрите, была ли проблема решена.
Способ 2: установка каждого ожидающего обновления Windows
Если вы видите эту ошибку Network Diagnostic на компьютере с Windows 10, есть вероятность, что вы имеете дело с хорошо известной ошибкой, которая сопровождает сборку 1703 и старше.
Microsoft быстро выпустила исправление (через Центр обновления Windows) для этой конкретной проблемы, но некоторые уязвимые пользователи сообщают, что такое же поведение сохраняется даже после установки обновления.
Чтобы убедиться, что исправление установлено, необходимо установить все ожидающие обновления Windows. Вот краткое руководство о том, как это сделать:
Если вы все еще получаете «ресурс общего доступа к файлам и принтерам находится в сети, но не отвечает на попытки подключения», Перейдите к следующему способу ниже.
Метод 3: Определение, мешает ли брандмауэр соединению (если применимо)
Существует несколько сторонних решений брандмауэра (в частности, Kaspersky Firewall), которые, как известно, вызывают эту конкретную ошибку. Как выясняется, причина, по которой вы видитересурс общего доступа к файлам и принтерам находится в сети, но не отвечает на попытки подключенияОшибка может быть чрезмерно защищенным межсетевым экраном.
Если проблема больше не возникает при удалении брандмауэра, брандмауэр Windows будет автоматически включен. Но если вам понравился ваш сторонний брандмауэр, вы можете найти конкретные шаги по созданию правил брандмауэра, которые будут препятствовать блокированию вашего локального соединения.
Если этот метод не подходит для вашей конкретной ситуации, перейдите к следующему способу ниже.
Способ 4. Убедитесь, что PeerBlock (или аналогичное программное обеспечение) не блокирует соединение
Как выясняется, программное обеспечение такого типа также может блокировать законные соединения, что мешает файлообменному ресурсу и файлообменнику. Исходя из того, что сообщили другие затронутые пользователи, эту конкретную проблему можно решить двумя способами:
- Создавая допуски в сеть, позволяя задействованным компьютерам общаться друг с другом.
- Удаляя программное обеспечение, которое блокирует соединения.
Если вы решите пойти по первому пути, имейте в виду, что шаги будут отличаться в зависимости от программного обеспечения, которое вы используете. На PeerBlock вы можете создавать скидки, перейдя в Менеджер списков и нажав на Создать список.

Создание собственного списка с помощью PeerBlock
Если вы решили полностью избавиться от блокирующего программного обеспечения, выполните следующие действия:
- Нажмите Windows ключ + R открыть Бежать диалоговое окно. Затем введите «appwiz.cplИ нажмите Войти открыть Программы и особенности Мастер.
Диалог запуска: appwiz.cpl - внутри Программы и особенности, прокрутите вниз список установленных приложений и найдите PeerBlock (или другое подобное приложение, которое, как вы подозреваете, вызывает помехи).
- Щелкните правой кнопкой мыши и выберите Удалить, затем следуйте инструкциям на экране для удаления программного обеспечения из вашей системы.
Удаление PeerBlock или аналогичного программного обеспечения - Перезагрузите компьютер, чтобы устранить все ранее примененные правила и посмотреть, будет ли проблема решена при следующем запуске.
Если вы все еще сталкиваетесь сресурс общего доступа к файлам и принтерам находится в сети, но не отвечает на попытки подключения», Перейдите к следующему способу ниже.
Способ 5: добавление каждой задействованной машины в диспетчер учетных данных
Некоторые затронутые пользователи сообщают, что им удалось решить проблему, открыв диспетчер учетных данных и добавив имя пользователя и пароль для каждой машины. Пользователи, которые попробовали это исправление, сообщили, что общие файлы и папки всплыли при следующем запуске после исправления.
Замечания: Эта проблема в основном подтверждена для работы в Windows 7, но шаги, описанные ниже, также можно воссоздать для Windows 8.1 и Windows 10.
Вот что вам нужно сделать:
- Нажмите Windows ключ + R открыть диалоговое окно «Выполнить». Затем введите «контрольИ нажмите Войти открыть панель управления.
Открытие панели управления через диалоговое окно «Выполнить» - Внутри панели управления, используйте функцию поиска в правом верхнем углу, чтобы найти «менеджер по учету«. Затем нажмите на Диспетчер учетных данных открыть волшебника.
Открытие Диспетчера учетных данных - Далее выберите Учетные данные Windows и нажмите на Добавить учетные данные Windows.
Добавление новых учетных данных Windows - Затем введите адрес, имя пользователя и пароль каждой машины в сети и нажмите Хорошо.
Добавление каждого задействованного компьютера в диспетчер учетных данных Windows - Перезагрузите компьютер. При следующем запуске общие файлы и папки должны стать видимыми.
Если этот метод не разрешилресурс общего доступа к файлам и принтерам находится в сети, но не отвечает на попытки подключения», Перейдите к следующему способу ниже.
Способ 6: убедитесь, что необходимые службы запущены
Существует несколько разных служб, которые должны быть запущены, чтобы обеспечить успешный доступ к файлу и ресурсу общего доступа к печати. Если одна из этих служб будет отключена вручную или другой вовлеченной третьей стороной, вы получите «ресурс общего доступа к файлам и принтерам находится в сети, но не отвечает на попытки подключенияОшибка при запуске Утилита сетевой диагностики.
Вот краткое руководство по обеспечению работы всех необходимых сервисов:
- Нажмите Windows ключ + R открыть диалоговое окно «Выполнить». Затем введите «services.mscИ нажмите Войти открыть Сервисы экран.
Запуск служб из диалогового окна «Выполнить» - Внутри Сервисы прокрутите список вниз и убедитесь, что каждая из следующих служб включена:
Клиент DCHP
Слушатель домашней группы
Провайдер домашней группы
Сопоставление топологии канального уровня
NetTcp Port Sharing Service
Сетевые соединения
Служба списка сетей
Информация о местонахождении сети
TCP / IP NetBIOS Helper
Замечания: Проверьте каждую услугу вручную, щелкнув правой кнопкой мыши на ее записи. Если вы найдете какой-либо сервис, который не работает, просто нажмите на Начните.
Запуск каждого задействованного сервиса вручную - Убедившись, что все задействованные службы запущены, снова запустите средство диагностики сети и посмотрите, устранена ли проблема.
Если вы все еще видите «ресурс общего доступа к файлам и принтерам находится в сети, но не отвечает на попытки подключенияОшибка, перейдите к последнему методу ниже.
Способ 7: выполнение ремонтной установки
Несколько пользователей сообщили, что в их случае проблема была решена только после выполнения чистой установки. Но имейте в виду, что эта процедура удалит все ваши личные данные, включая фотографии, видео, личные файлы и приложения. Если вы решили выполнить чистую установку, вы можете следовать инструкциям, приведенным в этой статье (Вот).
Однако, если проблема не вызвана сторонним приложением, вы, вероятно, можете обойтись без него, выполнив ремонт установить. Эта процедура перезапустит все компоненты, связанные с Windows, не затрагивая ваши личные файлы, фотографии, видео и приложения. Вы можете следовать инструкциям в этой статье (Вот) для шагов по выполнению ремонтной установки.
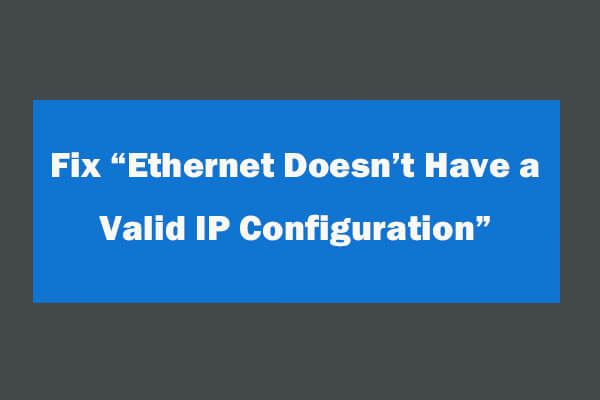

Эта ошибка может появиться на компьютерах с последней версией Windows 10 и более ранней версией Windows 7. Если ПК не может обнаружить сеть или PeerBlock блокирует подключение по локальной сети, может возникнуть эта ошибка. В сообществе Microsoft многие пользователи сообщали о подобных проблемах.
Исправлено: ресурс общего доступа к файлам и принтерам находится в сети, но не отвечает на попытки подключения
Решение 1.Проверьте, доступны ли компьютеры для обнаружения
Вот два способа сделать компьютер доступным для обнаружения в сети.
Подключиться через Wi-Fi адаптер
Шаг 1. Щелкните значок Начало меню и выберите Настройки .
Шаг 2: нажмите Сеть и Интернет а затем щелкните Вай-фай вкладка с левой стороны.
Шаг 3. В правой части выберите свою сеть Wi-Fi.
Шаг 4: Выберите Частный вариант под Сетевой профиль .
Шаг 5. Повторите описанную выше процедуру для каждого компьютера в сети, использующего соединение Wi-Fi.

Wi-Fi завис при проверке требований к сети! Почини это немедленно!
Wi-Fi завис при проверке требований к сети? Для решения этой проблемы можно использовать два эффективных решения, и они представлены в этом посте. Получите эти исправления прямо сейчас.
Подключение через адаптер Ethernet
Шаг 1. Щелкните значок Начало меню и выберите Настройки .
Шаг 2: нажмите Сеть и Интернет а затем щелкните Ethernet вкладка с левой стороны.
Шаг 3: Щелкните адаптер, который нужно сделать доступным для обнаружения.
Шаг 4: Выберите Частный вариант под Сетевой профиль .
Шаг 5. Повторите эти шаги для каждого компьютера, доступного в сети.
После того, как вы выполните описанные выше шаги, вы сможете успешно настроить все компьютеры для обнаружения. Вы можете попытаться получить доступ к общей папке и проверить, устранена ли ошибка «ресурс общего доступа к файлам и принтерам в сети, но не отвечает».
Решение 2. Установите ожидающие обновления Windows
Если вы столкнулись с этой ошибкой диагностики сети в Windows 10, возможно, вы имеете дело с хорошо известной ошибкой, которая поражает сборку 1703 и более ранние версии.

Microsoft предупреждает: патчей для Windows 10 1703 после 9 октября не будет
Microsoft заявила, что не будет поддерживать патчи для всех выпусков Windows 10 версии 1703 после 9 октября, и ни одна из версий Windows 10 1703 не будет поддерживать расширенную поддержку.
Для устранения этой проблемы следует устанавливать все ожидающие обновления Windows. Вот краткое руководство.
Шаг 1. Щелкните значок Начало меню и выберите Настройки .
Шаг 2: нажмите Обновление и безопасность а затем щелкните Центр обновления Windows вкладка с левой стороны.
Шаг 3: нажмите Проверить обновления а затем следуйте инструкциям по установке всех ожидающих обновлений Windows.

Шаг 4. После установки всех ожидающих обновлений перезагрузите компьютер.
Теперь проверьте, сохраняется ли ошибка «Ресурсы для совместного использования файлов и принтеров в сети, но не отвечают».
Решение 3. Отключите брандмауэр Защитника Windows
Иногда брандмауэр Защитника Windows может блокировать соединение, которое он помечает как небезопасное. Вы можете попробовать временно отключить его, чтобы решить эту проблему.
Шаг 1. Щелкните значок Начало меню и выберите Настройки .
Шаг 2: нажмите Обновление и безопасность а затем щелкните Безопасность Windows вкладка с левой стороны.
Шаг 3: нажмите Межсетевой экран и защита сети .
Шаг 4: Щелкните текущую активную сеть.
Шаг 5: Под Брандмауэр Защитника Windows часть, переключите тумблер на Выключено , чтобы отключить брандмауэр Защитника Windows.

После того, как вы выполните все шаги, вы можете попытаться получить доступ к общей папке и проверить, исчезла ли ошибка «Ресурсы общего доступа к файлам и принтерам в сети, но не отвечают».
Наконечник: Не забудьте включить брандмауэр Защитника Windows после устранения ошибки.
Нижняя граница
Читайте также:


