Ремонт внешнего жесткого диска seagate своими руками после падения
Современные технологии развиваются большими темпами, оборудование устаревает и заменяется новым, прогресс диктует нам с вами свои условия. В одной из предыдущих статей, Убираем тормоза и зависания видео на YouTube, мы говорили о том, как можно бороться с такими проблемами, а именно, как обеспечить комфортный сёрфинг в интернете при использовании устаревшего оборудования. Но порой случается так, что моральный запас прочности у железа ещё есть, а вот его физический износ вынуждает обновлять имеющиеся мощности. И если выход из строя видеокарты или оперативной памяти предполагает только дополнительные финансовые затраты, то поломка жесткого диска, зачастую, отнимает у нас ещё и важную, ценную информацию, хранившуюся на нём. Конкретно о способах восстановления данных с испорченного жесткого диска и пойдёт речь ниже. Поговорим о том, как восстановить жесткий диск самостоятельно при его поломке.
Диагностика и причины неисправности жесткого диска ноутбука
HDD представляет небольшую платформу, на которой располагается магнит, пакет дисков, поворотная рамка позиционера, а также головка считывающая с диска информацию. Диски вращаются в среднем на скорости 720 оборотов в минуту, а во время установки приложений на еще большей. Разумеется, что интенсивная работа может привести к износу и поломке компонентов HDD.
Основные причины свидетельствующие о неисправности жесткого диска:
- HDD издает щелчки при работе. Это наиболее частая неисправность, которая свидетельствует о механическом повреждении компонентов жесткого диска. Причин может быть масса: попадание пыли, инородных объектов, износ считывающей головки, поврежденная поверхность диска вследствие удара. Часто с такой неисправностью встречаются в первые три года после покупки ноутбука. Чтобы определить неисправность требуется разобрать компьютер
- Жесткий диск при работе издает прерывчатое гудение. Этот характерный, повторяющийся звук свидетельствует об износе головки считывания/записи информации диска
- BIOS не видит жесткий диск. Причиной данной неприятности могут быть операционные ошибки и вследствие механических повреждений
Возможно, что диск может не находиться системой или работать с ошибками при его полной исправности. При разборке ноутбука следует проверить правильность установки перемычек диска и исправность шлейфа подключающего HDD к материнской плате. Эти небольшие и легко исправляемые нюансы могут служить причиной неисправности диска.











Борьба за железо: как восстановить жёсткий диск
Жёсткие диски, как и любые технически сложные устройства, имеют свойство ломаться. Но есть ли шанс если не спасти сам HDD, то хотя бы данные на нём? Отвечаем подробно.
29 декабря 2020 06:00
Технически HDD (hard disk drive) представляет собой сочетание электронной платы, пластин для хранения информации, шпинделя и магнитных головок, заключённых в единый корпус. С учётом того, что внутри диска есть движущиеся элементы, то ему противопоказаны удары, а электроника может пострадать из-за перепадов напряжения. Плюс ко всему не стоит забывать про естественное физическое старение всех компонентов.

С учётом этих вводных не стоит удивляться, если в какой-то момент ваш жёсткий диск начнёт работать с перебоями или вовсе перестанет функционировать. Если поломка носит механический характер, то своими силами с этим ничего не сделать — ремонт лучше доверить профессионалам, чтобы не усугубить ситуацию. Остальные проблемы можно на свой страх и риск попытаться решить самостоятельно, но всё-таки, если на диске есть важная для вас информация, лучше сразу обратиться к специалистам.
Если вы подозреваете поломку жёсткого диска, то:
- выключите компьютер или отключите жёсткий диск;
- при наличии посторонних звуков не пытайтесь вскрыть диск и починить его своими силами, а обратитесь к специалистам;
- при загрузке компьютера зайдите в BIOS (какие для этого необходимо нажать клавиши будет указано на экране), где в разделе Boot — Hard Disk Drives посмотрите, отображается ли ваш диск;
- если диск отображается, то попробуйте подключить его к другому компьютеру, чтобы удостовериться, что проблема именно с HDD;
- если диск не отображается, то неполадки точно возникли именно с ним.

Прежде всего необходимо попытаться спасти данные на диске с помощью специальных утилит, которых существует множество для всех популярных операционных систем. Подобные программы в основной своей массе платные, поэтому выбирайте сами — пытаться сохранить информацию своими силами или сразу же довериться профессионалам, которые лучше подготовлены к такой работе.
С помощью этих утилит можно попробовать удалить битые секторы на HDD, что также может помочь в решении проблем. На самый крайний случай стоит оставить чистку контактов платы контроллера и жёсткого диска с помощью обычного канцелярского ластика или смоченной в спирте (именно спирте, а не спиртосодержащей жидкости!) ватной палочки.

Если вы всё-таки хотите спасти находящуюся на жёстком диске информацию, то лучше сразу обратиться в сервис и в будущем внимательно следить за поведением HDD — при первых признаках возможных неполадок не надеяться на авось и делать резервную копию. А ещё лучше — купить новый жёсткий диск и перенести данные туда, потому что это будет дешевле и принесёт меньше нервотрёпки, чем потом пытаться восстановить свою информацию.
Подготовка жесткого диска к ремонту
Данное правило касается замены жесткого диска. Не будем приводить план снятия HDD с ноутбука, такой информации достаточное количество в интернете и они отличаются в зависимости от производителя ноутбука. Наибольшие сложности могут возникнуть в ноутбуках HP Pavilion, где чтобы добраться до жесткого диска необходимо снять клавиатуру.
Примечание: самостоятельное снятие элементов жесткого диска, вроде платы или крышки, приводит к аннулировании гарантии на компьютер.
Разборка внешнего жёсткого диска HP pd500a
Разборка внешнего жесткого диска, процесс в большинстве случаев не сложный и быстрый. Но как оказалось, так бывает не со всеми дисками. Попав мне в руки внешний жесткий диск HP pd500a все было чуть сложнее. Диск после падения не хотел определятся через USB – порт и достать ничего нельзя было. Приняв решение разобрать и попробовать прямое подключение к компьютеру через SATA – кабель, для извлечения хоть каких то файлов.
В большинстве дисков достаточно просто вытянуть верхнюю часть и мы добирались до самого жесткого диска. В данном случае было ни все так просто. После нескольких попыток, корпус не поддавался и для того, что бы ничего не сломать я поискал информацию, как разобрать внешний жёсткий диск в интернете, но кроме инструкции по подключению к компьютеру, ничего больше не нашёл. Поэтому, решил написать небольшое руководство, возможно кому то оно пригодится. Забегая на перёд, хочу сказать что на жестком диске нету возможности подключения стандартного SATA , USB впаян на саму плату.
Сразу было понятно что корпус держится на пластиковых защелках. Взяв медиатор для разборки, я начал искать где зацепиться что бы отсоединить корпус.
Разборка кармана внешнего жёсткого диска HP
На первый взгляд простой и удобный корпус на котором нет ничего лишнего.
Как я уже говорил, не увидев никакой крышки или детали которая бы просто и без усилий снималась, я начал искать где зацепится медиаторам. Покрутив несколько минут в руках, я увидел слегка заметные два отверстия на верхней части корпуса.
Место откуда будем начинать найдено. Взяв в руки медиатор (можно воспользоваться простой пластиковой карточкой, но не используйте отверток и остальных металлических предметов, а то повредите корпус), пробуем отсоединить крепления.
Поддев и пройдя по всей длине верхней части корпуса, крышка должна слегка приподняться.
Закончив с верхней частью похожим способом походим медиатором по обеим сторонам корпуса, нашего внешнего жёсткого диска. В некоторых местах возможно нужно приложить усилия, но не перестарайтесь что бы не сломать пластиковые защелки.
Сняв верхнюю часть крышки остается только извлечь сам жёсткий диск с корпуса и поснимать резиновые подставки, которые служат для того, что бы диск не создавал лишнего шума при работе.
Для того, что бы достать HDD, просто подымаем его вверх. Никаких креплений больше нету, так что может смело его доставать.
Вот так, он должен выглядеть в разобранном виде. На верхней части корпуса, которая на скриншоте справа, Вы можете увидеть девять защелок которые так крепко держали наш корпус.
Как я говорил ранее, что USB – порт впаян на саму плату, а стандартного SATA нет.
Вот такое вышло не большое руководство по разборке внешних жестких дисков от фирмы HP. Если что-то не получилось, оставляйте комментарии, попытаюсь вам помочь. Так же не забывайте подписываться на RSS или по Email, чтобы следить за обновлениями на блоге.
Понравилась статья? Поблагодари автора! Поставь лайк!
Ремонт жесткого диска ноутбука своими руками
Окисление контактов
Именно окисление контактов – наиболее распространенная причина выхода из строя винчестера. Эта неприятность легкопоправимая и не требует особых навыков, и времени на устранение:
- Вынимаем винчестер и откручиваем внешнюю плату жесткого диска.
- Находим на плате контакты интерфейса передачи данных, они обычно находятся в боковой части платы и располагаются в два ряда.
- Проводим осмотр контактов на наличие повреждений, потемнений окислов, нагара
- Используя обычный канцелярский ластик легким трением избавляемся от нагара и окислов на контактах
- Обрабатываем контакты ватой смоченной спиртовым раствором
Повреждение данных на носителе
Если винчестер был поврежден и вся информация стала недоступной, то дефект можно будет определить по следующим признакам:
- Операционная система не отображает ваш компонент.
- Вы не можете оценить объем размера хранилища на девайсе.
- Во время эксплуатации возникают непонятные шумы и звуки.
Обычно такая поломка является результатом выхода из строя дискового программного обеспечения или поломки одной из головок. Для последнего случая восстановление информации возможно только при уменьшении объема емкости хранилища.
Важно! Если же все головки целы, то прибегать к уменьшению размеров диска вам не потребуется. Для этого случая вам придется воспользоваться резервным копированием с помощью разнообразных сторонних утилит для HDD.
Неисправная головка диска
Если слышится прерывчатое монотонное гудение или потрескивание жесткого диска, то здесь велика вероятность поломки головки чтения жесткого диска. Когда головка неисправна, то починить ее невозможно, придется заменять новой, такая деталь называется донором. Донор обязательно должен быть той же фирмы, что заменяемая деталь. Помните, что замену необходимо проводить в перчатках не допуская попадания пыли на компоненты диска.
Замена головки диска проводится в несколько этапов:
Устраняем сбои файловой системы
Сбои файловой системы можно сравнить с болезнями, они имеют свойство накапливаться со временем. Поэтому, лучше проводить регулярные проверки устройства, с интервалом в несколько месяцев. Очищайте накопитель от лишней информации, при необходимости проводите дефрагментацию — тогда вопрос о том, как отремонтировать жесткий диск ноутбука даже не возникнет. Известны случаи, когда винчестер нуждался в перепрошивке, после чего, работал отменно, как в одной из серий жестких дисков Seagate. Если проблемы начались неожиданно, действовать надо без промедления. При возможности, скопируйте информацию с диска на запасной носитель, и переходите к проверке.
Повреждение информации на накопителе
При программных ошибках или повреждении блока магнитных пластин, с диска может удалиться нужная информация. И если при повреждении блока пластин можно восстановить только часть информации, да и то в специальных сервисах, то случайно удаленную информацию с компьютера еще можно возобновить, если сектора диска, на которых она размещалась, не были перезаписаны.
Для восстановления информации существует множество специализированных утилит, вроде: R-Studio, Undelete Plus, HDD Regenerator и другие. Программы такого рода легки в пользовании: необходимо лишь установить их на компьютер, провести сканирование пространства диска и восстановить обнаруженные файлы.
Ремонт жесткого диска своими руками – это трудоемкая процедура, которую следует проводить техническим специалистам, а не любителям. Также стоит помнить, что при механических повреждениях, информация на диске практически наверняка безвозвратно удалится после устранения неисправностей HDD.
Как узнать, что сломался жесткий диск

Современные винчестеры имеют встроенные программы для мониторинга его состояния. Чтобы узнать о возможных неполадках и сбоях в работе, нужно расшифровать данные, которые собрала система. Для этого существуют специальные программы. Некоторые из них разработаны таким образом, чтобы вести диагностику в реальном времени и отправлять данные о состоянии на электронную почту.
Если жесткий диск сломался, то в первую очередь нужно позаботиться о сохранение данных. Даже вероятность того, что винчестер проработает еще некоторое время, делает хранение важной информации на нем очень рискованным.
Предвестники поломки

Перед тем, как жесткий диск окончательно сломается, появляются указывающие на это признаки:
- Замедление работы компьютера отражается на запуске системы. Производительность работы ПК снижается и это является поводом проверки винчестера.
- Если компьютер постоянно перезагружается, то одной из причин может стать наличие неполадок в жестком диске.
В случае обнаружения каких-либо сбоев в работе компьютера, самым лучшим вариантом будет его выключение. Если жесткий диск сломался, то длительное использование ПК приведет к необратимым последствиям. Область хранения станет недоступной и произойдет полная утрата данных. Найти и устранить поломку можно самостоятельно, но лучше обратиться за помощью в специализированные сервисы по ремонту компьютерной техники.
Какими инструментами запастись, перед тем как разобрать жесткий диск
Почему возникают странные звуки в HDD?
Успешность ремонта внешних HDD не зависит от параметров
- Форм-фактор: 1”, 1.8″, 2.5″, 3.5″…
- Файловая система: NTFS, FAT, FAT32, ReFS, HFS+, HFS, RaiserFS, UFS, Ext2, Ext3, Ext4…
- Внутренние интерфейсы: SATA SATA 2, SATA 3, IDE, EIDE, ZIF и др.
- Внешние интерфейсы: USB (1.1, 2.0, 3.0, 3.1 Type-C), FireWire, eSATA, Thunderbolt, LAN, Ethernet…
- Производители и серии: Seagate (FreeAgent Go, PRO, XTreme, Black Armor WS, Expansion Drive, FreeAgent GoFlex Desk, Pro, Desk, Slim, Home Ethernet), Western Digital (MyBook, Elements Desktop, Studio Edition, My Passport, My Book Essential Edition, Elements Portable, ShareSpace), Transcend, Hitachi, Buffalo, Samsung, Prestigio, Maxtor, IBM, Fujitsu, Toshiba, 3Q, A-Data, Asus, Iomega (Prestige, Select Portable, eGo Compact Skin, Desktop Hard Drive, UltraMax, MiniMax), HP, Lacie (2big, Minimus, Rikiki, Rugged, Starck, MAX Quadra), PQI, Silicon Power, Verbatim, Kingmax…
- Использование: Переносной, выносной, съемный диск, компьютер, ноутбук, система хранения, сервер, медиаплеер, фотобанк, NAS, SAN, DAS и любого другого назначения.
Если еще возможно, то мы сделаем ремонт Вашего внешнего жесткого диска любой марки и параметров с сохранением на нем информации, а если ремонт не возможен, то предложим восстановить с него данные.

Эта беда приключилась в феврале этого года.
При сборке нового ПК начало происходить что-то непонятное — компьютер при одном из первых включений потух — БП ушел в защиту.
Дальше последовала целая череда действий по определению неисправности. И вылезло 2 проблемы:
1. При последующих включениях компьютер просто не стартовал — включался, но монитор спал, т.к. просто не было сигнала с видео. И при этом дико грелся PCH (Intel H81).
Ясно — PCH сгорел. Плата успешно ушла в сервис по гарантии.
2. Также, в полной конфигурации, блок питания упорно уходил в защиту. Было установлено, что уходил в защиту он из-за диска. При отключении диска БП прекрасно работал.
Диск Seagate ST1000DM003:

Оказалось, что у диска было КЗ по 12В-линии.
Снимаем плату контроллера с диска.
Минут 5-10 с мультиметром показали полностью пробитый супрессор:

Из тумбочки был извлечен донор:

С него демонтирован первый попавшийся супрессор :)


Тестовый прозвон — КЗ по 12В нет. Тестовое включение — работает отлично. СМАРТ в идеале:
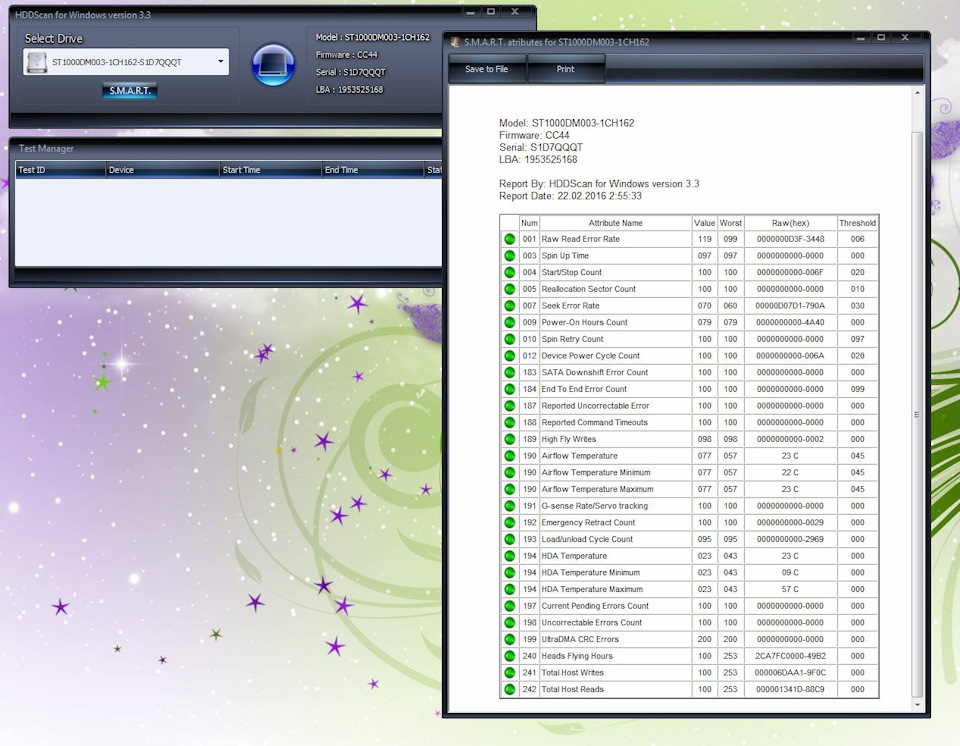
Т.к. диск новый, то по фен-шую и супрессор должен быть новый. :)
На след.день был куплен первый попавшийся супрессор с аналогичными параметрами, который был в наличии. Правда корпус SMB, вместо SMA.

Хотя, в принципе, можно было его вообще выкинуть и диск бы так же успешно работал. Но зашита всегда должна быть…
Диск на сегодняшний день успешно трудится. Дай Бог ему здоровья. :)
Зачем я об этом пишу?
Ведь многие скажут — "Тю. Пишет тут всякую х**ню. Это же элементарно…"
Да. Для меня это тоже банальная рабочая ситуация.
Но у достаточно большого количества людей подобные ситуации вызывают, как минимум, шок…
Ребята, любая, казалось бы, ужасная проблема при адекватном подходе может оказаться пустяком ценой в 3 с половиной копейки.
Не ленитесь включать мозги и использовать их по прямому назначению. :)
Современные технологии развиваются большими темпами, оборудование устаревает и заменяется новым, прогресс диктует нам с вами свои условия. В одной из предыдущих статей, Убираем тормоза и зависания видео на YouTube, мы говорили о том, как можно бороться с такими проблемами, а именно, как обеспечить комфортный сёрфинг в интернете при использовании устаревшего оборудования . Но порой случается так, что моральный запас прочности у железа ещё есть, а вот его физический износ вынуждает обновлять имеющиеся мощности. И если выход из строя видеокарты или оперативной памяти предполагает только дополнительные финансовые затраты, то поломка жесткого диска, зачастую, отнимает у нас ещё и важную, ценную информацию, хранившуюся на нём. Конкретно о способах восстановления данных с испорченного жесткого диска и пойдёт речь ниже. Поговорим о том, как восстановить жесткий диск самостоятельно при его поломке.
Содержание статьи:
Восстановление данных с жесткого диска после форматирования
Отметим сразу, что темой данной статьи являются не программные способы восстановления жесткого диска . Это отдельный большой раздел в мире IT, который широко раскрыт на просторах сети интернет. Хотя, в большинстве случаев, восстановление данных с жесткого диска после форматирования в домашних условиях сводится к запуску одной из множества специализированных программ recovery, нажатию нескольких кнопок и ожиданию завершения долго процесса извлечения утраченных файлов.
Среди всех факторов успешности проведения подобной процедуры можно отметить:
- Способ удаления пользовательских данных
- Отсутствие повторных записей поверх утраченных данных на секторах жесткого диска
- Оптимально подобранное программное обеспечение восстановления данных для конкретного случая
Чаще всего какой-то процент потерянной информации удаётся спасти.
Но что, если ваш жёсткий диск вообще не определяется системой? Или при подключении накопителя к компьютеру он издаёт хрустящие, иногда свистящие, звуки и не отображается ни в проводнике Windows, ни в утилите управления дисками? В таком случае, очевидно, неисправность вашего HDD носит железный характер. Самостоятельное исправление подобных проблем требует более активного участия со стороны пользователя.
Перед тем, как приступить к ремонту жёсткого диска, убедитесь в том, что он действительно неисправен! Проверьте целостность проводов и шлейфов подключения жёсткого диска к блоку питания компьютера и к разъёму материнской платы! Проверьте работоспособность непосредственно блока питания , материнской платы , операционной системы !
ПОМНИТЕ, необоснованное вмешательство в механические и/или электронные компоненты устройства HDD-накопителя может отрицательно повлиять на его дальнейшую работоспособность!
Весь приведённый в данной статье материал касается ремонта неисправностей жёстких дисков HDD. Твёрдотельные SSD накопители, настройка системы под которые была описана в статье SSD твёрдотельные накопители. Настройка Windows под SSD накопитель, требуют отдельного подхода и ниже рассмотрены не будут.
Очистка контактов платы жесткого диска от окислений
Если при подключении к компьютеру накопителя он не подаёт абсолютно никаких признаков жизни , не издаёт никаких звуков , не появляется лёгкой вибрации от раскручивания пластин (то есть самих дисков) внутри корпуса HDD, при этом в Проводнике Windows не виден жесткий диск, то, скорее всего, отсутствует напряжение на контактах мотора накопителя. Одной из самых распространённых причин отсутствия питания на жёстком диске является окисление контактов платы HDD.
Этот раздел мы рассмотрим на примере sata жёсткого диска Seagate Barracuda 7200.12 ёмкостью 500 Gb

После подключения к компьютеру жёсткого диска он не отображается ни в Проводнике , ни в Управлении дисками , ни в Диспетчере устройств Windows. Перевернём диск и взглянем на его печатную плату

При детальном осмотре внешней части платы становится видно, что её контакты сильно окислены (на фото крупные окисления выделены красным). Это является веской причиной, чтобы взглянуть на обратную сторону печатной платы.
Аккуратно отвёрткой-звёздочкой откручиваем болтики крепления платы к корпусу жёсткого диска и отсоединяем её.

Здесь мы предсказуемо видим также существенное окисление на контактах, в том числе и на контактах моторчика HDD-накопителя. Это явление и может служить причиной отсутствия напряжения на моторе жёсткого диска.
Кроме того, следы окисления теперь видны с обеих сторон вокруг отверстий для крепления печатной платы к корпусу диска, что также является недопустимым

Так чем очистить окисления на плате ? Существуют разные способы и средства. Мы для очистки печатной платы жесткого диска от окислений будем использовать обычную стирательную резинку, всем известную как ластик или стёрка.

Берём ластик и аккуратно начинаем "стирать" с платы HDD следы окислений, там где их обнаружим.
Не надо прилагать излишних усилий, это может повредить плату или её электронные элементы!
После проделывания всей процедуры можно оценить результат

Результат не идеальный, но и этого будет достаточно.
Теперь неплохо было бы обработать контакты платы каким-нибудь средством от окислений и собрать наш жёсткий диск.
В данном конкретном случае проделанная процедура принесла результаты. После подключения к компьютеру жёсткий диск определился системой, разделы жёсткого диска появились в файловом менеджере и HDD-накопитель продолжил работу в штатном режиме.
Пайка электронных элементов платы жёсткого диска
В примере выше процедура восстановления работоспособности HDD ограничилась очисткой окислов с контактов платы, но так бывает не всегда. Случается, что попросту выходят из строя электронные элементы платы жёсткого диска. В этом случае неисправные компоненты нужно заменить на аналогичные.
Современные жёсткие диски нельзя восстановить простой заменой печатной платы на схожую. Чипы устройств снабжены защитой от подобных вмешательств в оборудование! Процесс замены платы имеет свои нюансы и должен рассматриваться отдельно.
Человеку, разбирающемуся в электронике и умеющему обращаться с паяльником и мультиметром, не составит большого труда выявить "слабое звено" в цепи.
Чаще всего страдают защитные диоды схемы. Для проверки их можно вовсе выпаять с платы, жёсткий диск должен работать и без них, однако это опасно для устройство, так как оно становится уязвимым к любым перепадам напряжения в сети. Исключением являются SMD предохранители , отсутствие которых на плате приравнивается к их неисправности. То есть без них винчестер работать не будет.

Более серьёзным ремонтом является замена сгоревшей smooth микросхемы . Другие названия: микросхема предусиления, микросхема коммутации, крутилка (так называют данную микросхему, потому что именно она отвечает за вращение шпинделя и работу шпиндельного моторчика).

Чаще всего диагностировать неисправность данного контроллера можно без дополнительных устройств по сильному запаху плавления платы и внешней деформации самого чипа микросхемы.
Ремонт внутренностей жёсткого диска. Парковка головки
Но не всегда причиной неисправности винчестера является проблемная плата и её элементы. Иногда бывает, что при подаче питания жёсткий диск издаёт скрежет, свист или другие нетипичные для этого устройства звуки. При этом тоже жесткий диск не отображается в Проводнике операционной системы. Если вы столкнулись с подобной проблемой, то, вероятно, читающая головка вашего жёсткого диска не встала на парковочное место.
Нам в руки попал 2.5' ' жёсткий диск от ноутбука с подобными симптомами. Модель жёсткого диска Western Digital Scorpio Blue 320 GB (WD3200BPVT).

Чтобы начать ремонт HDD, взглянем на схематичное изображение внутреннего устройства жёсткого диска

В активном состоянии головка жёсткого диска, управляемая коромыслом, находится непосредственно над магнитным диском устройства, считывая с него информацию. Однако, когда компьютер выключается (либо устройство извлекается из ПК, в случае, если речь идёт про внешний жесткий диск ), коромысло паркует головку на специально отведённое для этого парковочное место. Парковочное место считывающей головки обычно находится либо у внешнего края диска, либо непосредственно у шпинделя.

Вскроем наш жёсткий диск и посмотрим, всё ли там в порядке.
Отвёрткой звёздочкой откручиваем все болтики крепления верхней крышки к корпусу. Некоторые болтики спрятаны под круглыми блестящими наклейками, некоторые располагаются под основной большой наклейкой.
Отклеивая наклейки от крышки жёсткого диска будьте аккуратны, эти элементы изготавливаются из фольгированного алюминия и могут быть очень острыми!
Вскрытие корпуса жёсткого диска является крайней мерой! Прибегать к такого рода действиям имеет смысл только в случаях, когда ни один способ не помогает восстановить работоспособность диска, а необходимость срочного извлечения данных с устройства оценивается очень высоко. После проделывания всех мероприятий по ремонту информацию рекомендуется сохранить немедленно и за одно подключение накопителя к компьютеру. Продолжительность жизни оборудования после подобных манипуляций в домашних условиях не поддаётся прогнозированию!
После вскрытия корпуса перед нами предстала следующая картина

В итоге у нас должно получиться нечто подобное

Теперь собираем корпус жёсткого диска, стараясь избежать попадания пыли на его внутренности.
Подключаем накопитель к компьютеру и проверяем. У нас появился раздел жесткого диска в Проводнике. Необходимые данные были незамедлительно перенесены на исправное устройство хранения данных.
На этом всё. Выше мы рассмотрели основные доступные способы самостоятельного восстановления жёсткого диска. Будьте аккуратны и у вас всё получится.
Если ваш внешний жесткий диск перестал отображаться при подключении, либо вообще не подает признаков жизни – не спешите его выбрасывать и списывать со счетов. Посидев 5-10 минут с отверткой – можно попытаться отремонтировать его и восстановить работоспособность.
Вообще, я не занимаюсь профессионально ремонтом жестких дисков (профессионально только их нагружаю ), поэтому, все что описано ниже – всего лишь мой опыт и моя точка зрения.
Важно! Руководствуясь написанным ниже – вы можете испортить диск и потерять все данные на нем. Если на диске есть важные документы – лучше отнесите в сервис-центр к специалистам. Все что делаете далее по статье – делаете на свой страх и риск.
"Ремонт" внешнего HDD
Вообще, конечно, слово "ремонт" – в этой статье слишком громкое, но по другому не передать смысл.
Не так давно ко мне принесли один внешний жесткий диск, который отказывался работать: при подключении загоралась лампочка (свето-диод) и тут же гасла, далее жесткий диск никак не реагировал, пока снова не отключишь и не подключишь его к USB-порту. Диск, кстати, довольно популярная модель на сегодняшний день – Seagate Back Up Plus Slim 2 Tb BLACK.
Рис. 1. Внешний жесткий диск Seagate Back Up Plus Slim 2 Tb BLACK
Внешний жесткий диск представляет из себя небольшую коробочку с USB-проводом, внутри которой скрывается обычный жесткий диск и небольшая плата (контроллер), своего рода переходник с USB-порта к SATA входу диска.
Так вот, очень часто выходит из строя не сам диск (если вы, конечно, его не роняли), а эта платка. Кстати, во многих моделях дисков она очень тонкая и хрупкая, повредить ее можно на раз-два.
Поэтому, прежде чем ставить "крест" на внешнем жестком диске – можно попробовать вскрыть его, достать сам диск и подключить его напрямую к ПК/ноутбуку, либо вставить в другой BOX.
Как разобрать внешний диск
Конкретно модель Seagate Back Up Plus Slim 2 Tb BLACK вскрывается очень легко – достаточно поддеть крышку ножом (см. красная стрелка на рис. 1).
Важно! Далеко не все модели дисков так легко разобрать. Некоторые вообще запаяны "намертво", и чтобы открыть их – нужно сломать корпус (при этом, есть большой риск убить сам HDD).
Кстати, нередки случаи, когда открыв корпус, вы увидите отошедшие контакты, трещину на плате и пр. дефекты – если есть опыт пайки, можно попытаться восстановить плату.
Собственно, на рис. 2 ниже изображен внешний диск, как он выглядит изнутри: небольшая плата/переходник, соединенная с обычным диском 2,5 дюйма. Ничего хитрого.
Далее нужно аккуратно отсоединить от этой платы диск и извлечь его из корпуса.

Рис. 3. Диск извлечен
Следующий шаг – подключение диска к компьютеру/ноутбуку. Здесь есть два варианта:
- либо купить отдельный BOX для диска и вставить его туда. Получиться такой же внешний жесткий диск, только в другом корпусе;
- либо подключить его напрямую к ПК, как любой другой диск (кстати, именно это я и рекомендую сделать (для начала ), чтобы удостовериться, работает ли он).

Рис. 4. Извлеченный диск подключен к ПК
Так вот, извлеченный мной диск оказался полностью исправным. Подключив его к SATA порту компьютера – смог с него скопировать всю информацию. В общем-то, докупив внешний BOX – он до сих пор служит верой и правдой.

Рис. 5. Внешний контейнер (BOX) для диска – выглядит так же, как будто таким и был внешний HDD изначально
Мотив статьи такой : прежде чем выкинуть свой старый нерабочий внешний HDD, проверьте сам диск, возможно и вы сможете его так просто и быстро "отремонтировать".

Третьего дня попал в руки неисправный жесткий диск (HDD) Seagate Barracuda 7200.12 объемом на 500 GB. Seagate Barracuda 7200.12 вышел на рынок в 2011 году и можно сказать, был одним из самых популярных и современных на тот момент дисков. В соотношении цена/качества не было равных.
В этой статье я хочу коротко рассказать про устройство жесткого диска – из чего он состоит. Уверен, это будет интересно не только мне, но и вам! Раньше, когда мне попадались такие жесткие диски (неисправные), я их не разбирал, а просто выбрасывал. О чем сейчас немного жалею.
Но почему эта статья именно сейчас? Все достаточно просто, на данный момент (2018 год) жесткие диски такого типа (или даже современней) стоят повсеместно, и мало кто не знает, что это такое – жесткий диск (HDD). Но время идет и на смену им приходят современные SSD диски, которые более скоростные. Обычные же HDD постепенно теряют свои позиции, уступая SSD. Но пока SSD диски очень дорогие, даже небольшого объема, полностью заменят HDD они еще не скоро. О SSD дисках я расскажу в следующей статье. Надеюсь, к тому времени мне попадет такой один не исправный, что бы я мог разобрать его.
Для начала, давайте дадим определение HDD и начнем наш разбор.
Накопитель на жестких магнитных дисках (hard (magnetic) disk drive, HDD) – запоминающее устройство для хранения информации, основанное на принципе магнитной записи. Является основным запоминающим устройством в большинстве компьютеров.
Разборка жесткого диска
Вот так он выглядит внешне:


Не будем долго останавливаться на этом, скажу лишь одно, что при визуальном осмотре мы видим черный алюминиевый корпус и печатную плату управления с разъемами.
Дня начала снимем печатную плату:

Далее приступаем к разбору корпуса. Снимаем верхнюю крышку:

Тут уже поинтересней, не правда ли?
На крышке, которая чуть-чуть попала в кадр, присутствует резиновая прокладка (1), которая защищает от попадания пыли в корпус диска.
Конечно, сразу бросается в глаза жесткая алюминиевая пластина (2), покрытая слоем оксида магния, на которой хранится вся информация. В зависимости от объема (500 GB, 1000 GB), могут использоваться несколько магнитных пластин. На нашем же жестком диске, такая пластина всего одна.
Над пластиной стоит считывающая головка (3), которая из-за очень быстрого вращения пластины, не касается диска. А все, потому что при таких скоростях, образуется воздушная прослойка, вот она и не дает считывающей головке задеть диск.
Во время работы шпиндель (4), на котором закреплена пластина, вращается со скоростью от 3600 до 15000 оборотов в минуту. Просто сумасшедшая скорость.
Считывающая головка стоит между двумя очень мощными неодимовыми магнитами (5).
Неодимовый магнит – очень мощный постоянный магнит, с высокой стойкостью к размагничиванию. За 10 лет такой магнит потеряет только 0.1-2% своей намагниченности. Подвержен коррозии, поэтому часто покрыт никелем из-за чего имеет металлический блеск.
Тут мы больше ничего не сможем разглядеть, идем дальше. Снимаем все элементы жесткого диска:

Вот так нагляднее
Тут у нас и пластина, и шпиндель, и пара магнитов и головка с катушкой. Качество фото к сожалению оставляют желать лучшего, но что поделать.
На этом, пожалуй, всё. Спасибо за просмотр.
Возможно вам так же будет интересно:
Если я Вам помог – оставьте свой отзыв или поделитесь сайтом с друзьями в социальных сетях!
Читайте также:


