Ремонт сетевой карты своими руками
Блок питания ноутбука, который одновременно является зарядным устройством для его аккумуляторов, как и любой электронный модуль может выйти из строя. Можно купить новый источник питания, можно отнести его в сервис. А можно попытаться выполнить ремонт зарядки ноутбука самостоятельно.
Как узнать что сломалось - разъем, гнездо или зарядное устройство
Ремонт платы ремонт платы блока питания ноутбука довольно трудоемок. Из-за стремления к снижению габаритов монтаж выполняется очень плотно, поиск неисправности затруднен. Не исключена ситуация, когда после долгих поисков проблемы окажется, что дефект вовсе не на плате. Поэтому неисправность сначала лучше локализовать. Сделать это можно с помощью тестера. Обычно БП для ноута состоит из двух разъемных частей:
- сетевого шнура;
- корпуса сетевого адаптера с низковольтным кабелем с разъемом питания (обычно этот кабель несъемный).
Как только батарея ноутбука перестала заряжаться, надо определить место возникновения проблемы. Включив зарядник в сеть, надо убедиться в загорании светодиодного индикатора (если он у данного БП имеется). Обычно он показывает наличие выходного напряжения. Свечение индикатора говорит, как минимум, об исправности сетевого шнура и платы БП. Теперь надо замерить напряжение на выходном разъеме зарядника. Оно должно составлять 19 вольт (или другое напряжение, совпадающее с написанным на корпусе). Если этот уровень присутствует, с большой вероятностью можно говорить об исправности ЗУ и дефекте гнезда питания ноутбука.

Если индикатор светит, а напряжение на выходном штекере отсутствует, это может означать дефект низковольтного кабеля или разъема питания. Возможен отрыв проводников шнура от платы внутри корпуса БП.
Если индикатор не светит, а напряжение есть, это может означать выход из строя светодиода. На работоспособность всего БП это не влияет, немного снижается удобство работы.
Если индикатор не светит, выходного напряжения нет, значит, неисправность или в сетевом кабеле, или в плате БП. Уточнить место дефекта можно, проверив сетевой шнур. Его надо прозвонить от сетевой вилки до выходного разъема, предварительно отключив от розетки. Проверять надо оба провода – от двух штырей вилки до выходного разъема. Также крайне желательно прозвонить проводник заземления.

Если шнур питания от сети в порядке, значит, неисправность находится внутри корпуса БП.
Проверить исправность сетевого шнура можно другим способом – включив вилку в розетку и непосредственно замерив напряжение на выходных контактах разъема. Этот способ более достоверен, но более опасен с точки зрения возможности поражения электрическим током. Такую проверку можно проводить только с соблюдением всех мер безопасности!

Как устранить, если дефект в кабеле
Поиск конкретного места дефекта в кабеле блока питания ноутбука (хоть в сетевом, хоть в низковольтном)– дело потенциально безуспешное. Провода идут в общей изоляции, и методом прокола найти место неисправности проблематично . Если проблема в сетевом шнуре, его несложно заменить. Можно взять кабель от адаптера-донора, можно купить новый или бывший в употреблении через доски объявлений в интернете.
Если поврежден низковольтный шнур, то все сложнее – он несъемный. Можно попытаться найти дефект в наиболее вероятных местах – на выходе из корпуса и около разъема. Для этого шнур надо обрезать примерно в месте предполагаемой проблемы и прозвонить от места разреза до ближайшей точки. Если получится локализовать неисправность, надо взять кабель от другого (неисправного) зарядника и припаять его вместо дефектного. Если нет… попытаться резать и дальше. Например, пополам, отыскивая половину с обрывом. Если повезет, то может получиться исправный, но укороченный шнур. Или сразу срезать проблемный кабель и заменить его донорским.
Диагностика и ремонт блока питания
Если есть достаточная уверенность, что дефект внутри корпуса зарядного устройства, то в первую очередь до платы надо добраться. Обычно корпус делается неразъемным – обе крышки просто склеиваются между собой.

Место склейки надо разрезать. Это можно сделать надфилем или другим острым инструментом (даже канцелярским ножом). Более подробно о разборке блока питания читайте здесь.

Если после разборки адаптера плата имеет вид, как на фото – отлично. Но так везет не всегда – производители имеют привычку заливать внутренности БП полимерной пеной. Можно попытаться смыть ее каким-либо органическим растворителем. Если не пена не растворяется, тогда, скорее всего, ремонт не удастся – механическим путем вычищать покрытие долго, трудно и есть риск повредить при этом электронные компоненты.

Если доступ к деталям имеется, крайне необходимыми условиями дальнейшего ремонта являются:
- наличие схемы электрической принципиальной на зарядное устройство;
- необходимый приборный парк (минимум – мультиметр, очень желателен осциллограф);
- достаточная квалификация – зарядники для ноутбуков выполняются по импульсной схеме, а это сложные устройства.
Прежде, чем искать принципиальную схему, надо ознакомиться с общим принципом построения зарядников для ноутов. Они выполняются по импульсному принципу, подобно БП для стационарных компьютеров. Но имеются и отличия от источников питающих напряжений ПК.

Для тех, кто имеет опыт ремонта БП для стационарных ПК, сразу становятся очевидными несколько отличий:
- отсутствует схема формирования дежурного напряжения;
- отсутствуют схемы сигналов Power_ON и PG;
- инвертор обычно выполняется по однотактной схеме;
- у импульсного трансформатора имеется одна, так как нужно всего одно выходное напряжение (это ведет и к отсутствию дросселя групповой стабилизации);
- иногда наматывается отдельная вторичная обмотка специально для цепей обратной связи или для питания микросхемы ШИМ;
- ОС выполняется с применением оптоэлектронной гальванической развязки.

Все это позволяет значительно уменьшить габариты БП.
Все остальное - традиционно для импульсников. Сетевое напряжение проходит через фильтр, выпрямляется и сглаживается. Так как инвертор однотактный, в сглаживающем фильтре не нужна средняя точка, и он выполняется на одном оксидном конденсаторе. В преобразователе постоянного напряжения в импульсное применен всего один транзистор – это тоже благоприятно влияет на массогабаритные показатели, но ведет к снижению экономичности. Генератор ШИМ выполняется на микросхеме, имеющей выход, адаптированный под работу с одним транзистором.
Подобрать схему под конкретный блок не так просто – в сети их великое множество. Ориентироваться при поиске можно на микросхему ШИМ. Найти полностью идентичную схему может не получиться, но совпадения в 70-80% в большинстве случаев достаточно для ремонта. В крайнем случае, схему (или не совпадающий участок) можно срисовать с платы.

Для примера можно рассмотреть ремонт импульсника на распространенной микросхеме UC3843. Ее нумерация выводов приведена в таблице.
В первую очередь плату надо осмотреть. Если выгорела часть платы, дальше ремонтировать нет смысла. Если есть вздувшиеся оксидные конденсаторы, их заменяют сразу. Если источник совсем не подает признаков жизни, надо в первую очередь определить наличие сетевого напряжения на высоковольтном выпрямителе (замер производится в точках 1 и 2). Если переменное напряжение 220 вольт отсутствует, надо найти причину – вероятнее всего в сетевом шнуре или во входных цепях (может быть, перегорел предохранитель F1).
Если до выпрямителя питание доходит, надо проверить постоянное напряжение на конденсатор C7 – должно быть около 300 вольт. Если напряжения нет или оно намного ниже, проверяются диоды выпрямителя и конденсатор С7. При наличии выпрямленного напряжения надо проверить присутствие питания на 7 выводе микросхемы ШИМ (в начальный момент времени микросхема запитывается от выпрямленного напряжения, после запуска – от дополнительной обмотки).
Если все в порядке, осциллографом проверяется присутствие импульсов на 6 выводе UC3843. Если их нет, велика вероятность того, что не работает микросхема (хотя проблема может быть и в элементах обвязки). Если генерация имеет место, проверяется наличие импульсов в точке 3. При их отсутствии можно подозревать неисправность MOSFET Q1 или обрыв первичной обмотки импульсного трансформатора. Если на первичке импульсы есть, надо проверить их наличие на вторичной обмотке (точка 4). Если все в порядке, проверяется выпрямленное напряжение в точке 5. Если его нет или оно значительно меньше 19 вольт, подозревается диод или конденсатор С11. Если они исправны, проверке подлежит цепь обратной связи (в первую очередь, оптрон U2).
Если при включении в сеть напряжение на выходе БП есть, но сильно отличается от 19 вольт, можно начать проверку со вторичных цепей и ОС, как с наиболее вероятных участков. Но и тут проблема может быть также в высоковольтном выпрямителе.
После нахождения неисправного элемента его надо заменить. Потом собрать БП в обратном порядке. Шов можно склеить заново дихлорэтаном или клеем, а можно просто замотать изоляционной лентой, если эстетическая составляющая не имеет значения.

Когда лучше купить новый адаптер
Можно обобщить упомянутые выше случаи, когда зарядник для ноутбука целесообразнее не ремонтировать, а приобрести новый, если:
- проблема внутри низковольтного кабеля (сетевой шнур можно заменить);
- не удается отчистить заливку с платы;
- выгорела часть платы;
- проблема в намоточном элементе и нет платы-донора;
- нет схемы на БП;
- отсутствуют приборы для диагностики или недостаточно уровня подготовки мастера;
- другие ситуации, когда восстановить адаптер самостоятельно невозможно.
При покупке нового БП надо обращать внимание на следующие параметры:
- входное напряжение (Input, Input Voltage), вольт;
- выходное напряжение (Output, output voltage), вольт;
- выходной ток (Output, output current), ампер.
Первые две характеристики обычно стандартны, но обратить внимание надо. Основной критерий выбора – наибольший выходной ток. У нового БП он должен быть не ниже, чем у старого. Все параметры можно найти на табличке на корпусе зарядника.

При покупке в обычном магазине можно показать продавцу старый БП, он подберет подходящий по параметрам. При приобретении через интернет, контролировать характеристики придется самостоятельно.
Для наглядности рекомендуем серию тематических видеороликов.
Починить блок питания для ноутбука не так уж сложно. Но вряд ли получится сделать это при отсутствии хотя бы мультиметра. Но и его наличие без понимания принципов работы адаптера может не принести результата.

Приветствуем дорогой пользователь! Эта статья посвящена неприятной проблеме, с которой все мы сталкивались, а именно – не работает интернет на компьютере. На данной странице вы найдете несколько вариантов диагностики и устранения неисправности. Также мы представим картинки с подробным описанием действий и видео.
- Нет соединения по кабелю
- Поломано оборудование провайдера
- Слетели драйвера на интернет
- Установлены программы, блокирующие доступ к сети.
- Сгорел LAN порт на материнской плате или сетевой карте
- Интернет перестал работать в браузере
Нет интернета через кабель Ethernet, что делать?
Данная неисправность появляется из-за потери соединения на линии, а именно повреждение кабеля или его отсутствие. Читайте далее чтоб узнать, как это проверить.
Для начала проверьте наличие соединения:



- В открытом окне выбираем пункт «IP версии 4 (TCP/IPv4).

- В свойствах протокола проверяем IP-адреса (если у Вас статический адрес), и маску шлюза.

Если ни один из дефектов не проявился, тогда переходим к следующему этапу.
Неисправность сетевого оборудования провайдера, что делать?
В таком случае Вам останется только ожидать выполнения ремонтных работ монтажной группы провайдера.
Если у провайдера все в порядке и проблем они на своей стороне не видят, тогда читаем дальше.
Как проверить драйвера на сетевую карту?
Для проверки нам понадобиться выполнить ряд действий:



- Проверяем визуально драйвер. На картинке выше изображено исправное состояние драйвера. Если драйвер отсутствует, то он будет отмечен желтым вопросительным знаком.
Как установить драйвер на сетевую карту?


- Копируем любой номер и вставляем в строку поиска браузера.
- Переходим по первой ссылке и скачиваем драйвер.
- Если не получилось, можете скачать себе программу Driver Pack Solution, для автоматического подбора драйверов.
У вас ноутбук? Зайдите на официальный сайт разработчиков данного устройства. Там вы сможете найти все драйвера под свою модель ноутбука.
Не работает LAN порт на компьютере, что делать?
Для того чтобы проверить сетевую карту на наличие аппаратной неисправности, нужно:
- Повернуть компьютер тыльной стороной;
- Обратить внимание на гнездо, где вставлен шнур интернета;
- При вставленном шнуре и включенном компьютере, на порту будет гореть световой диод;
- Если не горит диод LAN порта — выключаем компьютер;
- Отключаем все провода, начиная с питания;
- Открываем крышку системного блока компьютера;
- Производим чистку корпуса от пыли (можно аккуратно пылесосом);
- Выкручиваем сетевую карту и вытаскиваем из сокета;
- Обычным ластиком протрите контакты платы (золотистые полосы внизу платы)
- Аккуратно салфеткой со спиртовым раствором протрите всю сетевую карту;
- Установите сетевую карту обратно в сокет;
- Соберите компьютер и включайте.
Также можете посмотреть LAN порт на материнской плате. Возможно он в рабочем состоянии. Достаточно просто переставить шнур интернета в это гнездо. Тогда можете пользоваться данным портом. Если данная процедура не помогла реанимировать сетевую карту, тогда вам необходимо приобрести новую карту.
Не работает интернет в браузере, что делать?
С такой проблемой придется Вам немного повозиться. Она возникает зачастую из-за вирусов или программ, скаченных с вредоносных сайтов. Для того чтобы решить данную проблему, Вам необходимо:
Отключение VPN сервера.
После того как отключили расширения браузера:

Отключение прокси-сервера.

Нет антивируса и интернета.
Если у Вас нет Антивируса на компьютере, тогда поступаем другим способом:
Восстановление длиться около получаса. Если системные файлы не были повреждены вирусами или вредоносными программами, тогда интернет после окончания восстановления Windows должен будет появиться.
Репутация: 0
После грозы сгорела навесная сетевая карта. Добрые сетевики установили свич прямо в моей квартире и сказали, что теперь можно смело включать и во встроенную: всего-то 4 метра до свича и пределах одного помещения. К утру лег их свич и моя материнка. Добрые сетевики, разумеется, ни за что не отвечают, а самые мудрые из них советуют: раз сразу после включения полностью отключается комп, значит — это одна микруха садит питание; ее надо просто срезать (без всяких паяльников), и все заработает; к тому же, если в слот воткнуть новую навесную, то заработает и сеть. Только к их советам я теперь отношусь осторожнее. Хотелось бы, чтоб грамотные люди подсказали полному чайнику (точнее — пустому), реален ли такой ремонт, как может называться эта "микруха" (к сожалению даже конфигурацию компа сказать не могу, Duron-1.3, около 3 лет), или ее, раз она садит все питание, можно определить по шипению под пальцем?
Заранее благодарен.
Репутация: 28
Репутация: 0
Репутация: 3
Репутация: 0
mba
как может называться эта "микруха" (к сожалению даже конфигурацию компа сказать не могу, Duron-1.3, около 3 лет) — чего ж вы тогда будете срезать? Хотя бы название платы сказали — тогда по спецификации можно посмотреть, что у вас за микросхема. На самой плате должна быть пропечатана её модель.
Monsterof3D
Это реально, что из-за выгоревшего сетевого чипа не работает вся плата?
Репутация: 5
1. от выгорания сетевого чипа (обычно только phy) материнка не работать может запросто. считай, к.з.
2. отрезание или опаивание чипа не выход. может и bios'у крышу сорвать.
3. имею пару сетевок на ртл8139 жертв грозы, та, у которой сгорел кварц позволяет грузить систему и не работает с ерркодом 10, та, у которой накрылся чип рросто не даёт системе загрузиться.
Репутация: 126
mba
1. Сфоткать часть мамы около сетевого разъема и выложить файл сможете?
2. Нет гарантии, что выкусывание (тонкими бокорезами) сдохшей микробы (если дело в ней) спасет маму. Отсутствие микробы _может_ ее еще больше подвесить. Урезанные мамы не просто без микробов, на них еще и остальная обвеска не ставится.
3. Моя РТЛ1839 (была на коаксиале) недавно от очень близкого разряда молнии потеряла интерфейсную микробу. На скрутке — ОК.
Репутация: 1
mba
Лучше не исправные микросхемы удалять с плат, чтобы не мешались. Из-за них могут где угодно "глюки" вылазить. Я обычно сдуваю их термофеном, или ИК паяльником. Коррекцию можно не трогать, она не мешает.
Репутация: 126
sergey2400
Я имел в виду не коррекцию интерфейса, а выходы микробов — оставшиеся детали могут подать постоянный, но не нужный сигнал.
Репутация: 3
Более чем
Из личного опыта: таким образом возвращал к жизни самые разные МВ, нескольких поколений и платформ!
Репутация: 0
Спасибо за ответы всем, особенно за оптимистичные. Вот если бы кто еще растолковал по русски (возможно, об этом уже написано, просто я не шарю в терминологии), не будет ли висяк, если я сдую, например, РТЛ1839, ведь у меня не отключен заранее в биосе ее опрос? И не может ли быть повреждения околостоящего железа, ведь ее выходы шли на чьи-то входа, и последние окажутся в воздухе; не нужно ли определенные площадки после сдувания подпаивать к "+" или "земле" через какие-то резисторы?
Репутация: 3
mba
Во-первых, хуже уже не будет!
Во-вторых, в моих случаях сетевки были не навороченные — типа твоей 8139 — и всё работало нормально.
Только не забудь сразу вырубить сетевку в БИОСе — мало ли что.
Репутация: 5
Кто сейчас на конференции
Иногда приходится выполнять ремонт ноутбука, у которого сетевая карта не видит кабеля. В диспетчере устройств сетевой адаптер ноутбука отображается, однако на подключение сетевого кабеля нет никакой реакции. Светодиоды на роутере и возле сетевого разъема ноутбука (если такие имеются) не загораются.
Прежде всего следует проверить целостность сетевого разъема - не сломаны ли они, не загнуты ли. Следующее, что подлежит проверке - трансформатор. Выглядит он так:
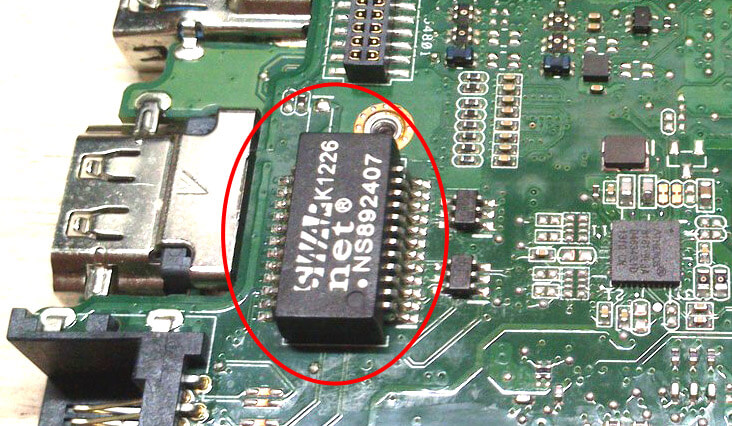
Трансформатор однозначно подлежит замене, если его обмотки в обрыве. Однако, бывают случаи, когда обмотки звонятся нормально, но трансформатор - неисправный. Поэтому надежнее заменить трансформатор на заведомо исправный.
Также следует проверить обвязку - резисторы и конденсаторы, обращая внимание на схему конкретного ноутбука.

И, если неисправность не обнаружена, можно заменить микросхему LAN-контроллера.
Читайте также:


