Ремонт пк своими руками не включается экран
Мне часто поступают заявки с такой проблемой — не включается монитор. Сам компьютер включается, а вот изображение на мониторе не появляется. После приезда на место вызова я делаю диагностику и после некоторых манипуляций, монитор снова показывает. Давайте рассмотрим 9 основных причин, почему монитор не включается при включении компьютера.
Проверяем соединение кабеля питания
В первую очередь нужно убедиться, что монитор подключен к электрической сети. Для этого проверьте соединение кабеля питания на мониторе. Кабель должен плотно сидеть в гнезде на задней стенке монитора и в самой розетке. Если индикатор на мониторе светится, это говорит о том, что питание есть — с кабелем все нормально.
Если питания нет, то возможно перегорел кабель. Такое встречается не часто, но не исключено. Проверьте кабель визуально, если заметили подозрительные места оплавления изоляции, то замените кабель на новый.
Если снаружи с кабелем все хорошо, то проверим кабель на обрыв мультиметром — это такой тестер, электроизмерительный прибор.
Для этого ставим на мультиметре режим прозвона. Один щуп вставляем в контакт штекера, а другой соединяем с вилкой кабеля, как показано на фото ниже.

Проверка кабеля монитора мультиметром — обрыва нет
Проверить нужно два крайних провода в кабеле. Центральный, как правило — это заземление и он на работу не влияет. Если мультиметр пищит и показывает меняющиеся постоянно цифры, то это говорит об исправном проводе. Также проверяем второй провод в кабеле.
Вот как будет показывать мультиметр при обрыв в кабеле. Я специально один контакт не соединил, имитировал этим обрыв внутри кабеля.

Имитация обрыва — мультиметр показывает обрыв в кабеле монитора
Если звуковой сигнал не подает тестер, и на дисплее цифры не меняются, то значит обрыв в кабеле — замените на новый.
Проверяем блок питания монитора
Если с кабелем все нормально, а индикатор на мониторе не светится, то это говорит о неисправности блока питания.
Блок питания на мониторе может быть внешним или внутренним. Внешний блок питания можно проверить мультиметром, которым мы ранее проверяли кабель питания.
На блоке питании заявлено напряжение 14 V, поэтому включаем на мультиметре режим постоянного напряжения в пределах 20 V. Соединяем щупами центральный и боковой контакты на штекере блока питания, как показано на фото ниже.

Проверка мультиметром внешнего блок питания монитора
Показания должны быть в пределах заявленного на наклейке БП, как в моем случае 14,12V что говорит об исправном блоке питания.
Если же напряжение намного меньше или около нуля, то это говорит о его неисправности. Несите блок питания на ремонт.
Внутренний блок питания проверить без разборки монитора не получится. Оставьте лучше это занятие специалисту.
Проверка соединения кабеля от монитора к компьютеру
Допустим, что монитор у вас включается, но не показывает картинку с компьютера. Следующий шаг проверяем видео кабель соединяющий монитор с системным блоком.
В компьютерах используются 4 типа видео разъемов:
На включенном компьютере отсоедините кабель и заново подключите обратно. Если появилось изображение хорошо, если нет ищем неисправность дальше.
Проверка матрицы экрана
Отключите от системника видео кабель и смотрите на монитор.
На мониторе должна появится такая картинка с текстом:
Если такое изображение появилось, это говорит о том, что монитор исправен. Значит проблема не в мониторе, а в компьютере.
Если изображения такого нет, то возможно сгорела подсветка экрана. В этом случае нужно нести монитор в ремонт.
Как проверить подсветку экрана монитора
Возьмите фонарик или включите на смартфоне и посветите на экран. Светите под углом на разные участки экрана, пытаясь увидеть ту самую картинку с текстом — кабель не подключен.

Подсвечиваем на экран монитора для проверки LED подсветки матрицы
Если вы увидите эту табличку на подсвеченном участке экрана, то это подтверждает, что сгорела подсветка. Несите монитор в сервисный центр, для замены Led подсветки.
Проверка видео переходника HDMI — VGA
Не так часто, но встречается еще проблема в видео переходнике, которые подключаются к видеокарте на компьютере.
На одной заявке у клиента была проблема в переходнике HDMI — VGA такого типа. Монитор не показывал именно из-за него.

Неисправный переходник с HDMI на VGA кабель
Так как компьютер у клиента был новый, я решил заменить на свой переходник HDMI — VGA и проверить.

Заменил на рабочий переходник HDMI — VGA

Появилось изображение на мониторе
Проверка видеокарты на компьютере
Итак, мы проверили монитор и убедились, что монитор и все соединения исправны. Проверяем теперь компьютер.
Вынимаем видеокарту и если на материнской плате имеется видеовыход, то попробуйте подключить кабель от монитора напрямую к материнке.
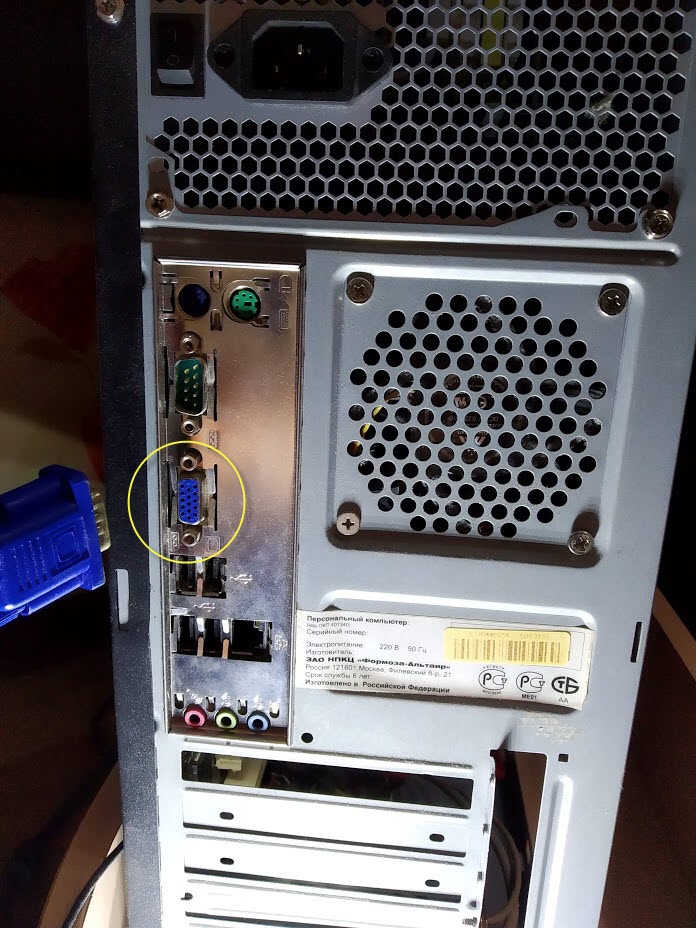
Подключаем VGA кабель к видеовыходу на материнской плате
Появилось изображение? Если да, то значит дело в видеокарте. Берём ластик и чистим контакты на видеокарте и ставим на свое место.

Чистим ластиком контакты видеокарты
Подключаем кабель и запускаем компьютер. Должно появится изображение. Если нет — значит видеокарта вышла из строя. Здесь есть три варианта:
- Оставляем монитор подключенный к материнке и пользуемся так.
- Покупаем новую видеокарту и меняем сгоревшую.
- Сдаем видеокарту в ремонт.
Важно! При наличии видеокарты кабель подключать к разъему 2 через видеокарту, а не к материнке 1. Показано на фото ниже.

При подключенной видеокарте подсоединять кабель нужно к видеокарте 2, а не к материнской плате 1
Часто бывает после переноса компьютера на новое место и подключения кабелей монитор не показывает именно из-за неправильного подключения кабеля.
Если на материнской плате нет видеовыхода и после чистки видеокарты изображение не появилось, то чистим контакты на оперативной памяти.
Чистка контактов оперативной памяти
Вынимаем планки оперативной памяти, чистим контакты ластиком и ставим обратно.
Для этого выключаем компьютер от сети и вынимаем планку оперативной памяти. Если планок две и больше вынимаем все.

Отщелкиваем по бокам крепления и отсоединяем планку оперативки
Чистим контакты с двух сторон ластиком.

Чистим ластиком контакты планки оперативной памяти с этой и обратной стороны
Вставляем планку оперативной памяти обратно в материнскую плату.
Включаем компьютер и смотрим, появилось ли изображение? Если да, поздравляю, значит проблема была в контактах оперативной памяти.
Если не появилось изображение, то пробуем последний вариант.
Сбрасываем биос
Отключите кабель от блока питания компьютера и вытащите батарейку из материнской платы, поддев тонкой отверткой.

Вытаскиваем батарейку из материнской платы
Подождите минуту и попробуйте запустить компьютер без батарейки. Если при запуске появилась картинка, то значит все исправно. Вставьте батарейку обратно и запускайте снова.
По своему опыту скажу, что часто изображение на мониторе пропадает из-за плохого контакта видеокарты и оперативной памяти. Чуть реже причиной является неисправность монитора и видео переходника.
Если эти советы вам не помогли значит без специалиста вам не обойтись. Возможно проблема в материнской плате, процессоре или поломка монитора.

Помогу решить проблему с ПК или ноутбуком. Вступайте в группу VК — ruslankomp
Жизнь современного человека неразрывно связана с ПК. Всевозможные гаджеты позволяют зарабатывать, развлекаться, учиться, узнать новые сведения и даже обходиться без нудного стояния в очередях в государственных учреждениях.
Неожиданная поломка компьютера выведет из равновесия кого угодно. Но некоторые проблемы вполне можно решить без обращения в специализированные сервисы.
Сегодня узнаем, как произвести ремонт монитора самостоятельно, если вместо привычной картинки вы увидели пугающую черноту.

Причины неисправности
На самом деле, часто монитор не включается даже по простейшим причинам, например, по вашей рассеянности или невнимательности. Ну что же, ничего криминального в этом нет. Попробуем произвести ремонт и начнем с простейших действий.
Причина № 1
Вы могли ее случайно задеть и техника успешно выключилась. Попробуйте нажать на заветную кнопочку. Ничего не произошло? Что ж, продолжим заниматься ремонтом монитора.
Причина № 2
Шнур и кабель. Как бы банально это не звучало, но компьютер ни за что не включится, если шнур вылетел из так называемого пилота либо отсоединился кабель, идущий от монитора к агрегату.
Проверили? Все в порядке, но монитор отказывается радовать вас ярким изображением? Двигаемся дальше. Ремонт не ограничивается устранением всего двух причин.

Причина № 3
Вернее, устранение неисправности мистическими способами. Иногда это является действенным способом починки ПК.
Отключаем от оборудования все кабели и шнуры, в том числе и от монитора. И покидаем неприступный компьютер на минут 15-20.
Попейте чаю и успокойтесь. Сейчас все наладится, монитором занимается мастер высшего пилотажа!
Кстати, методику можно использовать, если вдруг завис системный блок.
Причина № 4
Если предыдущие действия не помогли, давайте-ка проверим сам монитор и подключим его к другому оборудованию (компьютеру). Если он исправен, то работать будет. Придется искать причину, почему он не включается на конкретном ПК.
Если же монитор не включается и там, становится ясно, что причина поломки, действительно, в нем, а вовсе не в шнурах или видеокартах, о которых расскажем чуть ниже.
Причина № 5
Дело в видеокарте. Случайно, в результате некого неумышленного удара или небольшой встряски может открутиться винтик от видеокарты. Здесь нам пригодится отвертка, чтобы отвернуть боковую панель. Обязательно отключите ПК от сети перед действиями.
Осмотрите карту. Если она в самом деле стоит не на своем месте, аккуратно задвиньте ее обратно. Убедитесь, что она не сгорела (в этом случае также монитор работать не будет).
Приверните все винтики и гаечки на свои места и включите компьютер. Помогло? Ели нет, продолжаем ремонтировать дальше.
Причина № 6
Вышел из строя блок питания. Эта трудная проблема, с которым справится не всякий пользователь. Но попробовать стоит. Поможет пошаговая инструкция:
- Проверяем все видимые предохранители.
- Осматриваем конденсаторы. Если заметили, что некоторые из них вздулись и выглядят как-то очень уж пухло, придется перепаивать. То есть повредившиеся убираем, а новые впаиваем.
- Собираем оборудование в обратном порядке. Подключаем все шнуры, включаем нужные кнопочки.
Если ремонт произведен правильно, монитор должен заработать. Ну, а если экран по-прежнему черный, то предпримем последнюю попытку.

Причина № 7
На ПК сгорела оперативная память. Об этом должен сигнализировать спикер – специальное приспособление, издающее звук при поломке. Итак, не будем вдаваться в подробности. Приступим к исправлению проблемы.
Нужно найти материнскую плату с воткнутыми в гнезда планками. Их может быть несколько. Суть не в этом.
Следует аккуратно повынимать эти планки. Так же осторожно устанавливаем их на прежнее место, в родные гнездышки.
Важно! Каждая планка должна ставится в то же гнездо, из которого была взята. Иначе компьютер выйдет из строя. Если ничего не понимаете в этом, лучше пусть ремонтом займется специалист.
Любая техника нуждается в периодическом техническом обслуживании. Ноутбук не является исключением - он в этом отношении очень уязвим. Перегрев зачастую происходит из-за загрязнения радиатора и вентилятора охлаждения и приводит к сбоям в работе устройства – зависаниям, медленной работе, самопроизвольному выключению.
После приобретения нового утюга, он недолго остаётся блестящим и чистым – на его подошве снаружи образуется пригар, а на внутренних стенках резервуара под воду – накипь.
В айфонах представлено достаточно много скрытых и неочевидных функций, о существовании которых не знает большинство пользователей. Тем, кто хочет лучше узнать возможности iPhone, стоит обязательно изучить все скрытые функции этого смартфона.
Если работа компьютера desktop стала нестабильной или он перестал включаться, проверьте по документам, может еще не закончился срок его гарантийного обслуживания. Прежде чем обращаться в гарантийную мастерскую, необходимо убедиться, что с программным обеспечением все в порядке и компьютер не заражен вирусами, так как нарушение работы компьютера по вышеуказанным причинам не является гарантийным случаем и эту дорогостоящую услугу придется оплатить вам.

Любые подключения разъемов и блоков для исключения выхода из строй компьютера допускается проводить только при обесточенном системном блоке, нужно выключить пилот или вынуть вилку из розетки 220 В.
Основные причины нестабильной работы компьютера
Неисправность кулеров (вентилятора)
Одной из самых распространенных поломок компьютера является отказ кулеров охлаждения из-за снижения их оборотов или остановки. Также может забиться пылью радиатор процессора. Так что если с программами все в порядке, то нужно в первую очередь проверить работу кулеров.
Неисправность блока питания
Второй по частоте причиной нарушения работоспособности компьютера является отказ блока питания (БП) системного блока. Нарушение работы БП может проявляться как явное или не очевидное.
При явной неисправности блока компьютер при включении не подает признаков работоспособности, не работают кулеры и не светят светодиоды. При не очевидной неисправности блока наблюдается нестабильная работа компьютера, внезапные зависания системы, самопроизвольная перезагрузка, ошибки при работе.
Блок питания является самой нагруженной частью компьютера и в дополнение подвергается воздействиям из-за нестабильности в питающей сети в виде бросков напряжения и природных, во время грозы. Поэтому рекомендуется во время грозы в обязательном порядке не просто выключать компьютер, а и вынимать электрическую и сетевую Интернет вилки из розеток. На ноутбуке во время грозы можно работать при условии питании его от аккумулятора и при соединении с Интернетом через Wi-Fi.
Неисправность оперативной памяти (ОЗУ)
Не редко к нестабильной работе компьютера приводит неисправность оперативной памяти ОЗУ. Даже положительные результаты тестирования специальными программами не могут на 100% гарантировать исправность памяти, и убедиться в надежности позволяет только замена планки памяти заведомо исправной. Если планок в слотах компьютера установлено более одной, то поочередно вынимая по одной, можно таким образом выполнить проверку. Если компьютер начнет работать стабильно, значит, виновата вынутая планка памяти.
Неисправность жесткого диска (HDD)
Если система загружается и есть подозрение на неисправность винчестера, то нужно протестировать его на наличие сбойных секторов на дисках и установить запрет на запись в эти сектора. Через время опять проверить, если появились новые сбойные сектора, то винчестер придется заменить.
Существуют программы, позволяющие на физическом уровне делать копию установленного в компьютере винчестера на новый, любой емкости. Тогда не придется тратить время на повторную установку программ и драйверов.
Неисправность кнопки "Пуск"
Еще приходилось сталкиваться совсем с необычной причиной бессистемного выключения компьютера из-за неисправности кнопки Пуск. Дело в том, что если эту кнопку Пуск на системном блоке удерживать нажатой более трех секунд, то происходит принудительное завершение работы системы и выключение компьютера. Так вот в этой кнопке контакты периодически произвольно замыкались и таким образом выключали компьютер. Долго не мог понять, в чем причина, пока не додумался отсоединить провода, идущие от этой кнопки от материнской платы.
Микротрещины в дорожках материнской платы
И наконец, самый печальный случай – нарушение стабильной работы компьютера из-за образовавшихся со временем микротрещин в дорожках материнской платы. Они появляются на некоторых моделях, безграмотно сконструированных материнских плат.
Микротрещины появляются в результате крепление радиатора процессора не за разъем, в который вставляется процессор, а за печатную плату. Так как прижим радиатора осуществляется с довольно большим усилием, материнская плата изгибается, и на дорожках образуются микротрещины, что приводит к периодическому нарушению контактов. Сначала компьютер начинает периодически зависать и со временем прекращает работать полностью.
Возможно такая конструкция крепления радиатора процессора и не случайность, а сделано с умыслом, чтобы после окончания гарантийного срока потребители покупали новую материнскую плату или новый системный блок.
Мне приходилось неоднократно сталкиваться с такой неисправностью материнских плат. В отдельных случаях помогала доработка крепления радиатора, после которой компьютер начинал работать стабильно. Если Вы, открывая системный блок, обнаружили подобную систему крепления радиатора, то советую переделать ее, воспользовавшись моим опытом.
Если компьютер зависает при загрузке системной программы
При включении исправного компьютера, при наличии в системном блоке динамика, всегда в начале загрузки программного обеспечения раздается один короткий звуковой сигнал. К этому звуковому сигналу BIOS все привыкли, и на него никто не обращает внимания. Один короткий звуковой сигнал означает, что автоматическая диагностика работоспособности всех блоков компьютера, проводимая программой POST (Power On Self-Test), зашитой в BIOS материнской платы, прошла успешно, все блоки исправны и готовы к работе.
Однако если BIOS компьютера издаст несколько коротких звуковых сигналов или длинных, то на это сложно будет не обратить внимание, при том, что в данном случае загрузка программного обеспечения не произойдет. Эти сигналы не случайны и по их сочетанию и длительности можно определить неисправность компьютера.
Как определить тип BIOS установленного в компьютере

Войдя в панель управления BIOS, Вы увидите приблизительно такую картинку.

В верхней части экрана написан тип BIOS, в данном компьютере установлен Award.
О чем говорят звуки издаваемые BIOS
через системный динамик компьютера с Award BIOS
О чем говорят звуки издаваемые BIOS
через системный динамик компьютера с AMI BIOS
Если компьютер не включается
Вы нажимаете кнопку Пуск, но компьютер не включается. Для того, чтобы понять, в чем причина неработоспособности компьютера нужно проанализировать его поведение после нажатия кнопки включения. Возможны несколько вариантов.
Полное отсутствие, каких-либо звуков, исходящих из системного блока и свечения светодиода на мониторе. Маловероятно, что одновременно вышли из строя монитор и системный блок. Необходимо проверить наличие питающей сети в электрической розетке, исправность пилота в случае его наличия, для чего достаточно включить в розетку или пилот настольную лампу или любой другой электроприбор. Вставлены ли вилки в розетки, подключены ли сетевые шнуры к монитору и системному блоку, включены ли включатели на мониторе и на задней стороне системного блока. Скорее всего, Вы найдете, в чем причина и компьютер заработает.
Разрядилась батарейка
Компьютер может не запускаться, если разрядилась литиевая батарейка, представляющая собой плоский цилиндр диаметром 20 мм, толщиной 3,2 мм и устанавливается на материнской плате. Как правило, установлена батарейка типа CR2032 или аналогичная такого же типоразмера. Стоит отметить, что маркировка батарейки содержит в себе ее габаритные размеры.
Задача батарейки сохранять, когда на компьютер не подается питающее напряжение, в памяти BIOS настройки, внесенные пользователем и обеспечивать ход часов. Предвестником окончания срока службы батарейки является сбой показаний часов и даты после очередного включения компьютера.
Такую батарейку надо проверить, измеряв вольтметром напряжение на ее полюсах. Оно должно быть не менее 3 В. Если напряжение батарейки меньше 3 В, то ее следует заменить новой. Если напряжение более 3 В, то нужно протереть спиртом контакты в отсеке для батарейки и плоскости самой батарейки. При установке батарейки нужно соблюдать полярность. Новая батарейка обычно служит более пяти лет.

Для изъятия батарейки нужно снять боковую крышку системного блока (как снять крышку описано в статье ниже по тексту), найти место установки отсека с батарейкой и отвести в сторону металлический фиксатор. После изъятия батарейки, возможно, необходимо будет восстановить настройки BIOS и установить текущую дату и время.
Короткое замыкание в цепи питания комплектующих
Компьютер подключен к питающей сети, при нажатии кнопки Пуск наблюдается рывок крыльчатки кулера блока питания, вращаться крыльчатка не продолжает, и больше ничего не происходит. Значит, срабатывает система защиты блока питания из-за наличия перегрузки по цепи питания в любом из установленных элементов в системном блоке или в самом источнике питания.
Для определения причины отказа необходимо вскрыть системный блок, и последовательно отсоединять провода, идущие от блока питания, кроме проводников, подсоединенных к материнской плате. Начинать проще с дисководов. Перед очередным отключением блока необходимо обесточивать системный блок. Далее из материнской платы последовательно вынимаются все карты. После отключения очередного устройства пытаются запустить системный блок. Если запуск получился, значит, виновником отказа компьютера является последний отключенный блок. Если отключены все блоки, а источник питания не запускается, значит, неисправен сам источник или материнская плата.
Если есть в наличии такой же блока питания, даже если он меньшей мощности, то можно для проверки временно подключить его, не извлекая из системного блока штатный блок питания, а просто отсоединив его от компонентов системного блока.
От блока питания на материнскую плату питающие напряжения подаются с помощью 20 или 24 контактного разъема и 4 или 6 контактного. Для надежности разъемы имеют защелки.

Для того, чтобы вынуть разъемы из материнской платы нужно пальцем нажать наверх защелки одновременно, прилагая довольно большое усилие, покачивая из стороны в сторону, вытащить ответную часть.
Для проверки блока питания, нужно полностью отключить его от всего оборудования, оставит только любое, которое запитано четырех контактным разъемом или разъем типа Serial ATA, например винчестер или любой дисковод.
Далее нужно замкнуть между собой, отрезком провода, можно и металлической канцелярской скрепкой, два вывода в разъеме, снятой с материнской платы. Провода расположены со стороны защелки.
Если разъем имеет 20 контактов, то соединить между собой нужно выводы 14 (провод зеленого цвета, в некоторых блоках питания может быть серый , POWER ON) и 15 (провод черного цвета, GND).

Если разъем имеет 24 контакта, то замкнуть между собой нужно выводы 16 ( зеленого цвета, в некоторых блоках питания провод может быть серого цвета, POWER ON) и 17 ( черный провод GND).

Если кулер заработает, значит с большой вероятностью, можно считать блок питания исправным. Для полной уверенности источник нужно проверить на блоке нагрузок или в другом исправном системном блоке, а материнскую плату протестировать в мастерской.
Если при нажатии кнопки Пуск и уверенности в том, что питающее напряжение поступает на системный блок, компьютер не подает признаков жизни, то точно не исправен блок питания и его требуется заменить или попробовать отремонтировать своими руками.
Как открыть системный блок
Перед разборкой системного блока, в обязательном порядке необходимо вынуть из розетки кабель подводящий напряжение питания 220 В, так как пока он вставлен, системный блок находится под опасным для жизни человека напряжением. При проведении любых работ с системным блоком, необходимо в первую очередь вынимать провод питания, а вставлять его при подключении, последним. Для того, чтобы получить доступ к содержимому системного блока, необходимо снять одну из боковых крышек. Далее нужно открутить два винта (на фото они верхние), которыми зафиксирована крышка. Сдвинуть крышку на себя, зацепы выйдут из зацепления в пазах, и крышка освободится.

Визуальный поиск неисправности системного блока
После очистки системного блока от пыли и если кулеры работают нормально, нужно внимательно осмотреть материнскую плату и вставленные в нее карты. Особенное внимание следует уделить при осмотре внешнего вида электролитических конденсаторов. В подавляющем числе случаев отказ материнской платы и блока питания связан с выходом из строя электролитических конденсаторов.
Такой конденсатор представляет собой две полоски алюминиевой фольги, свитых вместе через изоляционную прокладку, которая пропитана электролитом. Этот рулончик вставляется в алюминиевый цилиндр и герметизируется. От каждой полоски делается вывод, один из которых подсоединяется к плюсу, а другой к минусу. Благодаря электролиту, конденсатор имеет большую емкость при малых габаритах и поэтом называется электролитическим.
В случае пробоя изоляции выделяется тепловая энергия, электролит вскипает, и давление внутри конденсатора резко возрастает. Для защиты от взрыва, с торцевой стороны электролитических конденсаторов делаются надсечки. При увеличении давления происходит вздутие или разрыв корпуса в месте надсечки и по этому признаку легко найти отказавший конденсатор. Основной причиной выхода из строя конденсаторов является их перегрев или превышение допустимого напряжения.

На фото хорошо видно, что у левого конденсатора торец плоский, а у правого – вздутый и со следами подтека электролита. Такой конденсатор подлежит обязательной замене. На материнской плате чаще других выходят из строя электролитические конденсаторы по шине питания +5 В, так как устанавливаются с малым запасом по напряжению, всего на 6,3 В. Встречал случаи, когда все конденсаторы на материнской плате по цепи питания +5 В были вздутые.
При замене я обычно устанавливаю конденсаторы по цепи питания +5 В, на напряжение не менее, чем 10 В, а по цепи питания +12 В на напряжение 25 В. Чем на большее напряжение рассчитан конденсатор, тем лучше, главное, чтобы по габаритам вписался на место установки. Заменить вышедший из строя конденсатор на материнской плате не сложно самостоятельно.
Если Вы обнаружили и заменили вздутые конденсаторы, то скорее всего устранили причину нестабильной работы компьютера. Нужно подключить все разъемы и проверить его работоспособность. Если внешний вид деталей системного блока, доступных для обзора не вызвал подозрения, то необходимо проверить состояние конденсаторов блока питания. Вполне возможно придется заняться его ремонтом.

Рассмотрим, почему может не включаться монитор, и что делать в такой ситуации.
Почему не включается монитор?
Когда не включается системник или дисплей, дорогостоящий ремонт не понадобится. Чаще такое случается по банальной причине: отсутствует питание или какая-нибудь мелкая поломка. Может, вообще электричество отключили или розетка сломалась.
Однако вариант с отключением электричества нам не подходит, поскольку предполагаем, что системник заработал, загудел, кулера закрутились, но монитор не подает признаков жизни. В этом случае алгоритм действий начинается с того, что необходимо отбросить наиболее очевидные причины, а затем приступить к диагностике. Вполне вероятно, что придется заглянуть под крышку корпуса ПК.
Не работает монитор: что делать в первую очередь
Современные дисплеи радуют живучестью. Многие служат по 10 лет и более без ремонта. Поэтому если не работает старина монитор, не спешите паниковать. Отсутствие картинки на экране не означает, что дисплей сломался. Возможно, причина в компе или кабеле.
Проверка питания
Банальнейшая причина, из-за которой не включается монитор, — случайное нажатие на кнопку питания устройства во время его простоя. Такое может случиться, например, когда протирают пыль. Через некоторое время пользователь включает компьютер и видит черный экран. Проблема устраняется элементарнейшим способом — нажатием на кнопку питания дисплея. Это можно сделать в любой момент загрузки ПК или после ее завершения.
Проверка кабелей
Если кабель не оснащен элементами дополнительной фиксации, он имеет свойство отваливаться от подключаемого устройства. В случае монитора необходимо прежде всего обеспечить подачу сигнала с компьютера. Если используется VGA или DVI-кабель, его нужно фиксировать с двух сторон винтами. Не желательно, чтобы соединение нарушалось, когда техника работает. В противном случае не удивляйтесь проблемам с портами. Если шнур отошел — фиксируем его как положено.
Не включается монитор при запуске компьютера: что еще проверить?
Если решить проблему с наскока не удалось — приступаем к более глубокому разбору ситуации. Можно начать с локализации неисправности. Если при включении компьютера категорически не включается монитор, причиной может быть следующее:
Блок питания
Тут речь пойдет, конечно же, не о БП компа, а об узле, который отвечает за питание монитора. Когда дисплей не включается, ремонтники чаще грешат на него и оказываются правы. Тут можно провести параллель с системником, который не подает признаков жизни. В обоих случаях виновником регулярно оказывается БП, только при компьютерных поломках — это узел системника, а при мониторных — плата под крышкой дисплея или отдельный блочок.
Мониторный БП состоит из:
Оба являются преобразователями напряжения. Первый блок трансформирует переменное напряжение в постоянное, а второй — проделывает обратную операцию.

Ремонт встроенного БП включает следующие этапы:
- Если на плате есть предохранитель — проверяем его в первую очередь.
- Визуальный осмотр конденсаторов. Выпаивание вздувшихся и замена на новые.
Браться за ремонт встроенного БП имеет смысл, если умеете читать электросхемы и работать паяльником. В противном случае остается один вариант — нести монитор в сервис. Выносной БП обычно не ремонтируют: в случае поломки его меняют на новый.
Видеокарта
Если монитор не включается при запуске компьютера после установки дискретной видеокарты или ее замены, возможно, мощному адаптеру не хватает питания. Разработчики видях пишут на своих сайтах минимальные требования к БП компьютеров. Если там указано, например, 850 Вт, а у вас БП на 600 Вт, адаптер, естественно, не обязан запускаться. Еще одна причина проблем — неправильная установка видяхи: нормально не вставили в слот, не подключили к питанию и т.п.
Если грешите на порт дискретной видеокарты, можете попробовать соединить ее с монитором кабелем другого типа, используя альтернативный разъем. Сгорел HDMI? Попробуйте подключиться по VGA. Или наоборот.

Теперь переходим к диагностике внутри системника. Выдерните кабель питания из корпуса. Снимите статику с рук, дотронувшись до радиатора отопления. Извлеките дискретную видяху из корпуса, подключите монитор к встроенной. Если заработало, значит нашли источник проблемы. Просто перебросить кабель на другой порт — не вариант. Необходимо обязательно вынуть адаптер из корпуса. Только тогда комп поймет, что нужно отправлять сигнал на дисплей через порт материнской платы.
Память
Оперативка — типичный виновник отсутствия изображения на дисплее. Особенно, если в компе несколько планок памяти, пользователь добавил новую плашку, пытался разогнать старую и т.п.
Перестала отображаться картинка после добавления планки? Значит проблема в ней или в слоте. Иногда помогает рокировка плашек. Однако такой вариант проходит, только если они исправны.
При наличии нескольких планок нужно попробовать запустить комп, оставив только одну из них — ту, что была в первоначальной комплектации. Она должна находиться в том слоте, в котором была изначально. Если не помогло, продолжаем поиск источника неприятностей:
- Отключаем все, без чего комп может загрузиться: извлекаем кабели из USB-портов, из корпуса убираем сетевуху, звуковуху, модем, тюнер и т.д. В общем, все платы, без которых запускается система. Отсоединяем жесткий диск.
- Включаем комп. Картинка появилась? Отлично. Выключаем ПК и по одному подсоединяем отсоединенные устройства. Если на каком-то этапе сигнал перестал поступать на монитор, виновником, скорее всего, является деталь, которую подключили последней.
Контакты ОЗУ или видеокарты
Есть еще один фактор, который стоит учесть в поисках ответа на вопрос: что делать, если исправный монитор не включается. Сигнал на экране может появиться после чистки контактов оперативки или видеокарты. Контактные поверхности обеих комплектующих необходимо периодически приводить в порядок. Если ПК старый, не помешает уделять им внимание хотя бы раз в полгода.
- извлекаем микросхемы памяти и видеоадаптера,
- протираем резиновым ластиком контакты с двух сторон,
- вставляем обратно.
В сервисе эта процедура порой обходится в кругленькую сумму. Если сдадите комп непорядочному мастеру, он может сказать, что поменял дорогую деталь, и выставит внушительный счет. Хотя, на самом деле, он просто прошелся ластиком по контактам.
Как еще оценить исправность монитора?
Кроме компа у многих дома есть ноутбук и/или планшет. Лэптоп обычно без проблем коннектится с дисплеем через интерфейс VGA. Привычный мониторный интерфейс имеется у большинства лэптопов. Еще лучше, когда и на ноуте, и на дисплее есть порт HDMI. В этом случае логично воспользоваться более продвинутым интерфейсом. По HDMI, кстати, можно передавать не только изображение, но и звук.
Принцип подключения по VGA и HDMI одинаков:
- Отключаем устройства.
- Соединяем кабелем.
- Включаем сначала монитор, затем — лэптоп.
- Если картинка не пошла на большой экран — жмем Win+P. Альтернативный вариант — функциональная клавиша с изображением дисплея и ноута. Ее обычно необходимо нажимать с кнопкой Fn.
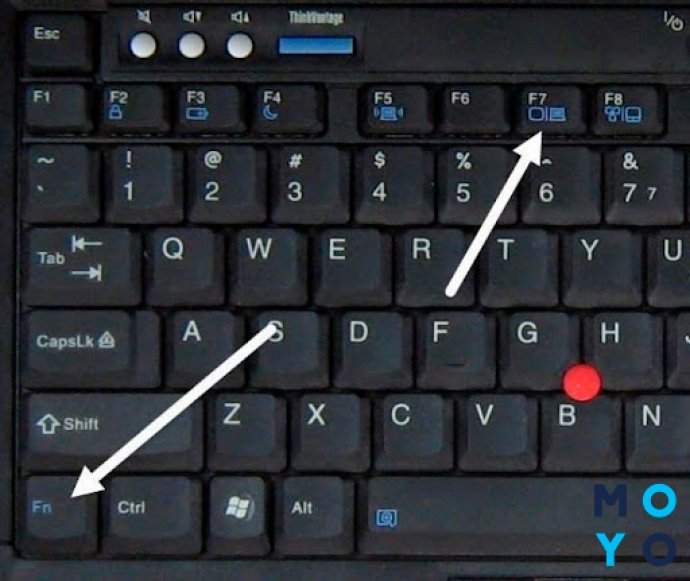
Появилась картинка, все исправно работает? Значит, проблема не в мониторе.
Теперь вариант с планшетом. На компактном устройстве не найдете порт VGA, да и HDMI тоже. Производители комплектуют планшеты более компактными разъемами: microUSB, USB-C и т.п. Поэтому для подключения понадобится переходник. Каких-то дополнительных телодвижений, кроме соединения кабелем по вышеописанному принципу, такой вариант не требует. Подключаем, проверяем. Если дисплей радует стабильной работой, снимаем с него подозрения.
В заключение стоит упомянуть вариант со сбросом БИОСа. Если вы в нем что-то понастраивали, после чего монитор перестал работать, верните значения параметров, которые были там раньше. Не получается по памяти восстановить настройки? Сбросьте БИОС на заводские значения. Для этого извлеките батарейку питания и через 5 минут вставьте обратно.
Читайте также:


