Ремонт ноутбука сони вайо своими руками
Всем добрый день! Такая тема: достался мне Sony VAIO VGN-CR. купил его на запчасти, но обошелся. все работает на 5 баллов в нем после небольшого колдовства, но осталась 1 проблема - не выдает изображение на свой дисплей, а на внешний - без проблем. проверял матрицу, шлейф матрицы, инвертор на таком же ноуте - идеальные, работают на ура. Ноутбук со следами падения на левый верхний угол, но там только разъем для сетевого кабеля, подключенный к матери гибким проводом, т.е. повреждения до матери не добрались, и разъем работает исправно. Вобщем help, SOS.
VM на Sony Vaio vgn-nw (mac OS)
Привет ребят Помогите пожалуйста найти работающую вм, или обойти ошибку. Запрашивает вай фай и.
SONY VAIO VGN-FE11M
У меня проблема с SONY VAIO VGN-FE11M хочу устанoвить WINDOWS XP при включении ноутбука он виснет.
Sony Vaio vgn-nw2mre не загружается
Здравствуйте,прошу извинить если текст кривой пишу с телефона.У меня такая проблемма, сидел за.
Sony Vaio VGN-AW21ZR зависает
Такая вот картина. машинка Sony Vaio VGN-AW21ZR, долгое время не чистилась, пролетел чип видео.

На этот раз мы будем разбирать и чистить от пыли ноутбук Sony VAIO SVF152, заменим старую термопасту на новую, ну и соберем все это дело обратно.
Положите ноутбук нижней частью вверх. Снимите аккумулятор, отведя фиксаторы в сторону и потянув аккумулятор в сторону красной стрелочки, нарисованной на картинке.
Далее, откручиваем винты и снимаем крышечки, как показано на нижнем фото. Под одной крышечкой будет установлен жёсткий диск, а под другой крышечкой, оперативная память ноутбука Sony VAIO SVF152.
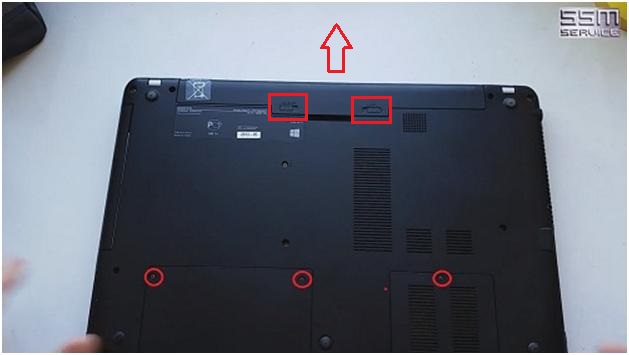
Снятие жёсткого диска происходит следующим образом. Откручиваем два шурупа и тянем жёсткий диск по направлению красной стрелки. Диск выйдет из разъёма и его можно будет вынуть из корпуса.
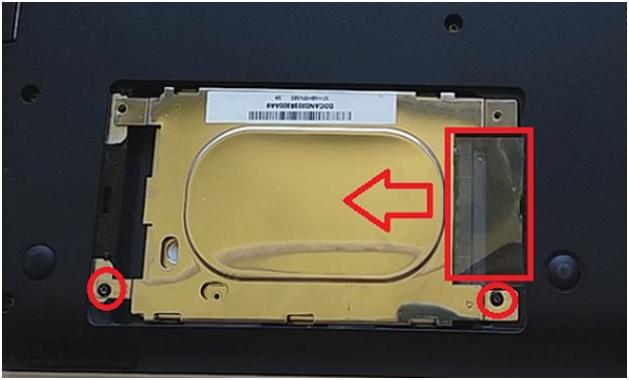
Затем, отгибая защитную плёнку, вынимаем планки оперативной памяти, отводя фиксаторы в сторону и слегка приподнимая планки вверх. Короче, так обычно вынимаются планки памяти. В отсеке с оперативной памятью можно заметить два разъёма. Их нужно отключить.

Откручиваем винт и вынимаем оптический привод ноутбука Sony VAIO SVF152.

Ну а дальше, нам предстоит выкрутить не мало шурупов. Откручиваете все шурупы, которые отмечены на фотографии.

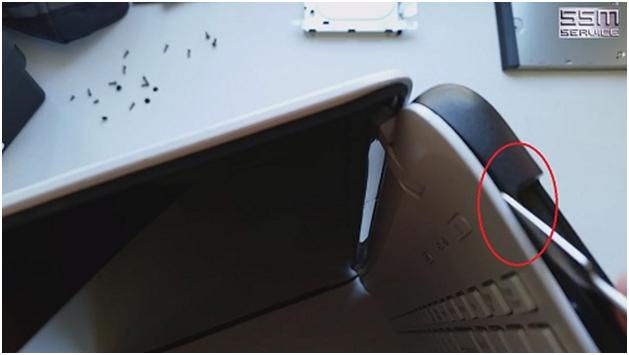
Вот что в итоге у нас должно получиться. Теперь у нас есть доступ к системе охлаждения ноутбука. Откручиваем радиатор охлаждения с вентилятором и снимаем с материнской платы. Для этого всего лишь нужно открутить семь винтов и отключить провод питания вентилятора охлаждения.
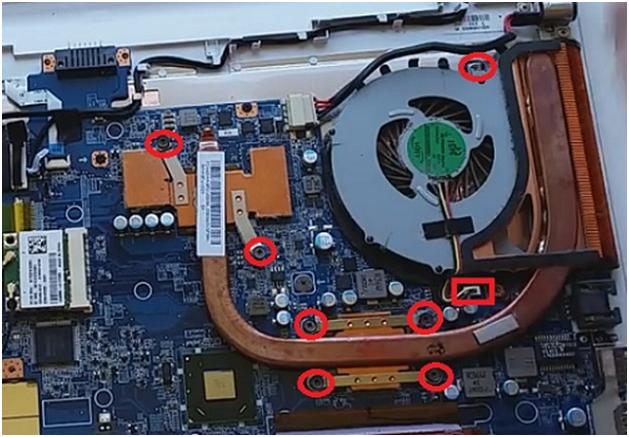
Внимательно присмотревшись к системе охлаждения, замечаем старую термопасту и термопрокладки. Термопрокладки можно не менять, если они в хорошем состоянии, а вот старую термопасту с радиатора нужно убрать.
Ещё замечаем, чтобы разобрать вентилятор охлаждения, придётся срезать пластиковые заклёпки, которые крепят корпус вентилятора. Можно конечно попытаться его почистить, не трогая заклёпки, но тщательно почистить в таком случае навряд-ли удастся. Решено было всё-таки срезать заклёпки и разобрать вентилятор охлаждения полностью. Срезать их легко обычным канцелярским ножом или остро отточенным скальпелем.
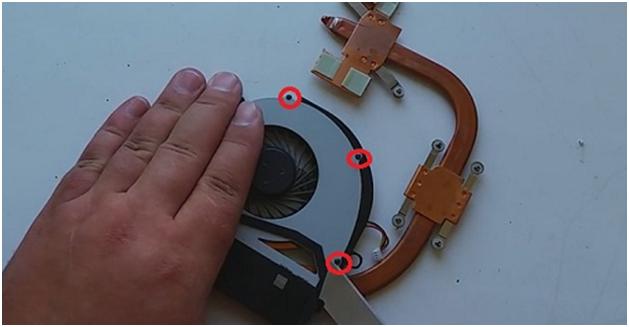
Раскрываем внутренности вентилятора охлаждения. Чистим как вентилятор, так рёбра радиатора охлаждения. Затем всё собираем воедино и паяльником расплавляем заклёпки, чтобы крышка вентилятора охлаждения держалась хорошо и надёжно.


Возвращаемся к материнской плате ноутбука Sony VAIO SVF152. На чипах материнки осталась старая термопаста, убираем её и наносим новую термопасту. Затем, прикручиваем систему охлаждения и подключаем разъём питания вентилятора.

Собираем ноутбук Sony VAIO SVF152 в обратной последовательности. Вот и все, ничего сложного. Всего за пол часы мы с вами сделали чистку ноутбука Sony VAIO SVF152 своими руками, без посторонней помощи. Так же заменили старую термопасту на новую. Как часто нужно чистить ноутбук от пыли читаем здесь.
Как разобрать ноутбук Sony VAIO SVF152, почистить его и заменить термопасту?

Положите ноутбук нижней частью вверх. Снимите аккумулятор, отведя фиксаторы в сторону и потянув аккумулятор в сторону красной стрелочки, нарисованной на картинке.
Далее, откручиваем винты и снимаем крышечки, как показано на нижнем фото. Под одной крышечкой будет установлен жёсткий диск, а под другой крышечкой, оперативная память ноутбука Sony VAIO SVF152.

Снятие жёсткого диска происходит следующим образом. Откручиваем два шурупа и тянем жёсткий диск по направлению красной стрелки. Диск выйдет из разъёма и его можно будет вынуть из корпуса.

Затем, отгибая защитную плёнку, вынимаем планки оперативной памяти, отводя фиксаторы в сторону и слегка приподнимая планки вверх. Короче, так обычно вынимаются планки памяти. В отсеке с оперативной памятью можно заметить два разъёма. Ин нужно отключить.

Откручиваем винт и вынимаем оптический привод ноутбука Sony VAIO SVF152.

Ну а дальше, нам предстоит выкрутить не мало шурупов. Откручиваете все шурупы, которые отмечены на фотографии.


Вот что в итоге у нас должно получиться. Теперь у нас есть доступ к системе охлаждения ноутбука. Откручиваем радиатор охлаждения с вентилятором и снимаем с материнской платы. Для этого всего лишь нужно открутить семь винтов и отключить провод питания вентилятора охлаждения.

Внимательно присмотревшись к системе охлаждения, замечаем старую термопасту и термопрокладки. Термопрокладки можно не менять, если они в хорошем состоянии, а вот старую термопасту с радиатора нужно убрать.
Ещё замечаем, чтобы разобрать вентилятор охлаждения, придётся срезать пластиковые заклёпки, которые крепят корпус вентилятора. Можно конечно попытаться его почистить, не трогая заклёпки, но тщательно почистить в таком случае навряд-ли удастся. Решено было всё-таки срезать заклёпки и разобрать вентилятор охлаждения полностью. Срезать их легко обычным канцелярским ножом или остро отточенным скальпелем.
Раскрываем внутренности вентилятора охлаждения. Чистим как вентилятор, так рёбра радиатора охлаждения. Затем всё собираем воедино и паяльником расплавляем заклёпки, чтобы крышка вентилятора охлаждения держалась хорошо и надёжно.


Возвращаемся к материнской плате ноутбука Sony VAIO SVF152. На чипах материнки осталась старая термопаста, убираем её и наносим новую термопасту. Затем, прикручиваем систему охлаждения и подключаем разъём питания вентилятора.

Собираем ноутбук Sony VAIO SVF152.
Смотрим видео на тему разборки, чистке и замене термопасты на данном ноутбуке.
Разбираем ноутбук Sony Vaio VGN-FW170J.
Вполне возможно, что это руководство подойдет и для разборки всей линейки Sony Vaio VGN-FW.

Предупреждение
Эта статья не является руководством к действию! Вся ответственность за сбор и разбор вашего устройства лежит на вас.
Многие производители не несут гарантийных обязательств если устройство было разобрано пользователем. Если вы не хотите лишиться гарантии на вашее устройство уточните условия гарантийных обязательств в документации или у производителя устройства.
Используемые инструменты
Прежде чем начать разборку, обязательно выключите ноутбук и извлеките аккумулятор.
1.
Сначала снимем с днища ноутбука крышки отсеков жесткого диска и модулей памяти.

2.
Выкрутите три шурупа крепления контейнера жесткого диска к основанию корпуса.
Потяните жесткий диск влево и отсоедините его от материнской платы.

3.
Осторожно поднимите и снимите привод жесткого диска.
В этом ноутбуке установлен обычный 2,5-дюймовый жесткий диск SATA.

4.
Оба модуля памяти можно достать, сняв крышку отсека в днище корпуса ноутбука.
Чтобы извлечь модули памяти, нужно потянуть в разные стороны защелки по бокам слота для модулей памяти.
Под углом 30 градусов модули памяти выдвинутся. После этого можно вытащить модули памяти из слота.
В ноутбук Sony Vaio VGN-FW170J можно установить до 4 Гб оперативной памяти. В каждый слот можно установить модули памяти емкостью до 2 Гб. Используйте модули памяти DDR2 PC2-640.

5.
Выкрутите два шурупа крепления привода DVD-дисков.
Снимите привод DVD-дисков с ноутбука.

6.
Теперь нужно выкрутить все шурупы из днища корпуса, если вы собираетесь разобрать верхнюю панель.
Если вам нужно только снять или заменить клавиатуру, нужно выкрутить только 4 шурупа крепления панели над динамиком (обозначены зелеными кружками на картинке) и винт крепления клавиатуры (обозначен желтым кружком).

7.
Осторожно подденьте с одного края панель над динамиком острым предметом.
Продолжайте снимать панель пальцами.

8.
Отогните вверх клавиатуру, переверните ее и положите на упор для рук.

9.
Теперь можно добраться до разъема шлейфа под клавиатурой.
Прежде чем снимать клавиатуру, нужно открепить коннектор шлейфа и отсоединить шлейф.

10.
На следующей картинке показан разъем шлейфа в закрепленном положении.
Чтобы открепить коннектор шлейфа, сдвиньте коричневую деталь фиксатора примерно на 2 миллиметра в сторону дисплея.
ВНИМАНИЕ! Не нужно снимать коричневый фиксатор с основания разъема.

11.
На следующей картинке показан разъем шлейфа в открепленном положении. Как вы видите, коричневый фиксатор по-прежнему прикреплен к основанию разъема, но шлейф отсоединен.
Вот теперь можно потянуть за шлейф клавиатуры и вытащить его из разъема.

12.
Снимите клавиатуру. Теперь, если нужно, можно заменить ее на новую.
Цвет клавиатуры зависит от модели ноутбука.

13.
Выкрутите 4 шурупа крепления динамиков.
Отсоедините кабель от материнской платы и снимите динамики.

14.
Выкрутите 4 шурупа крепления платы кнопок мультимедиа.
Затем нужно отсоединить шлейф платы кнопок мультимедиа от материнской платы.

Чтобы открепить разъем шлейфа, поднимите правый край фиксатора под углом 90 градусов.
После этого можно потянуть за шлейф и вытащить его из разъема.

15.
Приподнимите плату кнопок мультимедиа.
Снизу платы находится кабель кнопки питания, который нужно отсоединить.
Снимите плату кнопок мультимедиа.

16.
Отсоедините кабели дисплея от материнской платы.
Отсоедините два антенных кабеля от беспроводной сетевой карты (возьмитесь пальцами за золотистый коннектор и потяните).

17.
Выкрутите 4 шурупа крепления петель монитора.

18.
Поднимите и снимите модуль монитора.

19.
Отделите нижнюю часть корпуса от верхней.
В этом ноутбуке Sony материнская плата прикреплена к верхней части корпуса.

20.
Продолжайте отделять нижнюю часть корпуса.

21.
Итак, вы сняли нижнюю часть корпуса.
ПРИМЕЧАНИЕ: Если вам нужно только снять нижнюю часть корпуса, пожалуй, шаги 7-19 можно пропустить.

22.
Сняв нижнюю часть корпуса, вы сможете добраться до охлаждающего вентилятора, батареи энергонезависимой памяти (CMOS) / системных часов и разъема блока питания.
А когда снимете радиатор, сможете добраться до центрального процессора.

23.
Выкрутите три шурупа крепления охлаждающего вентилятора.
Отсоедините кабель вентилятора от материнской платы.
ПРИМЕЧАНИЕ: На картинке разъем блока питания выглядит сдвинутым – это потому, что там откололся кусочек металлической рамки возле крепления разъема.

24.
Поднимите и снимите охлаждающий вентилятор.

Разборка завершена. Сборку производить в обратном порядке.
Рекомендую еще интересное:
Читайте также:


