Ремонт ноутбука asus своими руками не включается
Поработал ноутбук с годик-другой и перестал включаться? А может и вовсе не поработал 😉 Что ж, неприятность такая случается, и в этой статье я расскажу что можно предпринять в данной ситуации самому, а когда нужно обращаться к специалистам в сервисный центр.
Сначала немного определимся со своей проблемой. Если ноутбук вообще не включается, т.е. не подаёт признаков жизни, то проблема точно аппаратная. Если дело доходит до загрузки Windows но потом что-то идёт не так, зависает, перезагружается, то здесь 50/50. Далее я буду описывать шаги диагностики, а вы можете пропускать те проблемы, которых у вас нет. Точная диагностика неисправности — это уже половина ремонта.
Ноутбук не включается и не подаёт признаков жизни
В большинстве случаев мы имеем проблемы с питанием. Первое что необходимо сделать – подключить ноутбук к блоку питания и проверить что в розетке есть напряжение :). Обычно на адаптерах питания есть лампочка, свидетельствующая о его работоспособности. А на ноутбуке есть индикатор, сигнализирующий о включении в сеть и/или заряде батареи.

Чаще всего не работает блок питания, либо функционирует неполноценно (тут только пробовать аналогичный рабочий), плохие контакты в разъёмах, перебитые или перегнутые провода. Посмотрите на всё это дело и сделайте вывод — на каком этапе пропадает питание.
Чтобы не было проблем с разъёмом питания советую на будущее вставлять сначала штекер питания в ноутбук, а затем только шнур питания в розетку. Этим самым мы исключаем возможность кратковременного появления искры в момент подключения штекера, которая портит контакты.
Пробуйте включаться, и если заработало, то по очереди возвращайте устройства, и так вы сможете определить в чём было дело.
Если у вас не включается ноутбук и ещё осталась гарантия, то незамедлительно обращайтесь в сервисный центр!
Пожалуй, это всё что вы сможете сделать самостоятельно без разборки ноутбука, если он уж совсем не подаёт признаков жизни или показывает чёрный экран. Среди более серьёзных причин может быть нерабочая материнская плата, поломанный внутренний контроллер питания, южный/северный мост, обрыв контактов внутри устройства, сбой прошивки БИОСа и другие.
Шумят вентиляторы, но не работает экран ноутбука
Экран может и правда не работать, а ещё бывают различные артефакты вместо изображения. Верный способ проверить виноват экран или ноутбук, можно с помощью внешнего монитора, подключив его к VGA/HDMI-выходу. Если на нём картинка будет, то точно не включается экран ноутбука. Более подробно об этом почитайте в статье про полосы на экране ноутбуков.
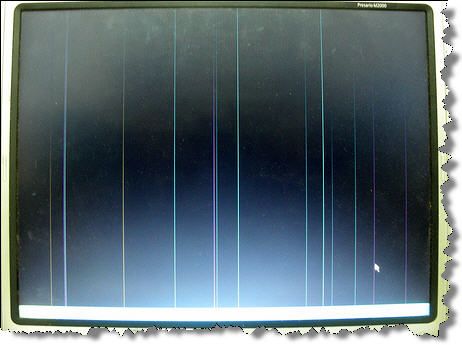
Не нужно играть с компьютером на коленях, на животе или в любом положении, при котором закрываются вентиляционные отверстия. Желательно использовать охлаждающие подставки для ноутбуков. И вообще, если ноутбук не позиционируется ПРОИЗВОДИТЕЛЕМ как явно ИГРОВОЙ, то не рекомендуется на нём подолгу играть в тяжёлые игрушки, даже если он их тянет. Следите за температурой видеокарты.
Могут быть и более серьёзные причины: отсутствует/не работает процессор или память, битая прошивка BIOS, нерабочий северный мост ноутбука (проблемы с материнской платой).
Включается, показывает заставку или что-то пишет и висит
Это самое простое что можно сделать самому, т.к. проблемы могут быть более серьёзные, например сбоит жёсткий диск или оперативная память. При определённой сноровке, проблемы с жёстким диском вслепую можно диагностировать прислушавшись к ноутбуку 🙂 Рабочий диск при включении раскручивает двигатель и пару секунд потрескивает, считывая информацию. При проблемах, двигатель несколько раз может безуспешно пытаться запуститься, или головки циклично потрескивают, пытаясь что-то прочитать с пластин, при этом на экране всё висит.
Постоянно перезагружается или выключается
Ноутбук может бесконечно перезагружаться ещё до попытки загрузки Windows. Это серьёзная аппаратная проблема, возможно перегрев южного моста, как правило, из-за короткого замыкания в нем. Чаще всего это происходит из-за пробоя по USB (вспомните что вы вставляли в разъёмы USB).
Или перегрев процессора из-за забитого пылью кулера или неплотного прилегания радиатора. Но такое бывает редко и, в основном, сопровождается высокими оборотами вентилятора. При этом ноутбук может выключаться или перезагружаться в разные моменты.
При отсутствии или плохом питании может наблюдаться такая картина: устройство включается, но быстро тухнет из-за севшей батареи.
Пишет что невозможно запуститься с загрузочного устройства
Первое – решается обращением в сервисный центр, но сначала нужно проверить что проблема в диске. Самый доступный способ – переустановить Windows самому. Если помогло, то значит проблема была на программном уровне.
Начинает загружать Windows, но всё плохо…
Подведём итоги
Так что делать если ноутбук не включается? Сперва подумайте после чего это произошло, что с ним делали в последний раз. Если долго играли, то вероятно произошёл перегрев видеокарты или других чипсетов ноутбука и тут нужен квалифицированный ремонт.
Если устанавливали какие-то программы, перезагрузились и всё, то здесь скорее всего ошибки с Windows. Основные проблемы которые можно диагностировать и/или решить самому я в статье описал. Напоследок посоветую не делать опрометчивых выводов и не разбирать ноутбук без надлежащего опыта.
Информация о пользователе
Есть ноутбук у меня, Asus K52J плата Asus K52JR REV 2.3a. Перестал включаться, предшествовало этому вроде как проблемы с видео. Артефакты.
Проверил блок питания, исправен рабочий. Выдает заявленные 19в.
При нажатие кнопки вкл никакой реакции вообще нет. При подключение блока питания индикация никакая так же не горит (о зарядке, сети и т.д.).
Нашел тут соседнюю тему, вот эту: Не включается Ноутбук "Asus K52J" с похожей проблемой.
Последовал некоторым рекомендациям из нее.
Получилось как-то так:
Напряжения на указанных контактах

Сопротивление на дросселях относительно земли на обесточенной плате:

Розовым отмечено сопротивление которое не измерялось мультиметром на пределе 200, было изменрено пределом 20к
В какую сторону далее следует копать?

У вас на 5v дросселе вместо 15 Ком что 20.6 ом ?Тогда у вас по 5v .
КЗ.
Отредактировано Evgeniy 40 (17.01.2019 02:20:51)
У этой платы бывает такое. Попробуйте через некоторое время измерить сопротивление на 5-ти вольтовой линии, там где 20 Ом. Сопротивление должно значительно повысится.
У меня на абсолютно исправной плате так же было.
Отредактировано Сеган (19.01.2019 22:40:29)
Сопротивление должно значительно повысится.У меня на абсолютно исправной плате так же было.
А из за чего так происходит ?Возьму на заметку .
Отредактировано Evgeniy 40 (20.01.2019 02:00:45)
Не знаю даже, не разбирался, но помню, что уже как-то обсуждали. Возможно что-то связанно с хабом, типа остается еще открыта линия питания хаба.
Доброго дня и здравствуйте! Позвольте продолжить тему с аналогичной мат.платой…
Большая просьба к специалистам, пожалуйста, помогите диагностировать проблему запуска мат.платы ASUS K52JR Rev.2.3A.
Сразу поясню, что это совсем не мой профиль работы и я вам совершенно не конкурент, просто очень хочется разобраться с неисправностью и, по возможности, починить свой ноутбук.
Исходное состояние: при подключении блока питания, горят 2 светодиода (led501 около кнопки включения, и led5601 с краю платы). При нажатии на кнопку включения никак не реагирует. При этом процессор греется. Иногда, если долго постоит, включается кулер на макс.обороты, но не выключается.
Пробовал прошивать BIOS несколькими разными прошивками: bios_asus_k52j__k52jr_r2.3a__210.rar и 46010_K52JT.rar программатором CH341A (микросхему определяет, читает, пишет и проверяет без ошибок), но всё безрезультатно.

Карту напряжений и сопротивлений прилагаю:

В этой статье мы рассмотрим возможные решения проблемы, когда ноутбук работает но не включается экран. Это может произойти с каждым пользователем по разным причинам.
Мы рекомендуем читать нашу статью последовательно, т.е. первое решение, второе решение и т.д., поскольку мы расставили их в порядке популярности. Именно первое решение чаще всего помогает большинству пользователей ноутбуков.
Итак, давайте посмотрим что делать, если ноутбук работает, но не включается экран.
Решение 1
Во-первых, вам следует отключить кабель питания, если он все еще подключен. Дальше переверните ноутбук и извлеките батарею с задней панели. Снова переверните ноутбук в обычное положение. Убедитесь, что кабель питания отключен.


Проверьте, была ли решена проблемы. Если ноутбук работает, но экран все равно не включается, повторите действия еще раз, но теперь удерживайте кнопку 1-2 минуты.
Решение 2
Итак, если вы читаете дальше нашу статью, тогда первое решение не помогло, и ноутбук продолжает работать, но не включается экран. В этом случае вам следует убедиться, что проблема не в экране ноутбука.

Подключите ноутбук к внешнему монитору или телевизору через HDMI или VGA порт. Затем вам нужно нажать F8, чтобы синхронизировать ноутбук с внешним монитором. Если ничего не происходит, попробуйте клавиши F3, F10 или другие, в зависимости от производителя вашего ноутбука.
В итоге, вы должны увидеть экран ноутбука на внешнем мониторе. Если так и произошло, тогда проблема все таки в экране, скорее всего, в инверторе подсветки. В этом случае, вам следует обратиться в сервисный центр, чтобы ее починили.
Решение 3
Последнее решение также требует аппаратного вмешательства, а именно – проверить оперативную память.

Переверните ноутбук, и найдите модуль, в который вставляется оперативная память. Извлеките оперативную память, но не дотрагивается до металлической части. Вставьте оперативную память в другой слот. Включите ноутбук, и проверьте работу. Если без изменений, попробуйте переставить оперативную память в другой слот, и снова проверьте работу.
Поступил в ремонт ноутбук Asus X551M с неисправностью нет изображения (не включается).
Осмотр выявил что микросхема Bios неисправна (оторвана одна нога).
В области процессора были сбиты 3 элемента, шестиногая микросхема и два резистора.
Все это было восстановлено а микросхема Bios W25Q64FW была заменена на новую.
Обратите внимание что микросхема W25Q64FW питается 1,8 вольта.
Внешний вид ноутбука Asus X551M

Так он выглядит без клавиатуры.

Маркировка печатной платы и платформы X551MA MAIN BOARD REV:2.0

Плата X551MA MAIN BOARD REV:2.0 с обратной стороны

Флеш память W25Q64FW которую я поменял и прошил соответственно.
Прошивка ноутбука Asus X551M, платформа X551MA MAIN BOARD REV:2.0 прилагается.
Видео урок по устранению черного экрана на ноутбуке Asus
В этой статье мы рассмотрим наиболее часто встречающуюся проблему, связанную с ноутбуком Asus. Мы поговорим о том, что же делать, если ваш девайс вдруг перестал включаться, и перед собой вы видите только чёрный экран.
Причины могут быть очень разные, мы рассмотрим несколько способов, как починить ваш ноутбук Asus самостоятельно.
Пошаговая инструкция по устранению черного экрана на ноутбуке Asus
. ВНИМАНИЕ. Способы, описанные ниже, не помогут вам, если устройство было подвержено механическому воздействию, например, залито жидкостью. Если вы не уверены в своих силах, то лучше обратитесь в сервисный центр, где сначала разберутся с причиной неисправности ноутбука, а потом устранят ее.
Способ 1. Сбросить аппаратные настройки.
- выключите ноутбук, отключите от него зарядное устройство и достаньте аккумулятор, находящийся на задней панели ноутбука;
- зажмите кнопку включения ноутбука на 20 секунд для непосредственного сброса всех настроек;
- верните батарею и зарядное устройство на место;
- далее включите ноутбук, выбрав обычную загрузку.
Если этот способ вам не подошел, то попробуйте следующий.
Способ 2. Дисплей ноутбука.
Иногда проблема кроется в самом экране ноутбука, чтобы это проверить, достаточно подключить другой экран к девайсу. Если с новым дисплеем аппарат работает исправно, то вам обязательно следует обратиться в сервисный центр, тут выполняют качественный ремонт ноутбуков Asus.
. ВНИМАНИЕ. Как правило, на неисправность дисплея указывает то, что вы слышите при включении, как ноутбук работает, но экран при этом остается черным.
Способ 3. Через настройки БИОСа.
Для осуществления этого способа вам просто нужно сбросить настройки в БИОС.
Если и это не вернуло экран девайса к жизни, переходим к следующему способу.
Способ 4. Переустанавливаем модуль оперативной памяти.
. ВНИМАНИЕ. Этот способ может оказаться действенным при попадании жидкости на аппарат. Не забудьте перед выполнением каких-либо действий, полностью просушить ноутбук.
- выключаем ноутбук, отключаем от него зарядное устройство и вынимаем аккумулятор, находящийся на задней панели ноутбука;
- откручиваем ёмкость для хранения оперативной памяти, с помощью отвертки. Если у вас модель, как на рисунке ниже, вам придется откручивать всю заднюю панель ноутбука;
- отгибаем с обеих сторон оперативной памяти фиксаторы, и достаём оперативную память;
- осторожно протрите её сухой салфеточкой от пыли. Также можете поменять разъемы местами;
- ставим оперативную память на место, немного надавив сверху до двух щелчков;
- собираем ноутбук, вставляем батарею на место и подключаем к сети;
- если вы проделали все правильно, ноутбук включится.
Вы можете задать вопрос мастерам из нашего сервисного центра, позвонив по телефону или написав свой вопрос на форму обратной связи.
Спасибо за обращение.

Автор:
Возможно вас также заинтересует
Ремонт ноутбуков ASUS за 1 день
Закажите ремонт в нашем сервисном центре, и получите исправное устройство в тот же день, с гарантией до 1 года
Узнать точное время и стоимость ремонта Спасибо, не надо
Комментарии (0)
Добавить Комментарий

Оставьте ваш вопрос через форму обратной связи и вам перезвонит именно мастер и ответит без навязывания каких – либо услуг.
Когда ноутбук выходит из строя, не обязательно сразу же нести его в мастерскую и платить деньги за ремонт. Если проблема незначительная и у вас есть опыт разборки ноутбуков, то проблемную технику можно попытаться починить самостоятельно
Существуют разные виды неисправностей, которые чинятся тем или иным способом.

Содержимое обзора
Попадание воды на клавиатуру
При попадании воды или любой другой жидкости на компьютер, можно попробовать осуществить ремонт клавиатуры ноутбука своими руками.

Наиболее опасные напитки для техники – это газированные напитки, соки, сладкий чай, кофе и алкоголь, которые содержат сахар и могут привести к быстрому окислению. Если клавиатура была залита водой или любым напитком, необходимо выполнить следующие действия:
- Нужно сразу же отключить его, чем скорее, тем лучше. После этого необходимо достать батарею.
- Ноутбук переворачивается вниз клавиатурой, тогда остатки жидкости вытекут из неё.
- Когда будете переворачивать ноутбук, всю оставшуюся на клавиатуре жидкость необходимо стереть сухой губкой.
- После этого ноутбук нужно разобрать, материнская плата и остальные запчасти обрабатываются спиртом.

Если не разбирать компьютер, а просто протереть клавиатуру, он может работать ещё на протяжении некоторого времени, вместе с этим будет осуществляться процесс коррозии, который сможет привести к более серьёзным повреждениям и дорогостоящему ремонту.

Как отремонтировать аккумулятор?
В некоторых случаях можно осуществить ремонт аккумулятора ноутбука своими руками. Опять таки, нужно помнить, что необходимо иметь хотя бы незначительный опыт в разборке и сборке данного вида техники, чтобы не усугубить ситуацию.

Ремонт аккумулятора считается одним из самых сложных видов ремонта, если аккумулятор в плачевном состоянии, то его лучше заменить на новый.

Для замены аккумулятора необходим набор новых комплектующих элементов. Приобретать их необходимо в специализированном магазине, они должны быть той же партии, что и предыдущие детали.
Немаловажно учитывать напряжение и сопротивление внутри батареи, которые не должны меняться. Перед ремонтом нужно полностью разрядить батарею, разобрать её и подготовить паяльник, а также другие необходимые инструменты.

Что делать, если ноутбук не включается?
- В первую очередь, отсоедините батарею.
- Нужно проверить разъём, в нём не должно быть искривлений.
- После подключения батареи нужно включить компьютер.
- Если индикаторы горят, но ничего не происходит, значит возникли проблемы с прошивкой Биос.
Если компьютер ещё на гарантии, его лучше всего отнести в сервисный центр.

Чистка ноутбука от пыли
Нужно подготовить следующие инструменты:
- Отвёртка;
- Клизма;
- Влажные салфетки;
- Медицинские перчатки;

Клизма используется для того, чтобы выдувать пыль из запчастей. Если загрязнения особенно сильные, нужно воспользоваться ватной палочкой, смоченной в спирте. При разборке компьютера нужно быть очень осторожным и внимательно относится к мелким элементам, которые нельзя подвергать жёсткой чистке.
Сбои во время работы
Если при использовании каких-либо программ или при подключении оборудования происходят сбои, можно попытаться починить это самостоятельно. Чаще всего, причиной таких проблем является устаревшая система ОС и обновление компьютера.

Необходимо провести процедуру обновления компьютера, а также обновить драйверы. Если это не помогает, значит дело в программе, которую нужно удалить.

Такой ремонт гораздо проще, чем ремонт батареи ноутбука своими руками, поэтому осуществить его очень просто. От того, нести ли компьютер в ремонт или чинить самому, зависит серьёзность поломки.

Важно помнить, что если устройство ещё на гарантии, то вскрывать его самостоятельно не следует.
Ноутбуки Asus: ремонт
Эта продукция, выпускающаяся в Тайване, считается одной из самых надёжных и качественных в мире. Причины неисправностей компьютеров этой компании могут быть самыми разными.
- Неисправности блоков питания – в таком случае их необходимо заменить.
- Повреждения корпуса – изношенные запчасти заменяются на новые.
- Нарушение работы привода – нужно заменить моторчик.
- Перегревание процесса связано с пылевыми загрязнениями внутри корпуса.

В общем, поломки отличаются друг от друга, это зависит от типа повреждения и многих других факторов. Любой ремонт ноутбука Asus своими руками требует аккуратности, понять причину повреждения зачастую можно после разборки корпуса.

Полезные советы
Если вы являетесь новичком и никогда не чинили компьютеры раньше, необходимо тщательно подойти к этому вопросу.
Важно использовать инструкцию к технике, где должно быть подробно расписано, как разбирать и собирать ноутбук, а также указано расположение всех элементов. Большую пользу в процессе ремонта могут оказать обучающие видео, где можно внимательно понаблюдать за тем, как проводится работа.

Обязательно используйте правильные инструменты, от этого зависит качество самого ремонта. Для откручивания болтов нужно подобрать отвёртку правильной формы, иначе можно деформировать их. Аккуратно рассоединяйте защёлки, для их обнаружения используется кредитная карта, которая проводится по периметру корпуса.

При отсоединении клавиатуры необходимо следить за тем, что не повредить шлейф, соединяющий клавиатуру и материнскую плату. Разборка должна быть медленной и аккуратной, только так вы сможете добраться до нужных элементов без дополнительных повреждений.
Читайте также:



