Ремонт геймпада xbox one своими руками

Примечание. Разборка контроллера Xbox приведет к аннулированию гарантии, поэтому разбирайте контроллер на свой страх и риск!
Продукты, используемые в этом руководстве
- Инструменты для работы: набор отверток Vastar T6 T8 T10 (10 долларов США на Amazon)
- Лучший в бизнесе: Xbox One Controller (46 долларов на Amazon)
Как разобрать контроллер Xbox One
- Подумайте над тем, чтобы поработать с поддоном, чтобы винты или другие детали не упали на пол или не потерялись.
- Возьмите апельсиновый инструмент из своего набора инструментов.
Вставьте инструмент для снятия между пластиковым швом на рукоятках, как показано на рисунке.

Далее мы удалим винты. После того, как винты будут удалены, ваш контроллер Xbox развалится, как сэндвич. Будьте предельно осторожны, потому что если вы слишком сильно разберете его, вы можете повредить кабель, соединяющий батарею со схемой.

Найдите свою отвертку T8 из своего набора и начните извлекать пять винтов безопасности, как показано на рисунке. Обратите внимание, что один из винтов скрыт за наклейкой в корпусе аккумулятора.

Теперь вы можете взглянуть на внутреннюю работу вашего геймпада. Будьте осторожны, чтобы не перепутать какие-либо части!
Дополнительные замечания

Отсюда контроллер разделен на три основные части. Передняя лицевая панель, корпус со схемой и задняя панель с корпусом аккумулятора. Будьте осторожны, чтобы не потерять какие-либо детали при манипулировании контроллером.
При повторной сборке контроллера вы должны убедиться, что разъемы батареи правильно выровнены внутри задней панели, а также, что аудиоразъем под ним правильно плотно прилегает к внешней оболочке.
Наши лучшие комплектации
Инструменты торговли
Набор отверток Vastar T6 T8 T10
Для этих надоедливых винтов безопасности
В этом наборе отверток есть все инструменты, которые вам нужны, чтобы попасть в оболочку вашего контроллера Xbox One.
Вам понадобится набор отверток, совместимый с T8, чтобы получить винты безопасности контроллера Xbox, и это больше, чем просто работа. Он также поставляется с любопытными инструментами для выдвижения ручек, что делает его универсальным средством для всех ваших потребностей в обслуживании контроллера.
Лучший контроллер
Контроллер Xbox One
Возможно, лучший геймпад всех времен.
Контроллер Xbox One совместим с ПК через USB и мобильными устройствами через Bluetooth, а также с вашей консолью Xbox
Мы можем заработать комиссию за покупки, используя наши ссылки. Узнайте больше

Гайды
Следуйте этому руководству, чтобы решить проблему с залипанием или заеданием кнопок на геймпаде Xbox One или Xbox Series X|S.
Итак, вы давно пользуетесь геймпадом Xbox. а теперь кнопки заедают? Не волнуйтесь, вы не одиноки, и это случается чаще, чем вы думаете. Накопившаяся пыль и грязь вместе с постоянным использованием (масло и пот с ваших пальцев/рук) могут сделать это с вашим контроллером. В этой статье мы рассмотрим, как починить залипающую кнопку на контроллере Xbox One или Series X|S и быстро открепить ее.
Очистите геймпад Xbox, чтобы устранить проблему с залипанием кнопок
- Первое, что вам нужно сделать, это очистить геймпад.
- В этом случае на помощь придут медицинский спирт и ватные палочки.
- Сначала отключите контроллер от сети, возьмите ватную палочку или ватную палочку и окуните ее в небольшое количество медицинского спирта.
- Затем используйте ватную палочку, чтобы очистить область, где кнопка липкая. . Вы увидите, как остатки сойдут.
- Загляните в каждый закоулок (осторожно), а затем проверьте, нормально ли сейчас работает кнопка или она все еще заедает.
- Читайте дальше, только если вы знаете, что делаете. Это потому, что Шаг включает в себя открытие вашего контроллера с помощью манипулятора и отверток, поэтому, если что-то пойдет не так, это повлияет на вашу гарантию.
- Если ваш геймпад уже устарел и вы не боитесь напортачить, вы можете попробовать это.
Посмотрите это видео от Gamenetics DIY, который показывает вам весь процесс. Обязательно прочитайте комментарии под видео, чтобы узнать больше о том, что помогло пользователям, а что нет.
Ремонт геймпада Xbox
Если вы предпочитаете не открывать геймпад самостоятельно, лучше всего посетить сервисный центр и отдать его на профессиональный ремонт. Если он на гарантии, это то, что вам нужно сделать как можно скорее. Теперь, если продукт неисправен и не подлежит ремонту, вы можете получить замену. Просто обратитесь в службу поддержки Microsoft, и они помогут вам. И если гарантийный период истек, новый контроллер Xbox может называться вашим именем.
Итак, это в основном то, что вы можете сделать, если ваш контроллер Xbox One или Series X, S залип или заевшие кнопки. Дополнительные руководства, связанные с Xbox, обязательно изучите на Guideer.

25.02.2019
Это руководство научит вас, как удалить кнопки.
Шаг 1
Отпаяйте паяные соединения, удерживая красный и черный провода на верхней материнской плате.
Отпаяйте черные и серые провода, которые прикреплены к верхней материнской плате.
Снимите грохот двигателей и отложите их в сторону.
Будьте осторожны при использовании паяльника, чтобы не повредить другие компоненты и не пораниться.
Для получения информации о том, как паять,

Шаг 2


Шаг 3


Шаг 4 Боковые ручки
Крепко возьмитесь за контроллер, чтобы снять боковые ручки, вкрутив spudger в шов между передней и ручкой пластин.
Отодвиньте боковую пластину от передней панели, перемещая spudger вперед и назад. Вы должны будете сделать это полностью вокруг шва боковой пластины.

Шаг 5

Шаг 6
Для этого шага рекомендуется стандартный нейлоновый spudger. Использование металлического spudger возле материнской платы, как показано на рисунке, может повредить ваше устройство.


Шаг 7

Шаг 8
Используйте отвертку и пробейте отверстие прямо в центре этикетки.
Вы также можете снять этикетку, если не хотите проколоть ее.
Удалите пять 10-миллиметровых винтов, расположенных на задней части контроллера, с помощью отвертки Torx Security Torx.

Шаг 9
Поднимите вверх, слегка покачивая материнскую плату вперед и назад.
Подъем материнской платы потребует определенных усилий.


Шаг 10
Поднимите это с другой стороны, используя spudger на булавках.
Для этого шага рекомендуется стандартный нейлоновый spudger. Использование металлического spudger возле материнской платы, как показано на рисунке, может повредить ваше устройство.
Удаление этой части может потребовать много сил.


Шаг 11


Шаг 12

Шаг 13

Комментарии
Пока еще нет ниодного комментария, оставьте комментарий первым!
Также вас могут заинтересовать

Замена памяти Toshiba Satellite A75-S226

Замена динамиков JBL Flip

X-Street STR Замена колеса гадюки

Как отремонтировать разрыв в рюкзаке

Beats Studio 2.0 Разведка

Замена ЖК-экрана Olympus SZ-12
Вам могут помочь
Атлант Сервисный Центр
г. Москва, улица Грина 36, Атлант сервисный центр (1 этаж, вход с торца здания, рядом с цветочным магазином)
AEPerson - сервис с 20 летним стажем!
Лаборатория ремонта
г. Москва, Маршала Бирюзова, 34, Мастерская Лаборатория ремонта в Щукино (справа от подъезда вход на цокольный этаж)
Сломалась игровая приставка?
Оставьте заявку на ремонт игровой приставки или просто задайте вопрос мастерам и с вами свяжутся представители сервисных центров для устранения неисправности.
Оставить заявку Задать вопрос
Найти сервис-центр
Помощь в других городах
Полезные мануалы
Нет возможности обратиться в сервисный центр? Тогда попробуйте починить сами с помощью пошаговых инструкций, гайдов и мануалов, которые мы собрали в одном месте.
Случайные инструкции

Замените нижний регистр Nintendo DS Lite, чтобы он выглядел прямо из магазина!.

Обводка колодки джойстика обязательна.

Используйте это как руководство, чтобы удалить или заменить кнопки на лицевой панели контроллера и кнопки плеча.

Передняя и задняя панели контроллера должны быть разделены, чтобы обнажить внутреннюю часть контроллера, этот шаг должен быть сделан для замены всех внутренних частей контроллера (кроме батарей).
Ваш Xbox One контроллер не работает? Это досадная проблема, с которой сталкиваются многие владельцы Xbox. Хотя современные беспроводные контроллеры более удобны, чем проводные в предыдущих системах, они имеют свои собственные проблемы.
1. Если ваш контроллер Xbox One не подключается

Если вы не можете подключить контроллер Xbox One к консоли, вам следует проверить несколько распространенных проблем.
У вас уже есть восемь контроллеров, подключенных к вашей консоли? Хотя вы, вероятно, не используете это часто, максимальное количество контроллеров, поддерживаемых Xbox One, составляет восемь.
На данный момент вы не можете подключить больше контроллеров. Держи Кнопка Xbox на контроллере и выберите Выключить контроллер в появившемся меню сделать это. Затем попробуйте снова подключить новый контроллер.
Кроме того, помните, что Вы можете одновременно связывать контроллер только с одной системой Xbox One, Если вы идете в дом друга и соединяете свой контроллер с его Xbox, вам придется заново связать его с вашим. Это также применимо при подключении контроллера Xbox One к ПК.
и затем попытайтесь использовать это на своей консоли снова.
2. Если ваш контроллер Xbox One продолжает отключаться
Помните это это обычная функция экономии заряда аккумулятора контроллера Xbox One, если вы не используете его в течение 15 минут, Это не проблема при игре в игры, но может возникнуть, если вы в основном используете Xbox One в качестве медиацентра. Вам нужно будет перемещать джойстик или нажимать кнопку время от времени, в противном случае вам придется подключать его позже, нажав Кнопка Xbox,

Однако, если у вас есть проблема с отключением, это, вероятно, происходит гораздо чаще, чем каждые 15 минут. Если это так, вы можете попробовать несколько шагов по устранению неполадок.
Важно убедиться, что ваши батареи заряжены, когда у вас есть эта проблема. Нажмите Кнопка Xbox чтобы вернуться в главное меню, найдите значок батареи в правом верхнем углу. Если они низкие, замените или зарядите их при необходимости.
Частые разъединения также могут иметь корни в помехах. Контроллер Xbox One имеет диапазон около 19-28 футов, в соответствии с поддержкой Xbox. Попробуйте подойти ближе к консоли,
Вы также должны удалить препятствия между контроллером и консолью, такие как ноутбуки, металлические стеллажи и тому подобное. Если ваш Xbox находится внутри развлекательного центра, попробуйте переместить его за пределы устройства, чтобы получить лучшее соединение.
3. Если ваш контроллер Xbox One мигает
Если вы нажмете Кнопка Xbox на вашем контроллере, и он мигает или мигает, это обычно означает, что ваш контроллер не связан с консолью, Как уже упоминалось выше, это может произойти, когда вы подключаете контроллер к другой системе. Но это также может произойти из-за глюков.
Следуйте нашему руководству, показывающему, как синхронизировать контроллер Xbox One с вашей консолью.
чтобы снова подключиться.
Если ваш контроллер не будет подключаться с помощью кнопок, попробуйте использовать кабель micro-USB для его сопряжения. Просто подключите кабель к USB-порту на консоли и подключите другой конец к контроллеру, затем удерживайте Xbox Кнопка на вашем контроллере на несколько секунд.
Если это не решит проблему, перезапустите консоль. Нажмите и удерживайте кнопку питания на передней панели системы в течение 10 секунд, чтобы полностью отключить ее. Затем нажмите его снова, чтобы снова включить.
4. Если сегодня ваш Xbox One контроллер не включится
Ваш контроллер Xbox не включается? Это еще одна распространенная проблема, с аналогичными решениями выше.
Если ваш контроллер Xbox One не включится, сначала убедитесь, что батареи не разряжены, Если батареи разряжены, контроллер вообще не включится. Снимите заднюю крышку и замените две батарейки AA, затем повторите попытку. Вы также можете приобрести Xbox One Play & Charge Kit приобрести аккумуляторные батареи.

Если замена батарей не работает, попробуйте это:
- Полностью выключите Xbox One, нажав и удерживая кнопку питания на передней панели системы в течение 10 секунд.
- Отключите кабель питания консоли на несколько минут.
- Используйте кабель micro-USB, который вам подходит (попробуйте другие, если первый не работает), чтобы подключить контроллер к системе.
- Подключите Xbox обратно и включите его с помощью кнопки питания в системе. Не нажимайте ничего на контроллере, пока Xbox не загрузится.
- Попробуйте нажать Кнопка Xbox на данный момент и посмотреть, если это работает.
Общие советы по подключению контроллера Xbox One
Мы рассмотрели конкретные проблемы выше. Однако, если ваш контроллер Xbox все еще не работает, вот некоторые другие общие решения, чтобы попробовать.
Обновите прошивку контроллера
Ваш контроллер Xbox One на самом деле имеет прошивку, которая время от времени получает обновления. Хотя это происходит не часто, поврежденная или устаревшая прошивка может вызвать проблемы с отключением.
Если ваш контроллер работает, вы можете обновить его, нажав Кнопка Xbox открыть руководство. Перейти к Система> Настройки> Устройства и потоковая передача> Аксессуары, Выберите свой контроллер, затем выберите Информация об устройстве> Версия прошивки проверить наличие обновлений.
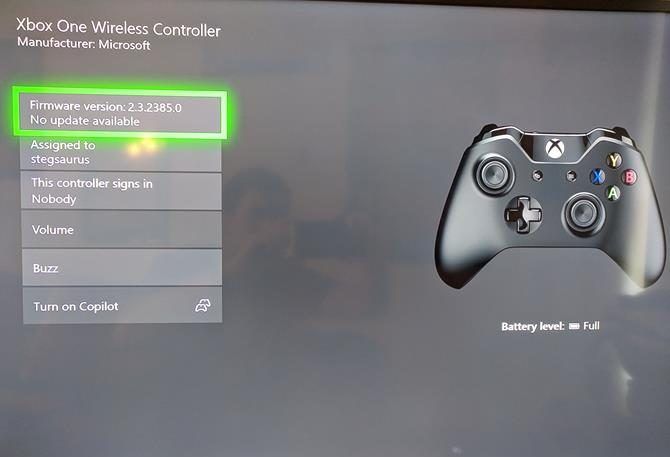
Удалить подключенные аксессуары Xbox
Иногда аксессуары Xbox One, подключенные к контроллеру или консоли, могут создавать проблемы с подключением. Если к вашему Xbox подключен внешний жесткий диск, клавиатура или подобное периферийное устройство, попробуйте отключить его и попытаться снова подключить контроллер. Сделайте то же самое для адаптера стереогарнитуры на вашем контроллере, если он у вас есть.
Если вы пытаетесь синхронизировать контроллер с помощью кабеля micro-USB, убедитесь, что вы используете высококачественный шнур. Кабели низкого качества или изношенные / поврежденные могут работать неправильно.
Попробуйте подключить другой контроллер
Как и большинство других способов устранения неполадок, вы можете помочь определить причину проблемы, попробовав разные устройства. Попробуйте подключить другой контроллер (с заряженными батареями) к вашей системе Xbox.
Если все работает нормально, проблема в оригинальном контроллере. Но если у обоих есть проблемы, то проблема скорее всего в вашей консоли.
Перезагрузите свой Xbox One
Мы упоминали об этом выше, но стоит повторить: обязательно перезагрузите консоль при устранении неполадок контроллера. По умолчанию простое нажатие кнопки питания на передней панели системы только переводит ее в спящий режим, поэтому убедитесь, что вы удерживаете ее не менее 10 секунд для полного выключения.
Иногда быстрая перезагрузка — это все, что вам нужно, когда контроллер Xbox One не работает.
Попробуйте использовать USB-кабель постоянно

Если вы обнаружите, что проблемы с подключением устраняются при использовании USB-кабеля, лучше всего использовать контроллер в качестве проводного устройства для предотвращения будущих проблем. Вы можете купить 15-футовый кабель MATEIN micro-USB так что вам не нужно беспокоиться о том, чтобы сидеть далеко от вашей системы.
Что делать, если ваш контроллер Xbox One все еще не работает?
Надеемся, что один из этих советов решил проблему с контроллером Xbox One. Независимо от того, не подключается ли ваш контроллер, продолжает ли он мигать или не включается, один из этих советов вернет вас в игру.
И теперь, когда у вас есть работающий контроллер, вы должны попробовать лучшие эксклюзивы для Xbox One, чтобы играть сегодня
Читайте также:


