Ремонт динамиков ноутбука своими руками
Раньше иметь дома, кроме обычного стационарного ПК, еще и ноутбук считалось чуть ли не роскошью. Сегодня это обычное дело, но в последнее время можно наблюдать некоторый спад интереса к ноутбукам в пользу планшетов и смартфонов…
Любая техника имеет свойство устаревать и ломаться. И, чем она более сложная, тем чаще она будет требовать к себе внимания. Ноутбуки в этом плане, к сожалению, не являются исключением…
Основные неисправности ноутбуков:
- засорение охлаждающей системы бытовым мусором и (как результат) перегрев процессора;
- механические повреждения материнских плат и ЖК матриц монитора в результате падений или резких перепадов напряжения в сети (если ноутбук используют в качестве стационарного рабочего ПК, запитанного от розетки);
- перетирание или перегорание шлейфов клавиатуры, тачпеда и монитора;
- попадание жидкостей внутрь ноутбука (в результате короткого замыкания может сгореть, что угодно);
- выход из строя любых компонентов (жесткий диск, оперативная память, WiFi-модуль и т.п.).
Как видим, причин для ремонта может быть довольно много. К тому же необходимость вскрыть ноутбук может быть также вызвана желанием произвести плановый апгрейд с добавлением, например, новой планки оперативной памяти или более мощного процессора.
С чего начать ремонт ноутбука?
Для разборки ноутбука в домашних условиях нам потребуется как минимум две отвертки: небольшая крестообразная для откручивания фиксирующих корпус и детали винтов, а также тоненькая плоская для аккуратного вскрытия корпуса.
Ремонт на примере нетбука Samsung N145 2010 года выпуска
Шаг 1. Начинать разборку любого ноутбука стоит с отключения его от сети, переворачивания и отсоединения аккумуляторной батареи. Так мы, во-первых, полностью обесточим устройство (соответственно, избежим короткого замыкания), а во-вторых, откроем доступ в фиксаторам корпуса (в некоторых моделях под батареей может быть скрыта пара корпусных винтов). Чтобы извлечь аккумулятор обычно требуется одновременно потянуть в разные стороны плавающие фиксаторы и потащить батарею на себя.

На этом этапе главное запомнить, какой винтик и где стоял, поскольку они бывают разной длины и с разным ходом резьбы! Для этого идеальным вариантом был бы специальный пластиковый сортер с несколькими отсеками. Однако, винтики можно вполне расположить по группам и на обычном белом листе бумаги формата А4. Главное, чтоб Вы запомнили, откуда каждый из них!

Шаг 3. Когда все отвинчено берем в руки плоскую отвертку с тоненьким жалом и находим место, где можно вставить ее в зазор между нижней и верхней крышками корпуса ноутбука. Делаем это осторожно, чтобы не раздолбать пластмассу. Когда место найдено, немного надавливаем на отвертку поочередно вверх и вниз, чтобы создать рычаг. Как правило, после надавливания в нужную сторону пластиковые фиксаторы внутри освобождаются и корпус начнет вскрываться.

Аналогичным образом проходимся отверткой по всему периметру корпуса. В результате мы должны получить аккуратно снятую неповрежденную нижнюю крышку и доступ к материнской плате и деталям ноутбука.
Шаг 4. После того, как сняли все крупные запчасти, внимательно осмотрите материнскую плату и открутите винты, которые остались неоткручненными. При этом отвинчивать винты радиатора, который охлаждает процессор (если Вы не собираетесь его менять или смазывать новой термопастой) не нужно.
Шаг 5. Когда все откручено, остается последний шаг – отсоединить шлейфы.
Отсоединяем шлейфы и клавиатуру
- шлейф от монитора;
- шлейф звука;
- шлейф тачпеда;
- шлейф клавиатуры.
Проще всего отключаются шлейфы звука и видео. Они просто вытаскиваются из гнезда при помощи плоской отвертки (тащить за провода нежелательно). Аккуратно поддеваем поочередно с обеих сторон и так потихоньку вытаскиваем.
Чуть сложнее дело обстоит со шлейфом тачпеда. Его прижимает заглушка, которую нужно вытащить. Однако, на этой заглушке по бокам есть два небольших усика, которые и удерживают ее в нужном положении. Чтоб эти усики не выломать, сперва несильно утопите их, и только потом вытаскивайте.

В случае с нетбуком Samsung N145 мы имеем дело с хитрым прижимным механизмом, который очень похож на обычный штекер. Чтобы открыть этот механизм достаточно просто потянуть его вверх, после чего шлейф освободится и мы сможем его вытащить 🙂
Что внутри ноутбука?
Когда крышка благополучно снята, можно более детально рассмотреть внутреннее строение ноутбука:

Внутри обязательно будут присутствовать следующие компоненты:
- материнская плата, к которой крепятся все детали;
- жесткий диск (обычно 2,5-дюймовые SATA или SSD);
- одна или несколько планок оперативной памяти (в современных системах чаще всего DDR3 уменьшенного форм-фактора);
- процессор с (чаще всего) воздушной системой охлаждения под медным радиатором;
- динамики.
Опционально также могут присутствовать:
- видеокарта (обычно в ноутбуках средней и высшей ценовых категорий);
- модуль WiFi, Bluetooth, NFC и/или инфракрасный порт для организации беспроводного подключения периферии и устройств;
- различные платы расширения, типа кардридеров, дополнительных портов USB 3.0 или FireWire и т.п.
Уже на данном этапе разборки у нас есть доступ, практически ко всем компонентам, которые можно заменить, поэтому дальше можно уже и не разбирать. Просто поменяйте ту деталь, которая этого требует и можете собирать все, как было.
Как поменять оперативную память (ОЗУ)?
Перед тем, как полностью разбирать ноутбук, обратите внимание, что в некоторых моделях на тыльной стороне корпуса могут быть предусмотрены специальные ревизионные отверстия для доступа к таким компонентам, как оперативная память, жесткий диск, порты расширения и т.п. Такие отверстия обычно закрыты небольшой крышечкой, которая крепится к корпусу всего одним винтом и позволяет получить простой доступ к детали без необходимости вскрывать весь корпус.

Сама плата памяти может удерживаться в ноутбуках либо при помощи специальной прижимной планки (которую нужно отодвинуть в сторону), либо (как в нашем случае) за счет двух прижимных металлических пластинок по бокам. Последние жестко фиксированы, но могут незначительно отгибаться в сторону от планки памяти. Соответственно, чтобы ее освободить, нужно одновременно отжать обе прижимные пластинки. Обратно же плата вставляется при помощи легкого надавливания до щелчка фиксаторов.
Как поменять батарейку в ноутбуке?
Батарейка BIOS может представлять интерес в том случае, если Вы стали замечать, что Ваш ноутбук стал включаться не с первого раза или вообще перестал загружаться дальше стартового черного экрана. В таком случае вполне может быть, что проблема именно в севшей батарейке, которую нужно заменить.
Увы, заменить батарейку BIOS в ноутбуке гораздо хлопотнее, нежели в обычном ПК, поскольку она подключается не напрямую в специальное гнездо, а через переходник. Самый простой, но и дорогой способ – купить аналогичную батарейку в полном сборе с переходником и клейкой частью для фиксации на материнской плате. Но есть и более бюджетное решение 🙂
Если готовой батарейки нет или стоит она неприлично дорого, можете изготовить ее сами 🙂 Для этого снимите старую и освободите ее от черной изоляции чтобы получить доступ к проводкам. Далее возьмите аналогичного типа новую батарейку и прикрепите снятые проводки к ней (красный обычно – плюс, а черный — минус).
Чтобы проводки держались и для изоляции самой батарейки, лучше всего будет поместить полученную конструкцию в термоусадочную трубку подходящего диаметра. Так мы получим практически идеальное сцепление контактов без пайки и внешний вид, практически, как в оригинале 🙂 Приклеить же полученную конструкцию на ее законное место проще всего на тонкий двусторонний скотч.
Как заменить жесткий диск и WiFi-модуль?
Внимательно смотрим на нашу материнскую плату на предмет выявления винтов, которые ее все еще удерживают. Два из них обнаруживаем на крепежах жесткого диска. Отвинчиваем их и аккуратно достаем сам винчестер:

Еще один винт, который может препятствовать снятию материнской платы, может быть расположен на модуле беспроводной связи WiFi. Даже, если удерживающего винта там и не будет, то этот модуль все равно придется отсоединить, поскольку от него идут два провода к антенне, которая находится в корпусе дисплея.

Сборка ноутбука
При сборке повторяем все свои действия в обратном порядке. Вот здесь могут пригодиться фотографии, которые Вы делали при разборке (если Вы их делали) и правильно рассортированные винтики. Когда наденете крышку корпуса не спешите сразу прикручивать ее. Прикрутите только винты, удерживающие клавиатуру, и попытайтесь запустить ноутбук.
Если операционная система загрузится, то попробуйте включить обычный Блокнот и проверить работу клавиатуры, набирая по очереди все буквы на ней. И только, если все работает как надо, можете выключать лэптоп и закручивать остальные винтики. Поздравляю с успешной сборкой!
Как видите, разобрать, заменить деталь и обратно собрать свой ноутбук может каждый!
Если будете работать аккуратно и продуманно, то все у Вас получится!
Базовая проверка, чтобы выяснить, почему динамики вашего ноутбука не работают
Вы, конечно, не захотите создавать шум, когда проблема может быть намного меньше чем кажется. Поэтому, чтобы быть в безопасности, убедитесь, что вы проверите свой ноутбук.
Кабели и громкость
Для начала, взгляните на кабели и разъемы для наушников, чтобы увидеть, есть ли какие-то свободные кабели. Если вы не слышите ничего в подключенных наушниках, попробуйте использовать другой USB или разъем. Существует вероятность, что у вашего динамика есть собственный регулятор громкости, поэтому посмотрите на него и увеличьте громкость до максимальной.
Настройка динамиков
Если всё в порядке, следующим шагом будет поиск настроек динамиков и их изменение в случае необходимости. Для этого выполните следующие необходимые шаги:
- Откройте панель поиска Windows и введите в нее звук.
- Выберите Панель управления.
- На экране появится всплывающее окно.
- На вкладке воспроизведение вы найдёте доступные устройства динамиков.
- Выберите то, которое вы хотите использовать, и установите его по умолчанию.
- Затем выберите Свойства и откройте вкладку улучшения.
- Поставьте галочку – отключить все опции улучшений.
После этого снова попробуйте использовать динамики.
Решение проблем с аудиоразъёмом
Двигаясь вперёд, даже после выполнения первого шага вы не найдете звука на ноутбуке, вот ещё один шаг, который поможет вам с этим. Во входном разъеме наушников ноутбука вы найдете небольшой переключатель. Всякий раз, когда вы подключаете наушники, это может привести к отключению динамиков ноутбука. И всякий раз, когда вы отключаете внешнее устройство, динамики могут снова включаться.

Итак, попробуйте этот метод, чтобы увидеть, будет проблема решена или нет. Для этого выполните следующие действия:
- Запустите видео или песню, проигрываемую в цикле на ноутбуке.
- Подключите наушники к ноутбуку и быстро снимите их. Попробуйте один и тот же метод несколько раз и с разными скоростями.
- После каждого теста проверяйте, идет ли звук из динамиков или нет.
Решение проблем с аудио драйверами.
Ещё одна причина, по которой колонки вашего ноутбука не работают, может быть повреждена или устарела версия аудио драйвера. Поэтому вы должны попытаться обновить эти драйверы и проверить, устранена ли проблема. В большинстве случаев этот метод работает, поэтому лучше попытать счастья, верно?
Проверьте звуковые контроллеры
К сожалению, если вы уже опробовали все эти методы, а на ноутбуке с ОС Windows 7 звук по-прежнему отсутствует, не расстраивайтесь. Есть и другие способы вернуть звук. Далее в списке исправление аудиоконтроллера путём его полной перезагрузки. Ниже упомянуты шаги, которые помогут вам сделать это:
Проблемы со звуковыми контроллерами
После завершения этой процедуры динамик вашего ноутбука обязательно должен начать работать.
Проверьте звуковую плату
Динамики ноутбука не работают – устранение неполадок с диспетчером устройств
Решение проблем с внутренними динамиками MacBook
Помимо всех систем, если ваша проблема по-прежнему связана с тем, что колонки Mac не работают должным образом, этот шаг определенно для вас. Несомненно, существуют разные способы решения этой проблемы, например:
Последняя версия ОС
Первый и главный шаг, который вы должны предпринять – это убедиться, что вы используете обновленную и самую последнюю версию операционной системы. Если нет, то сделайте резервную копию ваших данных и включите обновление системы. Возможно, это поможет вашему динамику работать правильно.
Проверка настройки звука
Но, если обновление бесполезно для вас, а ваши внутренние динамики всё ещё не работают, пришло время проверить настройки звука.
Проверьте порт линейного выхода на Mac
Другой способ решить эту проблему – проверить порт линейного выхода.
- Отключите все внешние аудиоустройства и кабели.
- Затем, проверьте, есть ли у порта линейного выхода красный свет над ним.
- Если да, то знайте, что ваша система нуждается в обслуживании.
Заключение
Конечно, одна из значительных проблем, которые могут возникнуть с системой, заключается в том, что динамики ноутбука работают неправильно. Это может принести несколько проблем и неприятностей. Тем не менее, не беспокойтесь, обратитесь к этому руководству, и вы сможете решить проблему, устраняя их.
Но если у вас есть ноутбук HP/Del/Lenovo, работающий в любой из операционных систем MS Windows, и вы не можете решить проблему с динамиками с помощью первых трёх способов, возможно, пришло время обратиться за помощью в сервисный центр или к производителю. Кроме того, если у вас есть MacBook, и ваша проблема не решается с помощью данного разрешения, связывайтесь с официальной службой поддержки Apple без дальнейших задержек.
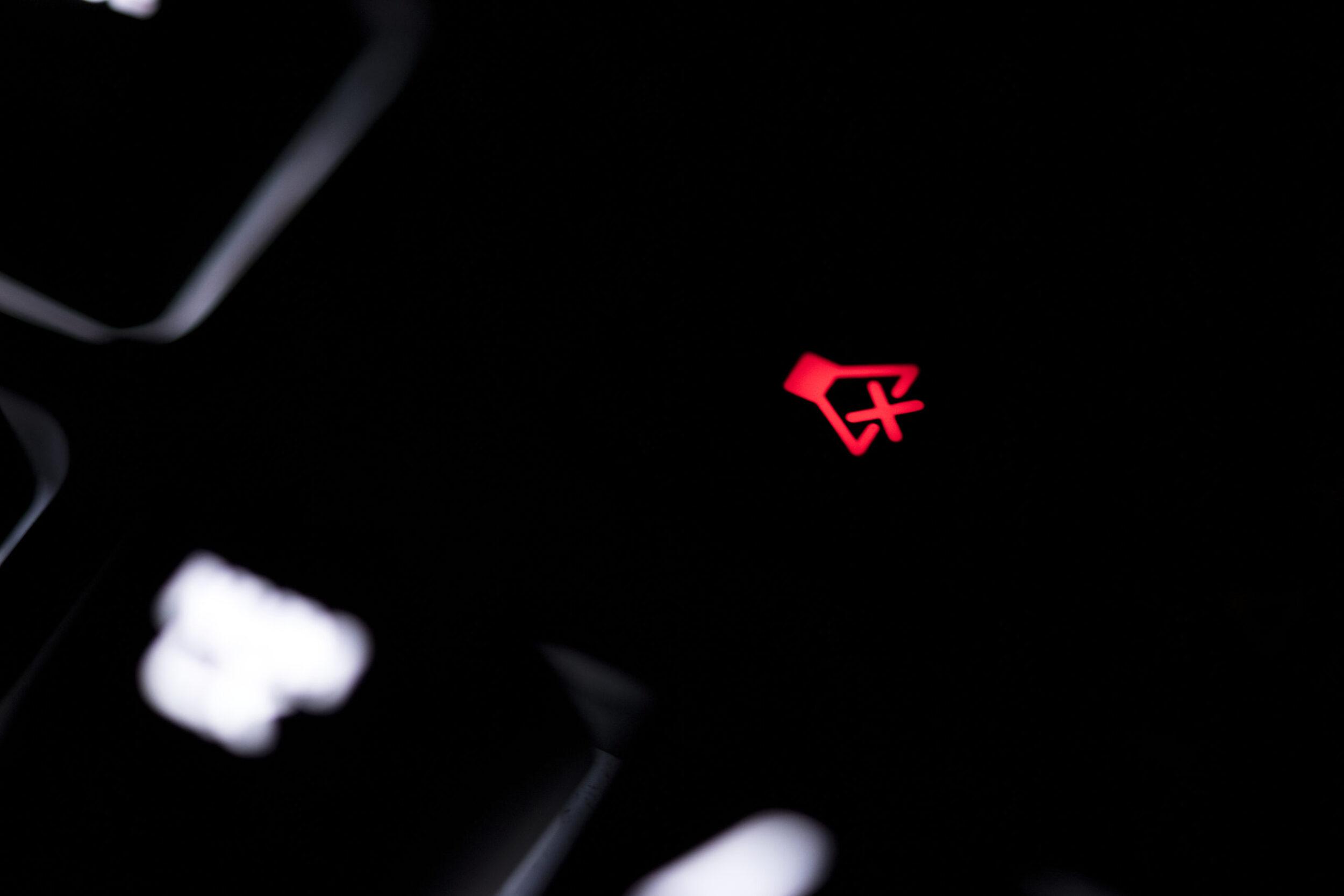
Ноутбуки
Когда компьютерная техника перестала быть показателем роскоши, а превратилась в необходимый предмет для ежедневного использования, люди получили множество возможностей для коммуникации, работы и организации досуга. Современные лэптопы ничем не уступают стационарным компьютером, решая самые различные задачи.
Продвинутые модели справляются с ресурсоемкими приложениями и играми, демонстрируя высокое качество выполнения поставленной работы. Однако помимо положительных моментов, при эксплуатации ноутбуков возникают и некоторые неприятности. Среди них – отсутствие звука со штатных динамиков. Поломка таких компонентов доставляет пользователю большой дискомфорт, т.к. они незаменимы для профессиональной деятельности, игр и просмотра фильмов.
Первые действия и поиск причин неполадок
Существуют распространенные сбои и поломки, которые объясняют отсутствие звука у динамиков ноутбука. Перед тем как отправляться в сервисный центр с просьбой отремонтировать устройство, попробуйте выполнить простую проверку аудиоустройств.
Кабели и настройки громкости

Попробуйте вставить в ноутбук гарнитуру или наушники, чтобы найти причину поломки. Если после подключения звук не появился, поменяется разъем или USB-порт. Возможно, у динамика предусмотрен регулятор громкости, поэтому попробуйте поменять настройки, повысив громкость до максимальной. Ничего не помогло? Потребуется прибегнуть к другим методам.
Настройка динамиков

Настройка динамиков производится по необходимости. Она делается по такой инструкции:
Неполадки с разъемом

Если после предыдущих манипуляций звук так и не появился, оцените тип кабеля, по которому подключается гарнитура. На многих моделях наушников предусмотрен небольшой переключатель. При каждом подключении наушников происходит автоматическое отключение встроенных динамиков, а при изъятии внешней периферии аудиосистема повторно запускается.
Воспользуйтесь таким способом, чтобы локализовать неполадки. Ваши действия должны выглядеть так:
- Откройте музыкальную композицию или видеозапись и поставьте ее на повтор.
- Подсоедините к лэптопу гарнитуру и быстро отключите ее. Повторите действия несколько раз на разных скоростях.
- При каждом очередном испытании, проверяйте, появился ли звук из динамиков, либо он отсутствует.
Проблемы с драйверами

Нередко звук перестает воспроизводиться динамиками из-за устаревания или повреждения программного обеспечения, отвечающего за корректную работу оборудования. В таком случае нужно попробовать обновить драйвера и убедиться в устранении неполадок. Как утверждают специалисты, такие шаги решают проблему в 90% случаев. Чтобы обновить ПО динамиков лэптопа необходимо:
Скорее всего, аудиосистема ноутбука нормально запустится после перезагрузки ноутбука.
Проверка звуковых контроллеров

Если вы воспользовались всеми методами, но на устройстве по-прежнему не появился звук, не отчаивайтесь. Существуют и другие проверенные методы, позволяющие возобновить воспроизведение. Чтобы устранить ошибки со звуковыми контроллерами достаточно провести такие манипуляции:
Завершив действия, можно продолжить прослушивание любимых композиций или просмотр фильмов.
Выполните диагностику звуковой платы

Перед тем как углубляться в особенности работы звуковой платы, нужно учесть простой принцип: такая процедура необязательна, если неполадки решены перечисленными выше методами. Если вам не удалось устранить сбой, замените плату. Действие сопровождается некоторыми сложностями, но если придерживаться точного руководства и соблюдать осторожность на разных этапах, ошибки будут исключены.
Попробуйте избавиться от проблем с диспетчером устройств, используя такую инструкцию:
Ноутбук должен переустановить программное обеспечение, после чего вы сможете продолжить работу с уже исправными динамиками. Если положительные изменения отсутствуют, перезагрузите устройство, чтобы сохранить изменения.
Неполадки с внутренними динамиками MacBook

Если звук в динамиках пропал на ноутбуке под управлением MacOS, потребуется прибегнуть к некоторым манипуляциям по восстановлению прежнего состояния аудиосистемы.
Изначально стоит проверить актуальность обновления операционной системы. Убедитесь, что на вашем MacBook установлена последняя версия MacOS. Если это не так, сохраните личные данные на резервном носителе или в облачном хранилище, а затем запустите процедуру обновления ОС. Не исключено, что такие действия устранят неполадки со встроенными динамиками.
Владельцы ноутбуков часто сталкиваются с неполадками динамиков. Но большинство проблем можно решить самостоятельно, не обращаясь в сервисный центр.

Заметить проблемы со звуком не так то уж и сложно. Особенно, если постоянно слушаешь музыку или смотришь видео на ноутбуке. Причём это все происходит без использования внешних устройств: динамиков и наушников.
Некоторые пользователи обращают внимание на шумы, звон, фон и другие непонятные помехи, которые могут исходить из динамиков лэптопа. Чаще всего это списывается на плохое качество видеозаписи или аудио. Хотя в действительности – это первый звоночек, который говорит о неисправности.
Если сразу на него не обратить внимания, то в дальнейшем, либо хрип и треск не дадут возможности что-либо услышать, либо будет полная тишина. Забегая наперёд, стоит сказать, что ремонт динамиков ноутбука осуществляется без проблем и стоит это относительно недорого, поэтому можно не паниковать.
Правда, для начала следует всё же убедиться и подтвердить свои догадки, относительно неполадки. Для этого нужно просто подсоединить к ноутбуку колонки, например. Если качество звука будет хорошее – значит, причина на самом деле кроется в динамиках.
В электромеханической системе динамического громкоговорителя самым слабым местом является диффузор. Обычно он делается из специальной бумаги, поэтому может деформироваться и получить повреждения на больших уровнях громкости. Его можно легко порвать, кроме того он хорошо впитывает влагу. Это влияет на его прочность. Ремонт диффузора динамиков своими рукамивозможен в домашних условиях. Бумажная масса, используемая для изготовления этой детали, отличается плотностью и жёсткостью. Динамик работает как поршень, поэтому никакие деформации материала не допускаются.
Ремонт бумажного диффузора динамика своими руками
Часто при эксплуатации акустических систем нарушаются правила их применения, поэтому громкоговорители выходят из строя. Как починить диффузор динамика. Ремонт диффузора динамика зависит от уровня повреждения. Бывают повреждения, когда материал процарапан не насквозь. Такой дефект, в процессе работы, обязательно превратиться в сквозной разрыв, который будет быстро увеличиваться. Поэтому нужно позаботиться о восстановлении материала. Для этого используется обычный резиновый клей, которым заклеивают повреждённые резиновые лодки. Слой клея наносится на царапину с двух сторон и просушивается 2-3 часа.Нанесение резинового клея не должен быть слишком тонким.Затем наносится второй слой. Клея нужно наложить побольше или сделать это за два приёма. Окончательная сушка занимает 48 часов, после этого динамик можно ставить в акустическую систему и включать. Некоторые аспекты ремонта диффузора динамиков своими руками есть на видео.
Ремонт диффузоров динамиков своими руками
Своевременное восстановление повреждённой мембраны громкоговорителя обеспечит его качественную работу на длительное время. Поэтому если в акустической системе стали появляться хрипы и искажения, в первую очередь нужно внимательно проверить диффузоры громкоговорителей. Как отремонтировать диффузор динамика своими руками.Мелкие повреждения ликвидируются нанесением резинового клея на нужный участок, а более крупные дефекты устраняются наложением заплаты. Для этого нужно выполнить следующие действия:
- Очистить место склейки от пыли и грязи
- Острым инструментом срезать свисающие края разрыва
- Подготовить заплату превышающую отверстие по размера
- Промазать заплату клеем и наложить её с обратной стороны диффузора
В качестве заплаты можно использовать газетную бумагу, которая накладывается в 2-3 слоя. Если применять клей ПВА, то нужно брать не строительный, а офисный клей. На этом восстановление диффузора динамика заканчивается и после полного высыхания его можно устанавливать в акустическую систему.
Заклеить повреждение на диффузоре динамика
Акустические головки, имеющие маленькую выходную мощность можно реставрировать с помощью обыкновенного бумажного скотча. Такая заплата не даст отверстию увеличиться за счёт колебаний и не окажет существенного влияния на качество звучания. Ремонт порванного диффузора динамика можно сделать более надёжным способом. В этом случае на подготовленное отверстие накладывается бумажная заплата, а в качестве клея используется лак для ногтей. Такой вариант часто используют в сельской местности, где сложно достать хороший клей. Лак для ногтей обеспечивает хорошую жёсткость и надёжность места склейки.
Можно восстановить мембрану своими руками, но качество звучания будет заметно хуже, поэтому при повреждениях встроенных акустических головок ноутбука их лучше заменить.
Ремонт диффузора динамика сабвуфера своими руками
Восстановление диффузора динамиков
Читайте также:


