Realme создать копию телефона
Получение нового смартфона может быть действительно очень важным моментом в вашей жизни. Новые функции, новейшее оборудование, лучшая производительность и, конечно же, опыт распаковки совершенно нового телефона. Как только вы начнете настраивать телефон, ваше волнение может немного утихнуть, когда вы поймете, что вам нужно перенести все важные данные со старого телефона на новый.
Этот процесс может быть утомительным и пугающим, если вы не очень хорошо разбираетесь в том, как создавать резервные копии и восстанавливать свои данные на Android, или если вы делаете этот процесс впервые.
Есть несколько способов, с помощью которых вы можете создать резервную копию своих данных на Android и может легко восстановить их на своем новом телефоне. Даже если вы не приобретаете новый телефон, это хорошая возможность, чтобы время от времени создавать резервные копии ваших данных, чтобы убедиться, что вы не потеряете какую-либо важную информацию в случае неудачи. Обратите внимание, что, в отличие от iPhone, на Android нет опции резервного копирования одним щелчком мыши, которая полностью копирует все ваши данные из приложений и данные приложений и фотографии и контакты.
Поэтому мы обсудим несколько приложений и решений, которые вы можете использовать, чтобы убедиться, что все ваши важные данные сохранены и готовы к восстановлению на вашем новом телефоне. Это может быть довольно длительный процесс, который включает в себя установку нескольких приложений, но это единственный способ убедиться, что все ваши данные в безопасности.
Как перенести данные на Android
Прежде чем мы обсудим способы резервного копирования ваших данных на вашем Android-смартфоне, а затем восстановления их на новом телефоне, давайте рассмотрим некоторые решения, которые могут напрямую переносить/передавать ваши существующие данные либо через проводное соединение, либо по беспроводной сети, что может сэкономить вам много времени.
Служба переноса данных Android по умолчанию
При настройке нового телефона Android вам нужно пройти через меню настройки, где вы должны подключиться к своей сети Wi-Fi, войти в свою учетную запись Google и т.д. Во время этого процесса установки вы столкнетесь с возможностью копирования приложений и данных. Когда вы нажмете кнопку Далее , вам будет предоставлена возможность скопировать существующие данные с другого телефона Android по беспроводной сети. Выберите это и следуйте инструкциям на экране, чтобы скопировать все ваши данные со старого телефона на новый.
Если новый телефон, который вы купили, является Google Pixel, у вас даже будет возможность подключить его к старому телефону через USB-кабель для передачи данных.
Приложения для клонирования Телефонов
Если у Вас новый телефон от OnePlus, Oppo, Realme, Vivo или Huawei, вы увидите опцию во время процесса настройки, которая позволит вам клонировать ваш старый телефон с помощью соответствующего приложения. Вам просто нужно установить приложение на свой старый телефон и следовать инструкциям. Все ваши данные, включая фотографии, видео и даже приложения, будут скопированы на ваш новый телефон.
Как создать резервную копию данных на Android
Если вы не собираетесь носить свой старый телефон с собой, когда вы приобретаете себе новый телефон, может потому, что вы собираетесь обменять его на новый или продать его перед покупкой нового телефона, единственным решением в такой ситуации является резервное копирование ваших данных, а затем восстанавливать их на новом телефоне. Вот как вы можете сделать это, используя различные методы.
Собственная функция резервного копирования и восстановления Google
Если вы не знали, то у Google имеется своя собственная функция резервного копирования и восстановления, встроенная в каждый Android-смартфон. Это можно найти в разделе Настройки > Система >> Резервное копирование и восстановление>> . На вашем старом телефоне перейдите к этой настройке и включите резервное копирование данных на Google Диск. Дайте ему некоторое время для резервного копирования ваших данных, и как только это будет сделано, вы сможете восстановить резервную копию во время настройки вашего нового телефона. Используя тот же адрес электронной почты что и на старом телефоне.
Обратите внимание, что приложения будут переустановлены из Play Store, поэтому весь процесс восстановления займет некоторое время в зависимости от скорости вашего интернет-соединения. Используя этот метод, вы можете перенести основные аспекты вашего старого телефона на новый телефон, но такие данные, как фотографии и видео, файлы, данные приложений и т.д. этим методом не будут переданы.
Читайте дальше, чтобы узнать, как вы можете создавать резервные копии этих файлов.
Резервное копирование и восстановление с помощью Samsung и Xiaomi Cloud
Некоторые бренды, такие как Samsung и Xiaomi, предлагают свои собственные облачные решения для резервного копирования ваших данных, и они даже лучше справляются с этим по сравнению с внедрением от Google. Вы можете создавать резервные копии своих приложений, фотографий, файлов, контактов, настроек и даже макета домашнего экрана и восстанавливать его на новом телефоне, по сути клонируя почти каждый аспект вашего старого телефона.
Однако обратите внимание, что для использования этой опции как ваш старый телефон, так и новый телефон должны быть от одного производителя, и у вас должно быть достаточно свободного места на облачной платформе, которую вы используете (Samsung Cloud или Mi Cloud).
Чтобы использовать эту функцию, создайте резервную копию всех ваших данных на старом телефоне с помощью приложения Настройки на соответствующем облачном сервере, используемым вашим заводским-производителем. Если у вас нет достаточного обьема хранилища для резервного копирования всех данных, вам, возможно, даже придется заплатить что бы приобрести больше свободного места. После резервного копирования вы получите возможность восстановить эти данные из облака во время настройки нового смартфона от того же производителя.
Резервное копирование и восстановление приложений
App Backup & Restore - это популярное приложение, которое существует уже очень давно. Это приложение поможет вам создать резервную копию всех ваших приложений в виде файлов APK либо во внутреннем хранилище, либо на внешней SD-карте. Если ваш старый и новый телефоны имеют слот для SD-карты, мы рекомендуем использовать эту опцию, так как легко поменять SD-карту с одного телефона на другой и восстановить резервную копию.
Если в телефоне нет внешнего гнезда для SD-карты, можно создать резервную копию данных во внутреннем хранилище, а затем перенести резервные копии файлов на компьютер или флэш-накопитель. Затем скопируйте эти файлы на новый телефон и восстановите APKS с помощью этого же приложения. Обратите внимание, что вы можете передавать только приложения с помощью этого метода, а не сами данные приложения.
Titanium Backup
Вы наверняка знаете о Titanium Backup. Это приложение позволяет создавать резервные копии всех ваших приложений, включая системные приложения с данными, что может сэкономить вам много времени при восстановлении сотен приложений. Однако для этого вам нужен root - доступ, так что это еще один отличный инструмент для тех случаев, когда вы меняете устройства или сбрасываете настройки и хотите восстановить все свои приложения и данные одним нажатием кнопки.
Как сделать резервную копию контактов на Android
После того как вы перенесли свои приложения, следующая важная вещь, которую нужно сделать, - это перенести все ваши контакты со старого телефона на новый. Хотя есть несколько способов сделать это, самый простой способ - использовать собственную функцию синхронизации Google. Для контактов, хранящихся в памяти вашего телефона или на SIM-карте, вы можете экспортировать их на свой новый телефон. Давайте посмотрим, как вы можете сделать и то, и другое.
Синхронизация контактов Google
По умолчанию каждый новый контакт, который вы сохраняете на своем смартфоне, хранится в вашем аккаунте Google вместо внутренней памяти телефона. Благодаря этому становится удобно переносить ваши контакты на новый телефон без особых усилий.
Все, что вам нужно сделать на вашем старом телефоне, это перейти в Настройки > Учетные записи >> Выберите свой аккаунт Google >>> Синхронизация>>> и выберите Контакты. Подождите, пока он закончит синхронизацию. Теперь, когда вы входите в систему с той же учетной записью Google на своем новом телефоне, ваши контакты автоматически синхронизируются и восстанавливаются в фоновом режиме.
Экспорт в виде файла VCF
Если у вас есть контакты, хранящиеся в локальном хранилище телефона или на SIM-карте, и вы хотите перенести их на новый телефон, перейдите в приложение Телефона на старом смартфоне, далее перейдите в Настройки и выберите Экспорт контактов. Эта опция может присутствовать в разных местах на разных телефонах, но вы найдете ее в разделе Настройки, так что немного покопайтесь в настройках. Затем выберите контакты, которые вы хотите экспортировать (сохранить), и ваш телефон создаст файл .vcf, который вы затем сможете перенести на свой новый телефон.
На новом телефоне перейдите в приложение "Телефон" и в настройках выберите опцию "Импортировать контакты". Когда вас попросят выбрать файл .vcf для восстановления контактов, выберите тот, который вы импортировали со своего старого телефона. Теперь ваши контакты будут восстановлены.
Есть несколько приложений, которые вы можете найти в Google Play Store, чтобы сделать это, но я пробовал и могу поручиться за это SMS Backup & Restore.
Ну вот и всё и если вы выполните все шаги, которые я упомянул в каждом сегменте, все ваши важные данные с вашего телефона теперь должны быть надежно скопированы и готовы к восстановлению на вашем новом телефоне. Хотя Google действительно предлагает функцию резервного копирования и восстановления, она не так проста, как та, что Apple предлагает с iCloud.
Надеюсь, в будущем мы увидим более мощный инструмент резервного копирования и восстановления по умолчанию, который может даже помочь вам восстановить такие вещи, как данные приложений, макет домашнего экрана, учетные данные для входа в приложения и многое другое.

«Может ли кто-нибудь рассказать о суперэффективном способе передачи данных с Redmi на Realme? Я не очень технически подкованный человек, но я уже попробовал много приложений, которые в конечном итоге оказались бесполезными».
Вы зашли на правильную страницу, ведь здесь мы поможем Вам избежать бесчисленных технических проблем с передачей данных. Сложно найти идеальное приложение для передачи данных, так как технологии постоянно меняются. У большинства брендов смартфонов есть свои собственные приложения для быстрого использования данных. Но действительно ли эти приложения так хороши? Мы провели небольшое исследование, прочитали и проанализировали множество программ и отзывов пользователей. Основная выявленная нами проблема - отсутствие совместимости устройств. Кроме того, Вы вряд ли сможете найти все необходимые функции для передачи данных в одном приложении, поскольку они в основном созданы только для обмена файлами. Но мы нашли надежный инструмент, которое выполнит все нужные задачи, связанные с передачей данных. В этой статье мы расскажем о двух стандартных способах передачи данных с Redmi в RealMe. Мы также сравнивним их с точки зрения надежности, эффективности, совместимости и доступности.
Итак, давайте же начнем и рассмотрим первый способ передачи данных!
Способ 1: Как перенести данные с Redmi на Realme с помощью MobileTrans – Phone Transfer?
В первую очередь отметим наш любимый инструмент от Wondershare, а точнее MobileTrans – Phone Transfer. Это фантастическая программа на ПК, с соответствующими функциями для передачи данных. Главное отличие MobileTrans от остальных программ - это поддержка кроссплатформенной передачи данных. Это идеальный вариант, если Вы ищете профессиональное, но простое программное обеспечение для передачи данных своего телефона. Кроме того, это программное обеспечение поддерживает 8000+ устройств, включая iPhone, Windows Phone, HTC, Samsung и их последних версий. Мы гарантируем, что Wondershare Mobiletrans - лучший вариант!
Ключевые особенности Wondershare MobileTrans
Шаги для передачи данных с Redmi на Realme с помощью MobileTrans
Шаг 1: Скачайте MobileTrans

Шаг 2: Подключите Redmi и Realme
Теперь необходимо подключить смартфоны Redmi и RealMe через USB-кабель. Установите Redmi как источнике, а Realme как устройство назначения. Вы можете нажать на кнопку ПОМЕНЯТЬ, чтобы поменять телефоны местами. Далее Вы увидите список содержимого, выберите нужные файлы и начните передачу от одного устройства к другому.

Шаг 3: Подтвердите передачу данных
После того, как Вы выбрали данные, которые хотите перенести, нажмите на кнопку «Пуск», чтобы подтвердить передачу. Подождите несколько секунд до завершения процесса, а затем отсоедините оба устройства.

Способ 2: Как перенести данные с Redmi в Realme с помощью Bluetooth?
Теперь мы поговорим о другом способе передачи данных через функцию Bluetooth, доступную на каждом смартфоне. Чтобы начать передавать файлы, Вам нужно связать два устройства. Давайте рассмотрим шаги, чтобы передать данные по Bluetooth!
Шаги для переноса данных с Redmi на Realme с помощью Bluetooth
Шаг 1: Включите Bluetooth
Включите Bluetooth на обоих устройствах, и перейдите к Сопряжение устройств>Передача.

Шаг 2: Сопряжение устройств
Теперь Вам нужно связать оба устройства. Чтобы их легче было обнаружить, Вы можете переименовать их по желанию. На некоторых устройствах Вам может потребоваться ввести специальный код для соединения устройств.

Шаг 3: Начните передачу
После того как Вы соединили устройства, Вы можете начать передавать между ними данные. Нажмите "Принять" на приемном устройстве и начните передачу данных.

Заключение
Итак, мы рассмотрели два способа передачи данных с Redmi на Realme. Мы хотим посоветовать Вам сравнить оба способа при разных условиях. Прежде всего, проверьте надежность передачи данных через Bluetooth и сравните с MobileTrans. MobileTrans - самое надежное решение, поскольку ваши данные полностью защищены и точно будут успешно переданы на целевое устройство. Эффективность программы находится на высоком уровне, также как и скорость, и безопасность. MobileTrans работает в 30 раз быстрее, чем любой другой инструмент для передачи данных. А сможете ли Вы сразу перенести все данные с помощью Bluetooth? Bluetooth не поддерживает обмен данными приложений, например, WhatsApp, Viber, Line и др. С другой стороны, MobileTrans обладает всеми нужными функциями. Кроме того, программа совместима с большинством версий платформ Android и IOS.
Таким образом, Вы должны рассмотреть все факторы, прежде чем принять решение!
Если вы хотите сделать резервную копию телефона Android на ПК, у вас есть несколько способов сделать это. На самом деле ваш телефон Android предоставляет вам несколько методов, позволяющих копировать данные с телефона на компьютер с Windows. В этой статье рассказывается, как сделать резервную копию телефона Android на ПК с помощью нескольких доступных методов.
Способ 1. Резервное копирование телефона Android на ПК с UltData for Android
Откройте вышеупомянутое приложение на своем компьютере и нажмите «Восстановить данные WhatsApp».
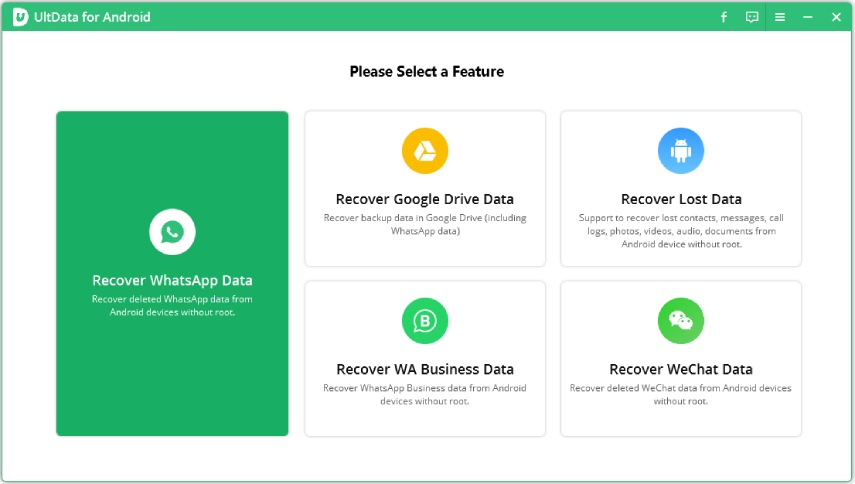
Подключите устройство Android к компьютеру с помощью кабеля USB. Активируйте отладку по USB на вашем телефоне.

После того, как программа обнаружит ваш телефон, нажмите Пуск.

Войдите в учетную запись WhatsApp на своем устройстве и следуйте инструкциям на экране, чтобы сначала сделать резервную копию WhatsApp.
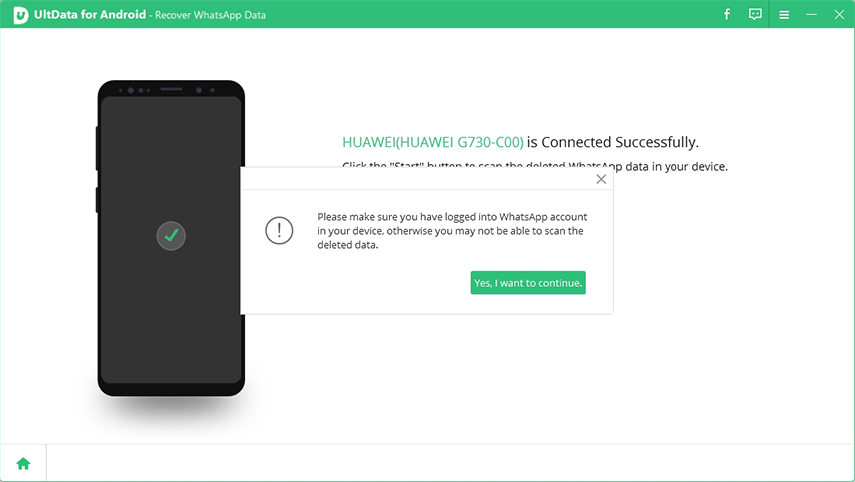
После завершения резервного копирования UltData для Android просканирует ваши данные WhatsApp. После сканирования будут отображаться все данные WhatsApp.

Приложение скопирует выбранные файлы с вашего устройства на ваш компьютер. Вы определенно воспользуетесь этим методом, если не знаете, как сделать резервную копию телефона Android на ПК перед сбросом настроек.
Способ 2. Резервное копирование телефона Android на ПК через учетную запись Google
Один из способов сделать резервную копию данных с телефона на компьютере - это использовать учетную запись Google. На самом деле ваш телефон предлагает это как встроенный способ сделать резервную копию ваших данных.
-
Откройте "Настройки" & gt; Система & gt; Резервное копирование на свой телефон.
Включите параметр «Резервное копирование на Google Диск», чтобы начать резервное копирование данных.

Ваши данные Android будут автоматически сохранены в вашей учетной записи Google, и вы сможете войти в свой Google диск на своем ПК, чтобы получить доступ к данным на вашем телефоне Android.
Ограничение резервного копирования телефона Android с помощью учетной записи Google:
- Не учитываются MMS и музыка: при резервном копировании с помощью учетной записи Google резервное копирование файлов MMS и музыкальных файлов не выполняется.
- Ограниченное хранилище. Google предлагает ограниченный объем хранилища для хранения файлов резервных копий. Некоторым пользователям этого может быть недостаточно.
- Нечитаемые резервные копии. Когда вы делаете резервную копию с помощью Google, вы не можете читать или получать доступ к своим файлам резервных копий. Вы можете загружать только фотографии на свой компьютер.
Способ 3. Резервное копирование телефона Android на компьютер с помощью Samsung Cloud
Samsung Cloud - это еще один способ резервного копирования телефона Android на компьютер, и вы можете использовать эту функцию на своем устройстве следующим образом.
-
Откройте "Настройки" & gt; Учетные записи и резервное копирование & gt; Samsung Cloud & gt; Подробнее & gt; Настройки & gt; Настройки синхронизации и автоматического резервного копирования на вашем устройстве.
Выберите содержимое для резервного копирования и нажмите СИНХРОНИЗАЦИЯ.
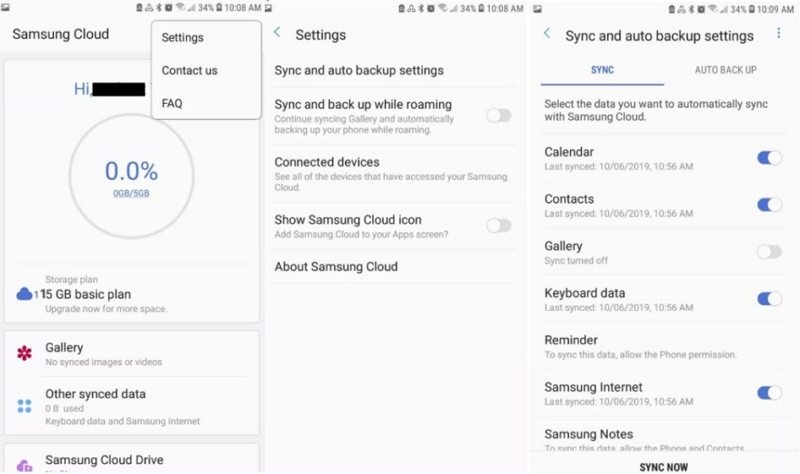
Ограничение резервного копирования телефона Samsung с помощью Samsung Cloud:
- Данные SD-карты: Samsung Cloud выполняет резервное копирование только данных, хранящихся во внутренней памяти. Он не будет создавать резервные копии файлов, хранящихся на вашей SD-карте или любом другом внешнем хранилище.
- Данные сторонних приложений. Эта служба не выполняет резервное копирование данных из сторонних приложений, установленных на вашем телефоне. Это означает, что вы не можете создавать резервные копии истории чатов и настроек для своих приложений.
Способ 4. Резервное копирование телефона Android на ПК с помощью проводника
Проводник - отличный способ резервного копирования данных с телефона Android на компьютер. Вы уже знакомы с этим инструментом, поэтому его резервное копирование на телефоне должно быть для вас легким.
- Подключите телефон Android к компьютеру с помощью кабеля USB.
- Откройте "Настройки" & gt; Общие & gt; Параметры разработчика и выберите «Отладка по USB» или «Отладка Android».
Проверьте свои уведомления и коснитесь элемента USB, чтобы увидеть дополнительные параметры, затем выберите «Передача файлов» в качестве типа подключения на телефоне.
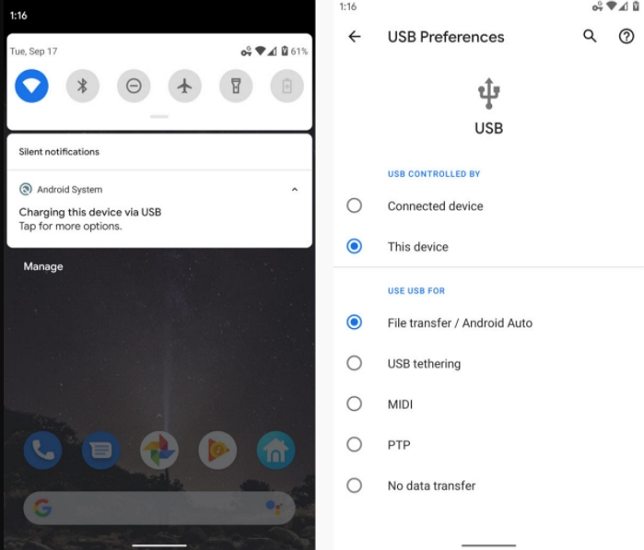
Ограничение резервного копирования телефона Android с помощью проводника:
Способ 5. Резервное копирование телефона Android на компьютер через Bluetooth
Когда вы ищете способы резервного копирования телефона Android на ПК, вы не можете забыть о Bluetooth. На самом деле вы можете использовать Bluetooth для копирования файлов с вашего устройства на компьютер.
Откройте "Настройки" & gt; Bluetooth & amp; подключения устройства, включите Bluetooth, коснитесь Bluetooth и включите Обнаружение.
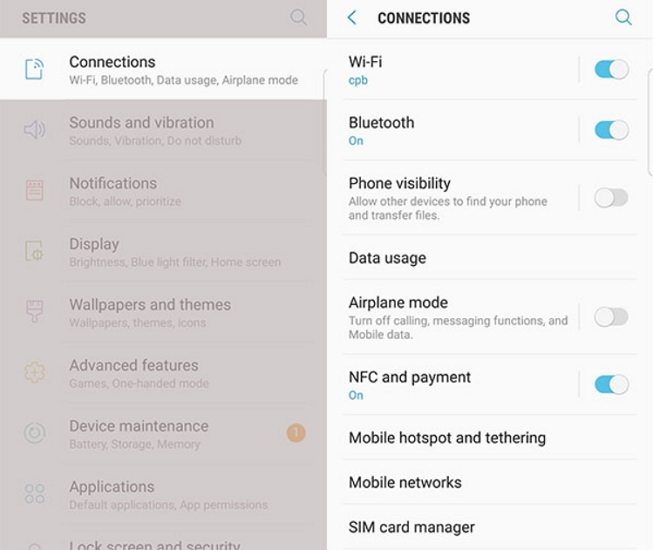
На своем ПК перейдите в Настройки & gt; Устройства & gt; Bluetooth & amp; другие устройства и щелкните свой телефон в списке, чтобы выполнить сопряжение с ним.
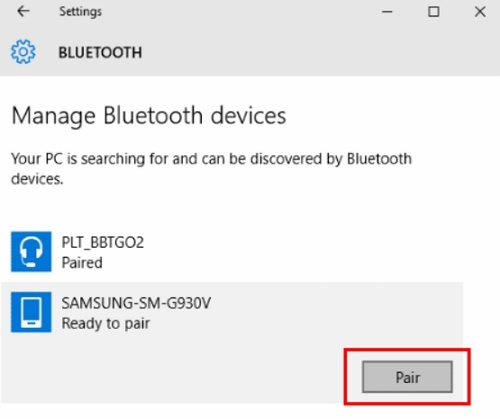
Ограничение резервного копирования телефона Android с помощью проводника:
- Отнимает много времени: Bluetooth - не самый быстрый способ передачи файлов. Если вы создаете резервную копию большого или большого количества файлов, это может занять несколько часов.
- Проблемы с сопряжением. Иногда подключение по Bluetooth не так просто, как при выборе нескольких параметров. Вы можете столкнуться с проблемами, когда ваш телефон не будет соединяться с вашим компьютером.
- Ограничения для файлов: с помощью Bluetooth вы можете копировать только музыку, фотографии и видео со своего устройства.
Резюме
Если вы хотите узнать, как сделать резервную копию моего телефона Android на моем ПК, в приведенном выше руководстве предлагается несколько способов сделать это. У каждого метода есть свои уникальные преимущества и недостатки, и вы должны выбрать тот, который соответствует вашим потребностям, для резервного копирования телефона Android на компьютер. Tenorshare UltData для Android настоятельно рекомендуется, если вы хотите резервное копирование WhatsApp с Android на ПК.

Никогда не знаешь, когда нам может потребоваться полный сброс настроек нашего телефона. Во многих случаях нет другой альтернативы, кроме сброса настроек телефона до заводских. И если твой Realme , мы расскажем, как просто сделать это безопасно. Способ пресечь некоторые проблемы на вашем телефоне в зародыше.
Наверняка вы видели много руководств, в которых они пытаются пролить свет на проблему, и в которых часто последнее средство - сбросить заводские настройки телефона. Если это ваш случай, мы расскажем, как легко это сделать в вашем терминале.
Почему заводские настройки?
Как мы говорим, это крайняя мера, поэтому нам следует всеми способами избегать достижения этой точки. Но иногда нет другого решения, потому что, выполнив один из этих сбросов, мы можем восстановить телефон в том виде, в котором он был выставлен на продажу. Таким образом телефон стирает все ваши данные, включая все наши файлы, документы, фотографии и видео. Когда мы выберем сброс, телефон будет восстановить исходную информацию из своего основного раздела , и в операционной системе останется только последняя установленная версия.

Следовательно, это лучший способ гарантировать устранение любой проблемы, возникшей в программном обеспечении. Следовательно, хотя это последнее средство, оно наиболее эффективно. И это уже не так травматично, как раньше, возможность сделать резервная копия все данные в облаке и восстановить исходную конфигурацию системы с помощью учетной записи Google.
Как происходит сброс настроек Realme?
Сделать это довольно просто, а также Пользовательский интерфейс Realme помогает нам сохранить все наши данные, чтобы не потерять их в процессе. Для этого мы должны сделать следующее:
- Доступ к настройкам вашего Realme
- Нажмите на «дополнительные настройки»
- Выберите «Резервное копирование и сброс».
- Если вы хотите удалить все, щелкните последний вариант «Вернуться к заводскому состоянию (удалить все)».

В этом последнем варианте мы можем выбрать стереть все приложения и данные, только данные , контакты, история звонков, а также SMS и MMS. В этом разделе у нас сначала есть кнопка, с помощью которой мы можем начать перезагрузку телефона. Но сначала мы должны активировать функции, которые у нас есть внизу. Поскольку у нас есть скользящая кнопка, с помощью которой для резервного копирования данных , а также аккаунт Google.
Лучше заранее убедиться, что все эти данные скопированы. У нас также есть возможность активировать автоматический сброс , который может автоматически восстанавливать данные и настройки из резервной копии при переустановке приложений. Поэтому убедитесь, что резервная копия существует.
Читайте также:


