Разветвитель видеосигнала своими руками схема
собсно такая вот беда, принципиален только Video сигнал, звук хрен с ним..
подключаешь телевизоры через простой двойник - естессно помехи на обоих телевизорах
наверное ведь есть какой то концентратор или делитель? наворотов не надо, надо только на 2-3 телика развести.
для простого антенного сигнала в магазинах такого валом, а вот для AV сигнала нет, все ТВсервисы объехал..
что посоветуете?
посоветую подать сигнал на вход первого телега, а с его выхода на второй, и вся недолга. удивлен что ты сам не догадался.
Catzilla
молоток)
делал так, ты сам то не можешь догадаться? это то же самый переходник получается, только в телик встроенный, собсно - делал, тоже помехи.
еще так пробовал:
в один телик подаем на вход AV сигнал
с AV выхода (этого же телика) в ключаем во второй телик в разъем svideo (кабель пользовал AV->S-video) вообщем таже лажа, даже немного хуже..
ненене, тут что-то не так. не должно быть помех, подключал так - все ОК было.
может с одним из телеков косяк? или с кабелем?
Через СКАРТ не пробовал?
Catzilla
на телевизорах только такие разъемы -
AV выход/вход, HDMI выход, компонет вход, s-video вход, ну и антенный.
скарта нет.
да не.. с теликами все гуд, кабелей много разных юзал.
кто то мне говорил что то про генератор частоты в телике, что он дает помехи если через простой двойник включать..
вобщем нужен делитель как на простую антенну продаются.
в магазинах ведь телики не кольцом включены через AV, а через концентратор, по этому и нет помех.
в том-то и фишка, что если через телик подрубаешь - это не двойник получается, на второй телек не тот же сигнал транзитом идет, а копия скрина первого телека, так что странно что у тебя не пашет.
Catzilla
бляя..
слушай, ну видимо там не копия скрина идет, а простой переход встроенный в тентель..
дык как быть ( АВТОЦЕНЗУРА )?
Big
девайсы существуют, но обычно не на два, а на дофига каналов, и оченя дороги. хз, может китайцы че дешевого слабали, но я не видел.
блин ну че за лажа..
че там сложного то?
мож в нете есть где простенькая схемка как раздвоить видео сигнал..

вот такая балда нужна
только по проще, с двумя выходами
мож кто встречал в продаже?
Есть такие делители для низкочастотного сигнала, применяемые для деления сигнала с видеокамеры на два выхода. Уровень сигнала там такой же так что подойдет и тебе. Только они без разъемов идут, просто с клеммной колодкой, питание 12В. Покупал такие в "Видеокоме" на Союзной, 23 (территория сервиса 4х4) стоил 620руб.
Big
Ты кстати в теме (наверно)! Скажи, вот если например ставить тарелку на телевидение, на двух хозяев, на сколько денег это будет выгодней, нежели эти два хозяева поставят каждый себе по тарелки, независимо друг от друга?
> на телевизорах только такие разъемы -
> AV выход/вход, HDMI выход, компонет вход, s-video вход, ну и антенный.
> сигнал AV выдает AMINO, у нее разъем s-video переходящий в AV.
Попробуй один телевизор подключить через S-Video, второй - через композит.
> вот если например ставить тарелку на телевидение, на двух хозяев, на сколько денег это будет выгодней, нежели эти два хозяева поставят каждый себе по тарелки, независимо друг от друга?
Стоимость антенны пополам. Стоимость конвертера (если оба хозяина смотрят один спутник) пополам. За тюнер придётся заплатить полностью. Плюс кабеля и коннекторы.
Подключение бытовой аудиоаппаратуры к системе, думаю, не вызовет затруднений. Даже к линейному выходу музыкального центра или видеомагнитофона можно параллельно включить несколько приемников (телевизоров или управляемых усилителей) без заметного ухудшения качества звука. Если же вы используете системный ауд>*окоммутатор, добавить развязывающие усилители тоже несложно. Можно использовать транзисторы, проверить работу предполагаемой развязки в программах, о которых я говорил выше, и добавить к схеме коммутатора дополнительные элементы.
390м C337 .047uF
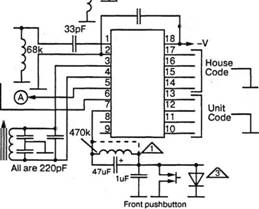
Companion і 3-Way switch і
Рис. П. 18. Схема диммера WS467
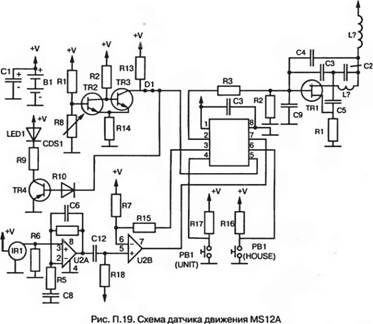
Еще проще можно организовать работу, применяя операционные усилители. Практически любой из них обеспечит необходимую полосу пропускания. Усиления не требуется, а добавить регулировку усиления можно с целью обеспечения одинаковой громкости всех приемников сигнала.
Как правило, выходное сопротивление всех источников видеосигнала рассчитано на подключение коаксиального кабеля с волновым сопротивлением 75 Ом. Такое же входное сопротивление имеют приемники.
Если для передачи сигнала вы используете коаксиальный кабель, использование разветвителя ясно. Но, если у вас нет желания вместе с проводами системы укладывать еще и коаксиальный кабель, для системных нужд можно использовать
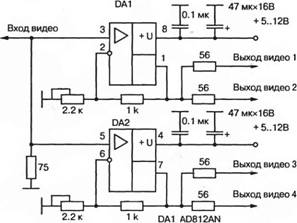
Рис. П.20. Схема разветвителя видеосигнала
Особенно удобно использовать разветвитель подобной конструкции, когда в одно помещение вы проложили коасиаль - ный кабель, а в другое вынуждены передавать сигнал по витой паре. В такой ситуации просто установите одно из сопротивлений на выходе микросхемы 75 Ом (в оригинале 56 Ом), а другое - 120 Ом. Или примените две микросхемы. Возможность менять усиление в активном разветвителе сигнала оказывается не только полезной, но и необходимой.
Конвертер сделать несколько сложнее, но его преимущество в том, что вы можете к радиосигналу добавить и звуковой сигнал. Отпадает необходимость в заботах о коммутации и передаче звука. Можно также купть готовые конвертеры подобного рода, но стоят они дороже, чем пара микросхем.
Бывает случаи когда надо получить с одного источника видеосигнала на несколько приемников, например, вывод сингала с видеоглазка на домофон (маленький телевизор) рядом с дверью и на регистратор (для записи).
Если приемников два мощности сигнала обычно хватает и в этом случае подойдет тройник с F разъемами или тройник соединительный, для BNC разьема.


В крайнем случаем провода можно спаять.
Если приемных устройств больше двух, тут начинаются проблемы. Варианты соединения:
- Вначале подключить к регистрирующему устройству, а с его выхода (они обычно есть у всех) подключить два оставшихся (если устройств три).
- Использовать согласущие усторйства, но это может не всегда помочь.
- Использовать усилитель с разделителем (Усилители-разветвители).
Усилители-разветвители
Последний и рассмотрим подробнее.
Например, устройство CD102A фирмы SC&T распределяет видеосигнал с усилением 1 входа на 2 выхода, расстояние передачи 1000 м при использовании кабеля RG-59.
Видеоусилитель-разветвитель 1 вход / 2 выхода
широкополосный, усиление 10 дБ;
коррекция высоких частот видеосигнала;
регулировка чёткости и яркости, прекрасно подходит для систем с видеорегистраторами;
обеспечивает передачу сигнала по коаксиальному кабелю (RG-59) до 1000 м;
питание: 12 В (пост. ток) / 24 В (перем. ток);
индикатор наличия питания;
блок питания в комплекте.

Есть подобные устройства с разделением на 8 каналов CD408A и на 16 каналов CD816A, у них аналоги без коррекции CD408 и CD416 соответсвенно.
Можно встретить на 32 и 64 канала, но они используются редко и обычно дорогие.
Исправление помех на экране
Грозозащита.
Устройства грозозащита применяются для защиты станционного (видеорегистраторы, мониторы, усилители и др.) и периферийного оборудования (видеокамеры, усилители, поворотные устройства и др.) от высокого напряжения, возникающего в кабельных линиях из-за:
Есть грозозащита одноканальная с разными разъемами для защиты коаксиального кабеля и витой пары: BNC, F, UTP. Есть многоканальная, например, на 16 каналов SP016C.
Грозозащита защищает цепи видеонаблюдение, локальные вычислительные сети (ЛВС), цепи питания и управления.
Изоляторы.
- Изоляторы позволяют исключить искажение видеоизображения, вызванное паразитным током из-за разницы потенциалов земли.
- Паразитный ток возникает из-за разницы потенциалов земли (из-за несбалансированной работы электросети) в различных точках системы видеонаблюдения и протекает по кабелю, внося искажения.
- Изоляторы позволяют защитить оборудование от поражения высоким напряжением (до 380В переменного тока), возникающим между различными точками заземления и вызванным нестабильной работой электросети.
- Изоляторы предназначены для изоляции цепей системы от “земли” (от цепей соединённых с земляным контуром).
- Изоляторы необходимо применять, когда видеосигнал передаётся по кабелю между точками с различным “земляным” потенциалом.
- Изоляторы могут быть легко вмонтированы во вновь создаваемые системы, или добавлены к уже существующим.
Изолятор для коаксиального кабеля со встроенным фильтром помех GB001 или аналогичный для витой пары TGP001 (со встроенным приемопередатчиком) предотвращает “разрывы”, “наложение” изображения и мелькание кадров, вызванные паразитным “земляным” током.
Согласующие устройства.
Согласующие устройства, или их ещё называют трансфильтры, убирают мелькание кадров или “наложение” изображения, “раздвоение” изображения, обычно вызваны искажением или низким уровнем синхросигнала в видеосигнале. Причиной этого обычно является “затухание” видеосигнала, при передаче его на большие расстояния, помехи и плохое согласование кабельных линий и видеооборудования. Для решения этих проблем предназначены устройства согласования и фильтры.
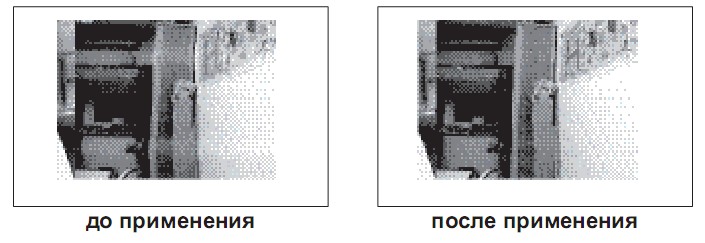
Устройство согласования для коаксиального кабеля CB001VH предназначено для устранения помех, вызванных плохим согласованием сопротивления участков кабельных линий и кабельных линий с оборудованием; вход/ выход: BNC-штекер/ BNC-розетка; пассивный, не требует питания; устанавливается в местах соединения линий коаксиального кабеля и местах подключения кабельных линий к оборудованию; защищает от помех, вызванных радиосигналами, другими видеосигналами, близкорасположенными силовыми кабелями, телефонными аппаратами, флуоресцентными лампами, трансформаторами и т.д.
Есть устройство согласования для витой пары TVB001, которое предназначено для устранения помех, вызванных плохим согласованием сопротивления участков кабельных линий и кабельных линий с оборудованием; пассивный, не требует питания; устанавливается в точках соединения витой пары для согласования сопротивления; в комплект включены 4 соединительных клипсы AP007 (скотчлоки).
Фильтры.
Фильтр высокочастотных помех CHB001H, убирают высокочастотные помехи. Передаёт и принимает видео- и аудиосигнал по одному коаксиальному кабелю RG6 на расстояние до 600 м по RG59 до 400 м, по или по одной витой паре (кабель UTP) до 180м. С регулировкой усиления в CHB001RH. В комплект входят: передатчик — CHB001TH, приёмник — CHB001RH, два блока питания.
Вариантов, как подключить 2 монитора к одному компьютеру, всего три. Воспользоваться ими может практически любой пользователь, независимо от опыта применения компьютерной техники. Хотя для самых эффективных вариантов придётся совершить определённые затраты. И, в любом случае, провести настройку системы и режима отображения данных.
Необходимость в двух мониторах
Существует множество вариантов использования одновременно двух дисплеев на одном компьютере. В первую очередь, такая система с несколькими мониторами позволит держать полностью открытыми намного больше окон.
Для дизайнера, конструктора и фотохудожника увеличенная рабочая зона означает большую детализацию объектов.
Повышается эффективность работы и у пользователей, использующих графики и схемы – с двумя мониторами нет нужды постоянно переключаться между несколькими документами, которые удобно размещаются на одной, увеличенной вдвое, территории.

Рис.1. Два монитора для работы.
Ещё одна достаточно часто встречающаяся возможность применения двух экранов – игровые приложения. С их помощью обеспечивается лучший обзор по сторонам. А для владельцев ноутбука дополнительный широкий экран (в качестве которого можно использовать даже плазменный телевизор) позволяет получить намного больше удовольствия от игры.

Рис.2. Использование двух мониторов для игры.
Пригодятся два экрана и программистам, давая им возможность наблюдать, как будет выглядеть результат их работы в нескольких браузерах. В производстве, во время образовательного процесса и в офисе – каждое такое рабочее или учебное место может потребовать отображения информации с одного компьютера сразу на нескольких мониторах – это сэкономит и пространство (не придётся сидеть вдвоём у одного дисплея), и средства (нет необходимости в покупке ещё одного компьютера).
Этапы подключения
Первый этап подключения (физический) нескольких экранов достаточно несложен. Для этого потребуется наличие на компьютере достаточного количества входов соответствующего типа, столько же кабелей и, при необходимости, переходники.
После этого система может и сама определить наличие двух устройств вывода информации и настроить изображение, или же вам понадобится провести настройку вручную, с помощью стандартных средств Windows (или другой ОС).
Способов физического подключения 2 мониторов всего три:
- С помощью видеокарты, имеющей несколько выходов (рис.3). Если компьютер приобретали для работы с графикой, а видеоплата достаточно современная и мощная, на ней уже может быть установлено несколько разъёмов – например, 2 HDMI или 1 VGA и 1 HDM. Если вход всего один, возможно, придется приобрести новую видеокарту;

Рис.3. Видеокарта с 2 входами HDMI.
2. Установка дополнительной видеокарты во второй слот материнской платы. Такой вариант подойдёт при наличии на компьютере старого графического процессора, и отсутствии возможности покупки дорой новой платы с 2 входами;

Рис.4. Установка дополнительных видеокарт.
3. Использование специального разветвителя (сплиттера). Такой способ самый недорогой и подойдёт для любого компьютера, однако может привести к снижению допустимых частот у мониторов. Качество изображения уменьшится, что будет особенно заметно при запуске на экранах видео FullHD. Для работы со статическими картинками использование сплиттера вполне допустимо.
Рис.5. Сплиттеры для подключения 2 мониторов.
Совместимость шнуров и входов. Порты
Для подсоединения мониторов к компьютерам обязательно требуется кабель для совмещения их разъёмов. Для двух дисплеев потребуется столько же кабелей подходящего типа.
Разъёмы могут быть следующими:
VGA. Ещё несколько лет назад это был стандартный разъём для большинства мониторов и компьютеров. Сейчас для совмещения старого ПК и нового дисплея или, наоборот, устаревшего экрана и современного устройства, может потребоваться переходник;
Рис.6. С помощью VGA-разъёма второй монитор можно подключить даже ноутбуку.
DVI. Более современный интерфейс, обеспечивающий поддержку аналогового и цифрового сигнала;

Рис.7. Интерфейс DVI.
HDMI. Разъём подходит для подключения компьютера к устройствам с чётким цифровым сигналам – например, к телевизорам и плазменным панелям. Нередко встречается не только на ПК, ноутбуках и телеприёмниках, но даже на планшетах (в виде miniHDMI);

Рис.8. HDMI на планшете и стационарном компьютере.
DisplayPort (mini DisplayPort). Интерфейс, имеющий ряд преимуществ по сравнению даже с HDMI. Встречается не слишком часто, однако позволяет подключать несколько экранов с большим разрешением (до 4К);

Рис.9. Переходник с DisplayPort на стандартный VGA,
USB. Стандартный порт, встречающийся на компьютерах уже больше 15 лет. Не слишком подходит для передачи качественного изображения и нечасто встречается у мониторов. Однако решает проблему совместимости, например, для ноутбука или нетбука с отсутствующими разъёмами для видео другого типа.
В основном, подключить кабель неправильно просто невозможно из-за большого количества различий в штекерах.
Единственная проблема, которая может при этом возникнуть – отсутствие подходящих переходников. И всё, что вам понадобится – найти и купить подходящие детали. Для ноутбуков с разъёмом для монитора задача упрощается ещё больше.
А если компьютер требуется подключить к телевизору или монитору, расположенному на некотором расстоянии, стоит пользоваться WiFi-удлинителями.

Рис.10. WiFi-удлинитель с разъёмом HDMI.
Настройка мониторов
После того как к компьютеру были подключены 2 монитора, операционная система обычно быстро обнаруживает и самостоятельно настраивает оба.
И на каждом экране можно увидеть одно и то же изображение, что может быть удобно при передаче одинаковой информации группе пользователей.
Чаще всего так происходит из-за плохого сигнала (особенно, если используются разветвители на 2 монитора). Ещё одна причина – отсутствие подходящих настроек операционной системы.
Для исправления неполадки следует совершить следующие действия:

Рис.11. Переход к настройкам второго монитора в Windows 7.
Если оба экрана подключены, настроены и работают нормально, вы увидите два изображения с номерами. Здесь же можно настроить разрешение каждого дисплея и даже его ориентацию (например, повернув его набок и работая с изображением в портретном формате).
При затемнении одного из экранов следует нажать кнопку Найти / Find. Если монитор был подключён правильно, система через некоторое время настроит его и даст возможность вывода информации.
Теперь можно нажать одновременно клавиши Win и P, после чего на экране можно будет увидеть панель настройки.

Рис.12. Панель настройки изображения на 2 экранах.
У ноутбуков для более удобного подключения и настройки дополнительного дисплея иногда присутствует специальная кнопка.

Рис.13. Кнопка на ноутбуке для работы с подключенным экраном.
С её помощью можно переключать изображение с переносного компьютера на большой дисплей. При этом ноутбук может показывать такое же изображение, часть картинки или вообще выключаться, если подключение было выполнено для повышения удобства использования устройства.
Рис.14. Один из вариантов расширения рабочего стола с ноутбука на монитор.
Два рабочих стола
Нередко возникает такая ситуация, когда на мониторах должно быть не дублированное или расширенное изображение, а две совершенно разных картинки.
Реализовать такую возможность средствами своего компьютера практически невозможно. Для этого понадобится приобретать профессиональную (или дополнительную вторую, которая может быть обычной) видеокарту и организовать несколько независимых потоков информации.
Упросить задачу поможет специальный прибор, задача которого – подключение двух мониторов к одному компьютеру и организация двух рабочих процессов. Устройство под названием Matrox DualHead2Go позволит работать с 2 дисплеями, даже имея маломощный графический процессор и аналоговый выход.
Кроме подключения самого адаптера, для его работы понадобится установка идущих к нему в комплекте драйверов.

Рис.15. Устройство Matrox DualHead2Go.
При необходимости с помощью Matrox DualHead2Go можно подключить два монитора даже к ноутбуку. Таким образом, мобильный компьютер получит сразу 3 дисплея, на 2 из которых будет показываться одна информация, а на третьем – другая.
Использование планшета
При желании, вы можете подключить в качестве дополнительного экрана не только полноценный монитор или телевизор, но и обычный планшет.
Для этого потребуется установка одного из двух приложений:
- ScreenSlider, работающая с Android;
- iDisplay для работы и с Android, и с iOS.
Каждая программа имеет две части – для компьютера и планшета. При этом на ПК может быть установлена и Windows, и MacOS. Первая часть добавит в систему новый виртуальный монитор, вторая начнёт работу на планшете только после того, как будет введён IP компьютера.
С помощью обоих приложений можно растягивать изображение на несколько мониторов или дублировать картинку. Они же помогут установить ориентацию экранов.
Выводы
После того как у вас получилось подключить и настроить оба монитора можно получить расширение картинки, повысив уровень удобства работы или игры. Если же при этом всё равно возникают какие-то небольшие проблемы с отображением данных (чёрные полосы по краям или недостаточная чёткость), стоит проверить настройки видеокарты (нескольких видеоплат) или обновить соответствующие драйвера.




Разветвитель VGA (или как его еще часто называют, VGA – сплиттер) – это кабель, предназначенный для подключения двух мониторов к одному компьютеру. При этом оба монитора будут показывать одинаковое изображение.
Принцип работы данного устройства прост – подключите разветвитель к выходу VGA Вашей видеокарты, а к нему подключите мониторы. Больше никаких дополнительных действий не потребуется, сплиттер начнет работать незамедлительно.
Кроме того, Вы можете использовать несколько сплиттеров для подключения большего количества мониторов, соединяя их последовательно и получая все больше гнезд VGA. При этом сигнал будет дублироваться на всех выходах.
Пожалуйста, обратите внимание, что VGA – разветвитель не занимается перекодированием сигнала, он просто передает его на несколько гнёзд, поэтому он никак не влияет на разрешение экрана (оно выставляется в настройках ПК или ноутбука).
Читайте также:


