Разрешите opera доступ к сети с настройками брандмауэра или антивируса как это сделать
В этой инструкции подробно о том, как разрешить программе доступ в Интернет на компьютере или ноутбуке, где используется встроенный брандмауэр Windows, а также дополнительная информация, которая может оказаться полезной в контексте рассматриваемой темы. Схожая тема: Как запретить программе доступ в Интернет в Windows.
Предоставление программе доступа в Интернет и локальную сеть в параметрах брандмауэра Windows
Для того, чтобы разрешить какой-либо программе доступ в Интернет встроенными средствами Windows достаточно выполнить следующие простые шаги, для которых потребуется иметь права администратора на компьютере:
Обычно, если речь идет о встроенных средствам защиты сети Windows, описанных шагов должно быть достаточно. В крайнем случае вы можете полностью отключить брандмауэр Windows, но я бы не рекомендовал этого делать.
Дополнительная информация
Если указанные действия не помогли в разрешении программе доступа в Интернет или локальную сеть, то учитывайте следующие моменты:
- Если на вашем компьютере установлен сторонний антивирус или файрволл, то доступу к сети может мешать он. Попробуйте временно отключить его и проверить, решило ли это проблему. Если решило, можно вновь включить, а затем изучить настройки и найти расположение, позволяющее изменить параметры доступа программ к Интернету.
- Иногда может оказаться, что программа пытается получить доступ к серверу в Интернете, который уже не существует. В этом случае она может сообщить, что нет доступа к сети. В этой ситуации вы навряд ли что-то сможете сделать.
- Если вы блокировали доступ к каким-либо сайтам в файле hosts, это тоже может повлиять на доступ программ к Интернету. Даже если вы не делали этого вручную, но установили не вполне лицензионную программу, доступ к её сайтам мог быть заблокирован автоматически в процессе установки. Подробнее на тему: Файл hosts Windows 10 — как изменить и восстановить (подойдет и для других версий системы).
- Использование VPN, прокси также может повлиять на возможность доступа программы в Интернет. Здесь может быть полезным: Как отключить прокси в Windows.
- На всякий случай можно заглянуть в параметры брандмауэра Windows в режиме повышенной безопасности и посмотреть, нет ли там правил входящих и исходящих соединений, касающихся вашей программы.
Вероятнее всего, один из методов подойдет для решения проблемы, иначе опишите ситуацию в комментариях, по возможности, максимально подробно, я постараюсь помочь.
А вдруг и это будет интересно:
13.03.2020 в 12:44
Дорогие друзья!
Как удалить несуществующую папку из быстрого доступа?
Программа в которой эта папка была удалена но почему то папка из удаленного приложения закрепилась в меню быстрого доступа.
Не хотелось бы полностью отключать быстрый доступ. Раньше папка была по пути C:\Program Files (x86)\GIGABYTE\CloudStation_Server\HomeCloud\ShareFolder\Short
Вот папка Short постоянно появляется в быстром доступе хотя ее уже нет на компьютере.
13.03.2020 в 13:58
А правый клик по папке прямо в быстром доступе — удалить из панели быстрого доступа?
13.03.2020 в 15:23
Удаляется нормально. Но через некоторое время появляется опять.
14.03.2020 в 13:48
Ответил вам дополнительно в ВК.
13.03.2020 в 13:16
Спасибо, Дмитрий, за полезную информацию и за работу, которую проводишь для пользователей.
13.03.2020 в 13:54
Спасибо за отзыв!
06.04.2020 в 19:17
А если тебе нужно добивать приложение которое не видно? Не exe, а Executable Jar File
07.04.2020 в 14:04
Эти файлы через Java запускаются, что именно за файл там — не знаю, но его легко увидеть: когда запустите файл, загляните в диспетчер задач и посмотрите на активные процессы java, и вот им доступ в Интернет предоставьте.
20.09.2020 в 14:23
Никак не могу найти и удалить майнер вирус, не могу определить какой процесс в диспетчере забирает больше памяти, то один то другой постоянно прыгает, а опыта у меня нету. Как в брандмауэре это сделать?
21.09.2020 в 15:43
А уверены, что майнер? Если да, то по идее антивирусы их видят сейчас вполне.
17.01.2021 в 17:38
05.09.2021 в 23:12
06.09.2021 в 08:08
То есть вообще с любыми программами так? То есть, например, если какой-нибудь Rufus скачать — то же самое будет?
30.09.2021 в 19:51
у меня такая же ситуация при установке go to webinar. в конце установки пишет нет соединения с интернетом нет сети. новый ноут. в чем может быть проблема
19.01.2022 в 12:37
20.01.2022 в 16:48
Попробуйте проверить работу сайта с других устройств (при наличии), в режиме инкогнито, а также, если вдруг используются VPN/прокси, то отключить их.
Операционная система Microsoft имеет встроенный Брандмауэр, начиная с windows XP. Инструмент очень полезный, с помощью которого мы можем защититься от нежелательных программ и запусков, отфильтровать трафик в интернете для определенных приложений. Добавив к примеру в Firewal всем известный майл рекламу, которая скачивает программ 5 и устанавливает их на компьютер. Разберем, как добавить программу в исключения брандмауэра windows 10, заблокировать приложение, разрешить программе доступ в интернет.
Первое, что нужно сделать, это открыть страницу Все параметры Windows 10 и перейти на пункт Сеть и Интернет. В следующем окне, выбираем параметр Состояния, который отображается в меню слева, а затем ищем параметр Брандмауэр Windows в панели справа.

В открывшимся окне нажмите Разрешение взаимодействия с приложением или компонентом.

Как добавить программу в исключения Брандмауэра Windows 10 разрешить или запретить доступ к интернету
В окне "Разрешенные программы" мы видим список настроенных программ и приложений. Разберем настройки блокировки и разрешения использования интернет трафика.
- Чтобы была возможность ставить галочки нужно первым делом включить Изменить параметры.
- Снимите галочку с той программы, которую вы хотите заблокировать подключение к интернету.
- Если вы хотите, чтобы программа блокировалось в Частной или Публичной сети > снимите галочки как вам нужно, для блокировки трафика.
- Если вы хотите разрешить использовать новое приложение, то нажмите Разрешить другое приложение и добавьте путь к программе или игре.

Хочу заметить, если вы используете стандартный антивирус windows defender, то ни в коем случае не отключайте Брандмауэр виндовс. Ведь он идет как Firewal Windows, фильтрует трафик программ и игр.
Смотрите еще:
- Как настроить и включить Удаленный Рабочий Стол в Windows 10
- Как установить темы в windows 10
- Как загрузиться в безопасном режиме в Windows 10, 8, 7
- Как переустановить браузер EDGE в Windows 10

Загрузка комментариев Канал Чат
Проверьте настройки прокси-сервера и брандмауэра Опера
В этой статье рассмотрим, как сделать проверку и настройку прокси-прокси сервера и брандмауэра в Опера.
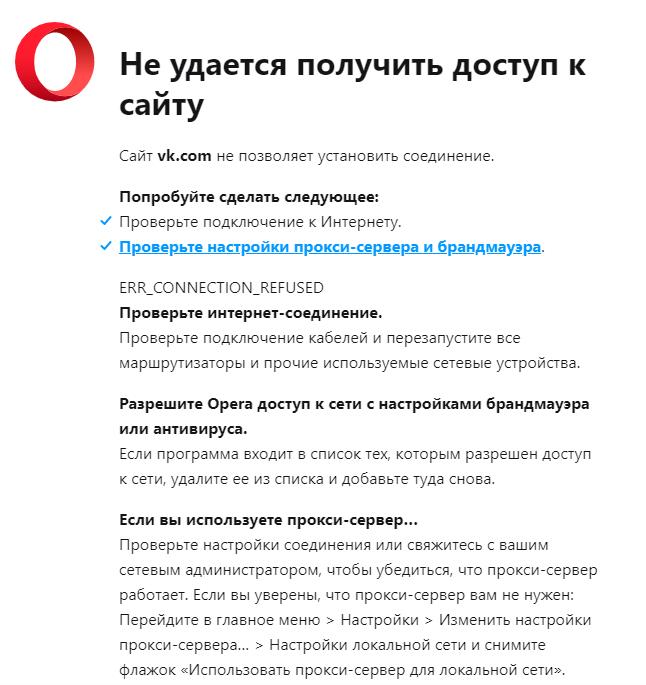
Проверка настройки прокси-сервера в Опере
Чтобы проверить настройки прокси-сервера в Опере нужно:
Проверка настройки брандмауэра Опера
Проверка настройки брандмауэра Windows на блокировку Opera:


2IP попытается обратиться к этому сайту через IP-адреса разных стран, и исходов событий здесь 3:

Способ 2: Проверка наличия интернета

Способ 3: Включение VPN
Эта рекомендация актуальна только в ситуациях, когда доступа нет к какому-то определенному сайту, который раньше работал нормально и, судя по проверке при помощи первого способа, работает сейчас. Вероятно, он был заблокирован провайдерами вашей страны или вследствие иных причин доступ к нему можно получить только через IP-адреса других стран. Замаскировать свой IP нетрудно: достаточно включить VPN-приложение, встроенное в Opera или подобранное самостоятельно. В отдельных наших статьях вы найдете всю необходимую информацию по этому поводу.

Способ 4: Отключение сторонних программ и расширений
Некоторые программы влияют на интернет-соединение. Преимущественно это VPN в виде отдельных приложений для ОС или браузерных расширений. Пользователи такого софта вполне могут случайно подключиться к какой-то стране, чей IP входит в список запрещенных для посещения сайта, из-за чего попытка открыть конкретный URL-адрес и закончится ошибкой. Или же им просто достался плохой сервер, скорость соединения по которому очень низкая и обеспечить соединение не удается. Закройте любую программу, так или иначе влияющую на интернет, и еще раз зайдите на нужный сайт.

Дополнительно стоит отметить, что в Опере есть и встроенное расширение-VPN, поэтому не забывайте посмотреть его статус и также отключить для проверки доступа к сайтам.

Встроенный в Оперу VPN работает и в режиме инкогнито, учитывайте это. Часто он блокирует выход в интернет, если функционирует в паре с, например, VPN-программой, запущенной на компьютере.

Способ 5: Изменение настроек DNS
Чтобы подтвердить или отклонить это предположение, зайдите в свойства сетевого адаптера и узнайте параметры DNS.






Эта же настройка есть и в роутерах: если вы недавно заходили туда и вносили какие-либо изменения, особенно в раздел с DNS (например, при конфигурировании DHCP), отмените их.
Есть смысл очистить кеш DNS и таблицу маршрутов от записей шлюзов. Для этого сделайте следующее:


Способ 6: Проверка на вирусы
Нередки ситуации, когда проникший на компьютер вирус не позволяет выйти в интернет, какими-либо методами блокируя эту функцию. При наличии установленного антивируса выполните полное сканирование системы, а при его отсутствии придется воспользоваться другим компьютером или даже телефоном для скачивания антивирусной программы.
Сейчас с вирусами успешно борются сканеры, не требующие установки, поэтому их можно будет запустить прямо с флешки или передав EXE-файл с телефона, к примеру, по USB. В другой нашей статье мы рассказываем о том, какими путями эффективнее бороться с вредоносным софтом.

Способ 7: Отключение защитного софта
Порой блокируют выход в интернет не вирусы, а антивирусы, как бы странно это ни звучало. Так, например, это иногда происходит с встроенным в Windows брандмауэром.

Такое окно, как показано выше, может появиться не у каждого пользователя, из-за чего доступ в интернет через Оперу оказывается перекрыт, в то время как другие браузеры открывают любые URL. Остановите его работу, запустите Opera и начните заходить на какие-нибудь сайты.
При использовании стороннего файервола отключите и его. То же самое рекомендуется сделать и с различными антивирусами, в том числе и со встроенным.
Если это не поможет, не забудьте включить все антивирусное ПО обратно!
Способ 8: Просмотр свойств подключения
Довольно редко изменяемая настройка свойств браузера все же нуждается в проверке.



Мы рады, что смогли помочь Вам в решении проблемы.
Отблагодарите автора, поделитесь статьей в социальных сетях.

Опишите, что у вас не получилось. Наши специалисты постараются ответить максимально быстро.
Windows 10 включает несколько функций безопасности для поддержания безопасности компьютера и защиты данных от вредоносных программ и хакеров. Одной из таких функций является Брандмауэр Windows, который помогает предотвращать несанкционированный доступ к вашему компьютеру и блокировать потенциально вредоносные приложения.

Хотя в большинстве случае Брандмауэр работает стабильно и надежно, иногда вы можете столкнуться с проблемами. Например, возможен сбой запуска служб Брандмауэра или возникновение ошибки 80070424 или ошибки сервиса 5 (0x5). Кроме того, иногда приложения или функции, например, средство подключения к удаленному рабочему столу (Remote Assistant), могут потерять доступ к общим файлам и принтерам из-за ошибочной блокировки системным фаерволом.
Если вы наткнетесь на любую из этих или подобных проблем, вы предпринять несколько действий. Вы можете использовать инструмент “Устранение неполадок брандмауэра Windows”, который является автоматизированным средством сканирования и устранения распространенных проблем. Также доступен сброс настроек брандмауэра по умолчанию и ручное управление сетевым доступом приложений, заблокированным Брандмауэром.
Чтобы диагностировать и устранить проблемы с Брандмауэром, используйте следующие шаги:
- Загрузите средство устранения неполадок брандмауэра Windows с сайта Microsoft.
- Запустите файл WindowsFirewall.diagcab, дважды щелкнув по нему.
- Нажмите Далее.
- В зависимости от результатов поиска, выберите опцию, которая исправит проблему.
- Если все сработало успешно, нажмите кнопку “Закрыть”, чтобы завершить работу со средством устранения неполадок.
Затем вы можете найти дополнительную информацию о проблеме с помощью поисковых систем или обратиться за помощью в комментариях ниже.
Как сбросить настройки Брандмауэра Windows

Если средство устранения неполадок брандмауэра Windows не смогло обнаружить проблему, то скорее всего она связана с конкретным параметром в системе. В данном сценарии, вы можете попытаться удалить текущую конфигурацию и вернуть настройки по умолчанию.
Важно: после восстановления настроек по умолчанию, может потребоваться повторная настройка приложений, которые запрашивают доступ к сети через фаервол.
Чтобы вернуть настройки брандмауэра по умолчанию, проделайте следующие шаги:
Откройте панель управления (нажмите клавишу Windows и введите фразу “Панель управления”).
После того, как выполните эти шаги, будут восстановлены стандартные правила и настройки, и все проблемы конфигурации будут устранены.
Разрешаем доступ к сети через Брандмауэр

Если проблема заключается в ошибочной блокировке приложений, то вы можете использовать следующие шаги, чтобы разрешить доступ приложений к сети.
- Откройте панель управления (нажмите клавишу Windows и введите фразу “Панель управления”).
- Выберите “Систем и безопасность”.
- Нажмите по секции “Брандмауэр Windows”.
- В левом меню выберите опцию “Разрешение взаимодействия с приложением или компонентом в Брандмауэре Windows”.
- Выберите “Изменить параметры”, используя учетную запись администратора устройства.
- Выберите приложение или сервис, которые вы хотите разрешить.
- Выберите тип сети “Частная”, если приложение должно получить доступ только к локальной сети или “Публичная”, если приложение должно взаимодействовать и Интернетом.
- Нажмите ОК.

Совет: если приложения или функция не отображаются в списке, то нажмите кнопку “Разрешить другое приложение”, чтобы добавить его в список.
Вы можете использовать данную инструкцию, чтобы выполнить повторную настройку приложений после восстановление стандартных настроек Брандмауэра Windows.
Хотя в данном примере мы использовали Windows 10, вы можете использовать эти же инструкции для устранения проблем брандмауэра в Windows 8.1 и Windows 7.
Когда не удается получить доступ к сайту в Опера — это может доставить много хлопот. Особенно, если нужно срочно оплатить покупку или вы работаете над каким-то проектом, и вдруг браузер, или интернет, или сайт выдаёт ошибки доступа. К сожалению, сходу определить причину такого поведения сайта практически невозможно. Остаётся только перебирать варианты, тестировать гипотезы. В этой статье мы собрали все возможные причины появление ошибки и способы их решения.
Проверка работоспособности сайта
Не всегда отсутствие доступа к какому-то определенному ресурсу является следствием ошибок или вирусного заражения браузера. Проблема может быть вполне на стороне самого сервиса.
Чтобы это проверить:
- Откройте в браузере несколько других сайтов.
- Откройте нужный сайт в другом обозревателе, можно использовать встроенный Internet Explorer.
Если нет доступа только к одному ресурсу не стоит переживать, возможно это технический сбой или на сайте проводятся какие-то работы. В этом случае можно только подождать и повторить попытку через несколько минут.

Также можно проверить доступность сайта с помощью сервиса 2IP. Пользоваться сервисом достаточно просто:


- Доступ отсутствует – означает что сервис проверил доступность сайта на всех возможных странах через различные серверы. Не получил ответа, означает что сайт упал. В этом случае нужно просто подождать возобновления работоспособности.
- Доступ есть частично – здесь могут быть проблемы на серверах некоторых стран. Вы также ничего не сделаете, остается ждать пока системные администраторы починят сайт.
- Доступ есть – сайт доступен для всех стран и на всех серверах и, если у вас он не открывается, стоит искать причину в программах или настройках на вашем ПК.
Проверка наличия интернета

Проверьте подключен ли кабель. А в случае использования роутера проверьте подключение. При необходимости переподключитесь.
Не лишним будет проверить целостность кабеля, портов и штекеров. На роутере должны мигать все лампочки, которые работали до возникновения проблем с доступом к сайту.
Обратитесь к провайдеру по телефону, возможно на линии проходят технические работы.
Подключитесь к сети с другого устройства, с телефона, к примеру.
Включение VPN
По решению Роскомнадзора многие зарубежные ресурсы и сайты, которые нарушают правила, могут попадать под блокировку. Тогда стандартным способом попасть на них нельзя. Для обхода блокировки используйте специальные расширения и программы VPN. Это решение будет полезно только в том случае, когда у вас нет доступа только к одному интернет-ресурсу, а остальные открываются без проблем,
В Опере есть встроенный VPN включите его в настройках и выберите страну подключения. Чтобы замаскировать свой IP следуйте дальнейшей инструкции:


Проверьте теперь открывается ли нужный сайт.
Можно использовать не встроенные инструменты для обхода блокировки, а сторонние расширения, которых более чем достаточно в каталоге Opera. Выберите подходящее дополнение, установите и попробуйте проверить сайт.
Примечание: не рекомендуется использовать одновременно и стороннее расширение и встроенные настройки VPN. Ничего хорошего из этого не получится. Они будут конфликтовать между собой.
Отключение сторонних программ и расширений
И мы плавно подходим к программам и расширениям, которые могут создавать конфликты на ПК и в браузере, вследствие чего может быть блокирован доступ к тому или иному сайту.
Часто виновником ошибок с доступом к сайту становятся все те же приложения для обхода блокировки и сокрытия IP адреса в виде программ, установленных на ПК, или браузерных дополнений. Причина может крыться в том, что вы случайно подключитесь к стране, где данный сайт заблокирован. Или у этой страны очень слабые серверы с очень низкой скоростью передачи данных. В итоге вместо того, чтобы скрыть ваше местоположение в сети, вы получаете только проблемы.
Рецепт лечения тут достаточно прост:


Дополнительно рекомендуется проверить сайт в режиме Инкогнито. В этом случае никакие расширения, скрывающие IP не работают, если вы самостоятельно не включили эту опцию в настройках.
Встроенный VPN в браузере работает и в режиме Инкогнито. Для проверки сайтов, к которым нет доступа через приватный режим стоит отключить и его.
Изменение настроек DNS
В отдельных случаях или по рекомендациям из интернета часто пользователи меняют настройки DNS без использования приложений. Иногда изменения могут вносить и вирусы.
Для проверки теории:



Доступ к интернету сейчас по большей части настраивается автоматически и провайдеры уже не просят вводить адреса серверов. В зависимости от ситуации тут могут быть указаны серверы Google (или другие). Исключением является, если провайдер персонально выдал вам данные для подключения, которые требуется вводить в поля DNS-серверов в этом разделе.
При использовании на ПК прокси, в эти поля вписываются для них DNS. Проверьте может эти сервера уже перестали работать. Поменяйте провайдера для прокси. А также если вы используете DNS от Google или Яндекс и у вас перестали работать в какой-то момент сайты, временно переключите DNS на автоматический.
Проверка на вирусы
Отсутствие доступа к интернету, и те же, введенные неведомо кем, настройки DNS могут быть следствием работы вирусов на ПК. И тут без стороннего софта определить, кто именно стал виновником увы невозможно. Для проверки системы на вирусы используются специальные антивирусные решения.
Выберите подходящее для вас антивирусное решение и проверьте систему. При обнаружении угроз обезвредьте их.
Отключение защитного софта
Бывает что встроенный брандмауэр блокирует доступ к отдельным сайтам. Как правило, это следствие критического сбоя или банальной ошибки. Если у вас на ПК есть неплохое антивирусное решение от сторонних разработчиков брандмауэр лучше отключить, если он проявляет признаки нестабильной работы и необоснованно блокирует сайты.
Процедура отключения встроенного брандмауэра достаточно простая:


Очистка истории браузера
При активном использовании интернета кеш браузера переполняется и это может провоцировать сбои и ошибки доступа к отдельным сайтам. Все дело в том, что когда вы посещаете какой-то сайт, его данные сохраняются в папках пользователя на ПК. В частности, это история браузера, небольшие файлы cookie, копии картинок и медиафайлов.
Не исключено что вирусы могут повредить их и при следующей попытке перейти на этот сайт браузер не сможет корректно считать файлы из кеша и выдаст ошибку.
Рекомендуется периодически очищать кеш. Делать это можно средствами обозревателя или и с помощью сторонних программ.
Чистка кеша стандартным способом:


Не рекомендуется отмечать пункты очистки паролей и автозаполнения
Сброс Opera до заводских настроек
Если предыдущие способы не помогли, и сайты открываются через встроенный обозреватель, или другой установленный на ПК, к примеру, через Chrome, а в Опере не работают, и даже после чистки кеша и проверки на вирусы Опера все равно работает некорректно — возможно в браузере установлены некорректные настройки.
Чтобы долго не искать в чем проблема можно выполнить сброс до заводских настроек.
Для осуществления сброса:

Кликаем по нему и в открывшемся окне читаем, какие данные будут затронуты. Если согласны подтвердите сброс.
В процессе будут отключены все расширения, удалены временные файлы, откреплены вкладки, а также настройки будут сброшены до заводских. Вы практически получите новый обозреватель, только в нем будут сохранены ваши пароли, привязанные карты, и сохраненные закладки.

Чёрный список антивируса
Бывает что антивирусная программа ошибается и помещает в карантин сайты абсолютно безопасные. Если такое произошло вы не сможете перейти на заблокированный ресурс. Есть смысл проверить может ваш антивирус заблокировал нужный вам сайт. Этот способ есть смысл проверять, если у вас нет доступа только к какому то одному сайту и всё остальное в порядке.
На примере антивируса Аваст проверим не находится ли нужный сайт в черном списке:


Если у вас другой антивирус поищите раздел включений и безопасности.
Файл Hosts
В операционной системе Windows есть небольшой файл hosts — это текстовый файл, содержащий базу данных доменных имен и используемых при их трансляции в сетевые адреса узлов. При вирусном заражении вредоносный код может вносить изменения в этот файл, что выражается в блокировке каких-то отдельно взятых сайтов или наоборот перенаправление на совершенно другие ресурсы, содержащие сомнительный или вредоносный контент.



Очистка компьютера
Чтобы почистить ПК от мусора:


После чистки перезагрузите ПК. Если ничего не помогает можно полностью переустановить обозреватель.
Заключение
Читайте также:


