Разблокировка телефона nfc меткой
9 сентября компания Apple анонсировала смартфоны iPhone 6 и iPhone 6 Plus, одной из особенностей которых стал чип NFC и основанная на нем технология Apple Pay. В презентации основной упор был сделан на возможность бесконтактной оплаты покупок с помощью смартфона, однако на самом деле возможности NFC на этом не заканчиваются и уже давно и успешно используются в Android-смартфонах для выполнения множества разных задач, начиная от оплаты поездки в метро и заканчивая автоматизацией смартфона.
Вместо введения
NFC расшифровывается как Near Field Communication или «ближняя бесконтактная связь», если по-русски. По своей сути это небольшой чип, который может быть встроен в смартфон с целью передачи данных на очень короткие расстояния с весьма мизерной скоростью. NFC очень близка к технологии RFID, которая уже давным-давно используется для пометки продуктов в супермаркетах, но базируется на ее более позднем стандарте ISO/IEC 14443 (смарт-карты) и спроектирована для использования в переносной электронике (читай: смартфонах) и выполнения безопасных транзакций (читай: оплаты покупок).
Как и в случае со стандартом ISO/IEC 14443, дальность действия NFC всего 5–10 см, но разница в том, что чип NFC способен выполнять функцию тега и считывателя одновременно. Другими словами, оснащенный NFC смартфон может быть как смарт-картой (картой метро, например), которую достаточно поднести к считывателю, чтобы расплатиться, так и самим считывателем, что можно использовать, например, для перевода средств между картами-смартфонами и превращения реальных карт с поддержкой стандарта ISO/IEC 14443 в виртуальные.
Но это только «одно из» и наиболее очевидное применение NFC. Благодаря тому, что чип NFC способен передавать данные в обе стороны и не требует аутентификации устройств, его можно использовать как простую и более удобную замену Bluetooth. С помощью NFC, например, можно делиться ссылками, паролями, контактными и другими данными между смартфонами, просто поднеся их друг к другу.
Появившаяся в Android 4.0 технология Beam еще больше расширяет границы применения NFC, позволяя быстро переносить между устройствами целые файлы и папки, что достигается с помощью предварительной аутентификации Bluetooth-устройств по NFC и последующей установки Bluetooth-соединения и отправки файлов. Как и в предыдущем случае, все, что требуется для передачи, — просто поднести телефоны друг к другу. В прошивках Samsung эта функция носит имя S-Beam и позволяет использовать в качестве «транспортного канала» не только синезуб, но и Wi-Fi (один из смартфонов превращается в точку доступа).
Еще одна возможность — использование пассивных NFC-тегов. Такие теги в виде небольших наклеек можно приобрести за полдоллара за штуку и перепрограммировать с помощью смартфона. Каждый из них может вмещать в себя 137 байт информации (в случае самого распространенного и дешевого тега Mifire Ultralight C), для считывания которой опять же достаточно просто поднести смартфон. В тег можно записать пароль от домашнего Wi-Fi и приклеить на роутер. Или кодовое слово, на которое будет реагировать смартфон. Можно организовать автоматический запуск навигатора при установке смартфона в держатель в автомобиле или включение бесшумного и энергосберегающего режимов, когда телефон находится на прикроватной тумбочке. Небольшой список покупок в 137 байт тоже вполне вместится.
В этой статье мы поговорим обо всех возможных применениях NFC на практике, но так как в нашей стране оплата покупок с его помощью внедрена примерно нигде, то речь пойдет преимущественно об автоматизации на основе меток.
Поддержка в смартфонах
Первым телефоном с интегрированной поддержкой NFC был Nokia 6131, выпущенный еще в 2006 году. Тогда встроенный NFC-чип был всего лишь игрушкой для демонстрации возможностей созданной два года назад технологии. Смартфон был оснащен софтом для считывания NFC-меток, но ввиду их тогдашней дороговизны и почти нулевой популярности технологии ни на какое серьезное применение данная особенность смартфона не претендовала.
После некоторого затишья популяризацией NFC занялась компания Google, выпустившая в 2010 году смартфон Samsung Nexus S и приложение Google Wallet, которое позволяло расплачиваться виртуальными кредитками, используя NFC. На следующий год Google стала ведущим участником NFC Forum и представила Android 4.0 и основанный на нем смартфон Samsung Galaxy Nexus, который теперь мог похвастаться наличием той самой функции Beam. Позже появился Nexus 4, и наконец начали подтягиваться другие производители.
Сегодня NFC оснащаются почти все выпускаемые смартфоны. Соответствующий модуль есть даже в сверхбюджетных чипах Mediatek, так что большая часть новых китайских смартфонов стоимостью 5000 рублей тоже им оснащены. В любом случае присутствие чипа NFC легко проверить по наличию пункта «Беспроводные сети -> NFC» в настройках.
Играем с тегами
В качестве тега вполне можно использовать жетоны и карты метро для многократных поездок. Зачастую часть памяти в них остается свободной для записи, так что туда можно поместить любую инфу. Но даже если это не так, тег все равно можно использовать в качестве триггера действий, просто настроив реакцию смартфона на уникальный ID тега.
Средств для изменения самих тегов или поведения смартфона в ответ на их обнаружение в Android нет, поэтому нам придется обзавестись дополнительным софтом. Три приложения, которые мы будем использовать:
- NFC TagInfo — читалка тегов, позволяющая получить наиболее полную информацию о теге и записанных в него данных;
- NFC TagWriter — фирменное приложение от ведущего производителя тегов NXP Semiconductors;
- Trigger — позволяет самостоятельно определить реакцию на тег с возможностью передачи управления в Tasker.
NFC TagInfo
Для начала разберемся, что за теги нам достались. Китайцы обычно никаких подробностей на этот счет не сообщают, а уж о картах метро я вообще молчу. Запускаем NFC TagInfo и подносим смартфон к тегу. Далее тапаем по пункту Tag Information и смотрим (скриншот «Читаем NFC-тег»), что мы имеем:
- UID — уникальный идентификатор тега;
- RF Technology — стандарт, поддерживаемый тегом. В данном случае это ISO/IEC 14443 Type A, то есть обычный RFID-тег c поддержкой первой версии протокола обмена данными (Type A);
- Tag Type — тип (или, лучше сказать, «модель») тега. В данном случае NTAG203 — это Mifare Ultralight C, самый дешевый на данный момент тег. Буква C означает поддержку криптозащиты данных. Еще бывает Topaz 512, который вмещает 450 байт информации, и Mifare Classic 1K (716 байт), используемый в тегах TecTile и нередко в картах метро;
- Manufacturer — производитель тега. NXP Semiconductors — 90% всех NFC-тегов делают они (семейство Mifare).
В меню NDEF information нас в первую очередь интересуют строки Maximum message size (полезный объем тега), Is tag writable (поддержка записи) и Can tag be write-protected (поддержка защиты от записи). Последняя опция позволяет заблокировать запись тега для всех устройств, кроме нашего. Кроме того, тег можно заблокировать навечно, так, чтобы его больше никогда нельзя было записать. В этом случае в предпоследней опции будет указано no.
Что внутри тега?
С технической точки зрения NFC-тег — это микрокомпьютер наподобие тех, что находятся внутри SIM и банковских карт. Здесь есть свой процессор, оперативная и постоянная память, но нет традиционного источника питания. Электрический ток он получает посредством электромагнитной индукции, которая возникает между антеннами считывателя и метки, так же как это происходит в беспроводных зарядных устройствах и пассивных радиоприемниках. Благодаря сверхмалому уровню потребления энергии, мощности такого «трансформатора» оказывается вполне достаточно для нормального функционирования микрокомпьютера.
Антенна занимает около 99% площади метки и передает данные на частоте 13,56 МГц со скоростью 106, 212, или 424 Кбит/с. Стандарты NFC определяют несколько протоколов передачи данных, в том числе несколько реализаций протокола обмена данными (они обозначаются буквами A, B и так далее), которые могут быть дополнены производителем самой метки. Например, метки семейства Mifare реализуют ряд расширений над стандартным протоколом, из-за чего можно поймать несовместимости между приложениями и меткой (но это редкость).
Безопасность данных обеспечивается несколькими путями:
- Малая дальность действия. Десять сантиметров — очень приватная зона.
- Защита от клонирования с помощью уникального серийного номера.
- Возможность защиты от перезаписи и защиты данных паролем.
- Опциональное шифрование данных в памяти и при передаче.
Ведущий производитель NFC-тегов — компания NXP Semiconductors. Они производят теги семейства Mifare, которые стали настолько популярны, что совместимость с ними обеспечивают не только другие производители тегов, но и производители NFC-чипов для смартфонов (на уровне эмуляции тегов). Семейство включает в себя несколько разных моделей, начиная от простейших Mifare Ultralight C и заканчивая Mifare DESFire EV1, имеющих встроенную файловую систему с поддержкой криптографии и гибко настраиваемыми правами доступа.
Пишем данные

Главный экран NFC TagWriter
Вновь нажимаем Next и подносим смартфон к тегу. Вуаля, наши данные в нем. Теперь их можно прочитать любым смартфоном с поддержкой NFC. Но что это в конечном итоге дает?
Сценарии использования
На самом деле сценариев использования тегов масса. Я, например, применяю теги для хранения паролей и домашней автоматизации, кто-то для автоматической разблокировки смартфона и автоматического запуска навигатора в автомобиле. Теги можно клеить на стол, на ноутбук, на брелок, внутрь книги, на визитку или вшивать под одежду. Поэтому диапазон их применения огромен, и в конечном счете все упирается только в твою фантазию.
Домашняя автоматизация
Наиболее простой и очевидный способ использования тегов — это просто расклеить их по дому с целью получить своего рода систему автоматизации. Здесь существует множество различных вариантов. Приведу наиболее интересные и полезные.
- Пароль от домашнего Wi-Fi. Клеим тег на роутер и записываем в него пароль с помощью приложения InstaWifi. Пригодится не только тем, кто часто принимает гостей, но и любителям экспериментов с прошивками.
- Запуск автосинхронизации или приложения для обмена данными с ПК. Тег можно приклеить на ноутбук или системник и прописать в него запуск приложения для синхронизации данных (AirDroid, WiFi ADB и другие).
- Включение точки доступа. Опять же клеим тег на ноутбук, далее устанавливаем приложение Trigger. В нем добавляем новое задание, в качестве триггера выбираем NFC, пропускаем выбор ограничений, в качестве действия выбираем «Беспроводные и локальные сети -> Wifi-зона», пропускаем следующий экран (добавление переключателя) и на последнем экране подносим к NFC-тегу.
- Включение режима полета на ночь. Клеим метку куда-нибудь ближе к кровати. Запускаем Trigger, новое задание -> триггер: NFC -> действие: «Экспериментальные -> Режим в самолете». Как вариант, вместо включения режима самолета можно настроить отключение передачи данных и Wi-Fi, добавив соответствующие действия в задание.
Автомобильная автоматизация
NFC-теги будут очень полезны тем, кто использует смартфон в качестве автомобильного навигатора. Достаточно наклеить тег на держатель смартфона и записать в него инструкцию для запуска навигатора — и вуаля. Все стало намного проще. Тем не менее я бы рекомендовал пойти несколько другим путем и усложнить настройку, добавив к ней автоматическое включение Bluetooth (для гарнитуры), GPS и отключение Wi-Fi.
Чтобы сделать это, нам вновь понадобится Trigger. Запускаем, добавляем задание, в качестве триггера выбираем NFC. Добавляем действие «Bluetooth -> Bluetooth Вкл/Выкл -> Включить». Добавляем еще одно действие: «Беспроводные и локальные сети -> GPS Вкл/Выкл -> Включить». И еще одно: «Беспроводные и локальные сети -> WiFi Вкл/Выкл -> Выключить». Наконец, добавляем действие «Приложение и ярлыки -> Открыть приложение -> выбираем приложение». Пропускаем экран добавления переключателей, на следующем экране подносим смартфон к тегу.
Теперь после установки смартфона в держатель мы получим полностью настроенный для использования в автомобиле смартфон.
Разблокировка смартфона
У Motorola есть довольно интересный аксессуар для смартфонов под названием Motorola Skip. Это клипса на одежду для быстрой разблокировки смартфона без необходимости введения PIN-кода или графического ключа. Аксессуар в некоторых случаях довольно полезный, но работает он только со смартфонами той же компании. К счастью, аналогичную штуковину можно собрать на коленке.
Не буду рассказывать, как сделать саму клипсу, — тут каждый волен проявить свою фантазию, NFC-тег можно и на руку наклеить, — а вместо этого скажу, как настроить разблокировку смартфона при ее касании. Есть несколько способов, но самый простой и эффективный — это Xposed-модуль NFC LockScreenOff Enabler. Модуль, как и сам Xposed, требует root, но зато кроме эффективного решения задачи включает в себя суперфункцию — активацию NFC при выключенном экране.
Дело в том, что в целях безопасности Android запрещает использовать NFC до тех пор, пока экран не будет разблокирован (не просто включен, а именно разблокирован), что сводит на нет многие эффективные приемы его использования. NFC LockScreenOff Enabler решает эту проблему.
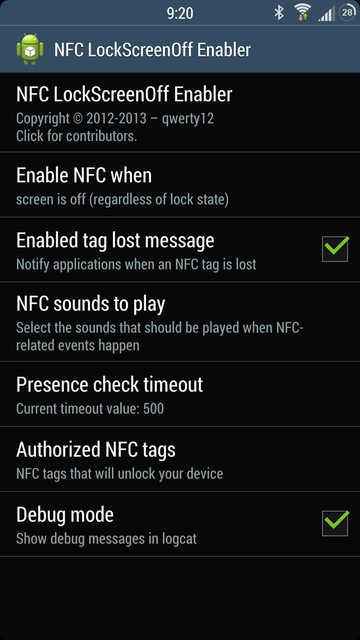
NFC LockScreenOff Enabler: разблокировка NFC-тегом
Визитка
NFC-теги можно использовать в комбинации с визитками. На рынке есть несколько компаний, которые занимаются их выпуском, однако их ценники таковы, что проще самостоятельно наклеить теги на обыкновенные визитки, и в кармане еще останется куча денег. В тег можно записать любую информацию, включая контактные данные (TagWriter поддерживает такой формат), адрес веб-сайта или даже географические координаты своего офиса (смартфон автоматически откроет карты для показа положения). А самое главное — визитку совсем не обязательно отдавать человеку, достаточно, чтобы он ее отсканировал.
Включение компа
Это своего рода развитие идеи тегов на системнике и ноутбуке. Идея в том, чтобы создать настройку, которая позволит включать комп c помощью NFC-тега без учета того, где находится сам тег. Его, например, можно приклеить в прихожей, так что включить машину можно будет еще до того, как ты снимешь обувь. Метод основан на функции WoL, позволяющей включать комп с помощью отправки пакетов на Ethernet-порт, и Android-приложении Wol Wake on Lan Wan, которое делает это через интернет.
Далее устанавливаем на смартфон Wol Wake on Lan Wan, нажимаем кнопку Add New и вбиваем в открывшемся окне произвольное имя, MAC-адрес компа и полученный ранее домен, нажимаем Save. На всякий случай проверяем настройку. Далее ставим Tasker, переходим на вкладку Tasks (задачи), создаем новую задачу, в качестве действия выбираем Plugin -> Wol Wake on Lan Wan и выбираем созданный ранее WoL-профиль. Сохраняем.
Теперь нам нужно привязать эту задачу к NFC. Для этого запускаем Trigger, добавляем задание, в качестве триггера выбираем NFC, а в качестве действия — «Планировщик -> Задание Планировщика» (разрабы перевели Tasker как «Планировщик»), далее выбираем созданную на предыдущем этапе в Tasker задачу, пропускаем создание переключателей и на последнем этапе настройки подносим смартфон к NFC-тегу.
Это все. Если все настроено правильно, то при обнаружении тега Android отдаст управление Trigger, он, в свою очередь, запустит Tasker-задачу, которая активирует нужный нам профиль в приложении Wol Wake on Lan Wan, оно отправит WoL-пакет роутеру, а тот перенаправит его на MAC-адрес компа, сетевая карта которого. Ну да ладно. В общем, все просто должно работать :).
Выводы
Технология NFC имеет массу применений, и я уверен, что уже через пять лет NFC-метки и терминалы оплаты будут повсюду, от рекламных плакатов до супермаркетов. И я надеюсь, что хоть в этот раз Россия не отстанет от всего мира на пятьдесят лет.
Евгений Зобнин
Редактор рубрики X-Mobile. По совместительству сисадмин. Большой фанат Linux, Plan 9, гаджетов и древних видеоигр.
Самым идеальным вариантом для меня была интеграция со стандартным экраном блокировки. Хотелось, чтобы можно было прямо из него сканировать метки и авторизоваться, а если метки нет, то можно было бы использовать пароль как резервный вариант.
Перед тем как начать делать свою реализацию я определил две причины, по которым автор NFCSecure сделал своё приложение именно так, как оно работает сейчас, а не как задумал я. Опишем эти проблемы и пути их решения в разработанном мною приложении.
Сканер меток работает не всегда
- Когда экран выключен.
- Когда мы находимся на экране блокировки.
- Сканер работает при выключенном экране.
- Сканер работает при включенном экране и даже с активной блокировкой.
Нет простой возможности разблокировки
KeyguardManager.KeyguardLock
Этот класс содержит 2 метода: disableKeyguard() и reenableKeyguard(). Первый метод разблокирует только не защищёный экран. Если экран защищён каким-либо методом, то вызов будет проигнорирован. Метод reenableKeyguard() необходимо вызвать для повторной блокировки экрана, иначе блокировщик не будет запускаться после его выключения.
Минусы данного решения: нельзя разблокировать экран защищённый, допустим, паролем да ещё и надо по какому-то событию вызывать перезапуск экрана блокировки. Вдобавок данный класс является устаревшим начиная с API 13, так что на него не стоит надеяться.
Флаги окна
Флаги нужно устанавливать на родительское окно Activity. FLAG_DISMISS_KEYGUARD разблокирует экран только в том случае, если он не защищён. После закрытия окна блокировщик не будет восстанавливаться пока не выключится экран. FLAG_SHOW_WHEN_LOCKED лишь спрячет блокировщик (даже защищённый) и после закрытия окна он сразу же перейдёт на передний план.
То есть, опять же, эти флаги не смогут разблокировать защищённый экран. Максимум что можно сделать — показать своё окно поверх него.
В данном случае, чем меньше давать возможностей разработчику, тем больше повышается безопасность самой ОС. Возможности флагов, особенно FLAG_SHOW_WHEN_LOCKED, позволяют отображать своё приложение поверх блокировщика не нарушая безопасности системы. Но, к сожалению, нас это не устраивает.
Пишем обходные пути
Так как Android API не предоставляет нам красивых решений для разблокировки, то придётся писать костыли обходные пути.
В итоге было написано базовое приложение реализующее 3 метода разблокировки. Решил назвать его NFC Unlocker (ссылки на Google Play и исходники в конце поста). Реализованные обходные пути могут быть не стабильны, но это и так понятно исходя из их названия. Все эти методы требуют, чтобы пользователь вводил пароль в настройках приложения, а не в системе. Это сделано для того, чтобы мы могли восстанавливать/вводить (в зависимости от метода) пароль вместо пользователя.
После чтения метки ОС должна запустить наиболее подходящее Activity. Поэтому воспользоваться BroadcastReceiver’ом не получится. Далее я опишу эти методы.
Установка флага для окна Activity
- Пользователь сканирует метку, запускается наше Activity.
- Чистим пароль:
((DevicePolicyManager) context.getSystemService(Context.DEVICE_POLICY_SERVICE)).resetPassword("", 0); - Ставим флаг окну нашего Activity:
getActivity().getWindow().addFlags(WindowManager.LayoutParams.FLAG_DISMISS_KEYGUARD); - Завершаем Activity в методе onAttachedToWindow, так как именно в нём к окну уже применён наш флаг.
- В методе onDestroy восстанавливаем пароль пользователя.
Использование KeyguardLock
- Пользователь сканирует метку, запускается наше Activity.
- Чистим пароль:
((DevicePolicyManager) context.getSystemService(Context.DEVICE_POLICY_SERVICE)).resetPassword("", 0). - Разблокируем экран:
KeyguardManager keyguardManager = (KeyguardManager) context.getSystemService(Activity.KEYGUARD_SERVICE);
KeyguardLock keyguardLock = keyguardManager.newKeyguardLock("nfcunlocker");
keyguardLock.disableKeyguard(); - Запускаем сервис, который в фоновом режиме создаст BroadcastReceiver, который будет принимать событие выключения экрана:
ScreenReceiver screenReceiver = new ScreenReceiver();
IntentFilter filter = new IntentFilter(Intent.ACTION_SCREEN_OFF);
registerReceiver(mReceiver, filter); - Как только получено событие оповещающее о том, что экран выключен — включаем блокировку и восстанавливаем пароль.
Ввод пароля через shell
- Пользователь сканирует метку, запускается наше Activity.
- Вводим пароль с помощью shell команды «input», и с её же помощью посылаем код клавиши Enter.
Немного о самих метках
Про алгоритм выбора Activity при сканировании метки можно почитать здесь. Вкратце можно сказать, что ОС выбирает Activity на основании содержимого метки. Для гарантированного запуска нашего Activity нужно воспользоваться AAR (Android Application Records), что обозначает просто запись названия пакета приложения на метку. С помощью данного способа можно было бы гарантированно запускать разблокировку, но у меня не было под рукой меток, которые поддерживают стандарт NDEF. Поэтому я идентифицирую их по уникальному идентификатору.

Периодически в процессе движения требуется выполнить какие-то действия на смартфоне, но делать это обычным образом долго и небезопасно. Выходом может послужить технология беспроводной связи на коротких расстояниях — NFC. Поскольку возникли вопросы, приведу несколько примеров использования:
1. Ситуация: надо оперативно посмотреть пробки на близлежащем маршруте. Смартфон в состоянии ожидания, Интернет выключен. Весь процесс — разблокировать экран, включить Интернет, найти ярлык навигатора, запустить его — требует довольно много действий. С меткой он выполняется легко и без отвлечения от дороги.
2. Ситуация: кто-то звонит, и по номеру вы чувствуете, что разговор может затянуться, а дорога не располагает к однорукому вождению. Смартфон не готов к подключению гарнитуры (Bluetooth неактивен). При входящем звонке открыть шторку с переключателями невозможно. Выход — по метке включить Bluetooth, принудительно запустить подключение к магнитоле и — по желанию — поднять трубку. Теперь можно говорить сколько угодно.
Эти два юзкейса у меня в реальном использовании. А вот несколько умозрительных вариантов…
Расскажу, как я замутил себе систему управления смартфоном с помощью NFC меток. В этом посте — софтовая (программная) часть. Вся инфа будет относиться к ОС Android, т.к. на iPhone вроде не бывает NFC, а WinPhone вообще печальная вещь. Сразу скажу, что, скорее всего, на смартфоне понадобится рут.
Нам потребуется
1. Смартфон с NFC. Не такая уж и частая штука, кстати.
2. Несколько меток. Я использовал билетики на метро.
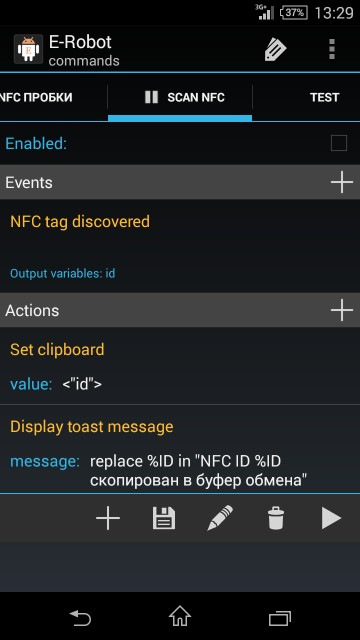
Сохраняем изменения. Галка "Включено" в свойствах команды должна быть выставлена. Проверяем, как работает — проводим смартом над карточкой. Должен раздаться звук, и команда робота должна сработать. Если не работает — проверьте, что NFC сам по себе включен, что сервис Робота работает (в настройках). Будем считать, что всё нормально, и команда исправно копирует метку в буфер обмена.
Шаг 2. Обвязка.
В NFC на Android есть несколько проблем: во-первых, по умолчанию, когда девайс засыпает, NFC также отключается. Т.е. через несколько минут после отключения дисплея можно хоть утопить смарт в NFC-метках, он никак не отреагирует. Во-вторых, для некоторых сценариев может понадобиться включить экран и снять блокировку, а это тоже не тривиально. Возможно, в некоторых моделях это встроено в систему, и запариваться не придется. В моей Sony ничего такого нет, пришлось танцевать с бубном.
Проблема решается установкой модуля под мощный фреймворк XPosed, который предоставляет огромные возможности по модификации системы. Загвоздка в том, что для него в обязательном порядке нужен root-доступ на смартфоне. Как его получать — тема отдельная, для каждого девайса процесс свой. Форум 4pda в помощь.
Я все свои девайсы рутую сразу, и XPosed ставлю почти всегда — уж очень хорошие возможности он даёт, так что этот этап для меня ограничился всего лишь установкой модуля NFC LockScreenOff Enabler.
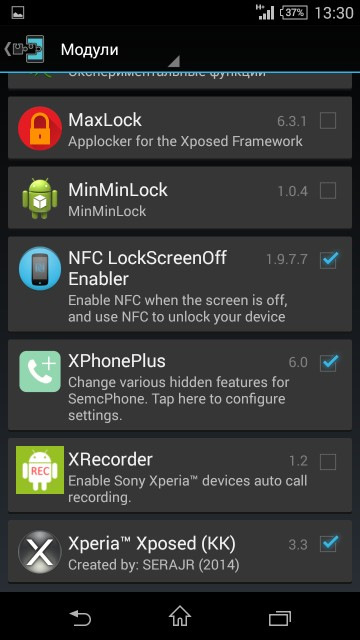
Активировав модуль, лезем в настройки и выставляем опции:
Enable NFC when — Screen is off, это обеспечит постоянную работу радиомодуля.
Если в дальнейшем потребуется включать экран командой, то также добавляем соответствующую метку в пункте Authorized NFC tags — только авторизованные метки смогут включать и разблокировать экран. Работает ли модуль, если экран заблокирован пин-кодом или графическим паролем — я не знаю, но по идее должен.
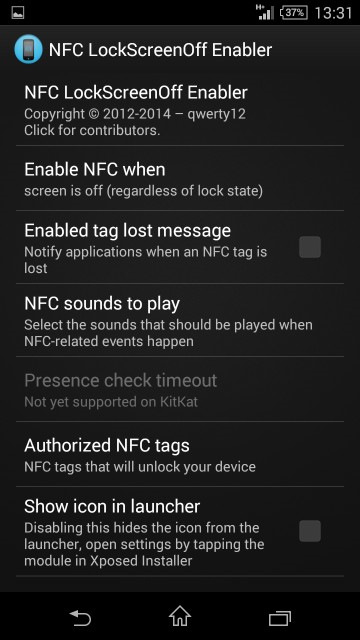
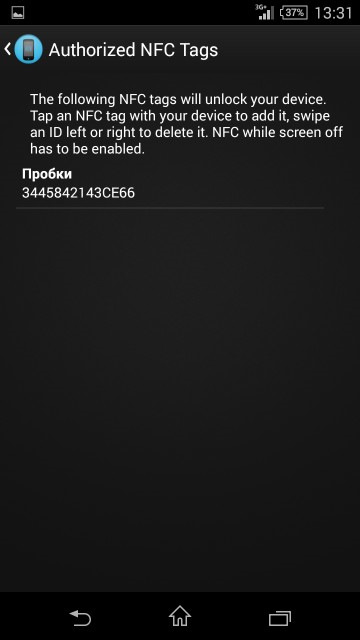
Шаг 3. Сведение.
Итак, все средства готовы, настала пора замутить что-то полезное.
Предлагаю начать с самого очевидного и востребованного применения — запуск навигатора, пробок и всех сопутствующих радиомодулей.
В E-robot создаем новую команду, называем ее Пробки и заполняем
События:
Найдена метка NFC, identifier = код метки (наша первая команда копирует код метки в буфер обмена, после чего её можно вставлять в поля ввода).
Действия:
Старт приложения, Яндекс.Навигатор
Изменение состояния передачи моб. данных, on
Вкл/Отк GPS, on (по желанию)
В настройках NFC LockScreenOff Enabler авторизуем эту метку, позволив ей разблокировать экран.

Одной из современных технологий по праву считается NFC, обеспечивающая совместную работу мобильных устройств. Для этих целей были разработаны специальные NFC метки, с помощью которых производится синхронизация буквально в одно касание. Метки изготавливаются в форме миниатюрных наклеек, стикеров или в другой, более надежной конфигурации. Данный сервис еще не получил широкого распространения. Далее рассмотрим что такое NFC метка, как ее запрограммировать и примеры использования.
Для чего создана технология NFC
Данная технология разработана для смартфона, с целью установки связи с другими устройствами, расположенными на близком расстоянии. Средний радиус действия составляет 4-5 см, что вполне достаточно при беспроводном двустороннем соединении. При этом, обмениваться информацией могут оба прибора, задействованных в цепочке. Данный тип соединения работает независимо от других способов коммуникации – Wi-Fi, Bluetooth, 3G, LTE и т.д. Использование NFC совершенно бесплатно.
Типичным примером этой технологии служат современные банковские карты, оборудованные чипами для бесконтактных платежей. Сюда же входят и социальные карты, применяемые для оплаты проезда в общественном транспорте. Функция NFC поддерживается большинством современных смартфонов с помощью специальных сервисов Google Pay.
Что такое NFC метка
Стандартная нфс метка представляет собой небольшой стикер, толщиной чуть больше листа обычной бумаги. По сути он является круглой антенной на гибкой основе, диаметром примерно 25 мм. Такая наклейка легко и удобно фиксируется в любых местах. Фактически, NFC антенна и есть пассивный микрочип, обеспечивающий бесконтактную коммуникацию. Для работы не требуется никаких энергозатрат, поскольку он не может выполнять передачу информации.
Использовать и программировать метки возможно только с помощью смартфона или айфона, оборудованными встроенным чипом. При его отсутствии, отдельно приобретается внешний NFC модуль, который располагается внутри или снаружи устройства. Для дальнейшей работы с наклейками потребуется установка на телефон специальной программы. Далее, нужно продумать расположение стикеров, используя наиболее удобные места.
Можно ли оплачивать телефоном без NFC: что делать если нет NFC на телефоне, инструкцияНастроенный микрочип функционирует по самой простой схеме. Вначале нужно поднести смартфон к метке на расстояние до 5 см, после чего оба устройства синхронизируются между собой практически мгновенно – в течение до 0,1 с. После этого все запрограммированные действия сразу же запускаются. Например, в разных местах нахождения пользователя можно расклеить метки, изменяющие режим работы гаджета с целью экономии заряда батареи.
Виды меток для оплаты
Все метки изготавливаются по мировому стандарту ISO 14443. Условно, они разделяются на 4 типа, в зависимости от своих характеристик. Они определяются объемом данных и скоростью их передачи. На первый взгляд эти параметры могут показаться недостаточными по сравнению с другими технологиями. Однако, для выполнения одноразовых задач по команде с незначительного расстояния, этого вполне достаточно. Все основные действия выполняет смартфон.

Все микрочипы можно записывать и перезаписывать множество раз, без каких-либо ограничений. Их классификация выглядит следующим образом:
- 1 и 2 типы оборудованы памятью соответственно на 48 байт и 2 кбайт. Передача сигнала осуществляется со скоростью 106 кбит/с.
- Тип 3. Метка без возможности перезаписи. Однако, они способны решать более сложные задачи, а скорость передачи намного выше – 106 кбит/с.
- Тип 4. Наиболее мощный и производительный. Внутренняя память достигает 32 кбайт, а информация может передаваться со скоростью 106-424 кбит/с.
Зачем нужны NFC метки
Использование меток, установленных на телефон, позволяет в ускоренном варианте получать любую информацию. После того как микрочип оказался запрограммирован, появится возможность практически мгновенно выполнить следующие действия:
Сценарии использования NFC меток
Вариантов использования меток на практике довольно много, и все они в той или иной степени облегчаются пользование теми или иными устройствами, существенно ускоряют выполнение регулярных рутинных действий. Ниже рассмотрены области, где функция NFC используется чаще всего.
NFC метка вместо пароля от WI-FI
Наиболее простым и популярным вариантом применения NFC является обеспечение быстрого подключения смартфона к сети вай-фай. Это особенно актуально для тех, кто постоянно имеет дело с новыми гаджетами. Если на роутере установлен довольно сложный и длинный пароль, то вводить его вручную каждый раз будет не совсем удобно.
Однако, после программирования определенных действий, данная процедура упрощается. Достаточно близко поднести смартфон к роутеру, и соединение будет тут же установлено. Такая схема идеально подходит в общественных местах, где посетителям предоставляется возможность подключения к беспроводному интернету.
Как настроить и как пользоваться NFC в телефоне: Пошаговая инструкцияМетка для быстрой активации будильника и ночного режима
Для того чтобы мгновенно активировать данные режимы, наклейка может быть установлена непосредственно на спинку кровати или на прикроватную тумбочку. В этой метке заранее настроен ночной режим, включающийся автоматически. На этот период отключаются все уведомления, а будильник устанавливается на 7.00 утра или другое удобное время. Достаточно приложить телефон к метке, и все настройки в нем сразу же активируются. Эту функцию рекомендуется применять только в рабочие дни, поэтому следует быть внимательным и не использовать модуль смартфона в выходные дни.
Автоматический запуск навигатора в автомобиле
Конечно, эта операция может быть выполнена и вручную, однако, хочется иногда на себе прочувствовать все прелести технического прогресса. Вроде бы мелочь, но, когда метка, установленная в держателе для смартфона, отдает команду на включение навигатора – это производит неизгладимое впечатление, особенно на пассажиров. Экран загорается как бы сам собой, без каких-либо усилий со стороны, а это всего лишь правильно сработала записанная команда.
Как запрограммировать NFC метку
Перед началом использования NFC метки, она должна быть записана в телефон. Для этого потребуется установка специального приложения, с помощью которого смартфон сможет считывать нужные данные.
Выполнение настроек будет возможно лишь при соблюдении определенных условий:
- Наличие смартфона или планшета с предустановленным модулем NFC.
- Приложение для работы с метками.
- Стикер, установленный в нужном месте.
Как настроить NFC метку на Android
Решение задачи, как программировать NFC метки на смартфоне Андроид, не представляет особой сложности. Все действия выполняются в определенной последовательности:
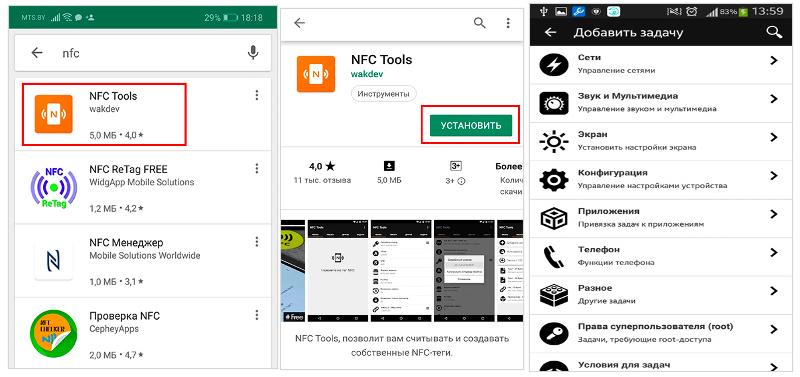
Как настроить NFC метку на iphone
Настройки гаджетов iphone считаются более сложными. Полноценное использование меток NFC доступно лишь устройствам следующих серий: XR, XS, 11, 11 Pro, SE 2020 года выпуска. Эти айфоны выполняют все заданные действия полностью в автономном режиме. Более ранние приборы – 7, 8 и Х моделей этой функции лишены и сканер каждый раз приходится открывать вручную.
Как отмыть микроволновку внутри в домашних условиях - Как быстро очистить СВЧ-печь от жираВ самой невыгодной ситуации находятся гаджеты серий 6, 6S и SE 2016 года. Считывание меток им недоступно, несмотря на установленный в них микрочип NFC.
Наиболее удобной и популярной программой для айфонов считается NFC Tools. Она очень хорошо подходит для программирования и последующего чтения меток. Настройка и действия осуществляется так же, как и на смартфоне, за исключением тех моделей, где приложение открывается вручную.
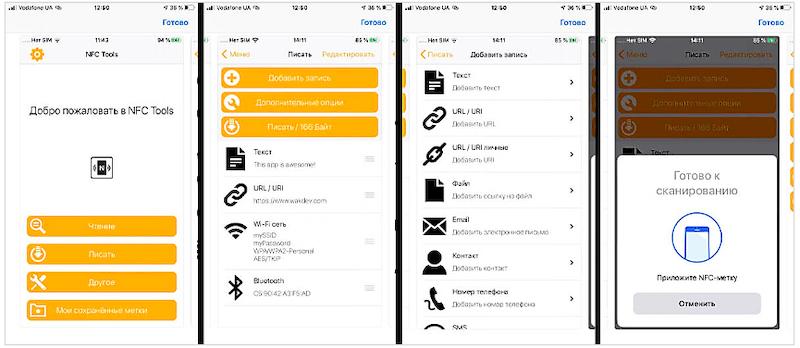
В операционной системе iOS существует набор стандартных команд, но они, по мнению многих пользователей, не совсем понятны при настройке. Поэтому большинство владельцев айфонов предпочитает устанавливать сторонние приложения.
Как записать банковскую карту на NFC метку
Перевести банковскую карточку на бесконтактный вариант можно путем привязки ее к мобильному устройству, оборудованному чипом NFC. Для этой цели более всего подходят следующие сервисы:
- Google Pay. Обеспечивает работу приложений android nfc, применяемых в смартфонах.
- Apple Pay. Предполагает использование только вместе с айфонами.
- Samsung Pay. Фирменное приложение, работающее исключительно с гаджетами Самсунг.
Решение задачи, как записать банковскую карточку на метку, выполняется в следующей последовательности:
- Выполнить вход в приложение, обеспечивающее бесконтактную оплату.
- Нажать на пункт добавления карты.
- Внести реквизиты карточки или отсканировать ее.
- Согласиться со всеми условиями.
- Ввести код, полученный в СМС.
Если привязка выполнена правильно, можно рассчитываться с помощью мобильного устройства во всех торговых точках, где предусмотрена возможность бесконтактной оплаты.
Какой объем данных можно записать на NFC чип
Разные типы НФС-меток отличаются объемами информации, которые возможно на них записать. В целом, диапазон составляет от 48 байт до 32 килобайт, и этот фактор следует учитывать во время покупки. Объем записи влияет на возможности микрочипов, которые могут быть запрограммированы на выполнение одной или сразу нескольких задач.
Дистанция чтения нфс метки
Среднее расстояние, обеспечивающее устойчивую бесконтактную связь, составляет 4-5 см. У наиболее продвинутых устройств этот показатель достигает 10 см. Результативная дистанция может изменяться, в зависимости от определенных факторов, влияющих на работоспособность:
- В каждом телефоне установлен НФС считыватель разной производительности.
- Размеры и конфигурация меток должны учитываться перед тем, как пользоваться бесконтактной связью.
- Окружающая среда. Наличие металлических предметов создает серьезное препятствие для бесконтактного соединения.
- Модель микрочипа. Работоспособность браслетов и колец намного выше, чем у обычных наклеек.
Можно ли перезаписывать информацию на NFC метке
Приобретая метки для телефона, многие пользователи интересуются их функциональными возможностями. В первую очередь, это способность перезаписи, когда имеющиеся данные могут быть удалены, а на их место вводится новая информация.
Как настроить смарт часы⌚️ с Алиэкспресс: пошаговая инструкцияЭта операция может выполняться практически без ограничений по количеству раз, до того момента, пока метка не будет заблокирована, и перезапись становится невозможна. Блокировка не может быть отменена, поэтому все данные, сохраненные на микрочипе, остаются навсегда и доступны только для чтения.
Можно ли зашифровать данные на NFC чипе
Специальные функции шифрования не поддерживаются напрямую стандартами НФС. Однако, это препятствие можно обойти с помощью многоцелевого расширения MineType. На его основе создаются данные, которые вначале шифруются, а потом считываются с помощью ключа для расшифровки. Для всех остальных приложений такие записи будут недоступны. Все действия выполняются в автоматическом режиме.
Где купить NFC метки и сколько они стоят
Наиболее широкий ассортимент меток представлен на площадке Алиэкспресс. Больше всего здесь простых наклеек, продаваемых наборами по 10 штук. В среднем, один такой комплект стоит 220 рублей.
Все производители выпускают метки по одному и тому же протоколу, поэтому и работа осуществляется по одинаковым схемам. Основные отличия чипов заключаются в их конфигурации и нанесенном рисунке. Для наклеек повышенного качества используется более плотная бумага. В качестве примера можно привести наборы от AnyNFC, состоящие из 6-ти наклеек по цене от 312 рублей.
Для необычных или специфических команд предусмотрены недорогие стикеры без рисунков, стоимостью 83 рубля за 6 штук. На них наносится лишь логотип, отображающий беспроводную технологию НФС. После установки и программирования на них наносятся свои рисунки, созданные на компьютере и распечатанные на принтере.
Видеоинструкция

Можно ли оплачивать телефоном без NFC: что делать если нет NFC на телефоне, инструкция

Программы для оплаты через NFC на Андроид и iOS — Лучшие приложения для платежей

Как настроить и пользоваться нфс на телефонах Xонор и Huawei — Инструкция

Как настроить и как пользоваться NFC в телефоне: Пошаговая инструкция

Что такое NFC в смартфоне: подключение, настройка, инструкция

Инструкция как подключить, настроить и пользоваться НФС на Сяоми
Технология НФС хороша тем, что нет нужды таскать все время с собой банковские карты. Нужно только один раз настроить, а потом просто пользоваться. Даже, если смартфон потерялся или его украли, посторонние не смогут сразу попасть к информации. Обычно на таких устройствах есть защита по сканеру лица и отпечаткам пальцев. Для надежности можно еще и пароль хороший придумать. В этом случае телефон только прошивать и все данные при этом из него улетят.
Для бесконтактной оплаты подойдет только смартфон – от 10000 рублей. В дешевых моделях эта функция есть и даже настраивается с помощью программы, но по факту все это не работает. Наверное, у слабых моделей и поддержка слабая. Мне посоветовали такой купить, говорили, что все будет работать, но на деле оказалось совсем по-другому. Проезд еще можно оплатить, если плотно прижать к терминалу, а с банковскими картами уже возникают проблемы. Пришлось разориться на нормальный Сяоми.
У меня хороший телефон Сяоми Росо Х3, и мне захотелось ощутить все прелести бесконтактных соединений. Заказал наклеек на Алиэкспресс и развесил дома во всех местах. Пришлось повозиться с настройками. Зато теперь в доме все само делается, только успевай смартфон прикладывать. Программу нормальную нашел для Андроида — NFC Tools, в ней все функции на русском языке, так что разобрался быстро. Конечно, особой практической роли эти наклейки не играют, но в качестве развлечения – самое то.
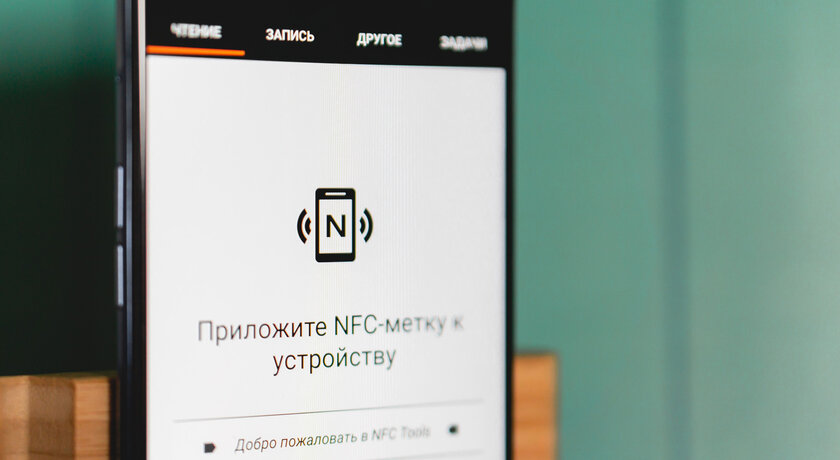
О том, что NFC-чипы в смартфонах используются для бесконтактной оплаты, знают многие, однако остальные способы применения технологии уже много лет остаются не столь популярными. А зря. На самом деле, NFC имеет много возможностей. Недавно, например, был утвержден стандарт беспроводной NFC-зарядки, однако сегодня речь пойдет о более приземленном применении — метках.
NFC-метки представляют из себя небольшие наклейки, которые можно прикрепить к чему-угодно. Именно поэтому спектр их применения ограничивается только вашей фантазией. Чтобы использовать наклейку, достаточно прислонить к ней смартфон, оборудованный соответствующим чипом. На одну метку можно в среднем записать до 137 байт информации, чего достаточно для большинства задач. Для себя я выделил три самые полезные идеи для использования NFC-меток, которые пригодились мне в жизни.
Содержание
Сценарии использования NFC-меток
Я и мои близкие выделили несколько сценариев использования этих триггеров, что существенно упростило повседневные действия.
NFC-метка вместо пароля от Wi-Fi

Наиболее очевидным и простым сценарием использования NFC-меток мне сразу показалось подключением к Wi-Fi. Дело в том, что у меня в руках часто оказываются новые смартфоны, и вводить на каждом из них длинный пароль попросту неудобно. Теперь я просто прислоняю устройство к роутеру, и оно магическим образом подключается к домашней сети Wi-Fi. Такой вариант использования NFC-меток также подойдет кафе, салонам красоты и другим представителям сферы услуг. Не стоит забывать и о любителях устраивать людные вечеринки. В общем, вещь действительно полезная.
Метка для быстрой активации будильника и ночного режима
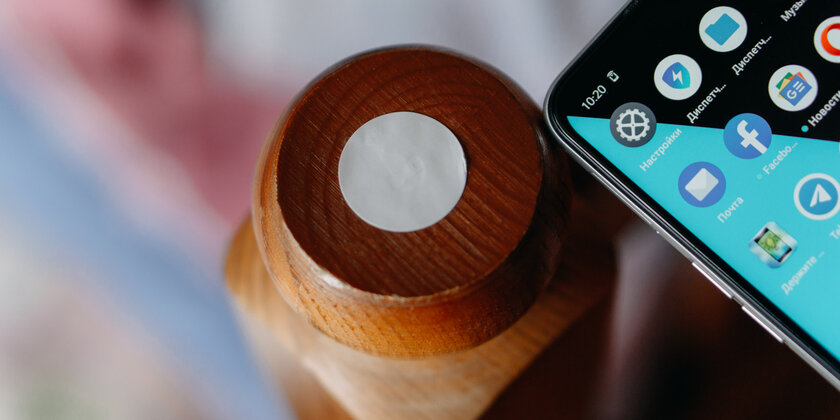
Еще один сценарий, которым я пользуюсь каждый день, — наклейка на изголовье кровати. Я настроил на эту метку автоматические включение ночного режима, отключение уведомлений и установку будильника на 7 утра. Теперь важно по привычке не прислонить смартфон к метке в субботу вечером. Для большего удобства можно наклеить метку на тумбочку и просто класть туда смартфон.
Автоматический запуск навигатора в автомобиле
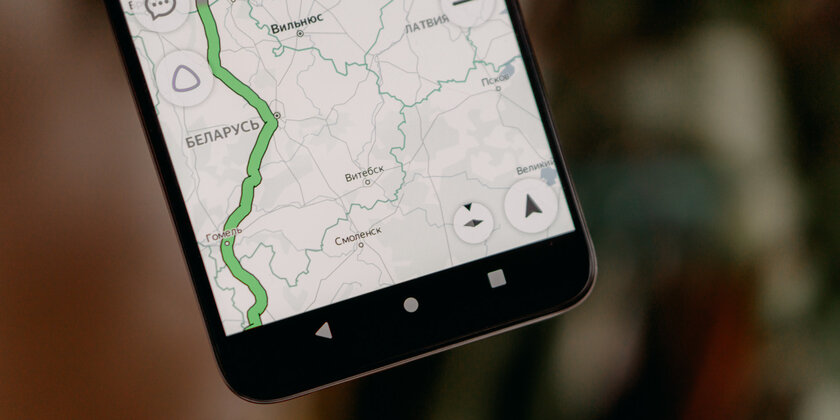
Эта опция пригодилась моему отцу, который наклеил NFC-метку на держатель для смартфона в своей машине. Теперь, чтобы открыть навигатор и подключиться к Bluetooth-системе машины, ему достаточно установить смартфон в держатель. Конечно, это, как и описанные выше действия, можно выполнить вручную, однако не в том ли заключается технологический процесс, чтобы упрощать и ускорять выполнение повседневных задач?
Где купить NFC-метки и сколько они стоят

Итак, вы загорелись покупкой NFC-меток. Где их взять? На самом деле, вариантов не так много. Еще пару лет назад на полках магазинов лежали метки от Samsung, Sony и других крупных производителей, однако их производство давно прекратилось в виду слабых продаж. Теперь же NFC-наклейки продаются только в узкоспециализированных магазинах и на AliExpress. В последнем, к слову, можно найти крайне дешёвые варианты: самый популярный продавец предлагает 10 штук за 95 рублей, а его ближайший конкурент продаёт по цене от 77 копеек за 6 штук. Если вы хотите здесь и сейчас — поищите NFC-метки на «Авито» или других популярных в вашем городе сервисах. Может, вам повезет.
Как настроить NFC-метку на Android
NFC-метки довольно просты в настройке — особенно на Android-устройствах. Существует множество приложений, которые можно использовать для этого, я же остановился на двух: NFC TagWriter by NXP и Trigger. Если первое отлично подходит для простых действий: подключение к Wi-Fi, запуск приложения, звонок, то второе умеет выполнять уже более продвинутые задачи — именно там я ставил будильник, регулировал яркость и отключал уведомления. Чтобы запрограммировать NFC-метку при помощи TagWriter, достаточно нажать на «Write tags», создать новый набор данных «New dataset», кликнуть на желаемую задачу и прислонить метку к смартфону. Trigger работает немного иначе. Здесь вам придется сначала выбрать «триггер», которым в нашем случае является NFC, а потом добавлять задачи, которые будут выполняться при касании к нему. Так можно присвоить одной метке сразу несколько действий.
Как настроить NFC-метку на iPhone




Ситуация с iOS-девайсами немного сложнее. Во-первых, полноценно пользоваться NFC-метками без вмешательства пользователя могут лишь владельцы iPhone XS, XR, 11, 11 Pro и SE (2020). Тем, у кого на руках iPhone 7, 8 и X, придется вручную открывать сканер. Владельцам iPhone 6, 6S и SE (2016) повезло меньше всего — несмотря на наличие NFC-чипа, смартфоны не умеют считывать метки. Опять же, для взаимодействия с NFC-метками есть множество приложений. Наиболее удобным для себя я нашел NFC Tools — программа позволяет и читать, и программировать NFC-метки. В принципе, порядок действий тот же: нажать «Писать», затем «Добавить запись», выбрать необходимое действие, приложить метку к смартфону. Отличие лишь в том, что для последующего считывания наклеек на iPhone 7, 8 и X придется открывать само приложение NFC Tools и нажимать «Чтение».
Настроить метку можно и через стандартные «Команды» в iOS, но, как мне показалось, это немного запутаннее, и куда проще воспользоваться NFC Tools. Небольшой лайфхак — прикладывайте iPhone к метке верхней гранью, а не задней крышкой, иначе метка может не найтись.
Читайте также:


