Раз в неделю стабильно отказывает wi fi точка в дэшборде показывает что точка выключена
Столкнулся с такой непонятной ситуацией (надеюсь, что кто-то также сталкивался и нашел "источник проблемы"):
Через некоторое время, это может быть второе или десятое подключение к контроллеру по Wi-Fi (т.е. через 2 - 20 мин, к примеру), при GET запросах (открывании/загрузке html страниц) внезапно отваливается Wi-Fi. Не приходит ответ.
При отключении и подключении Wi-Fi на смартфоне, сеть AP esp8266 уже не обнаруживается. При этом контроллер продолжает нормально работать, т.е. откликается на клавиши, выдает сигналы на GPIO. Через некоторое время после отваливания WI-FI (спустя 10-20 мин) контроллер вынуждено перезагружается.
Если ввести данные роутера и перезапустить контроллер с подключением его в режиме STA (подключен как клиент к роутеру), такая проблема не наблюдается.
С чем это может быть связано? какие мысли?
1) Затыкается WI-FI ? (есть ощущение, что перегрузка канала от чего то, но как посмотреть не знаю)
2) конфликт библиотек? (пробовал отключать библиотеки и фрагменты кода WiFiUdp.h, ArduinoOTA.h, DNSServer.h, ESP8266SSDP.h, FS.h, вместо ArduinoJson.h была EEPROM.h)
3) Заметил, что эффект сильнее проявляется если изменять в настройках количество светодиодов с записью в EEPROM. Подумал, что конфликт с памятью. Переделал на Json и SPIFF, но эффект остался.
4) Бракованные контролеры ? перегрев при пайке? (перепробовал на 5-ти, одинаковый эффект)
5) Нехватка питания для Wi-Fi ? (первое о чем подумал), но блок питания на 3А MeanWell (хороший) стабилизатор 3.3В на 800мА, менял, эффект сохраняется
6) Я не ставлю подтягивающих резисторов на GPIO 0, 2 и reset (попробовал поставить, ничего не меняет)
7) Проблема с yandex браузером на смартфоне? (вот об этом не думал, другой смартфон не использовал)
Как "отловить" этот глюк, понять в чем причина? какой алгоритм поиска посоветуете?
(сори, весь код выложить не могу, но готов ответить на любые вопросы и выложить интересующие фрагменты кода)
Здравствуйте!
Сегодня в этой заметке хочу затронуть проблему нестабильной работы Wi-Fi: когда интернет обрывается через определенные промежутки времени. Разумеется, при этой проблеме можно забыть о комфортном просмотре онлайн-видео, сетевых играх и т.д.
В общем, как бы там ни было, если вы столкнулись с постоянным обрывом связи по Wi-Fi, то первое, что порекомендую:
- перезагрузить компьютер (ноутбук) и роутер;
- подключить доп. устройство (второй ноутбук, телефон) к этой же сети Wi-Fi и посмотреть, пропадет ли связь на обоих устройствах, или только на одном;
- уточнить у Интернет-провайдера, все ли у них в порядке с каналом, нет ли в этот день профилактических работ.

Почему обрывается и пропадает Wi-Fi
Если связь рвётся на всех устройствах
Высокая нагрузка на роутер
Наиболее частой причиной периодического пропадания интернета по Wi-Fi (да и самой сети) является перезагрузка роутера , его пере-подключение к интернет (как раз в этот момент на 5-15 сек. пропадает связь).
Перезагрузка роутера может возникать по разным причинам, но чаще всего из-за высокой нагрузки (например, если вы активно качаете торрент-файлы). Обычно, такое происходит с недорогими бюджетными моделями устройств, которые просто не справляются с нагрузкой и уходят в ребут.
Что можно посоветовать:

Изменение типа шифрования


Ограничение загрузки торрентов
Собственно, если после проделанных процедур Wi-Fi падать перестал, то дальше можно:
- либо оставить все как есть и пользоваться роутером с ограничениями по скорости;
- либо приобрести роутер помощнее, который сможет держать высокую нагрузку.
Совпадающий радиоканал
Если вы живете в многоквартирном доме, то наверняка при поиске и подключении к своей Wi-Fi сети видели десятки других. Каждая такая сеть работает на своей частоте (радиоканале). Обычно, радиоканал роутер ставит автоматически, сам.
Однако, если вблизи несколько роутеров будут работать на одном радиоканале: связь может периодически обрываться, скорость работы сети будет низкой.
Чтобы проверить, какие радиоканалы вблизи вас заняты - можно порекомендовать одну небольшую утилиту InSSIDer . Как видно из скрина ниже, свободны каналы 2, 7, 5, 1.
Примечание : в России используются каналы от 1 до 13.
Собственно, далее можно в настройках роутера попробовать поставить свободный радиоканал и посмотреть на разницу - начнет ли Wi-Fi сеть стабильно работать.

Настройки беспроводной сети - радиоканал / Кликабельно
Прошивка роутера
Прошивка — это специальная микропрограмма, благодаря которой роутер "знает" что ему и когда делать. В некоторых случаях, в прошивках могут быть ошибки, из-за которых роутер может вести себя не стабильно, например, перезагружаться, рвать связь, тормозить.
Разумеется, в большинстве моделей роутеров можно достаточно просто поменять прошивку (если она существует для него). Как правило, достаточно открыть настройки роутера, перейти во вкладку управления устройством, и нажать на кнопку обновления микропрограммы.
Примечание : перепрошивка роутера может привести к неисправности устройства (поэтому важно подобрать прошивку точно к своей модели роутера). Кроме этого, после прошивки вам будет отказано в гарантийном обслуживании.

Отмечу, что микропрограмма (прошивка) представляет из себя (чаще всего) самый обычный файл с расширением .bin, например, "US_AC5V1.0RTL_V15.03.06.32_multi_TRU01.bin".
Загрузить новую версию прошивки можно с официального сайта производителя вашего устройства.

Если связь рвётся только на одном устройстве: ноутбуке, ПК
Запретить устройству отключение Wi-Fi-адаптера
По умолчанию в Windows включена такая опция, как отключение сетевых адаптеров (в том числе и Wi-Fi) с целью экономии энергии. В некоторых случаях (особенно, если вы часто пользуетесь ждущим режимом, гибернацией и пр.) адаптер может не выходить из своей "спячки" (т.е. вовремя не включаться).
В первую очередь, рекомендую запретить подобное отключение системе. Делается это просто:
- сначала необходимо открыть диспетчер устройств;
- далее найти вкладку "Сетевые адаптеры" и раскрыть ее. Затем нужно открыть свойства Wi-Fi адаптера (если не знаете какой из них вам нужен — поочередно выполните сию операцию для всех);

Сетевые адаптеры - свойства
Разрешить отключение этого устройства

Дополнительные параметры питания

Изменить план электропитания
Эта рекомендация касается ноутбуков (и др. портативных устройств).
В настройках электропитания (чтобы их открыть: Win+R -> powercfg.cpl ) у вас могут быть несколько режимов работы устройства. Обычно, их три: экономия электроэнергии, оптимальный, высокая производительность.
powercfg.cpl - открыть настройки электропитания

Также обратите внимание, что в некоторых ноутбуках (например, от Lenovo, Sony и пр.) могут быть свои предустановленные центры управления питанием устройства. Среди их опций также часто встречаются режимы, ограничивающие некоторые возможности устройств.
Рекомендую проверить, не установлены ли у вас подобные центры управления, и, если да — то переведите питание в норм. режим работы (без экономии!).
Менеджер питания в ноутбуке Lenovo
Питание - ноутбук LENOVO
Переустановить и обновить драйвер на Wi-Fi адаптер
Во время установки (переустановки) ОС Windows 8/10/11 — система, как правило, автоматически ставит драйвер на адаптер Wi-Fi. Нередко, его версия далека от оптимальной (но тем не менее, он работает).
Крайне желательно, подобные драйвера менять на "родные", т.к. это дает свои преимущества:
- повышается скорость работы адаптера (неоднократно сталкивался на ноутбуках Dell, Acer);
- устройство работает стабильнее;
- могут появится доп. опции и центры управления.
Лучшим способом будет воспользоваться официальным сайтом производителя вашего устройства.
Для этого вам нужно узнать точную модель своего устройства, а после "вбить" ее в поисковую строку Google (например) — как правило, на первой строке будет гореть сайт производителя.

Скрин с официальной страницы поддержки HP
Примечание : нет необходимости обновлять все драйвера, что рекомендует Driver Booster - обновите просто один драйвер на Wi-Fi адаптер.

Driver Booster — поиск драйверов
Изменить свойства подключения
Ну и последнее, что хотел сегодня привести. На некоторых ноутбуках (например, на Acer и HP) может происходить какой-то "глюк", при котором теряется связь с Wi-Fi, если в свойствах сетевого подключения не установлена галочка о соединении, когда не видно его имени.
Как это проверить (и устранить, в случае необходимости) :

ncpa.cpl — просмотр всех сетевых подключений


Свойства беспроводной сети
PS
Если вам удалось избавится от подобной проблемы отличным образом - сообщите в комментариях. Заранее благодарен!
Рассмотрим сегодня проблему, когда Wi-Fi сеть работает нестабильно, и когда периодически обрывается подключение к Wi-Fi сети, или пропадает подключение к интернету. Мне кажется, что это еще хуже, чем когда интернет вообще не работает. Потому-что проблема не понятная, вроде все работает, но не так как нужно, пропадает сигнал, отключаются устройства, и другие непонятные моменты. Просто когда что-то не работает, то хотя бы понятно где искать решение, а в такой ситуации вообще ничего не понятно.
В чем проявляется нестабильная работа подключения по Wi-Fi:
- Периодические отключения устройств от Wi-Fi сети. Либо просто обрывается интернет на некоторое время (без доступа к интернету), и снова все начинает работать. Очень популярная проблема, которая доставляет много неудобств. Например, ноутбук подключен к Wi-Fi сети, и интернет работает. Но периодически возле иконки подключения появляется желтый восклицательный знак, и интернет пропадает. Сбивается загрузка файлов и т. д. И как правило, через некоторое время подключение восстанавливается.
- Устройства не подключаются к Wi-Fi сети с первого раза, либо не видят Wi-Fi сеть.
- Wi-Fi сеть полностью пропадает, и появляется.
- Очень низкая скорость интернета по беспроводной сети (по кабелю все хорошо) .
- Когда подключение к Wi-Fi работает только вблизи от роутера.
- Постоянно меняется уровень сигнала беспроводной сети.
Это конечно же не весь список проблем, которые связаны с нестабильной работой беспроводных сетей. Их может быть намного больше. Очень часто, Wi-Fi некоторое время работает отлично, а потом начинаются проблемы, которые снова проходят. Так же, можно заметить появление проблеем например по вечерам, или в другое время суток.
Если Wi-Fi у вас пропадает в Windows 10, то скорее всего вам поможет решение из статьи отключается Wi-Fi в Windows 10. Отваливается подключение по Wi-Fi на ноутбуке.Смена канала беспроводной сети при нестабильной работе Wi-Fi
Это первый, и самый главный совет, который обязательно нужно попробовать. Мы знаем, что каждая Wi-Fi сеть работает на каком-то канале. Если этих сетей много, то они начинают мешать одна одной, и появляются помехи. А в итоге нестабильная работает Wi-Fi. Ну и разные непонятные проблемы, о которых я писал выше, и с которыми вы уже скорее всего столкнулись.
Нужно сменить канал Wi-Fi сети в настройках роутера. Подробно о каналах, о поиске свободного и о смене на разных моделях маршрутизаторов, я писал в отдельной инструкции: Как найти свободный Wi-Fi канал, и сменить канал на роутере?
Можете попробовать задать какой-то статический канал (если у вас стоит Auto) , или наоборот, поставить Auto, если был выбран статический канал. В статье по ссылке выше, я писал о поиске самого свободного канала с помощью программы inSSIDer. Можете воспользоваться.
Нужно просто зайти в настройки роутера, перейти на вкладку где настраивается беспроводная сеть, и в пункте Канал (Channel) сменить канал. Вот так это выглядит на роутерах компании Tp-Link:

И на роутерах Asus:

После каждой смены канала, не забывайте сохранять настройки, и перезагружать роутер. Обязательно попробуйте несколько вариантов. Должно помочь.
Что еще касается помех, то их могут создавать бытовые приборы. Не ставьте роутер рядом с микроволновками, радиотелефонами и т. д.
Обривается интернет через Wi-Fi: прошивка роутера, и другие советы
Практически всегда, такие неполадки в работе беспроводной сети возникают из-за роутера. Не редко, это связано с прошивкой. Поэтому, настоятельно рекомендую обновить прошивку вашего роутера. У нас на сайте есть инструкции для всех популярных производителей. Вот для примера, инструкция для Tp-Link.
Так же не исключено, что беспроводная сеть может работать нестабильно из-за каких-то технических проблем с роутером. Что-то с самой платой, или адаптером питания. Кстати, именно адаптеры питания очень часто являются причиной таких проблем. Роутер просто не получает нужного питания и появляются обрывы соединения и т. п. Ну и сильные перепады в электросети могут влиять на работу роутера. Если интернет обрывается после того, как вы создаете какую-то нагрузку на роутер (онлайн видео, игры, торренты, подключение новых устройств и т. д.) , то этот быват как правило из-за недорогого (не мощного) роутера.
Нужно исключить проблемы на стороне интернет-провайдера. Вполне может быть, что это на его тороне происходит обрыв соединения, и роутер здесь не при чем. Проверить очень просто, достаточно подключить интернет напрямую к компьютеру и проверить его работу.
У многих соединение обрывается в тех комнатах, где очень плохой сигнал Wi-Fi сети. Когда на устройстве остается например только одно деление сигнала сети.

В такой ситуации, нужно увеличить радиус действия вашей Wi-Fi сети. По этой теме у нас есть статья: Как усилить сигнал Wi-Fi сети? Увеличиваем дальность Wi-Fi. Или, установить репитер. После этого, проблемы с обрывом интернета должны исчезнуть.
А если у вас дома устройства находят очень много доступных сетей, которые работают на частоте 2.4 GHz (как скорее всего и ваша сеть) , и смена канал, и даже смена роутера не дает результата, и Wi-Fi сеть работает очень нестабильно, то решить эту проблему можно покупкой роутера, который поддерживает работу на частоте 5 GHz. Эта частота практически свободна. Я просто знаю случай, когда в доме было много беспроводных сетей, и Wi-Fi просто невозможно было пользоваться, пока не перешли на частоту 5 GHz.
Если интернет пропадает только на одном ноутбуке
Ну и конечно же не редкость, когда все устройства подключаются и работают с беспроводной сетью без каких-либо проблем и обрывов соединения, а одно устройство все время отключается, теряет соединение и т. д. Не сложно догадаться, что чаще всего это устройство называется ноутбук и работает на Windows.
В таких случаях, обязательно нужно обновлять драйвер беспроводного адаптера. Как это сделать, я писал здесь. Не исключено, что проблема может быть в железе. И появляется она очень часто после разборки ноутбука (чистки от пыли) . Почему так? При сборке не редко страдает антенна, которая встроена в ноутбуке. Вот и проблемы в работе с Wi-Fi сетями. Очень часто, после этого интернет работает только возле самого роутера.
Обновление: изменяем свойства Wi-Fi сети
Откройте "Центр управления сетями и общим доступом" и нажмите на свою Wi-Fi сеть. В новом окне нажимаем на кнопку "Свойства беспроводной сети" и ставим галочку возле "Подключаться, даже если сеть не ведет вещание своего имени (SSID)". Нажимаем Ok.

Если не поможет, и Wi-Fi будет по прежнему отваливаться, то в этом же окне, на вкладке "Безопасность" можно нажать на кнопку "Дополнительные параметры" и поставить галочку возле "Включить для этой сети режим совместимости с Федеральным стандартом обработки информации (FIPS)".

Можно перезагрузить компьютер. За этот совет спасибо Александру. Он подсказал его в комментариях к этой статье.
Вот такие советы, если у вас есть интересная информация по этой теме, личный опыт, то пишите в комментариях. Там же можете задавать вопросы, обязательно отвечу!
1228
Я вас понял! спасибо за консультацию! буду прошивать! всего доброго !
Здравствуйте, samsung a 31 периодические теряет интернет через wifi. Как быть?
Большое спасибо! Очень помогла статья
Спасибо огромное автору. Очень полезная статья. Нашла в своём роуторе ошибку благодаря Вам. Теперь работает стабильно. Проблема была в каналах.
Что имею?
1. Wifi-роутер RX-11000
2. Комп с Windows 10 Pro версия 20H2
Роутер и процессор с воткнутым адаптером находятся в одной комнате. Никаких серьёзных преград между ними нет. Остальные устройства (планшет, смарт-телевизор) видят сеть без перебоев.
Что ещё можно сделать?
Заранее спасибо!
Если смена Wi-Fi адаптера и все эти действия не решили проблему, то могу предположить, что причина может быть в материнской плате. Точнее в питании на USB-портах. Но это только предположение, так как реальных причин может быть очень много.
Что бы сделал я. При возможности проверил этот адаптер на другом компьютере/ноутбуке (отключив встроенный адаптер). Проверил бы соединение подключившись к другой Wi-Fi сети (можно с телефона раздать). Переустановил бы Windows, чтобы исключить какие-то проблемы на стороне системы.
Можно подключить внутренний Wi-Fi адаптер, который через PCI подключается.
Добрый день,
Подскажите, количество клиентов может создавать проблемы?
Часть устройств регулярно теряют сеть и некоторые позже ее находят а некоторых приходится перезагружать((
Есть 2 кинетика в меш сеть. Суммарно на них приходит около 70 клиентов, в основном элементы умного дома (лампы, розетки,…) все они работают на частоте 2,4.
Пробовал менять каналы, диапазоны, не помогает
Что ещё можно попробовать сделать?
Нестабильное соединение Wi-Fi испортит ваш опыт веб-серфинга. Другие зависящие от Интернета действия, такие как потоковая передача музыки, обновления приложений, онлайн-игра и т. Д., Также становятся менее приятными.
Попробуйте выполнить приведенные ниже действия по устранению неполадок, если вам часто приходится повторно подключаться, потому что ваш Chromebook продолжает отключаться от Wi-Fi.
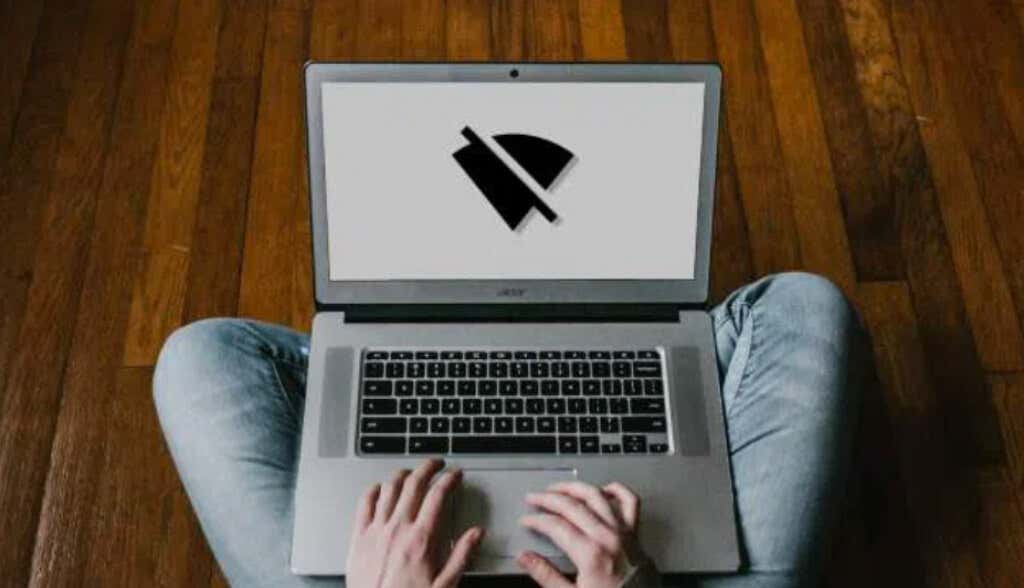
1. Подойдите ближе к маршрутизатору.
Близость играет важную роль в прочности, скорости и поведении Wi-Fi-соединений для любого устройства. Чем ближе ваше устройство к роутеру, тем сильнее соединение Wi-Fi. У вас могут возникать периодические разрывы подключения, если ваш Chromebook выходит за пределы оптимального диапазона подключения маршрутизатора.
В ситуации, когда вы не можете переместить Chromebook или маршрутизатор, используйте расширитель Wi-Fi или усилитель сети, чтобы улучшить уровень сигнала роутера. Вы также можете изменить канал Wi-Fi на маршрутизаторе, чтобы увеличить дальность действия и производительность сети.
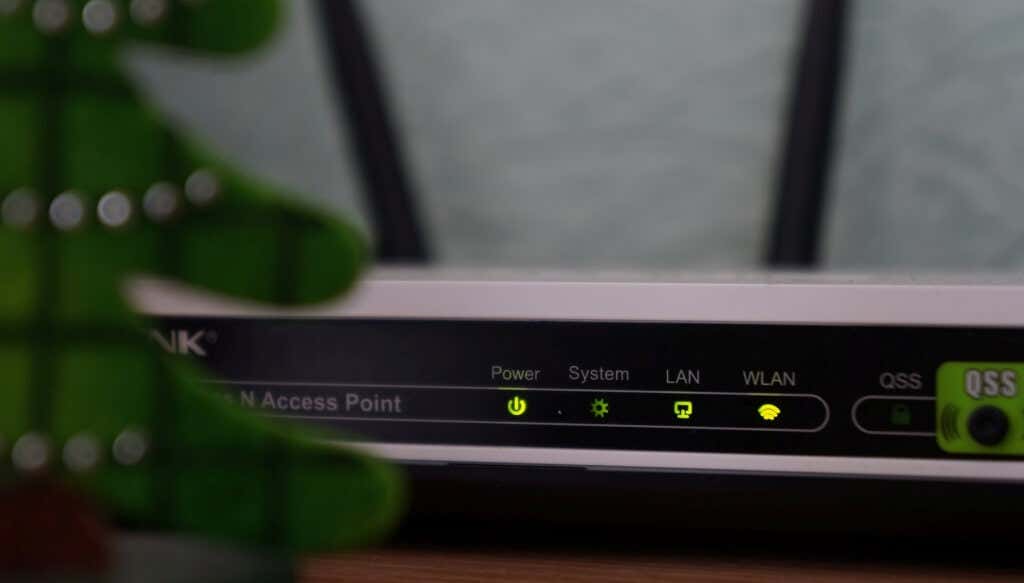
Важно отметить, что устройства и приборы, излучающие радиочастоты (микроволновые печи, радионяни, рации и т. Д.), Могут создавать помехи для сигналов вашего маршрутизатора. Это помешает вашему Chromebook поддерживать хорошее соединение Wi-Fi. Вы можете избежать этого, переместив маршрутизатор в место, где нет помех, и убедившись, что ваш Chromebook находится в прямой видимости от маршрутизатора.
2. Попробуйте другую сеть Wi-Fi.
Это уловка для устранения неполадок, которая может помочь точно определить источник проблемы. Подключите Chromebook к другой сети Wi-Fi (или точке доступа вашего телефона) и понаблюдайте за поведением сети в течение нескольких минут.
Если ваш Chromebook продолжает отключаться и от других сетей Wi-Fi, это указывает на проблему с конфигурацией или оборудованием вашего устройства. Если проблема связана с конкретной сетью Wi-Fi, воспользуйтесь приведенными ниже советами по устранению неполадок.
3. Забудьте и снова подключитесь к сети.
Удаление соединения из памяти Chromebook и повторное подключение к сети может решить проблему.
Перейдите в «Настройки»> «Сеть»> «Wi-Fi», выберите сеть и нажмите «Забыть».

Подождите примерно 5-10 секунд и выберите сеть в разделе «Известные сети». Если сеть защищена паролем, введите сетевые учетные данные в соответствующих диалоговых окнах и нажмите «Подключиться».

4. Отключите Bluetooth.
Некоторые пользователи Chromebook в этом Тема Reddit решили проблему, отключив Bluetooth на своем устройстве. Похоже, что аксессуары Bluetooth иногда мешают подключению Wi-Fi. Перейдите в «Настройки»> «Bluetooth» и выключите Bluetooth.

Большинство устройств Bluetooth работают в диапазоне частот 2,4 ГГц, поэтому вы можете попробовать переключить диапазон частот маршрутизатора на 5 ГГц, чтобы решить проблему, не отключая аксессуары Bluetooth. Перед тем как сделать это, проверьте характеристики своего Chromebook и убедитесь, что он поддерживает диапазон Wi-Fi 5 ГГц.
5. Проверьте настройки маршрутизатора.

Некоторые маршрутизаторы имеют настройки родительского контроля, которые позволяют сетевым администраторам ограничивать продолжительность доступа в Интернет. Вы будете испытывать периодические обрывы сети или снижение скорости соединения, если сетевой администратор наложит ограничение на ваш Chromebook. Ваш Chromebook может даже не подключиться к сети.
Просмотрите настройки своего маршрутизатора и снимите все ограничения, мешающие вашему Chromebook оставаться подключенным к сети.
Следует отметить, что ваш Chromebook будет продолжать отключать соединение Wi-Fi, если сеть по умолчанию ограничивает доступ. Возможно, вам потребуется предоставить сетевому администратору MAC-адрес вашего Chromebook, чтобы предоставить вам доступ к сети.
Вот как узнать MAC-адрес вашего Chromebook:
- Коснитесь значка времени или Wi-Fi в области состояния (в правом нижнем углу экрана).
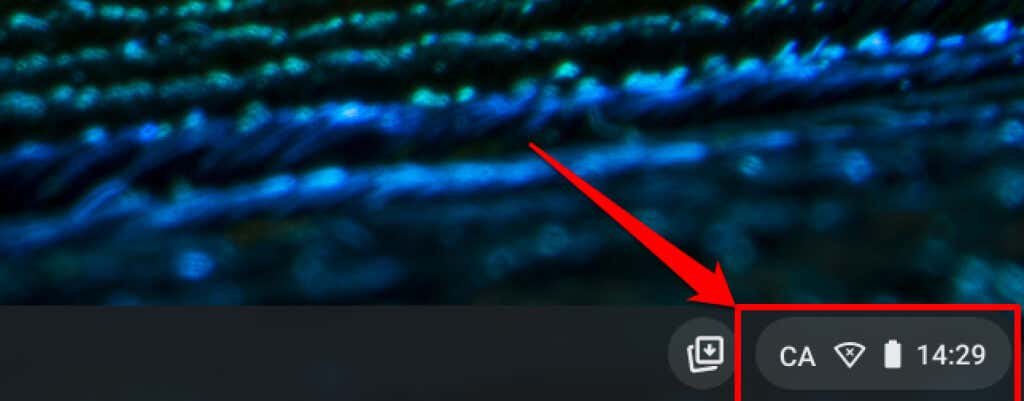
- Коснитесь значка со стрелкой вниз под значком Wi-Fi.

- Щелкните значок информации, чтобы увидеть MAC-адрес вашего Chromebook.

- Нажмите и удерживайте карту и выберите Копировать (или нажмите Ctrl + C), чтобы скопировать MAC-адрес Chromebook.

Отправьте адрес сетевому администратору или проверьте меню настроек вашего маршрутизатора и внесите свой Chromebook в белый список или удалите MAC-адрес из любых ограничений в сети.
6. Отключите другие устройства от маршрутизатора.
Ваш Chromebook может не поддерживать соединение Wi-Fi, если в сети слишком много устройств. Если вы используете домашнюю сеть, отключите другие устройства (смартфоны, устройства умного дома, смарт-телевизор и т. Д.) И проверьте, продолжает ли ваш Chromebook отключаться от Wi-Fi. А еще лучше проверьте панель администратора вашего роутера и удаленно удалите из сети неизвестные или неиспользуемые устройства.
7. Отключите приложение или соединение VPN.
Виртуальная частная сеть (VPN) в прошлом приложения вызывали сетевые помехи, снижали скорость соединения и чрезмерно разряжали батарею. Если на вашем Chromebook есть активное VPN-соединение, выключите его и снова подключитесь к сети Wi-Fi.

Если ваш Chromebook продолжает отключаться от Wi-Fi при перезапуске VPN-соединения, обновите проблемное приложение VPN до последней версии. А еще лучше попробуйте использовать другие проверенные приложения VPN.
8. Перезагрузите маршрутизатор.
Если проблема не исчезнет, выключите маршрутизатор и снова включите его. А еще лучше отключите маршрутизатор от источника питания и снова подключите его. Подключите Chromebook к сети и проверьте, можете ли вы получить доступ к Интернету без каких-либо проблем.
9. Перезагрузите Chromebook.
Перед перезагрузкой Chromebook попробуйте подключить к сети Wi-Fi другие устройства, желательно другой Chromebook. Если на другом устройстве сеть стабильна, перезапустите Chromebook. Это может устранить временные сбои в системе, вызывающие периодическое отключение сети.
Нажмите и удерживайте кнопку питания Chromebook и выберите «Выключить» в меню питания. Либо коснитесь области состояния и коснитесь значка питания, чтобы выключить Chromebook.

10. Сбросить маршрутизатор
Ваш Chromebook может продолжать отключаться от соединения Wi-Fi, если возникла проблема с конфигурацией маршрутизатора. Если вы не знаете, какие настройки сети вызывают проблему, сбросьте настройки маршрутизатора до заводских значений по умолчанию. Ознакомьтесь с нашим подробным руководством по выполнение мягкого и жесткого сброса на маршрутизаторе для пошаговых инструкций.
11. Обновите Chromebook.
Зайдите в Настройки, выберите О Chrome OS и выберите Проверить наличие обновлений.

Возможно, вам потребуется отремонтировать Chromebook
Вы не должны исключать возможность повреждения оборудования, особенно если ни один из этих шагов по устранению неполадок не решит проблему. Например, неисправная антенна Wi-Fi может быть причиной того, что ваш Chromebook продолжает отключаться от Wi-Fi. Сообщите о проблеме в Google Справочный центр Chromebook, обратитесь к производителю Chromebook или посетите ближайший ремонтный центр. Вы также можете попробовать помыть Chromebook.
В этой статье, я постараюсь ответить на очень популярный вопрос, который в большинстве случаев, даже объяснить сложно. Мне часто пишут в комментариях о какой-то проблеме с Wi-Fi, я читаю вопрос несколько раз, но ничего понять не могу. И на вопрос, отвечаю несколькими вопросами 🙂 , что бы понять в чем проблема, и уточнить нужную информацию. Поговорим сегодня о нестабильной работе интернета, при соединении по Wi-Fi.

Постараемся разобраться, в чем именно заключается эта нестабильность подключения, в чем может быть проблема, и что можно сделать для решения проблем с беспроводной сетью.
Бывают же случаи, когда интернет работает не так, как должен. Например, вы подключали интернет к компьютеру по сетевому кабелю. Купили и установили беспроводной маршрутизатор, и стали подключатся к интернету по Wi-Fi. И начали замечать, что интернет работает как-то не так, постоянно обрывается, низка скорость и т. д.
Наверное, я сейчас выделю проблемы, которые можно отнести к нестабильной работе беспроводной сети. Так, нам будет проще ориентироваться в самой проблеме и возможном решении.
Нестабильная работа Wi-Fi:
Это интересно: Как сделать свою Wi-Fi сеть открытой? Убираем пароль с беспроводной сетиЭтот список можно продолжать, но, думаю, что суть понятна. Хотелось бы только исключить из этого списка популярные проблемы, которые имеют свои особенности, и о которых, уже написаны отдельные статьи:
Решение проблемы с нестабильным Wi-Fi
Какого-то универсального решения у меня. И каких-то специальных настроек, с помощью которых можно подрегулировать стабильность работы, тоже нет. Нужно пробовать и искать решение. Я дам несколько советов, которые должны вам помочь в этом непростом деле.
Перезагрузите маршрутизатор и ноутбук (смартфон, планшет и т. д.).
Это первое, что нужно сделать. Просто отключите питание от роутера, и включите обратно. Так же, перезагрузите устройство, которое вы пытаетесь подключить к сети, или на котором наблюдаются какие-то проблемы.
Нужно понять в чем проблема.
Здесь все просто. Нам нужно найти виновника. Это может быть либо ваш маршрутизатор, либо само устройство (компьютер, смартфон и т. д.) . Как это сделать? Просто попробуйте подключить к вашей сети, другие устройства (желательно те, которые работают на такой же операционной системе) . Если проблема останется, то, скорее всего, дело в точке доступа. И проблему нужно искать в ней.
Если другое устройств подключится и интернет будет работать стабильно, то, скорее всего, дело в самом устройстве (с которым возникли трудности) . Сам уже запутался 🙂 .
Убедитесь, что напрямую интернет работает.
Что значит напрямую? Это когда он подключен без маршрутизатора. Сетевой кабель сразу к компьютеру. Возможно, есть какие-то проблемы на стороне провайдера. А вы уже мучаете свой роутер и прочую технику 🙂 .
Это интересно: Ошибки при установке Windows XP с флешки: inf-файл txtsetup.sif испорчен или отсутствует, состояние 18 и Не удалось найти устройство чтения компакт-дисковСмените канал, на котором работает ваша беспроводная сеть.
Это обязательно! Если, на канале, на котором работает ваш Wi-Fi, появляться помехи (в виде беспроводных, соседних сетей) , то в работе вашего интернет соединения могут возникнуть самые разные и непонятные проблемы, которые даже объяснить сложно. О том, как сменить канал, читайте в этой статье. Это наверное самый важный и эффективный совет.
Обновляем ПО на маршрутизаторе.
Обновите прошивку на вашем роутере, и настройте его заново. Возможно, на новой прошивке, ваш маршрутизатор будет работать более стабильно.
Если проблема наблюдается при загрузке торрентов, онлайн играх, или при подключении большого количества устройств.
Послесловие
Если ничего не получается, то напишите о вашей проблеме в комментариях. Постарайтесь как можно подробнее описать проблему. Будем разбираться вместе.
Если вам есть чем дополнить статью, буду только благодарен. Всего хорошего!
Читайте также:
- Можно ли менять аккаунты в тарифе игровой ростелеком
- Как спецслужбы восстанавливают удаленные файлы
- К основным характеристикам относятся тип памяти скорость памяти тайминг форм фактор и объем
- Для представления информации в компьютере используется аналоговый способ дискретный способ
- Сохранить страницу как картинку chrome


