Расширенные логи wi fi что это
Это 2 часть полного разбора меню параметров для разработчиков, тем кто не смотрел первую советуем это сделать, после прочтения этой статьи. Как и обещали речь пойдёт о разделах сеть и ввод и рисунок.(сеть - раздел неинтересный, поэтому можете просто прогортать его)
Сеть:
Авторизовать беспроводные устройства отображения (1)
После включения этой функции Вы будете видеть сертификаты беспроводных мониторов.
Подробный журнал Wi-Fi (2)
Фича позволит указывать RSSI для всех SSID. RSSI - это индикатор силы принимаемого сигнала. Силой в данном случае является мощность радиосигнала. SSID - это индикатор (имя) сервиса.
Агрессивная передача по Wi-Fi/мобильному трафику (3)
Активация этой функции сделает переключение между точками Wi-Fi, а также мобильными данными более быстрым, при слабом сигнале.
Разрешить поиск Wi-Fi в роуминге (4)
Разрешает или запрещает автоматический поиск сети Wi-Fi в роуминге, основываясь на использованном объёме данных.
Использовать старый клиент DHCP (5)
Эта функция зависит от Вашей версии android. Она позволит использовать клиент DHCP от прошлой версии android (сетевой протокол, который даёт смартфону возможность автоматически получать IP и др. параметры для работы в сети DCP/IP).
Не отключать мобильные данные (6)
Если у Вас безлимитный интернет, функция будет очень интересной. Она, в паре с агрессивной передачей, поможет Вам всегда получать максимально-возможно быстрый интернет.
Конфигурация USB (7)
Если простым языком - Вы выберите, что делает смартфон при подключении к USB. Это может быть просто зарядка, разрешение из ПК получать доступ к медиафайлам, просто быть источником аудио и др.
Ввод:
Показывать прикосновения (8)
Функция, которая нравиться многим людям. Когда Вы прикасаетесь к экрану смартфона появляется маленький кружок, который преследует Ваши пальцы, пока они находятся на дисплее.
Показывать место указателя (9)
В верхней части экрана появиться строка с отображением различных координат, обновляющихся при взаимодействии с экраном.
Каждый из пользователей смартфонов Xiaomi не раз слышал о таком понятии, как «режим разработчика». Однако далеко не каждый знает как в него попасть.
Режим разработчика — скрытый раздел в настройках, который существенно расширяет возможности операционной системы. Данный режим предназначен, в основном, для программистов, которые модифицируют стандартные прошивки.
1. Перейдите в настройки.
Данная инструкция актуальна для всех смартфонов Xiaomi на базе Android от версии 4.3 до 7.0.
Теперь, чтобы открыть настройки разработчика, нужно перейти в раздел «Для разработчиков» в «Расширенных настройках» смартфона. В зависимости от версии Android функции скрытого меню могут отличаться.
Как включить на Xiaomi MIUI
Способ включения скрытых настроек на MIUI практически не отличается от Android. На MIUI 8 и 9 порядок действий такой:
2. Откройте раздел «Система».
4. Как только отобразится уведомление о том, что настройки разработчика разблокированы, в настройках смартфона появится скрытое меню.
Будьте аккуратны: режим разработчика предназначен для пользователей, которые понимают, за что отвечает та или иная настройка.
Как выключить/скрыть
Есть два способа, с помощью которых можно скрыть данные настройки.
Изменения, примененные в данном меню, автоматически вернутся в положение по умолчанию.
Второй способ позволяет полностью скрыть меню настроек разработчика:
После проделанных действий скрытое меню исчезнет, но также собьются некоторые настройки устройства, например, громкость уведомлений или яркость дисплея.
Если оптимизировать устройство через приложение «Безопасность», меню разработчика скроется автоматически.
Общие настройки
В скрытом меню на Xiaomi есть несколько разделов, один из которых — «Общие настройки».
В этом разделе содержатся такие пункты:
- «Отключение экрана» — во время зарядки устройства экран не будет выключаться;
- «Блокировка дисплея» — отключает ввод пин-кода для доступа к домашнему экрану. Однако данный пункт сделает невозможным бесконтактную оплату;
- «Защита паролем» — позволяет создать архив с личной информацией, защищенный паролем;
- «Лог Bluetooth HCI» — включает журнал, в котором содержится информация о файлах, отправленных с помощью Bluetooth;
- «Разблокировка загрузчика» — включает или отключает блокировку bootloader;
- «Запущенные приложения» — выводит на экран информацию о потребляемых приложениями ресурсах;
- «Цветовой режим» — включает sRGB (более правдоподобная картинка на экране смартфона);
- «Сервис WebView» — выбор «стандартного» браузера, в котором по умолчанию будут открываться ссылки;
- «Демонстрационный режим» — при включении сеть Wi-Fi будет показывать максимальный сигнал, а батарея — 100 процентов заряда;
- «Автоматическое обновление» — автоматическое скачивание и установка новых версий MIUI.
Все опции
Режим отладки
В данном разделе находятся все опции, связанные с отладкой по USB:
- «Отладка по USB» — даёт возможность устанавливать на смартфон приложения с помощью компьютера, делать бэкап и изменять встроенные системные файлы;
- «Отзыв прав на отладку по USB» — запрещает изменять внутреннюю память смартфона ранее подключенным устройствам;
- «Всегда спрашивать при подключении по USB» — данный пункт убирает оповещение о способе подключения (передача файлов, мультимедиа или зарядка);
- «Разрешить отладку по ADB только при зарядке»;
- «Фиктивное местоположение» — позволяет выбрать приложение, которое изменить ваше фактическое местонахождение устройства на ложное;
- «Программа для отладки» — возможность задать определенные приложения для отладки;
- «Проверка программ при установке» — проверка приложений, устанавливаемых с помощью ADB;
- «Подключение отладчика» — здесь будет отображаться подключенное в качестве отладчика устройство;
- «Слежение за обновлениями» — даёт возможность следить за автоматическим обновлением системы.
«Отладка по USB» чаще всего необходима пользователям для корректного подключения смартфона к ПК, либо при перепрошивке устройства через специальный софт.
Настройка сети
В данном разделе находятся функции, связанные с соединением и мобильной сетью:
- «Расширенные логи Wi-Fi» — содержат информацию о Wi-Fi-сетях, к которым подключается телефон;
- «Быстрый переход на мобильную передачу данных» — при плохом сигнале сети Wi-Fi телефон автоматически переключается на мобильную сеть;
- «Сканирование роуминга Wi-Fi» — разрешает или запрещает сканирование роуминга в зависимости от трафика;
- «Не отключать передачу данных» — мобильная сеть всегда включена, из-за чего переход между мобильным интернетом и Wi-Fi быстрее;
- «Протокол USB» — выбор действий при подключении по USB (зарядка, передача файлов, камера, аудиоисточник);
- «Отключить управление громкостью по Bluetooth» — пригодится при потере контроля или слишком высокой громкости;
- «Внутриполосное воспроизведение» — музыка не будет отключаться во время звонка;
- «Аудиокодек Bluetooth» — выбор кодека для аудиофайлов при воспроизведении через Bluetooth-наушники;
- «Разрядность Bluetooth-аудио»;
- «Качество воспроизведения Bluetooth-аудио».
Все настройки, связанные с Bluetooth-гарнитурой, активны только при подключении Bluetooth-устройства.
Настройка ввода
В данном разделе всего два пункта: «Показывать нажатия» и «Расположение указателя».
Первая опция отображает визуальный отклик при нажатии на экран, а вторая — записывает свайпы на экране в формате координат вверху экрана.
Анимация
С помощью данных функций можно настроить работу интерфейса Xiaomi:
- «Отображение обновлений» — вокруг обновляемых элементов на дисплее появится фиолетовая рамка;
- «Показывать границы макета» — отображает границы и поля элементов;
- «Анимация переходов» — ускоряет анимацию окон;
- «Скорость анимации» — увеличивает скорость всех анимаций;
- «Зеркальное отражение элементов на экране».
Аппаратное ускорение визуализации
В данной группе собраны настройки GPU:
- «GPU ускорение» — включает в приложениях аппаратное 2D ускорение (может замедлить работу смартфона);
- «Аппаратные обновления экрана» — каждое обновление экрана будет подсвечиваться;
- «Обновления аппаратных слоёв» — выделение аппаратных уровней зеленым цветом при обновлении;
- «Отладка наложений» — показывает на экране области наложения элементов;
- «4x MSAA для OpenGL» — сглаживание изображений;
- «Отключить аппаратное наложение» — при компоновке элементов на экране всегда будет использоваться GPU;
- «Имитировать аномалию» — имитация режима, будто у пользователя присутствует дефект зрения;
- «Настройка рендерера графического процессора» — выбор OpenGL.
Мультимедиа
В данном меню находится только один пункт — «Отключение передачи аудио по USB».
Данная опция функция не даст устройствам, подключенным по USB, воспроизводить звук со смартфона.
Мониторинг
Также небольшой раздел: всего две функции. Первая — «Строгий режим» — подсвечивает дисплей во время длительных операций. Вторая — «Запись времени работы GPU» — в виде графика вверху экрана будет отображаться время работы графического чипа.
Приложения
И последний пункт — с помощью него можно управлять работой установленных приложений на Xiaomi:

Не все знают, но в телефонах и планшетах на базе Android можно включить расширенные настройки под названием «Для разработчиков». Мы расскажем, как активировать этот скрытый пункт меню, и какую пользу вы из этого можете извлечь. В качестве примера мы взяли Huawei Honor 7C.
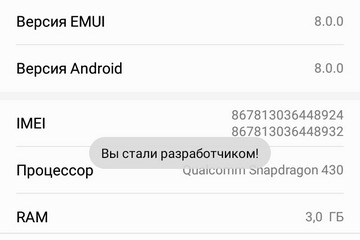
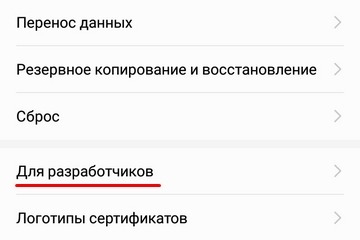
Меню «Общие»
Создать отчет об ошибке. Это может пригодится в очень редких случаях.
Блокировка экрана (вкл/откл). В этом меню вы можете отключить блокировку, даже не вводя пароль от телефона.
Пароль для резервного копирования. По умолчанию бэкапы создаются без пароля. Здесь можно его создать.
Оставить включенным. При активации этой опции во время зарядки экран всегда будет включен.
Разрешить заводскую разблокировку устройства. После этого функции защиты будут отключены.
Работающие приложения. Вы можете посмотреть на все программы, которые работают в фоновом режиме. Вы удивитесь, насколько их много и как они тратят память телефона.
Цветовой режим. Можно включить режим sRGB (вы вряд ли заметите разницу).
Автоматические обновления системы. Можно включить принудительную установку.
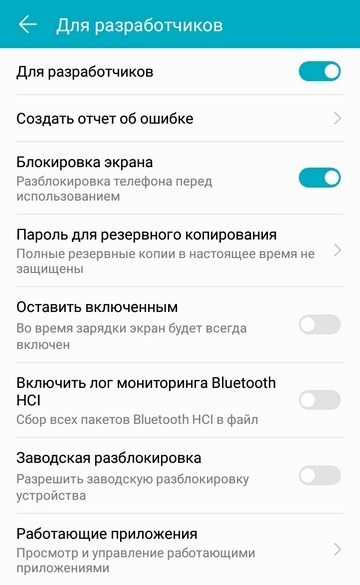
Меню «Отладка»
Отладка по USB. Вы можете включить режим отладки при подключении к компьютеру.
Разрешить отладку по ADB только при зарядке. При включении этого режима появится предупреждение, не рекомендующее его использовать, так как это может привести к угрозам защиты устройства.
Повышение четкости на солнце. Режим включен по умолчанию.
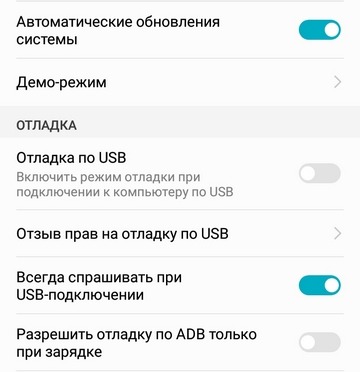
Меню «Сети»
Включить расширенные логи Wi-Fi. Нужно только тем, кто понимает, что означают аббревиатуры SSID RSSI.
Быстрый переход от Wi-Fi к моб. передаче данных. Если сигнал Wi-Fi окажется слабым, автоматически включится передача данных по мобильной сети. С одной стороны это удобно, но в роуминге этот пункт мы включать не рекомендуем.
Постоянная передача данных. Даже если вы пользуетесь Wi-Fi, мобильный интернет будет активен для быстрого переключения сетей.
Выбор настройки USB (для подключения к ПК). Пусть остается пункт MTP.
Отключить управления громкостью по Bluetooth. Нужно, чтобы не было проблем на удаленных устройствах: слишком высокая громкость или потеря контроля.
Bluetooth. Вы можете выбрать аудиокодек, частоту дискретизации, разрядность, режим аудиоканала и качества воспроизведения LDAC для Bluetooth. По умолчанию выставлены наилучшие настройки.
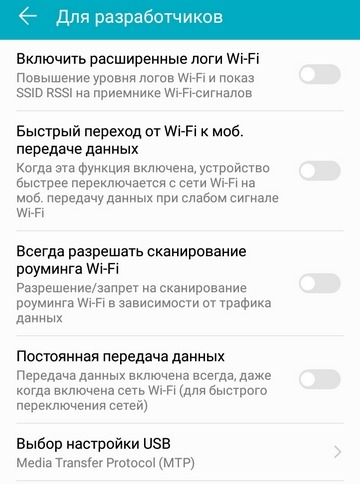
Меню «Ввод текста»
Показывать нажатия. После активации вы будете видеть, куда тыкали пальцем.
Местоположение указателя. А здесь можно будет отслеживать координаты указателя.
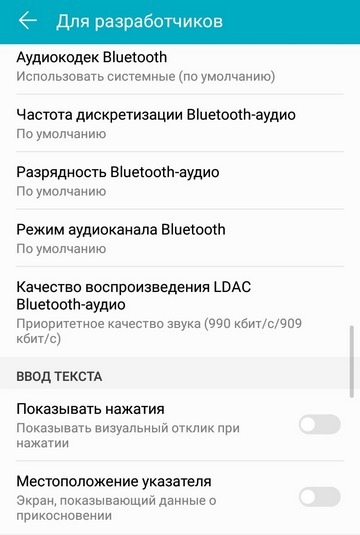
Меню «Рисование»
Здесь можно включить анимацию окон и переходов, эмулировать дополнительные экраны и т. п.
Меню «Аппаратно-усиленная визуализация»
Можно ускорить работу GPU, включив аппаратное ускорение 2D-графики в приложениях.
Включить 4xMSAA. Только для приложений OpenGL ES 2.0.
Имитировать аномалию. Включение разных спецрежимов (монохром, дейтераномалия, протаномалия, тританомалия).
Настроить рендерер графического процессора. Вместо OpenGL можно выбрать OpenGL (Skia).
Меню «Мультимедия»
Откл. передачу аудио (USB). Речь идет об автоматической маршрутизации на внешние USB-устройства.
Меню «Мониторинг»
Включен строгий режим. В этом случае экран будет подсвечиваться во время длительных операций.
Запись времени работы GPU (вкл/выкл).
Меню «Приложения»
Не сохранять действия. Удалять сводку действий после их завершения.
Лимит фоновых процессов. Минимум: нет фоновых процессов, максимум: 4 процесса.
Все ANR. Уведомлять, если приложение не отвечает.
Неактивные приложения. Приведен весь список неактивных в данный момент программ.
Сохранение приложений на внешний носитель. Разрешает сохранять программы независимо от объявленного значения.
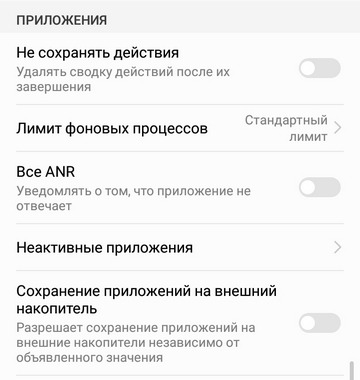
Вывод
Как видим, возможностей много. Но обычному пользователю смартфона они совершенно не нужны. Так что пункт меню «Для разработчиков» можете даже не включать. Не нужен он вам.
Как отключить пункт меню «Для разработчиков»
Включить пункт меню «Для разработчиков» довольно просто, а отключить гораздо сложнее. Его можно деактивировать, но из меню этот пункт никуда не денется.
Стандартные настройки Android 6 и 7 в пункте «Для разработчиков» имеют переключатель ВКЛ-ВЫКЛ для режима разработчика, однако при выключении режима разработчика таким образом, сам пункт не исчезает из настроек. В некоторых телефонах можно зайти в список приложений, включить показ системных и сбросить содержимого приложения «Хранилище настроек». Но такое возможно не во всех смартфонах. Можно сбросить настройки телефона на заводские настройки. Но такой кардинальный способ мы предлагать вам не будем.


Для того, чтобы получать удовольствие от серфинга и онлайн игр, нужны два условия. Сигнал Wi-Fi должен быть сильным и стабильным, а скорость канала — достаточной. Если у вас возникли проблемы с беспроводным интернетом, наверняка, одно из условий нарушено. Попробуем обойтись «малой кровью», то есть оптимизировать настройки, а не покупать новое железо и не менять оператора.
Лайфхак первый: разделите сети 2,4 и 5 ГГц
Современные роутеры являются двухдиапазонными: они могут передавать сигнал на частотах 2,4 ГГц (WLAN b/g/n) или 5 ГГц (WLAN ac). Об этом мы подробно писали в нашей статье по выбору роутера — ознакомьтесь, чтобы разобраться:
Устранить помехи в работе интернета можно, распределив устройства по разным частотам. Разберитесь, какие из устройств в вашей сети могут ловить Wi-Fi 5 ГГц. Обычно это прописано в технических характеристиках.
После этого зайдите в настройки своего роутера и создайте две разных точки Wi-Fi вместо одной. Пусть одна точка работает на частоте 2,4 ГГц, а вторая — на частоте 5 ГГц. Для каждого роутера инструкция по созданию точки индивидуальна, поэтому тут мы рекомендовать ничего не будем.

Выбор частоты Wi-Fi в настройках роутера MikroTik.
После этого подключайте устройства, поддерживающие WLAN ac, к точке 5 ГГц, а остальные — к точке 2,4 ГГц. Тем самым вы ускорите сигнал для «пятигигагерцевых» устройств и значительно расчистите канал для «двухгигагерцевых». Интернет станет намного стабильнее.

Лайфхак второй: найдите свободный канал 2,4 ГГц с мобильного устройства
Тем устройствам, которые не работают на частоте 5 ГГц, тоже можно дать отдельный диапазон Wi-Fi, чтобы они получали достаточную долю сигнала. Для того чтобы выявить его, можно воспользоваться мобильным приложением Wi-Fi Analyzer Open Source. Таких приложений, на самом деле, много, но мы выбрали то, которое поддерживает Android 9.0 Pie.
Откройте приложение и придите в ужас от того, сколько сетей в одном многоквартирном доме одновременно используют Wi-Fi на частоте 2,4 ГГц (доступно в в меню График каналов):

Перейдите в меню Оценка каналов и посмотрите на список. Те каналы 2,4 ГГц, которые имеют больше всего звездочек, меньше всего пересекаются с сетями ваших соседей. В нашем случае, это каналы из конца списка — с 10 по 13.

Зайдите в настройки вашего роутера и настройте вашу точку 2,4 ГГц на работу на одном из наименее загруженных каналов. Эта процедура индивидуальна для каждого роутера — найдите, как сделать это на вашем.

Выбор канала на роутере Mikrotik.
Лайфхак третий: найдите свободный канал c ПК
Если у вас нет под рукой смартфона, свободный канал Wi-Fi можно найти и с персонального компьютера или ноутбука (если вы подключаете его к Интернету по Wi-Fi).
Для этого есть бесплатное приложение WiFi Analyzer для Windows 8/10. Установить его можно прямо из магазина Windows.

Приложение на вкладке Анализ отображает точно такие же графики загруженности каналов, что и мобильное. Перегруженные каналы выделены жирным шрифтом.
Зайдите в настройки своего роутера и переключите точку доступа 2,4 ГГц на один из свободных каналов. Соединение станет намного стабильнее!
Читайте также:


