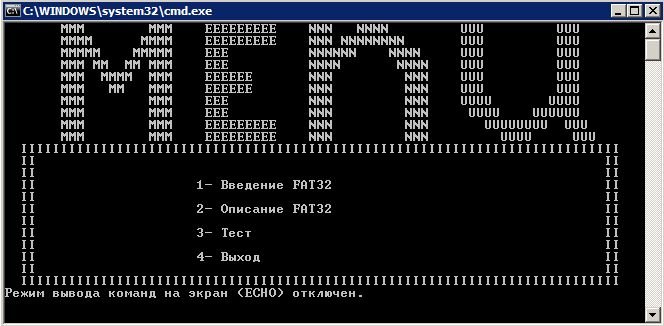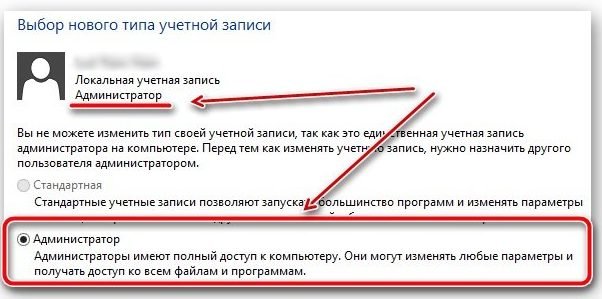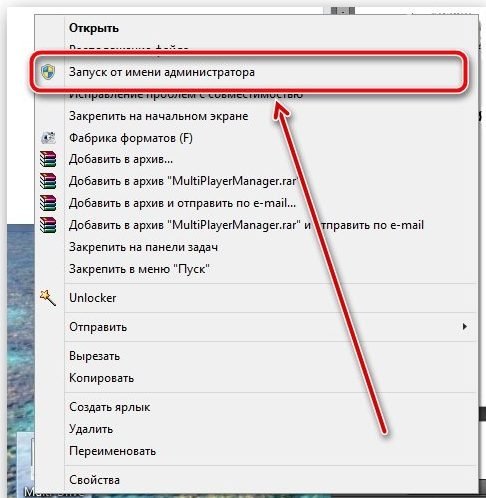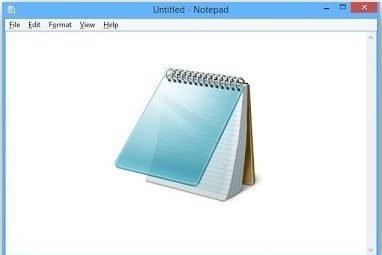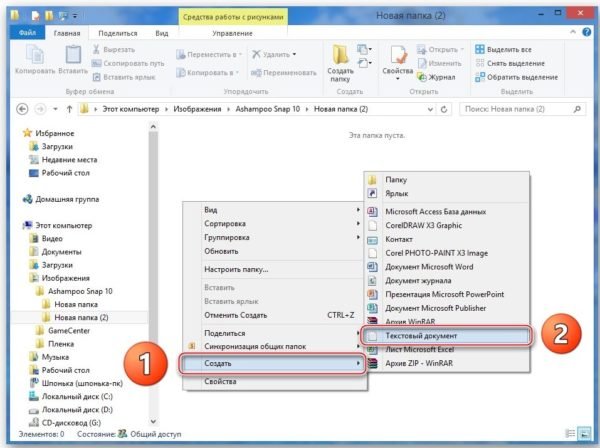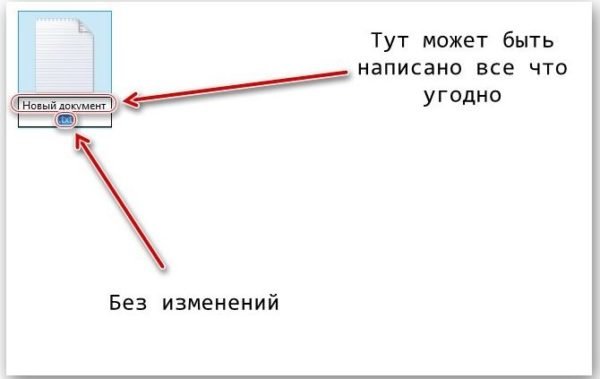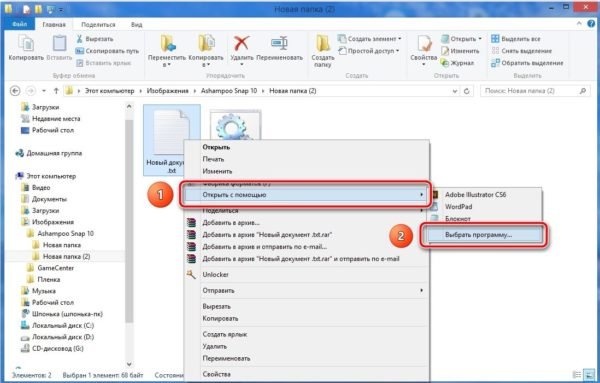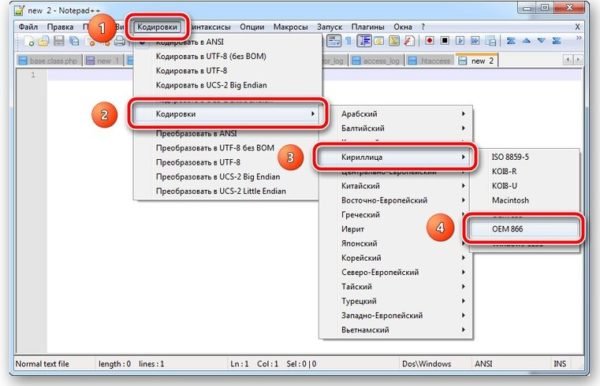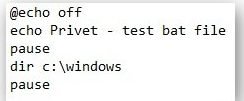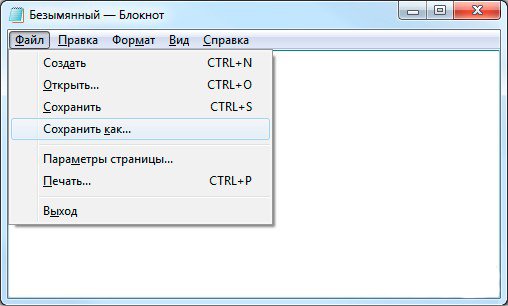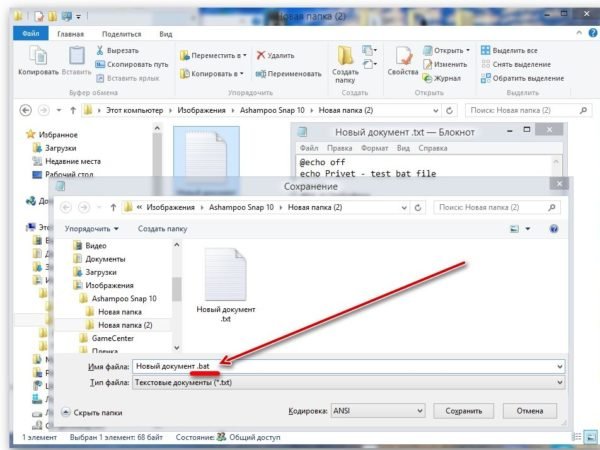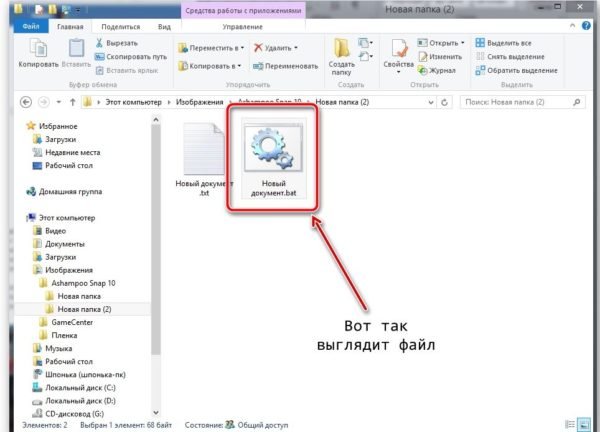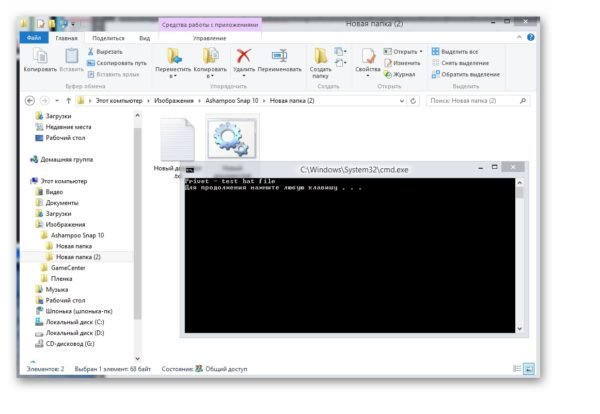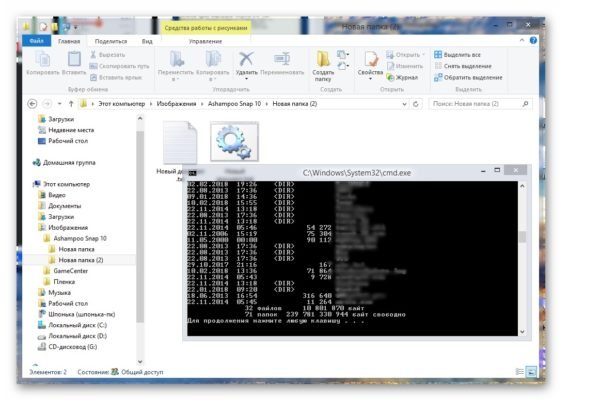Расширение bat как сделать





Неважно, насколько вы опытный пользователь компьютерной техники, и независимо от того, с какой операционной системой вы работаете, рано или поздно наступает потребность использовать *.bat файл. Чтобы сделать это можно было самостоятельно, необходимо ориентироваться в особенностях базовых вопросов. Пользователю ПК нужно знать необходимую информацию о данном расширении, насколько быстро и максимально просто можно создать файл. Простенькое программирование способствует выполнению простейшего сценария или однотипного действия.
- 1 Что такое bat-файл, зачем он нужен, и как правильно его запускать
- 2 Что необходимо для создания батников на OS Windows
- 3 Учимся создавать документ
- 4 Настраиваем программу Нотпад и прописываем первую команду
- 5 Сохраняем документ
- 6 Проверяем результат
- 6.1 Видео — Как создать файл с расширением bat
![Как создать файл bat]()
Как создать файл bat
Что такое bat-файл, зачем он нужен, и как правильно его запускать
Львиная доля всех пользователей компьютерной техники регулярно проделывает однотипные задания (на форумах, называются повторяющиеся), чтобы достигнуть конечной цели. К ним относятся:
С целью ускорить достижение конечного этапа основной задачи, нужно сократить трату времени на промежуточные задачи. Именно для этого и было разработано расширение *.bat, состоящее из пакетных данных, задача которого заключалась в последовательной активации каждого из них. Необходимо только задать перечень очередности выполнения заданий.
![Как создать файл bat]()
bat файл состоит из пакетных данных, задача которого заключается в последовательной активации каждого из них
Важно! Пакетные файлы также могут встречаться с расширением *.cmd. Итоговые задачи и цели у них идентичны, поэтому не стоит бить тревогу, если поисковик будет выкидывать вам его.
Для работы с ними используется командная строка. Именно благодаря ей, можно спокойно прописать последовательность действий. Быть Гуру в этой сфере не обязательно, сгодится и поверхностное знание по написанию, и понимание синтаксиса.
Очень важно правильно запустить программу. Это ваш гарант на успешное выполнение предстоящей работы в целом, несмотря на то, работаете вы с обычными файлами, с системными данными операционной системы, или архивами (*.rar, *.zip и другими).
Важно! Запускать всегда необходимо от имени администратора компьютера!
![Как создать файл bat]()
Запуск от имени администратора
Выполнение этой задачи требует соблюдения двух основных правил:
На компьютере всегда использовать только учетную запись – «Администратор.
![Как создать файл bat]()
Выбор нового типа учетной записи
При необходимости нужно переставить галочку, сохранить и перезагрузить систему, чтобы изменения вступили в силу.
![Как создать файл bat]()
Запуск bat-файла через контекстное меню
Обычный запуск через двойное нажатие левой кнопки, в большинстве случаев будет приводить к некорректному выполнению задач, зачастую появляются пропуски файлов, или ошибки.
Что необходимо для создания батников на OS Windows
На сегодня существует только один метод для правильного создания, вам потребуется:
- заготовленный перечень специальных команд Бат-файлов;
- электронный блокнот, стандартная программа на вашем ПК;
![Как создать файл bat]()
![Как создать файл bat]()
Дальнейшая работа будет построена в строгой последовательности, где мы разберем, с чего начинается создание текстового документа, затем настройка программы (с целью распознания специальных команд для bat), обязательно покажем, как прописать простейшую команду и в заключение, как правильно сохранить.
Учимся создавать документ
Самый важный этап, к которому можно приступать только после установки Нотпад плюс плюс. Абсолютно не важно, будете вы использовать англ. версию или рус. Делайте выбор на свое личное усмотрение.
-
В папке или на рабочем столе создаете текстовый документ (с разрешением *.txt) через контекстное меню. Имя файла может быть любым, главное расширение оставить без изменений.
![Как создать файл bat]()
Создание текстового документа
![Как создать файл bat]()
![Как создать файл bat]()
Создание текстового документа через файл программы Notepad++
Настраиваем программу Нотпад и прописываем первую команду
![Как создать файл bat]()
Настройка программы Notepad++ — выбор кодировки
Для наглядного примера будем использовать самую простую команду, представленную на скриншоте. Переписываете ее в свой документ.
![Как создать файл bat]()
Самая простая команда
Мы задаем сценарий на два действия, где первый заключается в надписи приветствия и текста, а второй покажет список имеющихся папок на диске С.
Сохраняем документ
![Как создать файл bat]()
![Как создать файл bat]()
Сохранение бат файла
![Как создать файл bat]()
Определение расширения файла вручную
Второй вариант: проделать точно такое же пересохранение через использование программы Notepad++.
![Как создать файл bat]()
У вас должен появиться ещё один файл, внешний вид которого должен быть таким же, как на скриншоте.
![Как создать файл bat]()
Новая форма bat файла
Если появился, значит сделано все правильно, если нет – вернитесь на начальную позицию и повторите действия сначала, возможно вы допустили где-то ошибку.
Проверяем результат
В начале статьи мы уже упоминали, как правильно нужно запускать такие файлы. Теперь необходимо это применить на практике. Запускаем с применением админ. прав, и смотрим на результат.
![Как создать файл bat]()
Запуск документа в командной строке
Как только вы нажмете на любую клавишу, запустится второй сценарий. Вы увидите полный список всех папок на диске С, отображены будут даже системные и скрытые.
![Как создать файл bat]()
Окончание работы с bat файлом
Нажав ещё раз, документ закроется. Можно считать процедуру завершенной.
Видео — Как создать файл с расширением bat
Доброго дня!
На меня тут недавно "наехали" (в хорошем смысле 😊): "Дескать. говоришь вот создать BAT-файл*, а как это сделать-то? Учишь непонятно чему. лишь плохому. ".
* Для справки.
BAT-файл — текстовый файл со списком команд. При его запуске (открытии) — интерпретатор ОС выполняет их одну за одной. Это очень удобно для выполнения повторяющихся задач (например, если вам нужно запускать каждый раз игру с высоким приоритетом, или чистить определенную папку, и др.).
*
Думаю, что многие пользователи смогут слегка до-корректировать мои примеры и создадут для себя вполне рабочие BAT-файлы. 😉
![ускорение ПК]()
Создание BAT файлов: на примерах
Основы! С чего начать (Вариант 1: проверка пинга)
Для начала покажу, как создать простейший BAT-файл для проверки пинга (для общего понимания процесса. ).
Первым делом необходимо создать самый обычный текстовый файл (такой же, как вы создаете в блокноте). Достаточно кликнуть правой кнопкой мыши по любому свободному месту на рабочем столе и выбрать в меню "Текстовый файл" (Text Document). 👇
![Создаем текстовый документ]()
Создаем текстовый документ
Название файла у этого текстового документа может быть любым (но лучше использовать англ. символы).
Далее следует открыть этот файл и вписать в него нужные команды. В своем примере я впишу только одну (если вы делаете это впервые — рекомендую повторить ее вместе со мной):
![Копируем в него нашу команду и сохраняем файл.]()
Копируем в него нашу команду и сохраняем файл.
Затем обратите внимание на расширение файла — у текстового файла оно ".TXT". Кстати, если у вас не отображаются расширения — можете 📌 прочитать эту заметку или просто введите в командной строке две вот эти команды (последовательно):
reg add "HKCU\Software\Microsoft\Windows\CurrentVersion\Explorer\Advanced" /v HideFileExt /t REG_DWORD /d 00000000 /f
taskkill /F /IM explorer.exe & start explorer
Нам нужно переименовать файл так, чтобы вместо ".TXT" — было новое расширение ".BAT" !
![Меняем расширение TXT на BAT]()
Меняем расширение TXT на BAT
Теперь достаточно кликнуть по "нашему" файлу правой кнопкой мыши и запустить его от имени администратора — автоматически появится окно командной строки с проверкой пинга. Удобно? Вполне! 👌
![Идет проверка пинга!]()
Идет проверка пинга!
Чтобы отредактировать BAT-файл (и каждый раз не переименовывать его туда-сюда) — рекомендую вам установить блокнот Notepad++ (уже ранее добавлял его в подборку).
После установки Notepad++ — достаточно кликнуть ПКМ по BAT-файлу — и в появившемся меню выбрать опцию редактирования.
![Редактировать BAT]()
Вариант 2: запуск игры с высоким приоритетом + откл. авто-поиска Wi-Fi сетей
Этот скрипт рекомендуется попробовать пользователям ноутбуков, кто играет в сетевые игры.
*
Этот BAT-файл я создал на одном своем рабочем ноутбуке (он уже довольно "старый", и нередко притормаживал при запуске игр). Однако, благодаря нескольким строкам кода — удается вполне комфортно играть. 👌
Что за строки нужно добавить в BAT (выделены коричневым):
cmd.exe /c start /high /D "C:\Games\Counter-Strike 1.6\" hl.exe -game cstrike -appid 10 -nojoy -noipx -noforcemparms -noforcemaccel
netsh wlan set autoconfig enabled=no interface="Wi-Fi"
pause
netsh wlan set autoconfig enabled=yes interface="Wi-Fi"
pause- запускает игру CS с высоким приоритетом (это позволяет снизить кол-во притормаживаний в играх). Разумеется, вместо строки "C:\Games\Counter-Strike 1.6\" hl.exe — вы можете указать свою игру и ее расположение;
- отключает авто-поиск Wi-Fi сетей (это снижаем пинг и увел. скорость сети // правда не дает подключаться к другим Wi-Fi сетям). Кстати, вместо "Wi-Fi" — нужно указать название своего адаптера (посмотрите так: нажмите Win+R, и используйте команду ncpa.cpl ) ;
![Название адаптера]()
Вариант 3: создание резервной копий файлов и точки восстановления в Windows
Приведу наиболее простую и довольно надежную команду для создания резервных копий файлов и папок:
Она копирует один каталог в другой (просто, без вопросов и расспросов). Если вам нужно скопировать 2 или 3 (или более) каталогов — просто создайте несколько подобных строк.
- C:\Games — тот каталог, который будем копировать (все подкаталоги и файлы из них тоже будут скопированы);
- D:\backup — тот каталог, куда будет всё скопировано;
- /f — выводит имена файлов (чтобы вы видели, что происходит);
- /i — создает новый каталог, если на диске "D:" нет каталога "backup" (см. строку выше);
- /y — перезаписывает старые файлы новыми;
- /s — копирует каталоги и подкаталоги, если в них есть какие-то файлы.
Для создания точки восстановления можно использовать следующий код:
wmic.exe /Namespace:\\root\default Path SystemRestore Call CreateRestorePoint "MyRestorePoint", 100, 7
pauseПосле запуска подобного BAT-файла — точка восстановления будет создана в авто-режиме! Это очень удобно делать перед установкой нового софта, железа и пр. (чтобы проверить есть ли точка — нажмите Win+R , и используйте команду: rstrui ). 👇
![Точки восстановления создаются!]()
Точки восстановления создаются!
Вариант 4: очистка временных папок
Здесь есть несколько вариантов "подхода". Я приведу один из самых простейших, см. 4 строки ниже. 😉
del /q /f /s %WINDIR%\Temp\*.*
del /q /f /s %SYSTEMDRIVE%\Temp\*.*
del /q /f /s %Tmp%\*.*
del /q /f /s %Temp%\*.*- BAT-файл с этими строками чистит временные папки в Windows (как правило, в них скапливается один "мусор", которые занимает лишь место на диске);
- %WINDIR%\Temp\ — это папка "C:\Windows\Temp";
- %SYSTEMDRIVE% — это системный диск "C:\";
- *.* — маска для удаления всех файлов;
- /q /f /s — удаление всех каталогов и подкаталогов (без вопросов).
📌 Что можно еще добавить в наш скрипт:
- del /q /f /s %WINDIR%\Prefetch\*.* — эта строка очистит папку Prefetch (в ней сохраняется кэш от различного софта. При удалении той или иной программы — кэш в папке остается, и со временем — ее размер может разрастись);
- del /q /f /s %SYSTEMDRIVE%\*.log — удаление всех Log-файлов с системного диска (это файлы, в которых содержится история запуска программы, например. Во многих случаях они бесполезны). Большинство программ, кстати, ведут логи, со временем они разрастаются и могут отнять сотни МБ на диске;
- При помощи предыдущей команды можно удалить и другие файлы с системного диска (например, с расширением .tmp или .bak // достаточно поменять лишь концовку команды) — однако, будьте аккуратны, легко можно что-нибудь запороть!
📌 Вариант 5: форматирование диска/флешки (с ручным выбором буквы, имени и файловой системы)
Этот мини-скриптик может быть весьма полезный (например, если у вас "подвисает" проводник при обращении к флешки // или не запускается управление дисками).
*
Собственно, здесь все делается аналогично. Чтобы не удлинять процесс — вот вам сразу же сам скриптик (ссылка на RAR-архив с BAT-файлом), который "набросал" за 5 мин. (и еще 10 потратил на проверку 😉). Его текст (выделен коричневым):
@echo off
wmic logicaldisk get name, VolumeName, Size, FileSystem, NumberOfBlocks, description
set /p adisk="Введите букву диска/флешки для форматирования: "
set /p named="Введите имя для диска/флешки (любое, например, my_disk): "
set /p number="Нажмите l — для формат. в NTFS, 2 — в FAT32, 3 — для в ExFAT. Ваше число: "if "%number%" == "1" (
format %adisk%: /FS:NTFS /Q /V:%named%
pause
exit /b
)if "%number%" == "2" (
format %adisk%: /FS:FAT32 /Q /V:%named%
pause
exit /b
)if "%number%" == "3" (
format %adisk%: /FS:ExFAT /Q /V:%named%
pause
exit /b
)Он довольно простой, но будьте с ним аккуратны! Если укажите не ту букву накопителя — можно легко отформатировать не тот диск.
Как он работает (запускать под именем администратора):
- сначала он показывает информацию по всем подключенным дискам (и их буквы);
- далее запрашивает букву диска/флешки, которую нужно отформатировать (в своем примере я ввел G и нажал Enter) ;
- затем нужно ввести название диска — может быть любым (главное, чтобы название было коротким и лучше использовать только латиницу!). Я использовал my_flash ;
- после выбрать файловую систему (их тут три), и нажать Enter;
- если все введено корректно — диск/флешка будет отформатирована! 👌
![Пример работы BAT-файла]()
Пример работы BAT-файла для форматирования флешки
Как запускать BAT-файл от имени администратора (и по расписанию)
Самый простой вариант — нажать ПКМ по BAT-файлу и в контекстном меню выбрать "Запуск от имени администратора" . См. скрин ниже. 👇
![Нажать ПКМ по BAT-файлу]()
Нажать ПКМ по BAT-файлу
Можно нажать ПКМ по BAT-файлу и создать для него ярлык на рабочем столе. См. скрин ниже. 👇
![Создание ярлыка к BAT-файлу]()
Создание ярлыка к BAT-файлу
Далее в свойства ярлыка поставить галочку, что задача должна выполняться от имени администратора. Таким образом при каждом двойном клике по этому ярлыку — BAT'ник будет запускаться от админа. 👌
![Свойства ярлыка — запускать с админ. правами]()
Свойства ярлыка — запускать с админ. правами
В планировщике заданий Windows (чтобы его открыть нажмите Win+R , и используйте команду control schedtasks ) можно настроить запуск BAT-файла в нужное время и с нужными правами (т.е. автоматически). Это может быть весьма удобно, и серьезно упростить работу со множеством задач (очистка Windows от мусора, создание бэкапов и пр.) — точно никогда не забудете!
Более подробно о том, как создать задачу в планировщике заданий — я 📌 рассказывал в этой заметке.
![Триггеры - когда выполнять задачу, расписание]()
Триггеры - когда выполнять задачу, расписание
Если при выполнении BAT-файла появятся крякозабры вместо русского текста 👌
Чаще всего это бывает с теми BAT, в которых есть русские символы и выставлена "неправильная" кодировка (например, они часто встречаются в пути к папке: "C:\Games\Лучшие игры" ). Кстати, в этом случае BAT-файл работать не будет: после попытки выполнения операции с "крякозабрами" — появится ошибка и окно CMD будет закрыто.
В этой статье я объясню правильное создание bat файла и переименование текстовых файлов в файл с расширением bat.
Как написать файл bat
Переименование файлов bat
![bat работа с файлами]()
Как запустить bat файл
![закрытие bat файла]()
bat переименовать файл
![bat файл запуск программы]()
Как создать bat файл
Видео
В этом видео показано как создают файл bat.
Batch (.bat) файл — это инструмент, который сэкономит вам не один десяток часов рабочего времени . Узнайте сейчас как использовать пакетный файл на практике.
![Как создать пакетный файл BAT]()
Пакетный (BAT, batch) файл представляет собой инструмент, с которым сталкивался практически каждый пользователь Windows. Документ помогает выполнить ряд действий буквально парой кликов, а их список ограничивается лишь силой воображения и кодовым функционалом. Давайте разберем инструмент подробнее.
Содержание статьи:
Что такое BAT файл?
Вы, должно быть, уже в курсе о существовании такой утилиты как “Командная строка” Windows, или CMD. Она работает путем ввода команд в качестве входных данных и обрабатывает их, проводя нужные операции с компьютером. Тем не менее, несмотря на всю полезность инструмента, командная строка устраивает далеко не всех. Сложность утилиты и высокий порог вхождения делают ее “последним средством спасения Windows”.
![Free Download for PC]()
Чтобы упростить процесс работы и сделать его более быстрым, Microsoft ввели посредника между “человеком” и “машиной”. Этим посредником стал пакетный файл (batch file). Запущенный на компьютере документ автоматически выполняет команды в CMD, ограждая пользователя от собственноручной работы. Процесс автоматизации назван пакетным сценарием (batch script).
Доступные форматы BAT файла:
Вне зависимости от того какой формат выбран при создании документа, функции от этого не изменятся.
В чем польза BAT файла?
Автоматизация. Если раньше вам приходилось долго и нудно “вбивать” сложные коды в окно командной строки, пришло время расслабиться! BAT файл экономит время пользователя не только при работе с CMD, но и при взаимодействии с другими системами ПК. Например, вы можете запланировать выключение компьютера через определенный промежуток времени. Этот способ применения пакетного файла хорошо подойдет геймерам, ставящим установку игру на ночь. Запланируйте отключение системы к моменту завершения установки и не опасайтесь за перерасход электроэнергии.
Если же вы разработчик программного обеспечения, обратите внимание на возможность автоматизации при установке вашего приложения. Таким образом повысится не только удобство для конечного пользователя, но популярность вашего софта.
При создании BAT файла используется петля (for), условный оператор (if) и оператор управления (goto). Документ запускается либо с помощью командной строки, либо с помощью другого пакетного файла при использовании команды CALL.
Режимы BAT файла
Несмотря на то, что пакетный файл по умолчанию выполняет работу автоматически, вы можете настроить его так, что при выполнении конкретной операции он будет запрашивать подтверждение. Например, при вводе команды на отключение службы Windows, BAT файл спросит вас, уверены ли вы в своем решении. Этот режим называется интерактивным (interactive).
Другой режим называется пакетным (batch mode). Он работает в классическом стиле и самостоятельно выполняет запрограммированные функции.
Режимы пакетного файла:
- Интерактивный.
Полуавтоматический режим. Программа может запрашивать подтверждение операций. - Пакетный.
Полная автоматизация работы.
Используйте разные режимы в зависимости от ситуации.
Как запустить BAT файл в Windows 10?
Основной способ запуска пакетного файла — двойной щелчок по его иконке. Тем не менее, вы можете его и открыть и другим методом — с помощью командной строки.
![Командная строка Windows]()
Чтобы открыть BAT файл с помощью командной строки, выполните следующее:
- Откройте директорию в которой лежит пакетный файл.
- Определите название файла.
- Откройте командную строку.
- Введите название документа с его расширением.
Например: HelloWorld.bat
Способ запуска через командную строку приобретает ценность с ростом количества пакетных файлов. Если вы помните название и расширение нужного документа, вы откроете его даже когда забыли точную директорию.
Как создать BAT файл?
Эта тема разбита на 2 раздела, каждый из которых — ключевой при создании пакетного документа. Не зная основ и команд, нужных для формирования структуры, автоматизировать процесс работы невозможно.
Основы создания BAT файлов
Вы не сможете создать пакетный файл без изучения базовых команд. Каким бы он не был полезным и не помогал автоматизировать работу на ПК, непонимание основ станет серьезным препятствием. В этом разделе мы рассмотрим 5 базовых команд, которые вас в курс дела.
Представленные выше команды — базовые и присутствуют во всех версиях Windows. Дополнительные команды появляются при установке соответствующего программного обеспечения. Например, если вы хотите автоматизировать задачи браузера Google Chrome, введите соответствующий код под названием chrome.
Используя эту информацию как фундамент для создания BAT файлов, вы можете автоматизировать любой процесс на ПК.
Руководство по созданию BAT файла
В этом разделе мы рассмотрим алгоритм создания пакетного файла, который подойдет для Windows 10, Windows 8.1, Windows 7 и даже для Windows XP.
1. Откройте Блокнот. При желании, воспользуйтесь альтернативой стандартному приложению — Notepad++.
2. С помощью команду echo off временно отключите комментарии, чтобы не засорять окно.
3. Введите заголовок title My First Bat File.
4. Добавьте комментарий This comment will not appear in the command prompt.
Следует отметить, что по умолчанию в командной строке отображается только английский язык. Тем не менее, комментарий может быть на любом другом. Он не будет отображаться в CMD и останется только в блокноте. Комментарий — ваша личная заметка, чтобы не потеряться в коде.5. Введите команду echo Test file executed.
6. Далее введите I am too lazy to write commands by myself.
7. И, наконец, команда paust, чтобы обозначить завершение процесса.
8. Сохраните документ, изменив формат с .txt на .bat.
Готовый пакетный файл имеет два вида:
В окне блокнота:
![Блокнот]()
В окне командной строки:
![BAT файл в CMD]()
Мониторинг систем с помощью BAT файла
В предыдущем разделе мы рассмотрели основы и самый примитивный вариант BAT файла. Хотя его возможности достаточно широки — полный функционал CMD. Давайте рассмотрим, как с помощью пакетного файла можно провести мониторинг систем компьютера.
Отчет об энергопотреблении:
![Отчет об энергопотреблении]()
1. Откройте Блокнот и создайте новый документ.
2. Введите команду powercfg /energy и перейдите к следующей строке.
3. Введите команду C:\WINDOWS\system32\energy-report.html.
4. Сохраните документ с названием energyreport.bat.
Примечание:
Не забудьте изменить формат, иначе документ так и останется текстовым.
Важно:
BAT файлы категории POWERCFG откроются только в случае запуска от имени администратора.Отчет о состоянии батареи:
![Отчет о состоянии батареи]()
1. Откройте Блокнот и создайте новый документ.
2. Введите команду powercfg /batteryreport и перейдите к следующей строке.
3. Введите команду C:\Windows\System32\battery-report.html.
4. Сохраните документ под названием batteryreport.bat.
Примечание:
Не забудьте изменить формат, иначе документ так и останется текстовым.
Важно:
BAT файлы категории POWERCFG откроются только в случае запуска от имени администратора.Модификация BAT файлов
Каждый пакетный файл можно изменить, открыв его с помощью блокнота. Дальнейшая же работа с ним зависит целиком от вашей фантазии и понимания чего конкретно вы хотите от компьютера. Команды можно привязать практически к каждой его функции.
Автоматизация работы и мгновенное получение нужной информации неизменно сэкономит часы вашей жизни. На первый взгляд может показаться “Что тут такого, ведь можно открыть командную строку, ввести код и получить аналогичный результат”. И в своей сути вы окажетесь правы. Но на долгом промежутке времени и при работе в режиме “дедлайн” каждая минута может оказаться решающей.
Примените полученные знания на практике и убедитесь насколько простой стала повседневная работа с компьютером. Любая информация всего в двух кликах от вас.
Надеемся, статья оказалась полезной и помогла разобраться в том что такое BAT файлы и как их настраивать.Похожие статьи про восстановление данных:
![God Mode]()
God Mode — Как упростить доступ к системным службам Windows 10
Операционная система Windows 10 продолжает непрерывное развитие начиная с момента релиза. Уже вышло .
![Полезные программы 2019]()
Полезные программы для вашего ПК в 2019 году
После установки операционной системы первое что приходит в голову большинства пользователей — .
![Как ускорить интернет при помощи CMD?]()
Как ускорить интернет при помощи CMD
Каждому пользователю знакома ситуация при которой наш интернет работает медленнее, чем того хотелось.
Читайте также: