Quizlet как пользоваться на компьютере
Как я уже говорил в общем обзоре Quizlet, в программе 6 режимов обучения, включая 2 игры. Разберем подробнее, как ими пользоваться. Для удобства я разместил на этой странице один набор карточек, чтобы вы могли сразу на нем экспериментировать, пробуя все режимы.
1. Flashcards – главный режим для заучивания слов
В режиме Flashcards вы можете делать с электронными карточками все то же, что и с картонными:
- листать карточки (переходить к следующей или предыдущей);
- переворачивать карточки в обе стороны (с одного языка на другой);
- перемешивать колоду;
- откладывать трудные карточки (помечать звездочкой).
Чтобы листать карточки, кликайте мышкой на стрелки под карточкой, также можно нажимать на клавиши влевовправо на клавиатуре.
Пройдите тест на уровень английского:
Чтобы перевернуть карточку (показать перевод), нажимайте на нее мышкой – только не на слово на ней, а на пустое место на карточке, иначе сработает озвучка слова. Другой вариант – клавиши «вверхвниз». Если вы хотите, чтобы слова показывались не с языка А на язык Б, а с языка Б на язык А или даже сразу на двух языках, поменяйте порядок в настройках (Options → Start with).
Озвучка по умолчанию включена на обоих языках. Программа проговаривает английские слова очень качественно, почти всегда произнося их качественно, как живой человек, но вот русская фонетика компьютеру пока не по зубам, поэтому я советую сразу отключить русскую озвучку – она ведь вам все равно ни к чему. Звук отключаетсявключается в Options → Audio (onoff), какой-то один язык можно отключить в расширенных настройках звука: Options → Audio → Advanced.
Перемешивать колоду нужно обязательно, чтобы слова не запоминались в привязке к их порядку. Для этого нажмите на Shuffle – кнопку с двумя пересекающимися стрелками.
Кнопка Play включает воспроизведение списка. Программа пролистает и проговорит все слова по очереди. Зачем это нужно мне не понятно.
Обратите внимание: слова, заключенные в скобки, в режиме Flashcards (а также Speller и Learn) игнорируются. То есть если в карточке написано «cool (temperature)», то программа будет считать, что там написано только «cool». Это очень удобно для создания примечаний к словам. Можно делать карточки с примерами («get along (I don’t get a long with my neighbours»), но программа будет читать или требовать напечатать лишь слова за скобками. Вы, возможно, заметили, что в своем «Словаре 3000» я часто пользуюсь этой функцией.

2. Learn – проверка знаний
Если режим Flashcardsподходит для запоминания слов, то Learn, несмотря на название (learn=учить), задуман больше для проверки и закрепления знаний. В этом режиме программа следит, какие слова вам даются хуже, какие лучше и заставляет повторять трудные карточки.
Появляется слово, вы набираете перевод. Набрали верно – идете дальше. Неверно – пытаетесь еще. Не знаете ответ – нажмите на «сдаться» (give up), чтобы посмотреть правильный ответ (попытка засчитается за неудачную). Чтобы слово считалось полностью выученным, нужно угадать его два раунда подряд. Когда вы пройдете раунд, вам предложат пометить звездочкой трудные слова (star terms and study again) и повторить их.
Полезная кнопка в этом режиме – I mistyped! Если вы набрали ответ, но опечатались, жмите I mistyped и ответ засчитают за правильный.
3. Speller – пишите, что слышите
В режиме Speller вы пишите слова под диктовку. Режим рассчитан на заучивание слов, развитие понимания на слух и правописания. Quizlet, кстати, умеет говорит на 18 языках.
После 7 слов раунд заканчивается, вы увидите статистику (Progress Checkpoint), в которой будет обозначено, какие слова насколько хорошо выучены. Чтобы слово считалось полностью выученным (Fully learned), нужно набрать его правильно два раунда подряд. Набор карточек в режиме Speller считается пройденным, когда все слова fully learned.
Если вам трудно понимать на слух, обратите внимание на обучающий сервис Puzzle English, направленный именно на развитие навыка понимания на слух: Puzzle Englsh — изучение английского языка с помощью сериалов.
4. Test – тест из четырех заданий
Режим Test особенно понравится учителям. Он автоматически, используя слова из набора карточек, создает тест с 4 видами заданий (снимаядобавляя галочки в панели настроек справа, можно убиратьдобавлять нужные задания):
- Written – написать перевод слова;
- Matching – сопоставить слово и правильный ответ;
- Multiple choice – выбрать правильный ответ из нескольких предложенных;
- TrueFalse – ответить, правда или неправда говорится в утверждении.
Результаты оцениваются по 100-бальной шкале. Сам тест можно распечатать.

5. Gravity – игра «Гравитация»
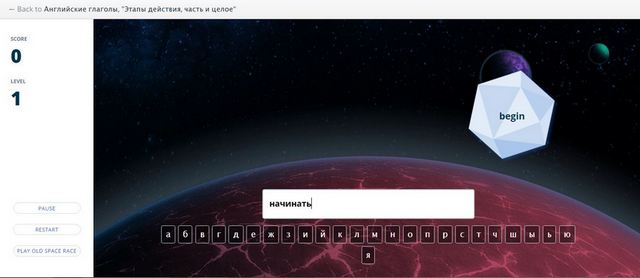
6. Scatter – игра, где каждому слову нужно найти пару
Еще одна игра, цель которой быстро найти перевод слова. Перед вами разбросанные по столу карточки с русскими и английскими словами. Хватайте мышкой слово и перетаскивайте его на перевод – обе карточки исчезнут. И так пока не исчезнут все карточки.

Существует множество техник, помогающих запоминать новую лексику, однако способ учить слова с помощью карточек по-прежнему считается одним из самых эффективных. Согласитесь, что для уроков преподаватели часто составляют и вырезают карточки? А потом теряют и выбрасывают их? А хотите составлять карточки всего лишь раз и не вырезать их, и использовать с разными студентами/группами из года в год? В 21 веке есть отличные сервисы с карточками, доступные как с компьютера, так и с любого мобильного устройства, чтобы студенты могли тренировать новые слова в любое время и в любом месте (вместо того, чтобы в пустую листать ленту соцсетей). А еще, есть такие, в которых можно устанавливать режим тренировки и контроля выученных карточек. Правда, здорово?
Что такое Quizlet?
Для входа в сервис необходимо зарегистрироваться или произвести вход через Google или Facebook.
Как создавать карточки?
→ Создание учебного материала для заучивания начинается с составления нового учебного модуля.
Необходимо ввести название модуля, затем ввести термины и определения. Также можно изменить настройки видимости (видно всем пользователям Quizlet / определенным курсам / участникам с паролем / только создателю модуля) и редактирования (редактируется только создателем модуля / определенным курсам /участникам с паролем). Удобно, то что можно импортировать данные, просто скопировав и вставив их из Word, Excel, Google Docs и т.п. Также к каждому термину автоматически предлагается определение и соответствующая картинка (BTW в бесплатной версии невозможно загружать свои картинки).
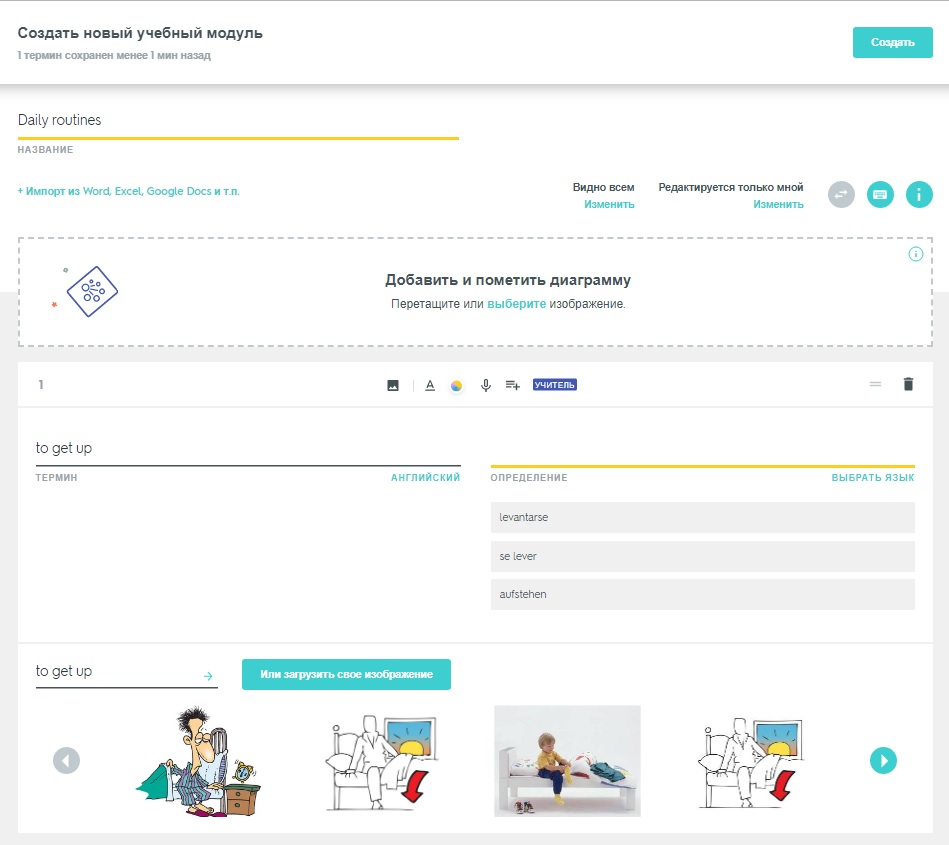
Модули с диаграммами представляют собой изображения, на которых помечены термины и определения. Такие модули удобны в изучении частей целого, карт или графиков. Вот пример .
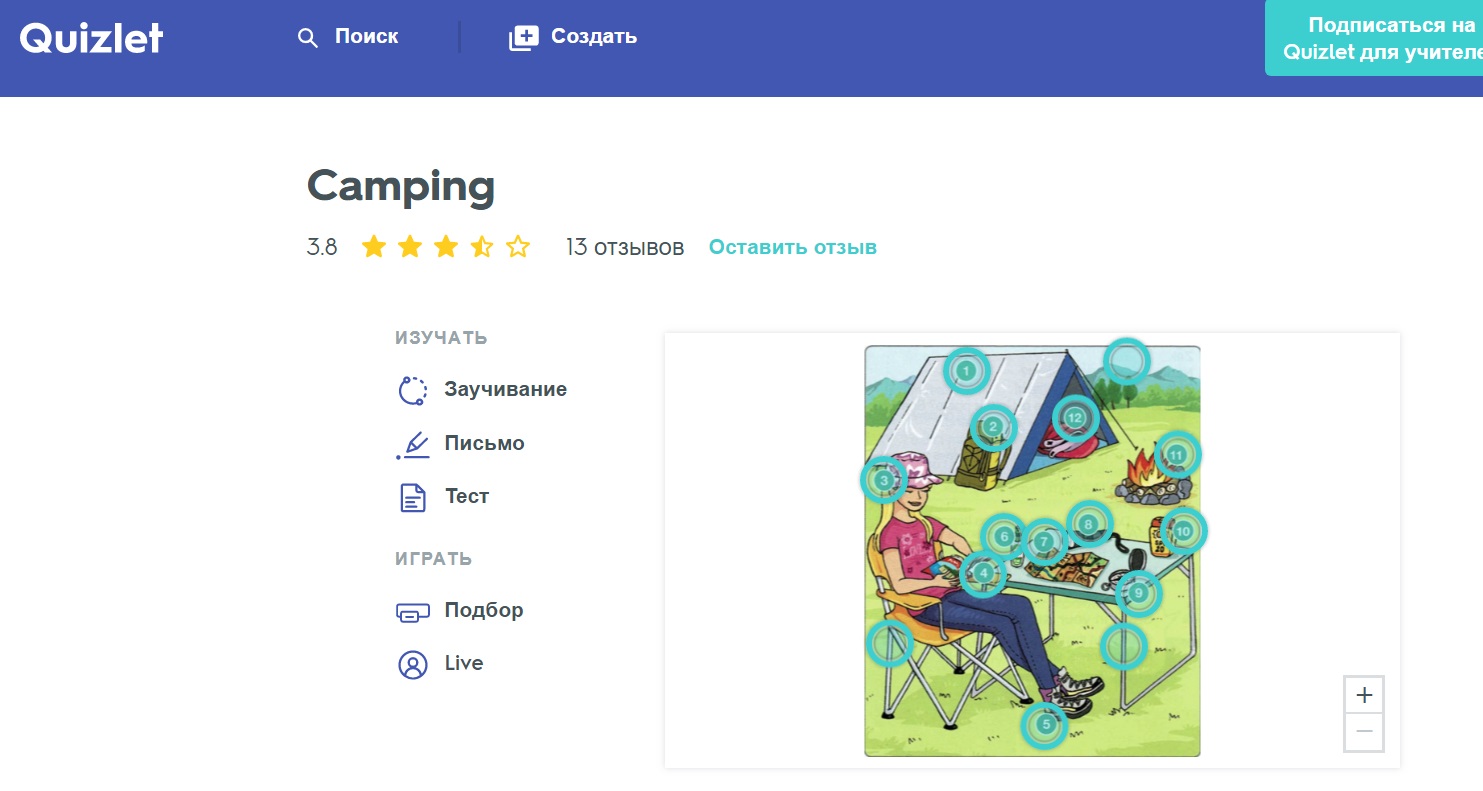
→ Сортируйте свои учебные материалы, создавая папки для разных предметов.
→ Упорядочивайте модули, создавая курсы и делиться ими с другими пользователями. Подробная инструкция здесь .

Что могут делать с карточками ученики?
В Quizlet существует семь разных способов работы: пять учебных режимов и две игры.
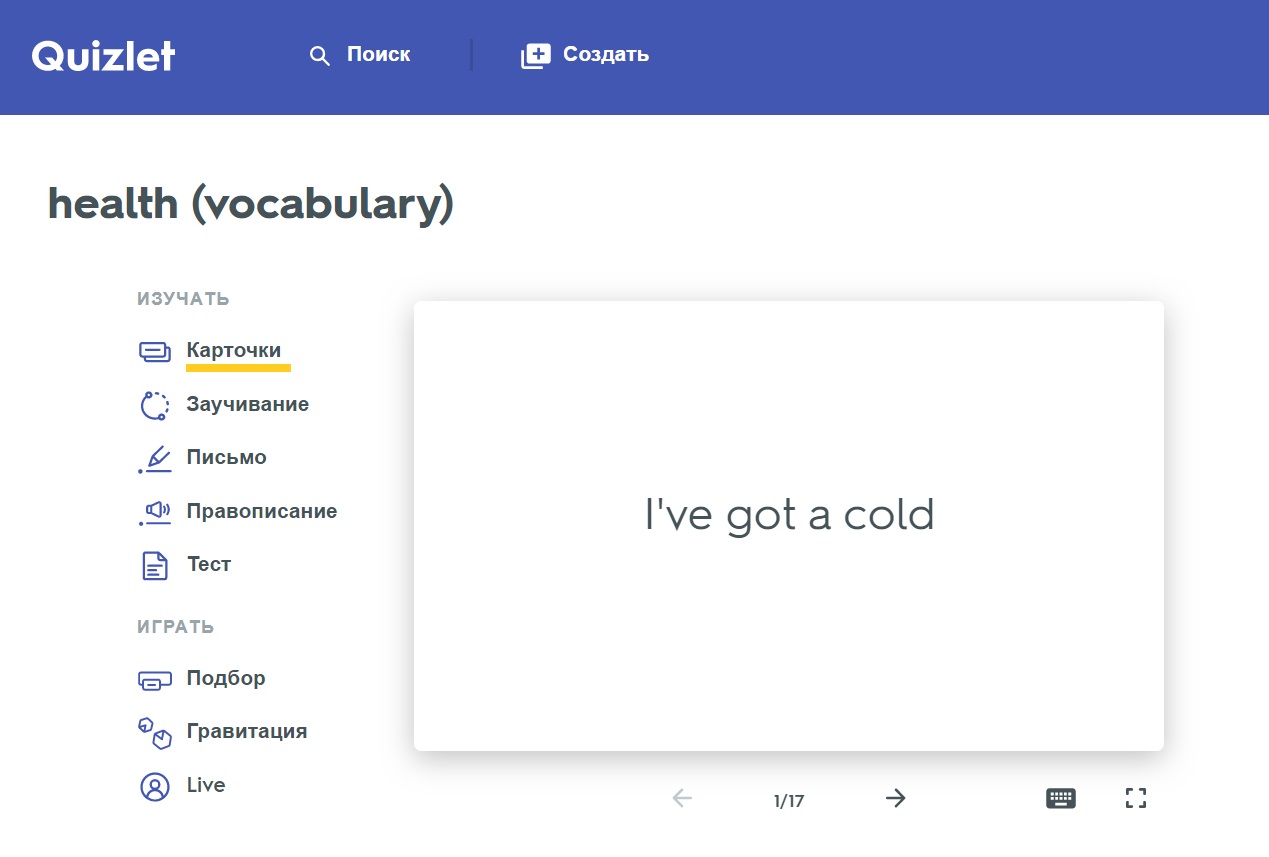
В режиме карточки студенты видят все карточки, переворачивают их, чтобы повторять термины и определения.
В режиме заучивания б удет создан индивидуальный план обучения, основанный на овладении материалом модуля. Чтобы завершить этап, необходимо правильно ответить на каждый вопрос дважды. По завершении каждого этапа все термины будут сгруппированные по уровню овладения ими: “ знакомые” означает, что студент ответил правильно один раз, а “ усвоенные” – два раза.
В данном режиме можно выставить дедлайн заучивания всех карточек, отслеживать прогресс и получать напоминания от приложения.
В режиме письма будет дано определние или картинка термина и оценивается, насколько хорошо студент знает материал и делает ли ошибки в написание. Когда студент заканчивает первый этап, режим письма начнет второй, в котором будут использоваться вопросы, на которые было отвечено неправильно в первом этапе. Чтобы завершить этап режима письма и просмотреть свои результаты, необходимо правильно ответить на каждый вопрос дважды.
В режиме правописание надо прописать услышанное.
В режиме тестирования автоматически создаются разные варианты тестов (matching, multiple choice, true/false, fill the gap).
В игре подбор студенты подбирают правильные термины к определениям как можно быстрее и соревнуйтесь на время друг с другом.
В игре гравитация студенты должны дать правильные ответы, чтобы спасти планету от ударов астероидов.
Игре Live требует участия преподавателя. Подробнее об игре в видео:
Скачайте FAQs for students здесь.
Функции Quizlet для учителей
- Преподаватели могут находить уже готовые учебные материалы, созданные другими пользователями (используем кнопку “поиск” в левом верхнем углу. Подробнее здесь ) или создавать свои собственные карточки (используем кнопку “создать” в верней панели).
- Запуск игры Live.
- В платной версии (229,17 руб./месяц) преподаватели могут создавать материалы, используя свои изображения, диаграммы и аудио; использовать расширенное форматирование текста; отслеживать прогресс учеников и следить за их занятиями.
Как использовать Quizlet на уроках?
- В первую очередь, вы можете создавать карточки для повторения лексики и отправлять студентам для тренировки вне уроков.
- Студенты сами составляют карточки с лексикой с уроков.
- Помимо карточек “термин-перевод”, “термин-картинка”, “термин-определение” можно составлять такие комбинации, как:

В монологической форме обучения платформа может применяться для изучения различных предметов и оценки уровня знаний студентов. Перед тем как пользоваться Quizlet, преподаватель на странице онлайн-проекта выбирает из собственных карт или разработанных другими разработчиками необходимый учебный материал. Можно скопировать набор карточек в свою учетную запись, а затем отредактировать и адаптировать их к текущей теме занятий или создавать их с нуля и делиться с другими. Программа имеет функцию озвучивания, доступную для серии карт флеш-памяти, и загрузку набора карт из документа Word.
Принцип обучения

Quizlet - это онлайн-инструмент обучения, созданный студентом-второкурсником Эндрю Сазерлендом в Олбани, штат Калифорния. В 2005 году 15-летний Эндрю разработал программу для изучения 111 французских терминов и даже не предполагал, что она станет одной из самых быстрорастущих бесплатных образовательных платформ с 30 миллионами ежемесячных пользователей из 130 стран мира.
Часть привлекательности состоит в том, что перед тем как пользоваться Quizlet, сервис создает простые флеш-карты с бумажным рисунком и придает им современный смысл. Онлайн пользователи формируют наборы исследований (термины и определения) или используют созданные другими разработчиками, в том числе и своими одноклассниками.
Перспективные планы учебного приложения Quizlet огромны, он стремится охватить 1,5 миллиарда студентов в мире. Сегодня сервис уже насчитывает более 317 миллионов карточек, созданных пользователями.
Инструменты создания и управления
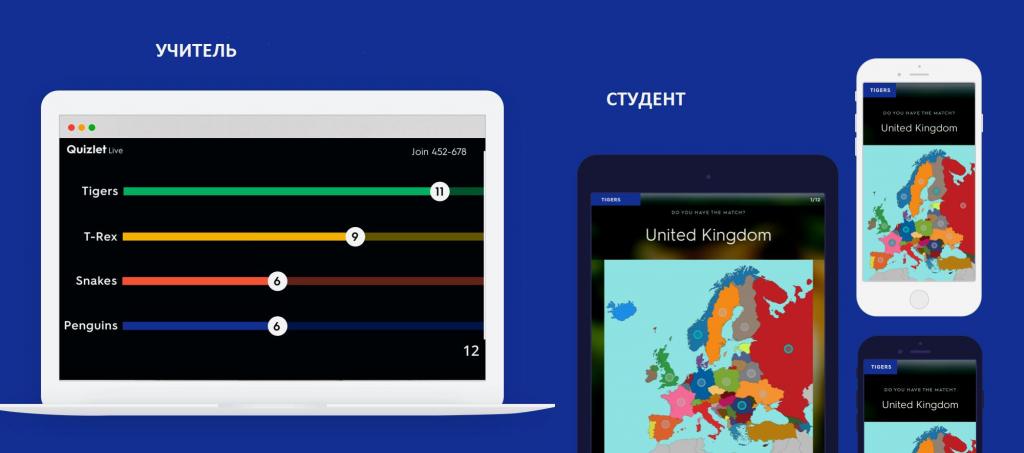
Для создания наборов карточек для обучения Quizlet предоставляет участникам особые инструменты, что позволяет разрабатывать материал для любых целей. Перед тем как пользоваться Quizlet, создают пакет, добавляют заголовок и описания. Разработчик темы устанавливает области доступа для групп пользователей, тем кто сможет просматривать и редактировать материал. Наборы могут быть частными и доступными только для просмотра и редактирования с выбранным паролем, а могут быть использованы любым владельцем аккаунта приложения. Частные наборы не отображаются в результатах поиска.
Как только пользователь начинает создавать тему, он вводит термины и их определения для формирования карточек. Этот процесс можно выполнить вручную. ПО предоставляет параметры автоопределения, которые извлекают параметры из других наборов флеш-карт. Существует возможность импортировать учебные комплекты из документов, созданных в Word, Excel, Google Docs или другом текстовом редакторе. Кроме того, пользователи с пакетами Quizlet Plus или Quizlet Teacher могут загружать изображения как часть образовательных наборов.
Перед тем как пользоваться Quizlet, организовывают пакеты карточек, создавая их для различных предметов. Они появятся в профиле, другие участники смогут их добавить в закладки. Кроме того, сервис предоставляет возможность объединить учебные наборы вместе, чтобы создать новый или изучать несколько одновременно.
Поскольку пользователь продолжает использовать учебные пакеты через интерфейс, приложение отслеживает успехи и позволяет ему узнать, какие термины и концепции были больше всего ошибочными, чтобы разработчик знал, где ему нужно сосредоточиться на материале. Quizlet предоставляет возможность выбрать только те термины, которые пропущены, и просмотреть их в любом из доступных режимов обучения или игры.
Режимы обучения и игры
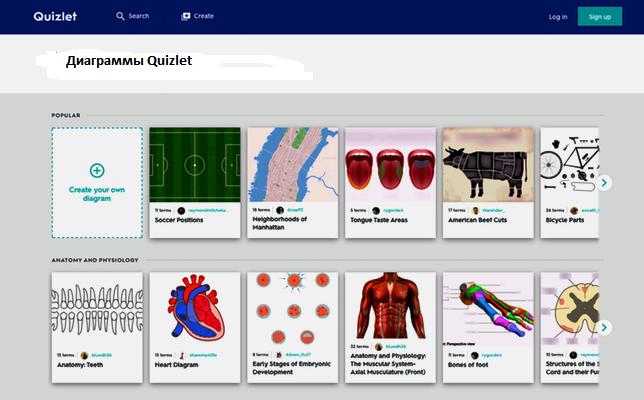
Пользоваться программой Quizlet невозможно без знания ее возможностей. Она предлагает шесть различных режимов обучения и игр, позволяя учащимся по-разному взаимодействовать с учебными карточками, приобретая разнообразный опыт.
Режим Flashcards - основной режим обучения, который позволяет просматривать каждую из обучающих карточек и переключаться между термином, понятием и определением. Можно перетасовывать их и просматривать в произвольном порядке, а также включать звук.
Аудио автоматически генерируется в определенных режимах на восемнадцати различных языках, в том числе на русском. В режиме обучения есть возможность отследить, какие ответы были ошибочными, а какие - правильными, чтобы лучше понять, на каких нужно сосредоточиться.
Режим Speller подходит для терминов, в которых имеет значение орфография, так как в этом режиме аудио используется для предоставления термина, произносимого вслух. В тестовом режиме будет предоставлен случайно сгенерированный тест, основанный на выбранном наборе флеш-карт, тему которого определяют до того, как начинают пользоваться программой Quizlet.
В режиме Scatter можно сыграть в хронологическую игру с терминами на карточках, где их перетаскивают и сопоставляют с определениями. Наконец, существует режим «Космическая гонка», в котором участник вводит ответ, когда термины и определения движутся по экрану.
Учителя имеют доступ к дополнительному режиму игры под названием Quizlet Live, который создан специально для классов. Перед тем как пользоваться приложением Quizlet в этом режиме, учителям предоставляется код соединения, чтобы все могли играть вместе. Студенты определяются по командам, которые соревнуются друг с другом, чтобы победить. Quizlet Live поощряет точность и большую скорость, неправильные матчи требуют, чтобы команда начала все сначала. Этот игровой режим помогает развить навыки сотрудничества, общения и словарного запаса у учеников.
ПО предоставляет API, который позволяет другим пользователям получать доступ к данным. Доступные функции включают загрузку и изменение карточек пользователей и поиск определений.
Перед тем как пользоваться Quizlet com, преподаватели и студенты регистрируются, создавая бесплатную учетную запись на профильном сайте. Студентам не нужна учетная запись для доступа и использования наборов, которыми поделились преподаватели. Им понадобится учетная запись, чтобы построить собственное исследование. Бесплатный аккаунт инструктора включает в себя доступ к поиску общих наборов, а также возможность создавать неограниченное количество учебных пакетов. Этот аккаунт также предоставляет инструкторам доступ ко всем шести режимам обучения Quizlet.
Интерактивная учебная деятельность
Инструкторы могут использовать Quizlet в качестве интерактивного игрового инструмента «лицом к лицу» или в качестве учебного объекта многократного применения: перевернутым, гибридным и онлайн. В частности, сервис может использоваться как интерактивная учебная деятельность в традиционном классе.

Quizlet Live - это совместная игра в классе, которую преподаватели могут использовать для просмотра контента или для предварительного просмотра нового материала как средства стимулирования метакогнитивного обучения. Благодаря чему участники не только улучшают свою память и лучше понимают материал курса, но они также развивают более прочные межличностные отношения со своими одноклассниками.
После того как инструктор построит игру из выбранного набора, ученики используют компьютер, планшет или смартфон. Перед тем как пользоваться Quizlet на телефоне, нужно получить доступ к игре путем входа в игру с кодом присоединения.
Разговор, возникший во время игры, увеличит передачу знаний и понимания у учащихся. Чтобы добавить азарта в игру, команды могут отображать веб-страницу в классе на проекционный экран. Инструкторы имеют возможность устраивать турниры между учениками, повышая уровень участия.
Графическая функция
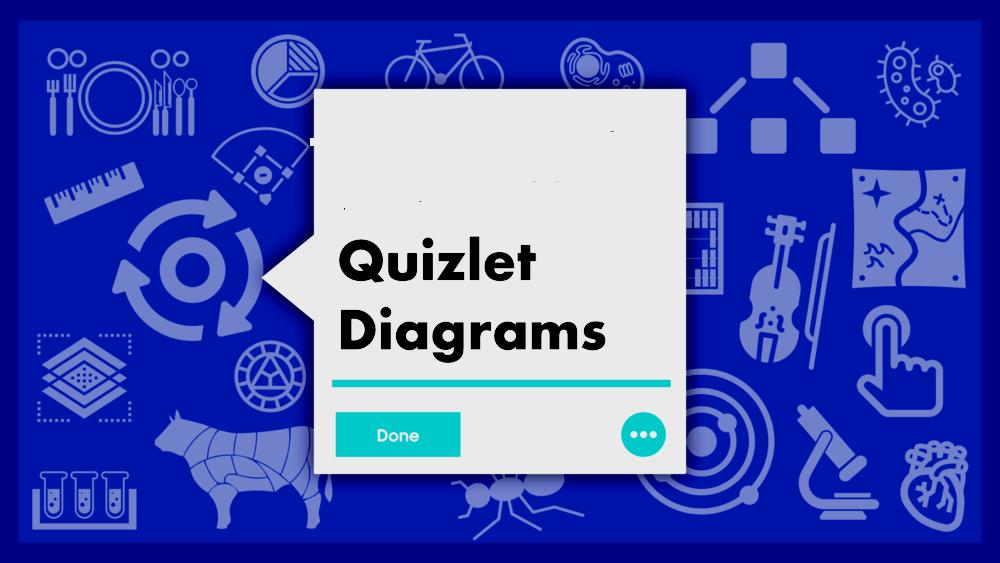
Новый визуальный опыт Diagramas позволяет практиковать и осваивать контент из разных дисциплин на платформе Quizlet. Хотя текст традиционно является наиболее популярным методом обучения среди студентов, существует большая потребность в визуальных обучающих ресурсах, чтобы помочь им лучше понять содержание таких предметов, как биология, география и естествознание. Quizlet имеет более 200 миллионов полностью настраиваемых учебных списков по всем дисциплинам, а функция диаграмм дает учащимся и учителям дополнительную возможность для обучения.
Диаграммы просты в использовании. Чтобы создать новый список исследований, просто загружают изображение, например, карту России, а затем вводят соответствующие термины и определения, то есть регионы, климат, историю, экономику и другие. Студенты и преподаватели могут создавать диаграммы или искать тысячи уже созданных на Quizlet.
Quizlet имеет три дополнительные публикации:
- Quizlet Anywhere с годовой подпиской 1,99 долл. США в год, которая удаляет рекламу и позволяет ученикам настраивать карточки на мобильных устройствах, обучаться в автономном режиме в любом месте.
- Quizlet Learn, доступный для iOS и Android, которая позволяет отметить материалы, которые будут изучены до дня тестирования. С помощью этой информации сервис создает учебную программу и анализирует результаты, помогая студенту понять, что является наиболее трудным для него.
- Запуск программы Quizlet Certified Creator сертифицирует контент-партнеров на платформе.
Алгоритм процесса
Quizlet - отличный способ создать активных учеников, который может научить их практическим занятиям менее чем за час. Используют сервис, чтобы помочь учащимся изучить любую фактическую информацию, например, исторические даты, произведения искусства и литературы, периодическую таблицу или пополнить словарный запас и многое многое другое, что требует запоминания.
- Компьютерная лаборатория с одним компьютером на одного учащегося.
- Проектируемый компьютер для преподавателя.
- Проектор и экран.
- Создают демонстрационный набор Quizlet из слайда к проекту и открывают созданный материал.
- Показывают студентам, что происходит, когда нажимают на каждый из режимов: Flashcards (создает набор карточек для печати), «Ознакомиться» (помогает узнать термины с помощью экранных карточек), «Учиться» (термин с определением), Play Scatter (перенос термина поверх правильного определения, чтобы он исчез), «Тест» (генерирует тест, настраивает вопросы так, чтобы они были истинными или ложными, с множественным выбором, соответствием, заполнением пробела или любой комбинацией). Продолжительность этапа - менее 10 минут.
- Приглашают учеников включить мониторы, подключить интернет и ввести страницу сервиса с созданием имени пользователя и пароля. Продолжительность этапа - 4 минуты.
- Включают проецируемый экран, чтобы отслеживать действия учеников.
- Создают набор, вводят термины и определения, начинают тестирование.
- Заполняют форму оценки.
- Запрашивают обратную связь.
Поиск наборов для изучения
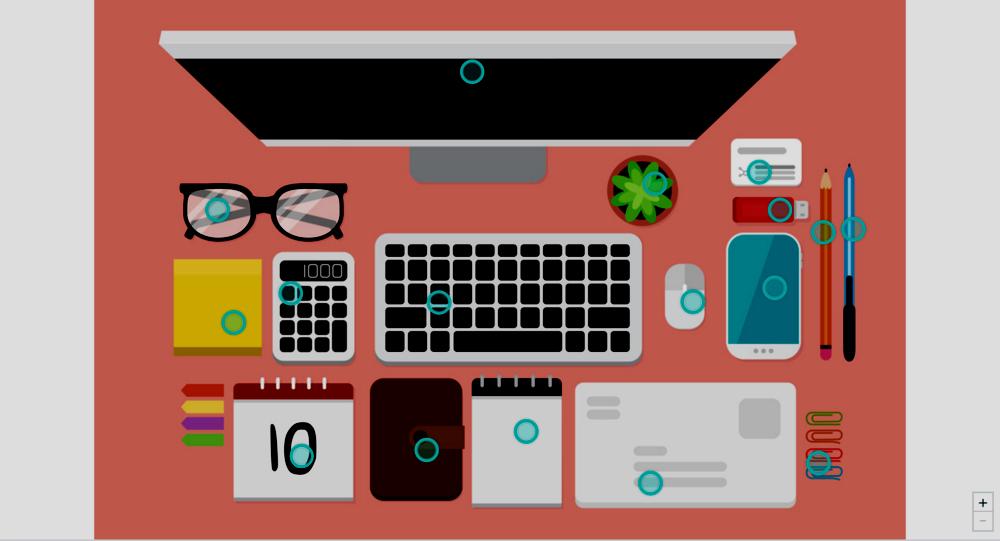
Студенты и преподаватели постоянно создают новые учебные наборы в сервисе. Это означает, что есть большая вероятность, что можно найти учебный набор по изучаемой теме, выполнив поиск уже созданных. Для поиска учебных наборов нажимают на увеличительное стекло в нижней части приложения. Перед тем как пользоваться бесплатно Quizlet, вводят тему, которую нужно изучить (чем конкретнее, тем лучше). Например, получатся более релевантные результаты, если создадут запрос «Диаграмма человеческого сердца», а не «Анатомия».
Если пользователь найдет набор, который нужно изучить, но он не содержит всех необходимых терминов и определений, он может сделать копию чужого пакета, отредактировать его и сохранить в учетной записи.
Создание и редактирование учебных наборов:
- Нажимают значок «Создать» в нижней части экрана.
- Затем «Создать набор исследований».
- Вводят установленный заголовок.
- Добавляют термины и определения.
- После того как добавлены хотя бы два термина и определения, можно сохранить их, нажав на галочку в верхней части экрана.
- Приложение синхронизируется с веб-сайтом, поэтому можно просматривать учебные комплекты, созданные в приложении Android с устройства iOS и на сайте после их сохранения.
- Неопубликованные черновые наборы, которые видны только на домашней странице пользовательского устройства, не будут синхронизироваться с Quizlet или другими устройствами, пока не будут сохранены.
Создание и управление классами
Можно создать класс, чтобы организовать и поделиться своими учебными наборами. Для того чтобы присоединиться к классу на Quizlet, необходимо иметь учетную запись. Если некоторые из приглашенных людей не имеют учетных записей, им будет предложено зарегистрироваться, прежде чем они смогут присоединиться.
- Выбирают значок «Создать» в нижней части экрана, а затем нажимают «Создать класс».
- Вводят название класса и описание (необязательно), а затем нажимают на галочку.
- Для того чтобы добавить участников класса, переходят к домашней ленте и нажимают названия класса. Если класса нет в домашнем фиде, нажимают «Просмотреть все», чтобы увидеть список всех классов.
- Нажимают вкладку «Участники», открывают меню переполнения, а затем нажимают «Пригласить участников».
- Чтобы добавить учебные наборы в класс, нажимают вкладку «Наборы» на странице класса, открывают меню переполнения, обозначенного тремя вертикальными точками, и выбирают «Добавить наборы».
Использование мобильных приложений
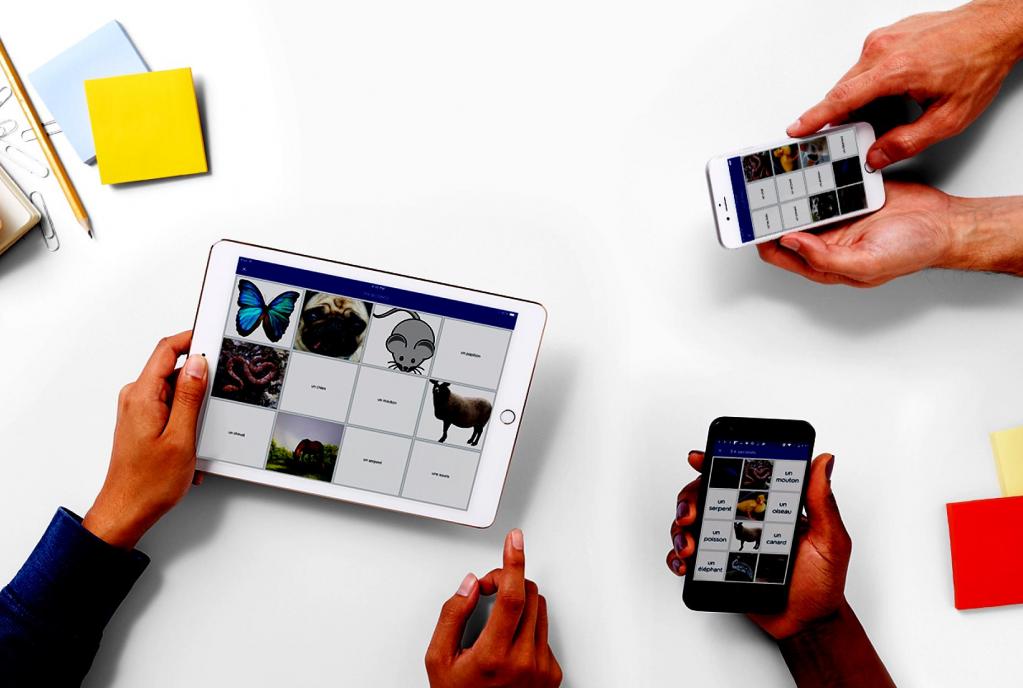
Пользователи сервиса с учетными записями Quizlet Go, Quizlet Plus или Quizlet Teacher могут автономно учиться в приложениях для iOS или Android.
Перед тем как пользоваться Quizlet на андроиде, выполняют следующие действия:
- Загружают учебные наборы для просмотра в автономном режиме.
- Открывают приложение и входят в систему, подключенную к интернету.
- Переходят в «Настройки», затем нажимают переключатель рядом с «Сохранить наборы для автономного изучения».
- Система автоматически загрузит 10 наборов, которые были созданы или изучались в последнее время, сохранив их локально на устройстве. В зависимости от того, сколько терминов и изображений содержат эти наборы, их загрузка может занять несколько минут.
- Чтобы загрузить другие наборы для автономного использования, нажимают заголовок, чтобы перенести его на свое устройство. После завершения процесса весь контент, включая изображения и аудио, будет сохранен.
- Изучение автономных наборов, которые были загружены для автономного использования, будет отображаться так же, как и при использовании приложения в интернете, а именно, с заголовками, выделенными черным цветом. Наборы, которые еще не были загружены, будут выделены серым.
- Для того чтобы удалить наборы, сохраненные для автономного использования на устройстве, открывают приложение Quizlet и нажимают «Настройки», затем «Удалить загруженный носитель». Это освободит место на устройстве, но не удалит их из учетной записи в приложении или на веб-сайте.
Преимущества приложения
Quizlet представляет собой удобный инструмент, с помощью которого можно улучшить методику образования. Это происходит благодаря широкому спектру инструментов, готовых к использованию в любом месте и в любое время, гибкости и простоте конструкции.
Преимущества этого приложения:
- Отслеживание прогресса активности студентов. Любой, кто обновился до пакета Quizlet Teacher, имеет возможность отслеживать успехи учеников. Можно просматривать имена пользователей каждого человека, который изучил созданный набор.
- Вседоступность. Если у учащихся есть ссылки на материалы курса на веб-сайте Quizlet, они могут самостоятельно учиться дома или использовать превосходный полнофункциональный мобильный веб-сайт Quizlet или бесплатное приложение для iOS, чтобы учиться на ходу. Перед тем как пользоваться Quizlet на iPad, добавляют ссылку в группу или с помощью QR-кодов.
- Используется для создания бумажных раздаточных материалов, флеш-карт или игровых материалов.
- Возможность создания класса для учеников в сервисе и отслеживание успеваемости.
В целом, подведя итог о том, что такое Quizlet и как его можно использовать, пользователи констатируют, что это эффективный метод повышения успеваемости учеников в школе с помощью простого способа создания наборов карточек и множества различных вариантов изучения важных терминов, понятий и определений. Сервис использует простой интерфейс создания учебных наборов, чтобы ученики могли изучать материалы при подготовке к тестам и экзаменам в любое доступное время суток.
Quizlet – это бесплатный онлайн-сервис для создания и применения флэшкарточек и обучающих игр различных видов и категорий (языки, культура, математика, география и т.д.). Основой данного приложения являются сэты ( sets ) – списки слов, перечни различных понятий, картинок или фотографий с описанием.
*По гиперссылкам ˂ 1 ˃ , ˂ 2 ˃ , ˂ 3 ˃ и т.д. можно вернуться к содержанию руководства .
Шаг 1. В поисковой строке любого браузера набираем Quizlet , по ссылке переходим на сайт.
Для регистрации на сервисе нажимаем “ Sign up ” .
Шаг 2. В появившемся окне заполняем регистрационную анкету. (Внимание. Все поля являются обязательными для регистрации.) Далее нажимаем “ Sign Up ” .
Процедура регистрации довольно проста и занимает немного времени.
Далее рассмотрим последовательность действий при следующем входе в аккаунт.
Шаг 1. Нажимаем “ Log in ” .
Шаг 2. В поле “ Username ” вписываем указанное нами в регистрационной анкете имя; в поле “ Password ” – пароль. Нажимаем “ Log in ” .
Если вдруг не получается войти в аккаунт, а система сообщает, что данные введены неверно, паниковать не стоит. В таком случае выполняем следующие действия.
Шаг 1. Нажимаем “ Forgot password ” .
Шаг 2. Появляется окно восстановления доступа к аккаунту. Для восстановления пароля в первое поле вводим “ Username ” и нажимаем “ Reset my password ” .
* Если по каким-либо причинам мы не помним “ Username ” , тогда во второе поле вводим адрес электронной почты и нажимаем “ Email my username ” . Система отправит на указанный электронный ящик письмо, где будет указано “ Username ”. После этого возвращаемся к «Шаг 2».
Шаг 3. Открываем письмо, отправленное на электронную почту и нажимаем “ Reset your password ” .
Шаг 4. Вводим новый пароль в поле “ New password ” , в поле “ Confirm ” вводим пароль еще раз для подтверждения. (Это обязательно!). Нажимаем “Save Password” .
Доступ к аккаунту восстановлен. Запоминаем новый пароль, нажимаем “ Back to the Home Page ” и приступаем к работе.
Мы находимся на главной странице нашего аккаунта. Интерфейс довольно прост и понятен. Даже начинающий пользователь в состоянии освоить его самостоятельно. Обратим внимание лишь на наиболее важные моменты.
Итак, попробуем создать свой первый set , например, по теме “ Weather ” .
Шаг 1. Нажимаем “ Create a Study Set ” (любой из вариантов) .
Шаг 2. Если есть желание, читаем информацию . Далее снова нажимаем “Create a study set”.
Шаг 3. Вписываем название будущего сета.
Шаг 4. Quizlet предоставляет возможность устанавливать некоторые параметры для каждого сета. Для того чтобы настроить их по собственному желанию нажимаем “ Change ” (любой из вариантов) .
Шаг 5. В появившемся окне выбираем необходимый параметр, устанавливая маркер ( черная точка в кружочке ).
1. Кто может просматривать сет? – любой пользователь; пользователь, имеющий пароль доступа; только мы.
2. Кто может редактировать сет? – пользователь, имеющий пароль доступа, только мы.
Далее нажимаем “ Save ” .
Шаг 6. Нажимаем “ Choose language ” для того, чтобы выбрать язык. Термин и его определение могут быть как на одном языке, так и на разных. Все зависит от наших целей.
Шаг 7. В соответствующее поле вписываем слово ( Term ) и его определение ( Definition ).
* К каждому слову, кроме дефиниции, можно добавить картинку или звук, нажав на соответствующий значок.
Система предлагает несколько вариантов по нашему запросу. Если что-то из предложенного нам подходит, смело «кликаем» на это.
К сожалению, использование собственных (загруженных) картинок, а также звука доступно только на улучшенной версии сайта, которую можно приобрести за 24,99$ (в год).
Так выглядит определение слова “ Sunny ” после добавления картинки.
Для того чтобы убрать картинку, нажимаем на значок.
Затем нажимаем “Remove image” .
Система еще раз спросит нас, действительно ли мы хотим удалить картинку. Если да, нажимаем “ OK ” , если нет – «Отмена» , и все останется на своих местах.
Шаг 8. Повторяем «Шаг 2» необходимое количество раз. Для добавления нового поля, нажимаем «+» .
Шаг 9. После того, как все слова и дефиниции будут внесены, нажимаем “ Create ” .
Созданный сет можно добавить в определенный класс или папку, а также поделиться ссылкой в социальных сетях.
Процесс создания сета окончен. Однако у нас есть возможность в любой момент отредактировать его, добавить в класс или папку, поделиться ссылкой, распечатать и т.д. Для этого достаточно воспользоваться одним из инструментов “ Tools ” .
Quizlet предлагает шесть способов изучения слов. Четыре из них являются учебными ( “ Flashcards ”, “ Learn ”, “ Speller ”, “ Test ” ), два – игровыми (“ Scatter ”, “ Gravity ” ). Кратко рассмотрим каждый из них.
Flashcards
Flashcards – способ ознакомления и заучивания слов. В данном режиме электронные карточки можно листать, переворачивать, перемешивать, прослушивать; отмечать трудные слова (звездочкой); выбирать уровень сложности и т.д.
Learn
Learn – способ закрепления изученных слов. В данном режиме система предлагает, например, определение, а пользователю необходимо вписать термин. Слова, в которых делаются ошибки, появляются чаще. Здесь также имеется функция прослушивания фраз.
После нажатия на “ Answer ” , если ответ верный происходит переход к следующей карточке. Если неверный – на экран выводится верный ответ, а пользователю необходимо написать его в нижнем поле.
Speller
Speller – способ закрепления слов, развития аудирования и правописания. Прослушав диктора, необходимо набрать услышанное слово/фразу. Нажав на “ Replay audio ” , можно еще раз прослушать. Если слова были набраны правильно, происходит автоматический переход к следующей карточке. Если неправильно – система укажет на ошибку и предложит попробовать еще раз.
Test – способ проверки степени усвоения изученных слов, который включает в себя 4 варианта заданий: written , marching , multiple choice , true / false . Тест можно распечатать, а также изменять, отмечая/убирая пункты в панели настроек справа.
Результаты теста оцениваются по 100-бальной шкале. Верные ответы выделяются зеленым, неверные – красным.
Scatter
Scatter – обучающая игра, цель которой быстро найти соответствие. Перед игроком находятся разбросанные карточки (на одних написаны слова, на других – их дефиниции/перевод). Соединив карточки правильно, они исчезают. Игра идет до тех пор, пока все соответствия не будут найдены.
Gravity
Gravity – обучающая игра, напоминающая собой тетрис. Сверху вниз падают астероиды. Внутри астероидов написаны дефиниции, наша задача быстро вписать слово, чтобы не дать астероиду достигнуть Земли. Скорость падения постепенно увеличивается.
Шаг 1. Для того чтобы создать класс, на главной странице нашего аккаунта нажимаем “ Creat a class ” .
Шаг 2. В соответствующие поля вписываем название будущего класса, даем его краткое описание, выбираем учебное заведение. Устанавливаем/снимаем галочку в пункте «Разрешить учащимся добавлять сеты/других членов в класс» в зависимости от наших целей. Нажимаем “ Create class ” .
Шаг 3. Для добавления задания в созданный класс нажимаем “+ Add a set ” .
Шаг 4. В появившемся окне либо выбираем уже созданный сет (в одной из вкладок: “ Your sets ”, “ Folder sets ”, “ Studied sets ” ), либо создаем новый, нажав на “ Create a new set ” . Затем нажимаем “ ADD ” .
Шаг 5. Для добавления в класс учеников нажимаем “+ Add members ” .
Шаг 6. Вписываем адрес электронной почты ученика или его Username и нажимаем “ Send ” . На почту ученику придет письмо-приглашение. Перейдя по ссылке, он станет членом созданного класса.
Читайте также:


