Qnity 400 настройка 3g
Российский разработчик телекоммуникационного оборудования — компания QTECH — предлагает телекоммуникационное оборудование. Ознакомиться с характеристиками сетевого оборудования можно на сайте. По вопросам приобретения обращайтесь в отдел продаж.
Google PageRank: 0 из 10 Яндекс ТИЦ: 275
Программы для настройки 3G антенн для модема Простая и легкая настройка и установка
Сайт помощи по настройке маршрутизаторов, модемов и конфигурирования операционной системы для работы в сети интернет
Google PageRank: 0 из 10 Яндекс ТИЦ: 0
Компьютерная помощь в Москве и ближнем Подмосковье по доступным ценам.
Google PageRank: 0 из 10
Компьютерная помощь в Москве и ближнем Подмосковье по доступным ценам.
"Неаполь" интернет провайдер. Гибкие тарифы. Удобные условия. Комфортное пользование
Профессиональная настройка компьютеров, ноутбуков на дому в г. Шахты. Удаление вирусов, настройка интернета. Многолетний опыт работы.
it , айти , заказ , услуги , компьютер
Google PageRank: 0 из 10 Яндекс ТИЦ: 0
Профессиональная настройка компьютеров, ноутбуков на дому в г. Шахты. Удаление вирусов, настройка интернета. Многолетний опыт работы.
it , айти , заказ , услуги , компьютер
Google PageRank: 0 из 10 Яндекс ТИЦ: 0
Техническая поддержка интернета 3G | 4G | LTE Низкая скорость интернета, как настроить модем, драйвер Windows для модема Huawei, прошивка для ZTE модема,
Центр телевизионной и компьютерной помощи ТВИТТех / Представление компании / Основные услуги / Гарантии / Скидки
mobilrack , fdd , cd , dvd , модуль памяти
Google PageRank: 0 из 10
Российский разработчик телекоммуникационного оборудования — компания QTECH — предлагает телекоммуникационное оборудование. Ознакомиться с характеристиками сетевого оборудования можно на сайте. По вопросам приобретения обращайтесь в отдел продаж.
Google PageRank: 0 из 10 Яндекс ТИЦ: 170
По эксплуатации модема d link dsl 2640u по эксплуатации chery fora a 21 2 0л, техническое описание по эксплуатации тойота литайс ноах Citroen Berlingo. Руководство по эксплуатации Пособие
по , эксплуатации , модема , d , link
Google PageRank: 0 из 10 Яндекс ТИЦ: 0
Динамика популярности - Настройка модема qtech qnity-400
Google Тренды это диаграмма для отслеживания сезонности ключевых слов. Этот график позволяет лучше понять сезонное изменение полулярности запросов по определенной тематике.
Значения приведены относительно максимума, который принят за 100. Чтобы увидеть более подробную информацию о количестве запросов в определенный момент времени, наведите указатель на график.
QTech — российская фирма, модели роутеров которой дарили (QDSL-1040WU) клиентам Ростелекома до того, как появился Sagemcomf@st 2804 v7. Далее мы рассмотрим две важных стороны роутера QTECH: особенности и настройка.

Особенности
Роутеры QTech способны создавать как Ethernet-подключение, то есть через кабель, так и соединять компьютер с сетью по Wi-Fi. Собственно, это и не является особенностью, так как сейчас большинство роутеров поддерживают эти два режима работы. Большинство характеристик весьма схожи с другими устройствами: веб-интерфейс, Firewall, входящая скорость до 24 Mbps.
Эту модель выдают абонентам Ростелекома. Причём роутер приносят ненастроенным. Поэтому действительно важно знать, как настроить QTech самостоятельно. Рассматривать детали настройки будем на примере известной и распространённой модели QDSL-1040WU.
Настройка
Для FTTB
- Настроить роутер необходимо, используя web-интерфейс. Для попадания в него, необходимо ввести IP-адрес, пользуясь адресной строкой любого браузера, когда компьютер подключён к QTech QDSL-1040WU.
- Потом жмём «Ввод», высветится окно, в котором попросят написать логин и пароль. Логин: admin, пароль: admin или password. Также может быть пара user и support.
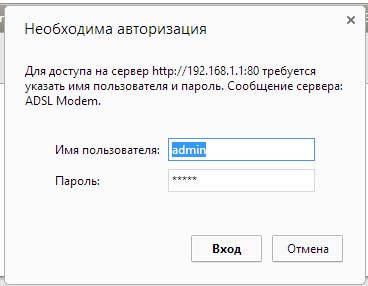
- Мы вошли в web-интерфейс. Для дальнейшей настройки нужно отключить совершённые подключения.
- Раздел «WAN Service», ставим галочку Remove на всех соединениях и затем жмём«Ремув» (Remove).
- Затем «Layer2 Interface», там выбираем «ETH Interface».
- Кнопка Add— добавляем новый интерфейс второго уровня.
- Всписке «Selecta ETH port» выбираем порт eth
- Также в этом же окне ставим маркер напротив «VLAN MUX MODE».
- Жмём apply/save.
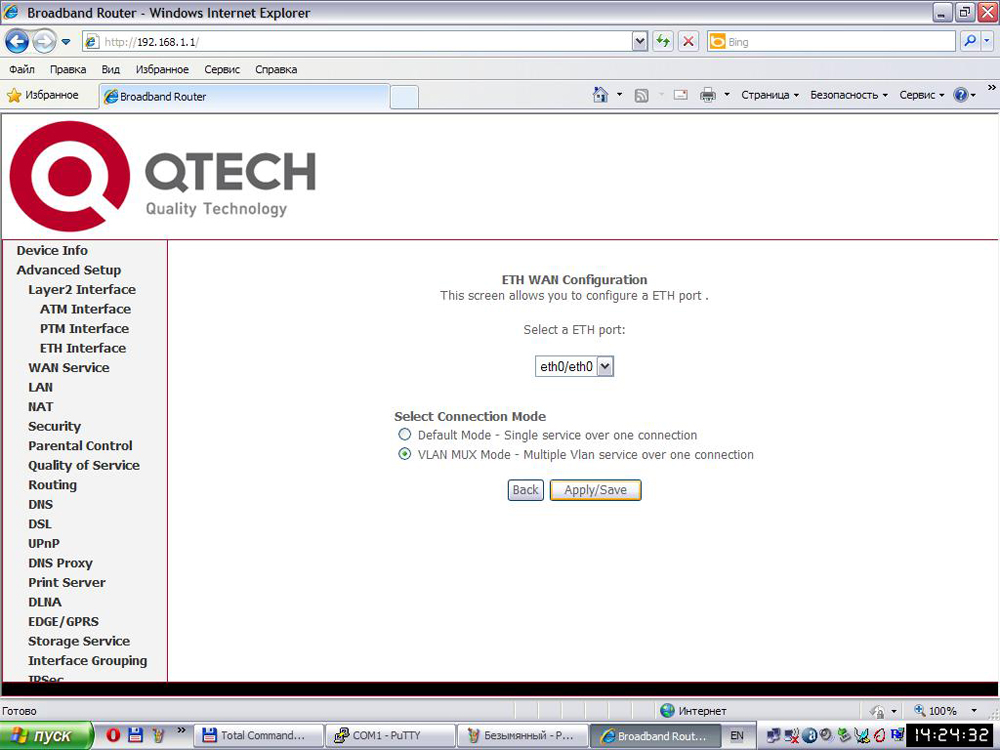
- Теперь переходим в «WAN Service» и жмём Add, чтобы подключиться к сети.
Для PPPoE
- Чтобы подключить роутер QTech QDSL-1040WU по этому протоколу необходимо выбрать «PPP over Ethernet (PPPoE)» в «Select WAN service type» и щёлкнуть«Дальше».
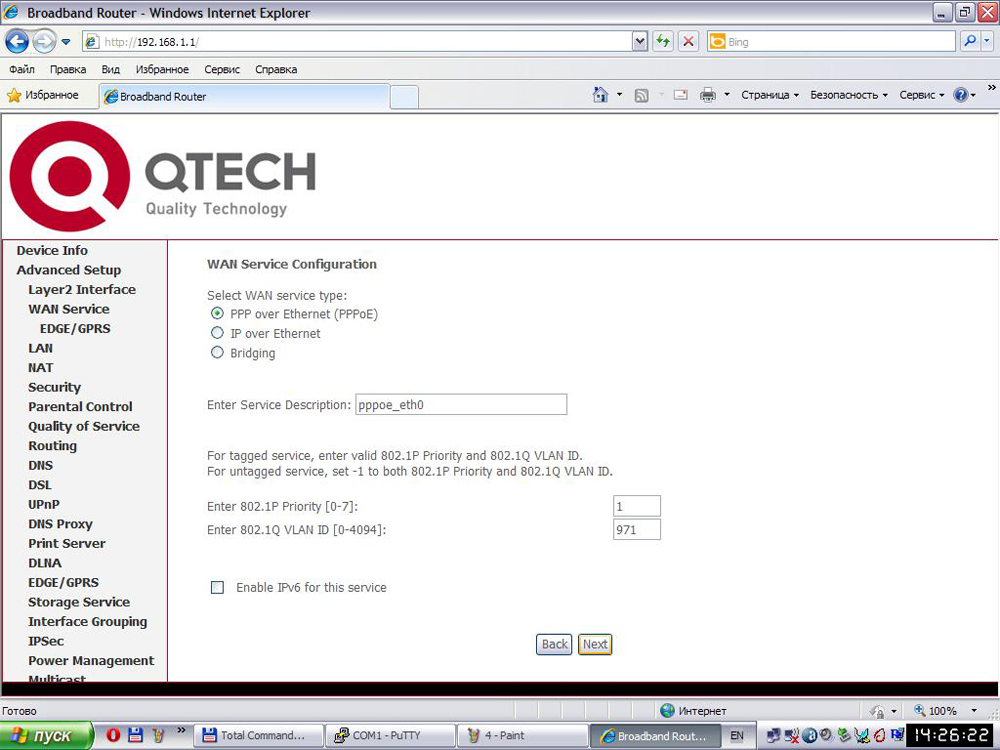
Выбираем «PPP over Ethernet (PPPoE)»
- Затем вводим логин и пароль с карточки, которую получили вместе с устройством.
- Далее просто щёлкаем Next.
- Затем стоит удостовериться, что задаваемый интерфейс находится в левом поле, а после щёлкнуть Next.Так же со следующим окном.
- Далее жмём Apply для завершения настроек.
Для IPoE
- Для настройки динамического IP жмём «IP over Ethernet», а затем Next.
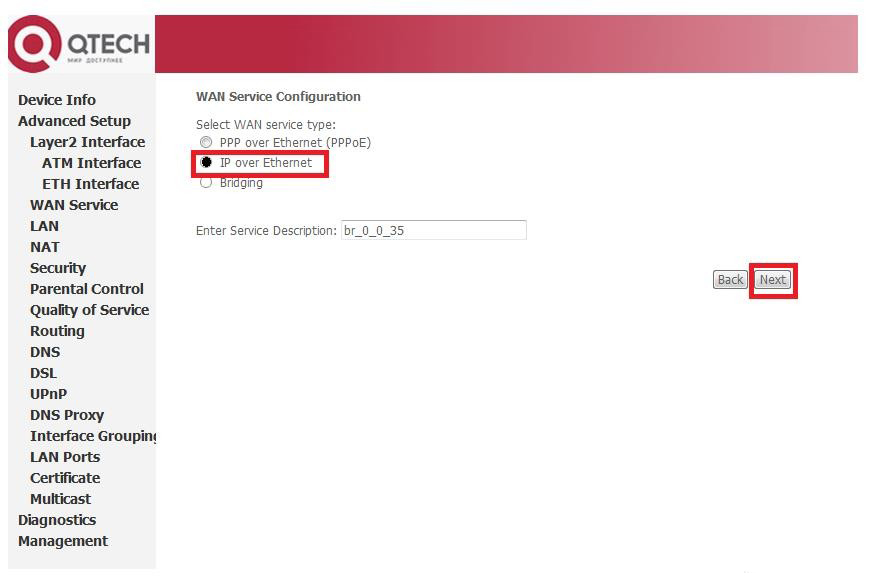
- Ставим маркер «Obtainan IP address automatically» — адрес роутер выставит самостоятельно. Жмём
- Ставим флажок «Enable NAT», после снова Next.
- После выполняем все те же действия, что были в конце предыдущего алгоритма.
- Настройка завершена.
Настройка Wi-Fi
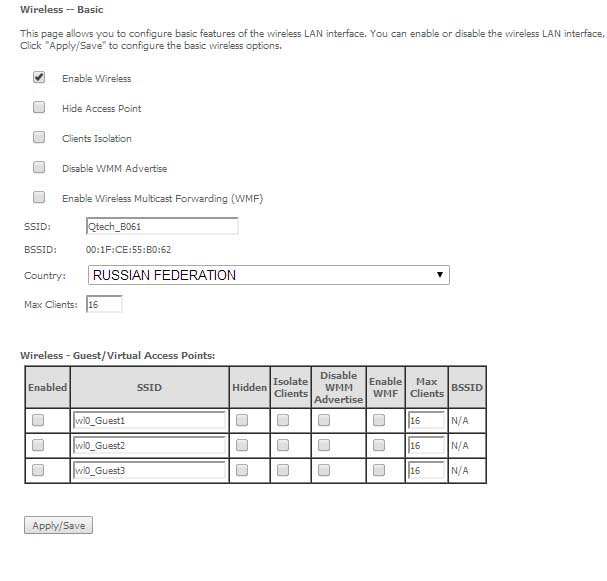
- Открываем вкладку «Wireless», оттуда —Basic.
- Флажок на «Enable Wireless», «SS >
Флажок на «Enable Wireless»
- Во вкладке «Security» создаём пароль, а также защиту для соединения. Выбираем наше имя из списка «Select SSID».
- WPA2-PSK — этот тип лучше выбрать из списка «Network Authentication».
- В следующей строке пишем пароль: любые восемь или больше латинских букв и/или цифр.
- Жмём
Итак, мы сумели самостоятельно настроить роутер QDSL-1040WU для работы с сетью. При этом по различным протоколам.

ИНСТРУКЦИЯ
по настройке роутера/модема
QTECH QBR-2041WW (Qnity-400)
для работы на сети ADSL

-
Роутер в комплекте. Компьютер или ноутбук (далее ПК) Сохраненные на диске ПК или на USB-flash последняя версия прошивки роутера
Подключить роутер (разъем «LAN1») к ПК (кабель RJ-45 в комплекте) На ПК установить параметры сетевого подключения – «Получить IP адрес автоматически». Включить питание роутера. На ПК открыть интернет-браузер. Ввести адрес: 192.168.1.1 На запрос имени и пароля ввести: логин: admin, пароль: admin. Ввести новый пароль, отличный от «admin». Пропустить «Мастер настройки» (нажать «Выход» и подтвердить). На экране появится страница с информацией о состоянии роутера:
Вид может несколько отличаться в зависимости от установленной прошивки.

Проверить версию ПО. В строке «Версия SW» должно быть не менее «1.2.0», а «Дата создания ПО» не ранее «2014-04-11» Загрузить прошивку:
-
Открыть страницу «Обслуживание», «Обновление ПО». Выбрать «Программное обеспечение» Нажать «Обзор». Выбрать необходимый файл прошивки, сохраненный на ПК (напр. «tclinux-bashtel-1.2.0-2014.04.11_16.58.bin»).
Предварительная настройка роутера для работы на сетях ADSL уже выполнена через загруженную прошивку. Необходимо только ввести индивидуальные данные линии и абонента. Пользоваться «Мастером настройки» не рекомендуется, т. к. он не настраивает IPTV и сбрасывает предустановленные настройки.
Настройка подключения к Интернету. Открыть страницу «Настройка интерфейса» Выбрать «Режимы передачи» : ADSL Выбрать «Постоянный виртуальный канал» : 3 для Уфы и Уф. района, 2 для остальной республики Ввести «Имя пользователя» и «Пароль» абонента Отметить «Маршрут по умолчанию» : Да Указать «NAT» : Включить



Нажать «Сохранить»
Настройка IPTV (при наличии данной услуги)
Если имеется одна IPTV приставка, то она уже преднастроена на внешний порт «LAN2». Никаких дополнительных настроек не требуется.
Если необходимо подключить вторую IPTV приставку, необходимо на странице «Настройка интерфейса» выбрать «Постоянный виртуальный канал» 4, в разделе «Настройка моста» отметить порт «LAN4» и нажать «Сохранить»


17.3 При использовании приставки производства Уфимского завода «Промсвязь» («IPTV HD» или «IPTV HD mini») или при использовании 2 или более приставок любой модели необходимо выключить «IGMP snooping»:
GTX400 (912BC) - Работа роутера с оператором YOTA Печать
Изменено: Чт, 5 Июл, 2018 at 12:09 PM
Данные настройки применимы для роутеров последних серий на базе модемов PLS8.
У мобильного оператора YOTA в отличие от любого другого, заданы жесткие ограничения по технологии доступа.
В базовом функционале роутер не может работать с данным оператором. Но есть возможность перенастроить роутер для работы с данным оператором.
Для этого необходимо:
1. Перевести режим модема из LTE в PPP.
2. Зафиксировать технологию доступа, установить "Только 4G".
3. Настроить PPP соединение и NAT правило.
4. Адаптировать скрипт "Watchdog".
1. Перевод модема из LTE в PPP.
Как перевести модем из режима LTE в режим PPP Вы можете прочитать в статье: Как подавать AT команды в модем роутера?
Пункт 2.
2. Заставляем модем работать только в 4G(LTE) частотах.
Все настройки модема производятся АТ командами, как подавать АТ команды в модем роутера, Вы можете узнать из статьи: Как подавать AT команды в модем роутера?
Пункт 3.
Как зафиксировать нужные частоты для модема, Вы можете узнать из статьи: PLS8 - Фиксация режимов работы 2G/3G/4G
Пункт 3.
3. Настройка соединения.
После переключения модема из LTE режима в режим PPP, в списке портов System -> Ports появятся порты модема.
Необходимо правильно настроить ppp-out1 соединение.
Открываем интерфейс для настройки:

Редактируем параметры на вкладке General
Port - Порт модема в системе.
Info Channel - Выставляем канал под номером 1 (Подробнее в статье: Как узнать, какой модем установлен в роутер?)

Редактируем параметры на вкладке PPP
Dial On Demand - Отключим соединение по требованию. Пусть соединение активируется сразу.
Default Route Distance - Установим высокий приоритет для маршрута по умолчанию.
И включим интерфейс Enable .

Также настроить интерфейс ppp-out1 можно через консоль:
Настраиваем NAT правило для направления трафика в IP -> Firewall ( NAT )

Настраиваем правило для интернета

На вкладке General изменяем интерфейс на ppp-out1

Аналог изменения настройки через консоль:
/ip firewall nat set [ find action = masquerade ] out-interface = ppp-out1
4. Изменение скрипта Watchdog
В меню System -> Scheduler удалим текущий скрипт мониторинга состояния соединения и модема и отключим скрипт для LTE.

Отключаем скрипт для lte

Удаляем скрипт Watchdog

Из файла приложенного к статье копируем текст и вставляем в New Terminal роутера:


Аналогичные операции можно произвести через консоль:
/system scheduler disable lte_kick_startup
Решил подготовить небольшое руководство по настройке Wi-Fi роутера TP-Link Archer MR400. Если вы еще не знакомы с этим роутером, то рекомендую почитать мой обзор на эту модель. Так как Archer MR400 в основном покупают для того, чтобы подключаться к интернету через 3G/4G сеть, то я обязательно покажу, как подключить SIM-карту к этому роутеру и выполнить необходимые настройки подключения к интернету и Wi-Fi сети. Так же на всякий случай рассмотрим вариант подключения к интернету не через 3G/4G сеть, а Ethernet-кабель. Такая возможность в этом маршрутизаторе тоже есть.
В настройках доступно два режима работы: "3G/4G Router Mode" – когда роутер подключается к интернету через SIM-карту (3G/4G сеть) . И "Wireless Router Mode" – когда интернет к роутеру мы подключаем по кабелю (напрямую от провайдера, или от модема) в WAN-порт. По умолчанию роутер работает в режиме "3G/4G Router Mode". Вставив SIM-карту в отдельный слот на роутере, он сразу подключается к сети мобильного оператора и начинает раздавать интернет. Настройки Wi-Fi сети и других функций на Archer MR400 практически ничем не отличаются от другим роутеров TP-Link. На этом роутере установлена новая версия веб-интерфейса.
Настройка TP-Link Archer MR400 с SIM-картой
В роутере слот под Micro SIM. Если у вас Nano SIM, то можно использовать переходник, который идет в комплекте с роутером.

Необходимо вставить карту в переходник и зафиксировать ее наклейкой с обратной стороны. После чего вставить SIM-карту в слот на роутере.
Включаем роутер и наблюдаем за индикаторами на передней панели. Примерно через минуту должен загореться индикатор уровня сигнала сотовой сети (деления, у меня на фото их три) и индикатор подключения к интернету. Это при условии, что роутер смог сам настроить подключение к интернету, есть покрытие 3G/4G сети и нет никаких ограничений со стороны нашего оператора.

Уже можно подключать устройства к роутеру и использовать подключение к интернету. Подключаться можно как по сетевому кабелю, так и по Wi-Fi. Заводское имя Wi-Fi сети (SSID) и пароль (Wirelles Password/PIN) можно найти на наклейке снизу TP-Link Archer MR400.

Нужно просто выбрать Wi-Fi сеть в списке доступных сетей на своем устройстве и указать пароль. Чтобы зайти в настройки роутера (например, для смены имени Wi-Fi сети и пароля) , нужно сначала подключиться к самому роутеру. В настройки можно зайти через любой браузер. В том числе с телефона и планшета. Но на мобильных устройствах, для настройки и управления роутером Archer MR400 можно установить и использовать приложение TP-LINK Tether.
В разделе "Network" – "Internet" можно изменить параметры подключения к сотовой сети. Если это необходимо. У меня все настройки прописались автоматически.

Рекомендую обратить внимание на пункт "Network Mode" (режим сети) . По умолчанию там стоит 4G Preferred (Предпочтительнее 4G) . Это значит, что рутер будет подключаться к сети 4G, если есть покрытие. Если покрытия нет, то он будет подключаться к сети 3G. Менять настройки на "3G Only" (Только 3G) рекомендую лишь в том случае, когда покрытия 4G нет совсем. А "4G Only" – когда есть покрытие 4G, но роутер почему-то периодически переключается на 3G (при этом скорость в сети 4G выше по сравнению с 3G) .
О настройке Wi-Fi сети я расскажу в одном из следующих разделов в этой статье. Просто прокрутите страницу ниже.
Настройка в режиме обычного маршрутизатора (интернет по кабелю)
Если вы хотите подключить к TP-Link Archer MR400 интернет по сетевому кабелю, то нужно для начала подключиться к роутеру с компьютера или мобильного устройства по кабелю или Wi-Fi, зайти в настройки и переключить его в соответствующий режим работы.
Выше я уже писал, что в настройки можно зайти по адресу http://tplinkmodem.net или http://192.168.1.1. На вкладке "Advanced", в разделе "Operation Mode" нужно поставить переключатель возле пункта "Wireless Router Mode" и нажать на кнопку "Save".

Подтверждаем смену режима работы. Ждем пока роутер будет перезагружен. После чего, если страница с настройка не кроется автоматически – открываем ее вручную.
К роутеру нужно подключить интернет. Кабель подключаем в порт LAN4/WAN.

В настройках (веб-интерфейсе) открываем раздел "Advanced" - "Network" - "Internet". Там сразу бросается в глаза переключатель "3G/4G Backup". Я так понимаю, если эта функция включена и к роутеру подключена SIM-карта, то при потере соединения с интернетом по кабелю, подключение через сотовую сеть будет использоваться как резервное.
Чтобы настроить подключение к интернет-провайдеру, нужно создать новый профиль (нажать на кнопку "Add") .

Сначала нужно правильно выбрать тип подключения к интернету (Internet Connection Type) . Если вы не знаете какой тип подключения использует ваш провайдер, то нет смысла продолжать настройку. Обязательно выясните эту информацию у своего интернет-провайдера.

Во всех случаях кроме "Dynamic IP" (Динамический IP, DHCP) нужно прописывать настройки. Обратите внимание, что провайдер может делать еще и привязку по MAC-адресу. Если интернет не работает, то нужно выяснить это момент у поддержки. Для PPPoE нужно прописать имя пользователя и пароль. А для L2TP и PPTP еще и адрес сервера. Все эти адреса и пароли выдает провайдер.
Настройка PPPoE, для примера.

Сохраните настройки и смотрите на статус подключения. Если роутер не может подключится к интернету, то еще раз проверьте все параметры. Если необходимо – уточните их у провайдера. И выясните, нет ли ограничений с его стороны.
Настройка Wi-Fi сети на TP-Link Archer MR400
Все настройки беспроводной сети собраны в разделе "Advanced" - " Wireless " - "Wireless Settings". Так как роутер у нас двухдиапазонный, то там две вкладки: " 2.4GHz" и " 5GHz ". Каждая сеть настраивается отдельно. Нам нужно только сменить имя сети (Network Name (SSID)) и пароль (Password). Остальные настройки без необходимости не советую менять. Настраиваем сеть на 2.4GHz:

И 5GHz. Точно так же, меняем имя сети и пароль. Рекомендую задать другое имя сети. Пароль можно оставить такой же.

После сохранения настроек не забудьте заново подключить свои устройства к Wi-Fi сети. Если вы подключали их к сети со старым (заводским) именем и паролем.
Сброс настроек
Всегда можно восстановить заводские настройки на TP-Link Archer MR400 и начать процесс настройки заново. Для этого нужно нажать и примерно секунд 5 подержать кнопку WPS/Reset.

Начнет мигать индикатор питания. Еще через несколько секунд роутер будет перезагружен, а настройки сброшены до заводских.
Читайте также:


