Pxe boot to lan что это в биосе
Развертывание ОС в Диспетчере конфигурации, инициированное средой выполнения предзагруза (PXE), позволит клиентам запрашивать и развертывать операционные системы по сети. Для этого метода развертывания вы отправляете изображение ОС и изображения загрузки в точку распространения с поддержкой PXE.
При создании развертывания ОС, которое ориентировано только на компьютеры BIOS x64, в точке распространения должно быть доступно как изображение загрузки x64, так и изображение загрузки x86.
Развертывание ОС, инициированное PXE, можно использовать в следующих сценариях:
Выполните действия в одном из сценариев развертывания ОС, а затем используйте разделы в этой статье для подготовки к развертываниям, инициированным PXE.
Если вы используете развертывания PXE и настраивает оборудование устройства с сетевым адаптером в качестве первого загрузочного устройства, эти устройства могут автоматически запускать последовательность задач развертывания ОС без взаимодействия с пользователем. Проверка развертывания не управляет этой конфигурацией. Хотя эта конфигурация может упростить процесс и уменьшить взаимодействие с пользователем, она подвергает устройство большему риску случайного повторного восстановления.
Начиная с версии 2006 г. последовательности задач на основе PXE могут загружать облачное содержимое. Точке распространения с поддержкой PXE по-прежнему требуется изображение загрузки, а устройству необходимо подключение интрасети к точке управления. Затем он может получать дополнительный контент из шлюза облачного управления с поддержкой контента (CMG). Дополнительные сведения см. в материалах службы поддержки мультимедиа bootable для облачного контента.
Настройка точек рассылки для PXE
Чтобы развернуть операционные системы для клиентов Configuration Manager, которые делают запросы на загрузку PXE, настройте одну или несколько точек распространения, чтобы принимать запросы PXE. Затем точка рассылки отвечает на запросы загрузки PXE и определяет соответствующее действие развертывания. Дополнительные сведения см. в пункте Установка или изменение точки распространения.
При настройке одной точки распространения с поддержкой PXE для поддержки нескольких подсетей использование параметров DHCP не поддерживается. Чтобы разрешить сети перенаадверять клиентские запросы PXE в пункты распространения с поддержкой PXE, настройте помощников IP в маршрутизаторах.
Если включить ответную службу PXE в точке распространения без Windows службы развертывания, он может быть на том же сервере, что и служба DHCP. Добавьте следующие параметры для поддержки этой конфигурации:
- Установите значение DWord DoNotListenOnDhcpPort в 1 следующем ключе реестра: HKLM\Software\Microsoft\SMS\DP .
- Установите параметр DHCP 60 для PXEClient .
- Перезапустите службы SCCMPXE и DHCP на сервере.
Подготовка изображения загрузки с поддержкой PXE
Чтобы использовать PXE для развертывания ОС, раздать изображения загрузки с поддержкой X86 и x64 С поддержкой PXE в одну или несколько точек распространения с поддержкой PXE.
Чтобы включить PXE на изображении загрузки, выберите Развертывание этого изображения загрузки из точки распространения с поддержкой PXE на вкладке Источник данных в свойствах изображений загрузки.
При изменении свойств изображения загрузки обнови и перераспределяй изображение загрузки в точки распространения. Дополнительные сведения см. в материалах "Распространение контента".
Управление дублирующими идентификаторами оборудования
Диспетчер конфигурации может распознавать несколько компьютеров как одно и то же устройство, если у них есть дублирующиеся атрибуты SMBIOS или вы используете общий сетевой адаптер. Устраняет эти проблемы, управляя дублирующими идентификаторами оборудования в параметрах иерархии. Дополнительные сведения см. в документе Управление дублирующими идентификаторами оборудования.
Создание списка исключений для развертывания PXE
В некоторых случаях процесс управления дублирующими идентификаторами оборудования может быть проще.
Поведение каждого из них может привести к различным результатам в некоторых сценариях. Список исключений никогда не загружает клиента с указанным mac-адресом, независимо от того, что.
В списке дублирующихся ID не используется mac-адрес для поиска политики последовательности задач для клиента. Если он соответствует SMBIOS ID или если для неизвестных машин существует политика последовательности задач, клиент по-прежнему сапог.
При развертывании операционных систем с помощью PXE можно создать список исключений на каждой точке распространения. Добавьте mac-адреса в список исключений компьютеров, которые необходимо игнорировать точке распространения. Перечисленные компьютеры не получают последовательностей задач развертывания, которые диспетчер конфигурации использует для развертывания PXE.
Создайте текстовый файл в точке распространения с поддержкой PXE. Например, назови файл pxeExceptions.txt.
Для редактирования файла используйте обычный текстовый редактор, например Блокнот. Добавьте mac-адреса компьютеров, которые должна игнорировать точка распространения с поддержкой PXE. Разделять значения адресов MAC по двоеточиям и введите каждый адрес по отдельной строке. Пример: 01:23:45:67:89:ab
Сохраните текстовый файл в точке распространения с поддержкой PXE. Вы можете сохранить его в любом расположении на сервере.
Изменение реестра в точке распространения с поддержкой PXE. Просмотрите следующий путь реестра: HKLM\Software\Microsoft\SMS\DP . Создайте значение строки MACIgnoreListFile. Добавьте полный путь к текстовом файлу в точке распространения с поддержкой PXE.
Неправильное использование редактора реестра может привести к серьезным проблемам, которые могут потребовать переустановки Windows. Корпорация Майкрософт не может гарантировать, что вы можете решить проблемы, связанные с неправильным использованием редактора реестра. Используйте редактор реестра на свой собственный риск.
После изменения реестра перезапустите службу WDS или службу реагирования PXE. Перезапуск сервера не требуется.
Размер блока RamDisk TFTP и размер окна
Вы можете настроить блок RamDisk TFTP и размеры окон для точек распространения с поддержкой PXE. Если вы настраиваете сеть, большой размер блока или окна может привести к сбой загрузки изображения загрузки с ошибкой времени. Настройки блока и размера окна RamDisk TFTP позволяют оптимизировать трафик TFTP при использовании PXE для удовлетворения определенных сетевых требований. Чтобы определить, какая конфигурация наиболее эффективна, проверьте настраиваемые параметры в вашей среде. Дополнительные сведения см. в таблице Настройка размера блока RamDisk TFTPи размера окна в точках распространения с поддержкой PXE.
Настройка параметров развертывания
Чтобы использовать развертывание ОС, инициированное PXE, настройте развертывание, чтобы сделать ее доступной для запросов загрузки PXE. Настройка доступных операционных систем на вкладке Параметры развертывания в свойствах развертывания. Чтобы сделать доступным для следующего параметра, выберите один из следующих параметров:
Клиенты configuration Manager, мультимедиа и PXE
Только носители и PXE
Только носители и PXE (скрытые)
Вариант 82 во время рукопожатия PXE DHCP
Диспетчер конфигурации поддерживает параметр 82 во время рукопожатия PXE DHCP с ответчиком PXE без WDS. Если требуется вариант 82, не забудьте использовать ответник PXE без WDS. Диспетчер конфигурации не поддерживает вариант 82 с WDS.
Развертывание последовательности задач
Развертывание ОС в целевой коллекции. Дополнительные сведения см. в дополнительных сведениях о развертывании последовательности задач. При развертывании операционных систем с помощью PXE можно настроить, требуется ли развертывание или доступно.
Обязательное развертывание. Необходимые развертывания используют PXE без вмешательства пользователя. Пользователь не может обойти загрузку PXE. Однако если пользователь отменяет загрузку PXE до ответа точки рассылки, осмий не развертывается.
Доступное развертывание. Доступные развертывания требуют, чтобы пользователь присутствовал на компьютере назначения. Чтобы продолжить процесс загрузки PXE, пользователь должен нажать клавишу F12. Если пользователь не присутствует, чтобы нажать F12, сапоги компьютера в текущую ОС или с следующего доступного загрузочного устройства.
Вы можете перенаправление необходимого развертывания PXE путем очистки состояния последнего развертывания PXE, назначенного коллекции Configuration Manager или компьютеру. Дополнительные сведения о действии Clear Required PXE Deployments см. в ссылке Управление клиентами или управление коллекциями. Это действие сбрасывает состояние этого развертывания и переустановит последние необходимые развертывания.
Протокол PXE не является безопасным. Убедитесь, что сервер PXE и клиент PXE находятся в физически безопасной сети, например в центре обработки данных, чтобы предотвратить несанкционированный доступ к сайту.
Выбор изображения загрузки для PXE
Когда клиент сапоги с PXE, Configuration Manager предоставляет клиенту изображение загрузки для использования. Диспетчер конфигурации использует изображение загрузки с точным совпадением архитектуры. Если изображение загрузки с точной архитектурой не доступно, диспетчер конфигурации использует изображение загрузки с совместимой архитектурой.
В следующем списке приводится подробная информация о выборе изображения загрузки для клиентов, загружающихся с помощью PXE:
Диспетчер конфигурации ищет в базе данных сайта запись системы, которая соответствует mac-адресу или SMBIOS клиента, который пытается загрузиться.
Если компьютер, который назначен сайту сапоги для PXE для другого сайта, политики не видны для компьютера. Например, если клиенту уже назначен сайт A, точка управления и точка распространения для сайта B не могут получить доступ к политикам с сайта A. Клиент не успешно загружает PXE.
Диспетчер конфигурации ищет последовательности задач, развернутые к системной записи, найденной на шаге 1.
В списке последовательностей задач, найденных на шаге 2, Configuration Manager ищет изображение загрузки, которое соответствует архитектуре клиента, который пытается загрузиться. Если изображение загрузки найдено с той же архитектурой, используется это изображение загрузки.
Если он находит несколько изображений загрузки, он использует самый высокий или самый последний ID развертывания последовательности задач. В случае многосайтной иерархии более высокий сайт буквы будет иметь приоритет в сопоставлении строк. Например, если они совпадают в противном случае, год назад развертывание с сайта ZZZ выбирается по вчерашнему развертыванию с сайта AAA.
Если изображение загрузки не найдено с той же архитектурой, configuration Manager ищет изображение загрузки, совместимое с архитектурой клиента. Он выглядит в списке последовательностей задач, найденных на шаге 2. Например, 64-битный клиент BIOS/MBR совместим с 32-битными и 64-битными изображениями загрузки. 32-битный клиент BIOS/MBR совместим только с 32-битными изображениями загрузки. Клиенты UEFI совместимы только с соответствующей архитектурой. 64-битный клиент UEFI совместим только с 64-битными изображениями загрузки, а 32-битный клиент UEFI совместим только с 32-битными изображениями загрузки.
Доброго времени суток.
Я на блоге довольно часто касаюсь темы BIOS (так как целый ряд задач просто не решить без его настройки вовсе!) , а обобщающей темы, в которой бы были разобраны все основные термины и параметры – пока нет.
Так, собственно и родилась эта статья.
Примечание : настройки BIOS приведены на примере ноутбука Lenovo B70.
Очень многие параметры, названия разделов и вкладок – будут аналогичны с другими марками и моделями ноутбуков. Думаю, что собрать всё многообразие марок и всевозможных версий в одной статье (или даже разделе сайта) – просто нереально.

Основные разделы и настройки
Как войти в BIOS
Полагаю, что первое, с чего следует начать эту статью — это с вопроса входа в BIOS (а то и настраивать будет нечего ✌).
В большинстве моделей ПК/ноутбуков, чтобы войти в BIOS нужно нажать кнопку F2 или Del (иногда F1 или Esc) сразу же после включения устройства.
На некоторых ноутбуках (например, Lenovo) есть специальная кнопка Recovery (которую нажимают вместо кнопки включения). После этого, обычно, появляется табличка (как на фото ниже) — для настройки BIOS нужно выбрать пункт BIOS Setup .

Также рекомендую ознакомиться со статьями на моем блоге, посвященных входу в BIOS (ссылки ниже).
Кнопки управления
В BIOS все настройки приходится задавать при помощи клавиатуры (что несколько пугает начинающих пользователей, которые привыкли в Windows делать всё с помощью мышки) .
Примечание : более современные версии BIOS (т.е. UEFI ) — поддерживают управление с помощью мышки.
Также стоит отметить, что все настройки задаются на английском (правда, большинство настроек достаточно просто понять, что значат, даже тем, кто не учил английский).
И так, теперь о кнопках.
Обращаю внимание на то, что практически в каждой версии BIOS внизу экрана (либо справа) написаны все самые основные кнопки управления, с помощью которых он настраивается.
Кнопки управления снизу окна / ноутбук Dell Inspiron
Если выделить в общем, то кнопки следующие:
- стрелки →↓↑← — используются для перемещения курсора (изменения параметров);
- Enter — основная клавиша для входа в разделы (а также для выбора определенных параметров, переключения пунктов);
- Esc — выход из BIOS без сохранения настроек (или выход из определенного раздела);
- +/PgUp или -/PgDn — увеличение/уменьшение числового значения определенного параметра, либо его переключение;
- F1 — краткая справка (только для страниц настроек);
- F2 — подсказка по выделенному пункту (не во всех версиях BIOS);
- F5/F6 — смена параметров выбранного пункта (в некоторых версиях BIOS так же могут использоваться для восстановления измененных настроек);
- F9 — информация о системе (загрузка безопасных настроек);
- F10 — сохранить все изменения в BIOS и выйти.
Разделы и вкладки
Information
Основная вкладка в BIOS ноутбука которую вы видите, когда заходите. Позволяет получить основные сведения о ноутбуке:
- его марку и модель (см. фото ниже: Product Name Lenovo B70-80) . Эта информация бывает крайне необходима, например, при поиске драйверов;
- версию BIOS (если задумаете обновлять BIOS информация крайне пригодится) ;
- серийной номер вашего устройства (есть не везде, да и информация почти бесполезная) ;
- модель процессора (CPU - Intel Core i3-5005U 2.00GHz);
- модель жесткого диска;
- модель CD/DVD привода и прочая информация.

Вообще, эту вкладку крайне рекомендуется посещать, когда вы хотите узнать информацию о вашем железе. Так же в тех случаях, когда подключили новое оборудование и не знаете, правильно ли оно определилось.
Configuration
Одна из основных вкладка для задания множества параметров. В разных ноутбуках вкладка содержит разные настройки, из основных параметров можно выделить:
- System Time/Date — задание даты и времени (часто в Windows время сбивается, а иногда его и нельзя установить вовсе, пока не настроена соответствующая вкладка в BIOS);
- Wireless — адаптер Wi-Fi, здесь его можно отключить ( примечание : Enabled - включено, Disabled - выключено) . Если вы не работаете с Wi-Fi сетями — рекомендуется отключить адаптер, так как он существенно расходует заряд батареи (даже когда вы не подключаетесь к Wi-Fi сети);
- Sata Conroller Mode — режим работы жесткого диска. Это довольно обширная тема. Здесь скажу, что от выбранного параметра — существенно зависит работа вашего жесткого диска (например, его скорость работы). Если не знаете, что выставить - то оставьте всё по умолчанию;
- Graphic Device Settings — параметр, позволяющий настраивает работу видеокарт (в ноутбуках, у которых две видеокарты: интегрированная и дискретная). В некоторых случаях (например, при работе с Windows XP, или когда вы хотите максимально экономить заряд батареи) здесь можно отключить дискретную видеокарту ( примечание : наверняка произойдет снижение производительности в играх) ;
- Power Beep — включение/отключение динамика-пищалки. На мой взгляд для современного ноутбука в повседневном пользовании — это вещь бесполезная (была актуальна раньше, лет 10 назад) ;
- Intel Virtual Technology — аппаратная виртуализация, которая позволяет запускать на одном физическом компьютере несколько экземпляров операционных систем (гостевых ОС). В общем-то, не для начинающих пользователей;
- BIOS Back Flash — если вы захотите обновить свой старый BIOS на новую версию (т.е. прошить) — включите данную опцию;
- HotKey Mode — режим работы функциональных клавишей. Если опция включена: вместо привычных, скажем, F1-F12 для обновления странички в браузере или получения справки — вы сможете пользоваться мультимедиа возможностями — прибавлять или отключать звук, яркость и пр. Для использования привычных значений F1-F12 — нужно нажимать их совместно с клавишей Fn.

Security
Вкладка для задания безопасности (для некоторых пользователей — одна из основных). Здесь можно задать пароль администратора для доступа к настройкам BIOS или для доступа к жесткому диску.
Основные пункта настроек этого раздела:
- Set Administrator Password — установить пароль администратора;
- Set Hard Dick Password — установить пароль для доступа к жесткому диску;
- Secure Boot — безопасная загрузка (включено/выключено). Кстати, Secure Boot отображается только в случае, если у вас установлен режим загрузки UEFI.

Раздел загрузки. Так же один из самых часто-используемых разделов, необходим практически всегда для редактирования при установке ОС Windows.
Так же здесь задается режим загрузки: UEFI (новый стандарт - для Windows 8/10), либо старый метод загрузки (Legacy, для ОС Windows 7, XP) .
Примечание: новые пункты для редактирования очереди загрузки появятся после сохранения настроек и входа в это меню заново!
Основные настройки в этом меню:
- Boot Mode : режим загрузки, UEFI или Legacy (разницу описал выше);
- Fast Boot : режим быстрой загрузки (не будет показываться логотип, при загрузке будут поддерживаться только встроенные устройства: клавиатура, дисплей и пр.). Работает только при Boot Mode: UEFI.
- USB Boot : разрешить/запретить загружаться с USB-устройств.
- PXE Boot to LAN : опция включает загрузку компьютера по сети (первоначально будет производиться попытка загрузить операционную систему с сервера, используя локальную сеть. На мой взгляд, для большинства пользователей, бесполезная функция).

Примечание : стоит отметить что, в новой версии UEFI перестала работать возможность поднятия пунктов меню с помощью кнопки F6, но осталась возможность опускать другой пункт кнопкой F5.
Думаю, это слово знают все — переводится с английского, как выход . Так же этот раздел используется почти во всех ноутбуках (и ПК) для сброса настроек в оптимальные (или безопасные).
- Exit Saveng Changes — выйти и сохранить измененные настройки в BIOS;
- Exit Discarding Changes — выйти из BIOS без сохранения настроек;
- Discard Changes — отменить все изменения настроек, сделанных за текущий сеанс;
- Save Changes — сохранить изменения настроек;
- Load Defaults Changes — загрузить настройки BIOS по умолчанию (такими, какими они были при покупке вашего ноутбука) . Обычно используются в случае нестабильной работы устройства, либо в случаях, когда пользователь что-то поменял и уже не помнит.
- OS Optimized Defaults — настройки, оптимизированные для конкретных ОС (далеко не во всех ноутбуках есть данная опция. Несколько упрощает и ускоряет настройку BIOS).

Как выбрать с какого устройства загружаться ноутбуку (Boot Menu)
Чтобы не лазить в настройках BIOS и не выбирать (не выставлять) очередь загрузки, очень удобно пользоваться загрузочном меню, вызывая его только когда необходимо загрузиться с флешки (например). Приведу здесь справочную статью на эту тему (ссылка ниже).
Вызвав Boot Menu, Вы увидите обычный список устройств, с которых можно загрузиться. Чаще всего в этом списке есть (пример на фото ниже):
- жесткий диск;
- USB-флешка, диск;
- возможность загрузиться по сети (LAN).

Загрузка с USB-флешки Kingston
Для выбора устройства для загрузки используйте стрелочки и клавишу Enter. В общем-то, как и при обычной настройке BIOS.
На этом статью завершаю. За дополнения по теме — заранее благодарю!
В предыдущих статьях, по теме загрузки по сети, все используемые загрузчики, и загрузка с использованием технологии PXE происходила в Legacy-режиме, то есть в режиме старого BIOS. Я решил дополнить данную тему, рассмотрев загрузку по сети в современном стандарте UEFI.

Содержание
В Чем Отличия
Кардинальных отличий в реализации загрузки с использованием технологии PXE для UEFI BIOS нет. Я даже скажу больше, все необходимые настройки полностью идентичны. Но, обо всем по порядку.
Технология PXE базируется на трех составляющих:
1. TFTP-сервер. Предназначен для загрузки файлов по сети. На данном сервере хранятся все загрузочные файлы, с последующим предоставлением их по требованию, без какой-либо авторизации.
2. DHCP-сервер. Предназначен для автоматической выдачи сетевых настроек в сети без необходимости их прописывания вручную на сетевых машинах обладающих соответствующим DHCP-клиентом. То есть, вы подключаете машину с включенным DHCP-клиентом в сеть в которой присутствует DHCP-сервер, и можно использоваться сетью. Хочу так же заметить, что кроме стандартных настроек сети (IP-адресс, маску подсети, Шлюз, и IP-адрес DNS-сервера), DHCP-сервер участвующий в PXE составляющей, должен передавать информацию о TFTP-сервере, и об имени главного исполняемого загрузочного файла.
3. Загрузочный клиент. Программный код вшитый в прошивку сетевой карты или UEFI BIOS материнской платы. Его задача получить необходимые настройки сети, выполнить соединение с TFTP-сервером, и загрузить с него загрузочный файл и выполнить его
Сервера TFTP и DHCP при этом могут быть запущенны на совершенно разных машинах, единственное требование, чтобы они располагались в одной сети.
Все вышесказанное характерно как для Legacy BIOS, так и для UEFI BIOS. Единственное отличие для UEFI PXE, это указание исполняемого файла в настройках DHCP-сервера предназначенного именно для UEFI BIOS.
Учитывая все вышесказанное, настоятельно рекомендую прочитать про установку и настройку DHCP и TFTP сервера, а так же про установку и настройку загрузчика Windows Boot Manager на TFTP-сервер. Данные статьи полностью актуальны на данный момент времени, и информация из них будет использоваться далее по тексту.
Необходимые Программы
Для осуществления загрузки в UEFI PXE потребуется следующие программы и файлы:
1. Программа Tftp32(64). Компактный инструмент сочетающий в себе TFTP, DHCP, DNS, и Syslog службы.

2. Программа BOOTICE. Невероятно мощный инструмент для создания и работы с загрузочными дисками.


4. Один из загрузочных WinPE, мультизагрузочной сборки 2k10.

Настройка TFTP-сервера
Как было сказано ранее, установка и конфигурация программы Tftp32(64) уже была подробно рассмотрена в данной статье, поэтому я ограничусь лишь небольшим демонстрационным скринкастом.
В данном скринкасте отображена настройка TFTP-сервера, с корневой директорией D:\TFTP, и настройка DHCP-сервера, но без указания имени исполняемого загрузочного файла.

Имя загрузочного файла будет добавлено в следующем разделе.
Директория D:\TFTP на данный момент пуста.

Данная директория является корневой для TFTP-сервера, и будет содержать все необходимые загрузочные файлы.
Установка UEFI-загрузчика
В качестве загрузчика будет выступать Windows Boot Manager (BOOTMGR). Установка данного загрузчика на TFTP-сервер так же рассматривалась ранее. Принцип полностью схож, различаются лишь копируемые файлы.
Первым делом, копируем из установочного *.ISO образа операционной системы Windows, папку \efi\microsoft\boot в корневую директорию TFTP-сервера D:\TFTP.

Следующим, копируем файл \efi\boot\bootx64.efi, так же в корневую директорию TFTP-сервера.

И последним, копируем файл \boot\boot.sdi в директорию boot (D:\TFTP\boot) корневой директории TFTP-сервера.

Установочным ISO-образом ОС Windows на этом покончено. Переходим к мультизагрзочному диску 2k10.
Создадим в корневой папке TFTP-сервера директорию sources (D:\TFTP\sources).
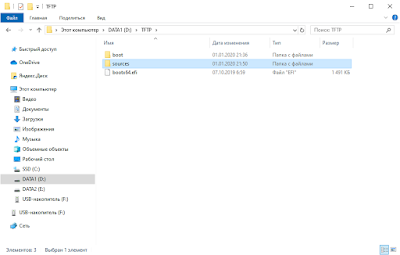
Скопируем в созданную директорию файл \2k10\WinPE\W1064PE.wim, из загрузочного ISO-образа мультизагрузочной сборки 2k10.

Переименуем скопированный файл в boot.wim.

Перейдем к настройке загрузчика. Вместо подробного рассмотрения я приведу лишь скринкаст, так как все действия полностью аналогичны проделанным в этой статье.
Запускаем BOOTICE. Открываем в нем конфигурационный файл скопированного загрузчика D:\TFTP\boot\bcd. И выполняем действия приведенные в скринкасте.
Конфигурация касалась двух параметров, первый отвечал за отображения старомодной полоски загрузки, вместо крутящихся шариков, а второй отключал встроенную проверку загружаемых архивов *.wim.
Осталось только вписать имя исполняемого загрузочного файла в конфигурацию DHCP-сервера. Данным файлом в нашем случае является D:\TFTP\bootx64.efi.

Загрузчик, и тестовое содержимое на этом установлены.
Загрузка Тестового BOOT.WIM
Тестировать загрузку по сети будем в виртуальной машине VMware Workstation Player.

Тестовая виртуальная машина обязательно должна смотреть в вашу реальную сеть.

Запускаем программу Tftp32(64), если она была закрыта. Далее стартуем виртуальную машину и выбираем загрузку по сети в UEFI-режиме.

Начнет выполняться UEFI PXE клиент.

После получения всех необходимых сетевых настроек, запустится скачивание загрузчика и всех необходимых ему файлов с нашего TFTP-сервера.

После скачивания всех необходимых файлов в оперативную память виртуальной машины, последует их запуск. В моем случае, будет запущена WinPE взятая с мультизагрузочного диска 2k10.


Загрузка в UEFI PXE режиме прошла успешно.
В статье было рассмотрено: Как осуществить загрузку в UEFI PXE режиме? Как настроить программу TFTP32(64) для загрузки в UEFI-режиме? Как установить UEFI-загрзчик на TFTP-сервер?
Как можно заметить, отличий в реализации загрузки по сети между UEFI и Legacy режимом нет. Вся разница лишь в прописываемом исполняемом загрузочном файле, и файлах загрузчика. Что касаемо других загрузчиков, то с ними дела обстоят ровно так же. Все что необходимо, это лишь использовать их UEFI версии.
Оригинал: What Is Network Booting (PXE) and How Can You Use It?
Автор: Aviad Raviv
Дата публикации: 14 апреля 2011
Перевод: Н.Ромоданов
Дата перевода: март 2014 г.
Требовалось ли вам когда-либо устранять проблемы или диагностировать проблемный компьютер, а вы при этом забыли, куда положили компакт диск с утилитами? Мы покажем вам, как пользоваться сетевой загрузкой (PXE) и пакетом FOG для того, чтобы эта проблема ушла в прошлое.
Обзор технологии PXE
Когда используется подход PXE, процесс загрузки изменяется с обычного на следующий:
Включение питания -> BIOS -> стек PXE сетевой карты -> программа сетевой загрузки Network Boot Program (NBP), загружаемая с помощью TFTP с сервера в память клиентской машины -> ответственность за выполнение следующего шага возлагается на программу NBP (2-й этап загрузки).
Если использовать программу « PXElinux » NBP, то можно настроить сервер больше, чем просто для загрузки одной программы PXE для наших клиентов. В некотором смысле, это секретный ингредиент, который позволит нам выполнить все вышеперечисленное и даже больше. Для более подробного объяснения всего процесса, его истории и некоторые из имеющихся параметров настройки этой программы и программы gPXE (которая является более развитым клоном первой программы) смотрите эту лекцию на YouTube , предложенную разработчиками этих программ. Кроме того, ниже представлено видео, датированное 2008 годом, рассказывающее о настройке, что позволит быстро перейти к некоторым возможностям загрузки.
Примечание: В этом видео в качестве основы для сервера используется устаревший проект UDA, и аннотации были предназначены для того, чтобы объяснить, что в него были внесены самые новые (на тот момент) дополнения.
Это руководство будет первым из серии руководств, посвященных PXE. В настоящем руководстве мы заложим основы, на которые мы будет опираться в последующих статьях.
Рекомендации, допущения и предварительные требования
- Клиентская машина, на которой вы тестируете, поддерживает загрузку PXE и вы знаете, как ее включить.
- Это руководство было написано и протестировано с использованием Debian Squeeze, Ubuntu Server 9.10 и Linux Mint10. Поэтому предполагается, что у вас также есть система на основе Debian.
- У вас есть возможность посмотреть статью «Как настроит программный RAID» для «Простого файл-сервера» и «Как настроить всю сеть (802.3ad)» , поскольку скорость работы диска и пропускная способность для этого варианта сервера должны быть очень высокими. Настоятельно рекомендуется собирать такую сеть с использованием сервера с высокоотказоустойчивыми сетевыми и дисковыми подсистемами.
- Вы увидите, что в качестве редактора мы используем VIM, это только потому, что я привык к нему . Вы можете пользоваться любым другим редактором, который вам нравится.
FOG является свободным решением, предназначенным для клонирования компьютеров и имеющая открытый исходный код, которое было создано Чаком Суперски и Цзянь Чжаном ( Chuck Syperski и Jian Zhang ). FOG берет обычно используемое программное обеспечение (например, Apache, MySQL и tftpd-hpa упомянуть некоторые из них) и упаковывает их в виде свободного и самодостаточного решения PCLM (PC Lifecycle management), предназначенного для управления жизненным циклом ПК. Нужно упомянуть, что с помощью такого свободного решения PCLM можно с помощью единого центральный веб-интерфейса выполнять резервное копирование состояния компьютера путем создания его образа, развертывать программы и настройки (например, Firefox, Office, принтеры и т. д.), а также политики конфигурирования (например, настроек автоматического завершения сессии и экранной заставки).
Примечание: интервью с Чаком Суперски и Цзянь Чжаном о FOG доступно на Tightwad Tech .
Использование FOG в качестве основы для вашего сервера PXE является хорошим способом иметь в наличии все необходимые составляющие, например, TFTP и, если требуется, DHCP без необходимости устанавливать и настраивать их вручную, при одновременном предоставлении вам в качестве бонуса всех функций пакета FOG.
Поскольку наша цель состоит в том, чтобы добавить новые функции к этой уже большой системе, мы не будем вдаваться в детали того, как пользоваться самим пакетом FOG и не будем рассматривать процедуру его установки. Вики пакета FOG , причем как текст, так и видео how-tos , является достаточным для получения подробной информации в том случае, если вы хотите разобраться детально. В общем, шаги следующие:
- Загрузите последнюю версию пакета FOG из sourceforge в каталог, созданный на предыдущем шаге.
- Разархивируйте пакет и начните установку.
- Установщик задаст вам несколько вопросов:
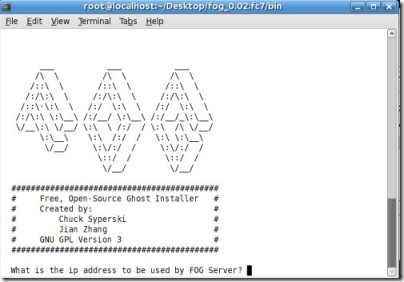
Изображение взято из FOG wiki.
* Примечание: Предполагается, что у вас нет другого DHCP или он не настроен для использования PXE. Если вы хотите сконфигурировать существующий DHCP, то смотрите описание Конфигурирование DHCP для PXE .
Это все, что нужно сделать во время установки пакета FOG. Опять же, поскольку FOG представляет собой большую систему, ее использование не входит в круг рассмотрения данного руководства, и для того, чтобы вы могли лучше разобраться с возможностями системы FOG и с тем, как она может помочь вам управлять жизненным циклом ваших компьютеров-клиентов, мы призываем вас обратиться к вики-страницам с описанием этой системы.
Если все пройдет так, как надо, у вас должна быть возможность выполнить загрузку вашей клиентской машине в режиме PXE (обычно с помощью F12) и получить меню-приглашение, используемое в системе FOG по умолчанию.

Изображение получено с помощью Hotfortech.
Чтобы сразу почувствовать вкус возможностей, вы можете выбрать вариант «Run Memtest86+» (выполнить тест Memtest86 +) и получить приглашение программы Memtest, которую мы рассматриваем в нашей статье «Диагностика аппаратных проблем ПК с помощью Ubuntu Live CD» .
Файлы и каталоги
Как отмечалось ранее, наша цель заключается в расширении возможности системы FOG и с этой целью мы должны добавить некоторые файлы и каталоги.
Создайте следующие подкаталоги:
Эти подкаталоги будут служить в качестве шаблонов для всех изображений, программ и конфигураций, которыми мы будем пользоваться для того, чтобы расширить систему FOG.
Настройте конфигурационный файл default, используемый по умолчанию
Мы создадим новое главное меню и поместим в свое собственное подменю все функции системы FOG.
Скопируйте конфигурационный файл /tftpboot/pxelinux.cfg/default в howtogeek/menus/fog.cfg.
Теперь отредактируйте содержимое исходного файла default, используемого по умолчанию:
Сделайте так, чтобы его содержимое выглядело следующим образом:
Когда мы закончим, эта конфигурация позволит вам получить следующие 3 подменю: Utilities (Утилиты), Manual FOGing (Ручное управление системой FOG), Linux stuff (Linux).
Создайте мастер-файл
Мастер-файл позволит делать глобальные изменения во внешнем виде меню без повторного ввода их в отдельном порядке снова и снова. Такие особенности, как фоновый рисунок, используемый по умолчанию, стили границ, позиции и т.д., все это будет объединено в этом файле master.cfg.
Сделайте так, чтобы его содержание было следующим:
В конфигурации, приведенной выше, будут созданы фиолетовые границы и выделение текста;, если вы хотите, чтобы внешний вид был другой, просто измените значения.
Чтобы задать фоновый рисунок, поместите картину в каталог /tftproot и укажите для MENU BACKGROUND относительный путь к рисунку (мы рекомендуем использовать изображения с разрешением 640*480). Например полный путь к рисунку, сконфигурированному выше, будет /tftproot/fog/bg.jpg.
Подключите подменю FOG к основному меню
Т.к. мы сделали простую копию оригинального конфигурационного файла в подкаталог меню (сохранив цветовую схему, тайм-ауты и прочее), то если вы теперь перейдете в это подменю из загруженного клиента PXE, оно будет работать, но вы не сможете вернуться в главное меню без перезагрузки машины.
Поэтому отредактируйте файл /tftpboot/howtogeek/menus/fog.cfg:
Добавьте следующую запись после записи «menu color title» и перед функциями FOG:
Создайте заготовки для подменю
Мы создали 4 подменю, три из которых будут нами заполнены. Для этого давайте создадим шаблон, которым мы будем пользоваться в дальнейшем.
Создайте файл шаблона:
Его содержимое должно быть следующим:
Давайте зададим заготовки для дополнительных подменю, которые нам потребуются в следующих статьях:
Вот и все, базовая компоновка теперь готова и теперь нам нужно будет ей пользоваться, что мы будем делать в следующих статьях. Поскольку эти статьи еще не опубликованы, мы рекомендуем ознакомиться с системой FOG, т.к. эта система сама по себе исключительно интересная.
Читайте также:


