Ps4 не работает usb порт
Причины сбоя
Основной причиной появления ошибки SU-41333-4 является то, что установка программного обеспечения во время обновления была произведена с ошибками. Изначально все данные обновления загружаются на накопитель игровой консоли, после чего пользователь запускает процесс установки новых файлов. Приставка переходит в сервисный режим и работает с ними автоматически, никак повлиять на это нельзя. Но если файлы уже были загружены с повреждениями или процесс обновления неожиданно прерывается, то это становится причиной серьезного системного сбоя.
Если обновление производится через USB-накопитель, то неисправность данного накопителя может послужить причиной появления ошибки. Необходимо загрузить файлы обновления на другой носитель, заведомо рабочий, после чего инициализировать обновления заново. Или можно восстановить накопитель методом проверки и исправления битых секторов.
Также ошибка SU-41333-4 может быть вызвана плохим состоянием операционной системы PS4. Нарушение целостности основного накопителя консоли или вмешательство пользователя в системные файлы могут спровоцировать ряд проблем. Если такая ситуация уже произошла, то в одном случае можно зайти в консоль только через безопасный режим, а в другом такой возможности вовсе нет, программа выдает сбои и перезагружается. Это серьезная ошибка, к которой нужно относиться с максимальной ответственностью, неправильные действия могут стать причиной серьезного ремонта или невозможности восстановить игровую приставку. Есть несколько способов возврата работы консоли, все из них можно реализовать самостоятельно без помощи специалиста.
Способ 1: проверка накопителя на наличие ошибок
Критические ошибки файловой системы основного накопителя могут послужить причиной возникновения подобных проблем. Чтобы избавиться от ошибки и восстановить нормальную работу игровой консоли, рекомендуется проверить накопитель на наличие ошибок. Для этого откройте верхнюю панель приставки, демонтируйте жесткий диск или SSD, после чего подключите этот носитель к компьютеру. Чтобы проверить накопитель на ошибки, нужно выполнить следующие действия:
- Зажмите сочетание клавиш Win+R, чтобы открыть командное окно «Выполнить».
- Введите команду cmd, чтобы зайти в командную строку.
- Введите команду chkdsk C: /F /R где С: соответствует символу подключенного диска, который нужно проверить.
- Дождитесь окончания проверки.
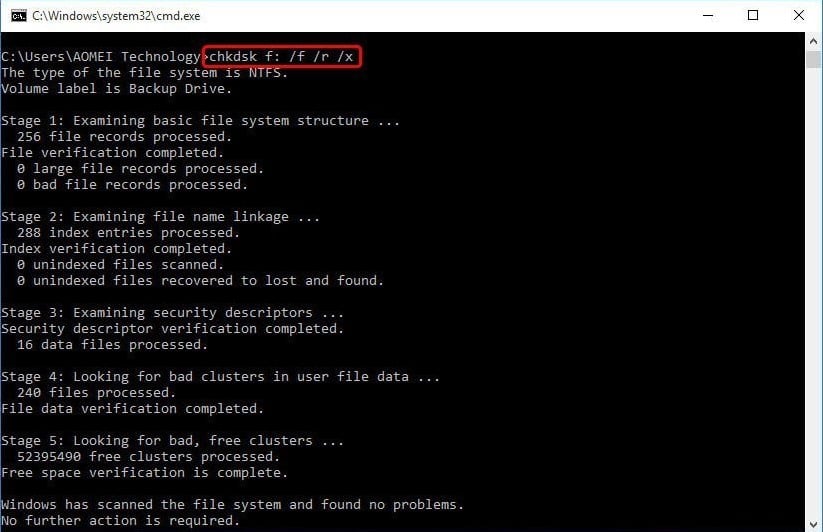
Данная команда не просто проверяет диск на наличие ошибок и создает журнал событий, она также исправляет эти ошибки файловой системы. После того как проверка будет завершена, можно подключать накопитель обратно и смотреть на то, исчез ли сбой. Если же тестирование не может быть выполнено, то диск получил критические повреждения и его придется менять.
Способ 2: отформатировать накопитель
Часто причиной ошибки становится именно USB-накопитель, который пользователь подключает к консоли для обновления операционной системы, как это и рекомендует делать производитель. Пользователи используют один и тот же накопитель для всего, в результате файлы на нем могут быть повреждены. Рекомендуется восстановить накопитель, методом его быстрого форматирования.
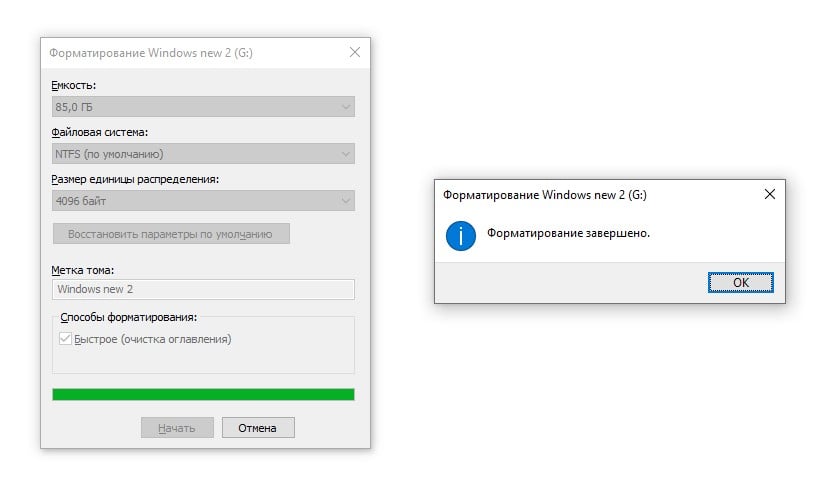
Подключите накопитель к компьютеру, сохраните все файлы, после чего отформатируйте его в файловой системе FAT32 или ExFAT, только эти форматы распознает ваша PS4. Для того чтобы отформатировать USB-накопитель, найдите его в «Мой компьютер», кликните правой кнопкой мыши и выберите «Форматировать», далее в верхней части выберите подходящую файловую систему и нажмите на «Быстрое форматирование». После этого файлы можно загрузить обратно и попробовать подключить флешку или внешний HDD к консоли еще раз. Если все прошло хорошо, то проблема была именно в этом.
Способ 3: выполнить реконструкцию базы данных
Многие пользователи думают о том, что PS4 не требует никакого ухода и может работать десятилетиями. Тем не менее, за годы работы файловая система превращается в настоящую мусорку. Здесь огромное количество файлов, разбросанных по всем секторам. Это существенно замедляет работу консоли и может стать причиной появления ошибок. Сам производитель рекомендует периодически выполнять реконструкцию базы данных, по сути, эта процедура упорядочивает файлы и решает много проблем. Прежде всего, после этого консоль начнет работать на порядок быстрее, а также вы избавитесь от многих проблем. Чтобы выполнить реконструкцию, необходимо выполнить следующие действия:
- Выключите свою игровую консоль.
- Зажмите кнопку питания и удерживайте ее до тех пор, пока не услышите 2 звуковых сигнала.
- Отпустите кнопку и дождитесь загрузки операционной системы в безопасном режиме.
- В настройках появится пункт «Перестроить базу данных», это и есть реконструкция.
- Для того чтобы выбрать этот пункт, необходимо подключить контроллер по USB-проводу. Если подключение осуществлено по беспроводной технологии, выбрать этот пункт вы не сможете.
- Дождитесь окончания процесса реконструкции, он может отнять несколько часов.

Когда реконструкция будет завершена, консоль предложит вам перезагрузиться в обычном режиме, что и нужно сделать. После загрузки в стандартном режиме ошибка больше не должна вас беспокоить. Если она осталась, переходите к последнему способу решения проблемы.
Способ 4: инициализировать систему PS4
Это кардинальный способ решения проблемы и приходить к нему лучше всего в последнюю очередь. Инициализация PS4 говорит о том, что консоль будет сброшена до заводского состояния. На накопителе будут удалены все данные, а также удалятся все учетные записи пользователя, но система будет загружена и восстановлена до исходного состояния. Это позволяет решить множество проблем, тем не менее, придется восстанавливать все данные. Рекомендуется перед этой процедурой сохранить критически важные данные на внешний накопитель, чтобы потом можно было их быстро восстановить. Чтобы инициализировать систему PS4, выполните следующее:
- Запустите консоль и войдите в свою основную учетную запись.
- В главном меню нажмите вверх на левом джойстике, чтобы открыть верхнее меню и потом выбрать в этом меню пункт «Настройки».
- В настройках открыть пункт меню «Инициализация».
- В этом меню выбрать пункт «Инициализировать систему PS4», после чего выбрать «Полная».
- Следуйте инструкциям на экране.
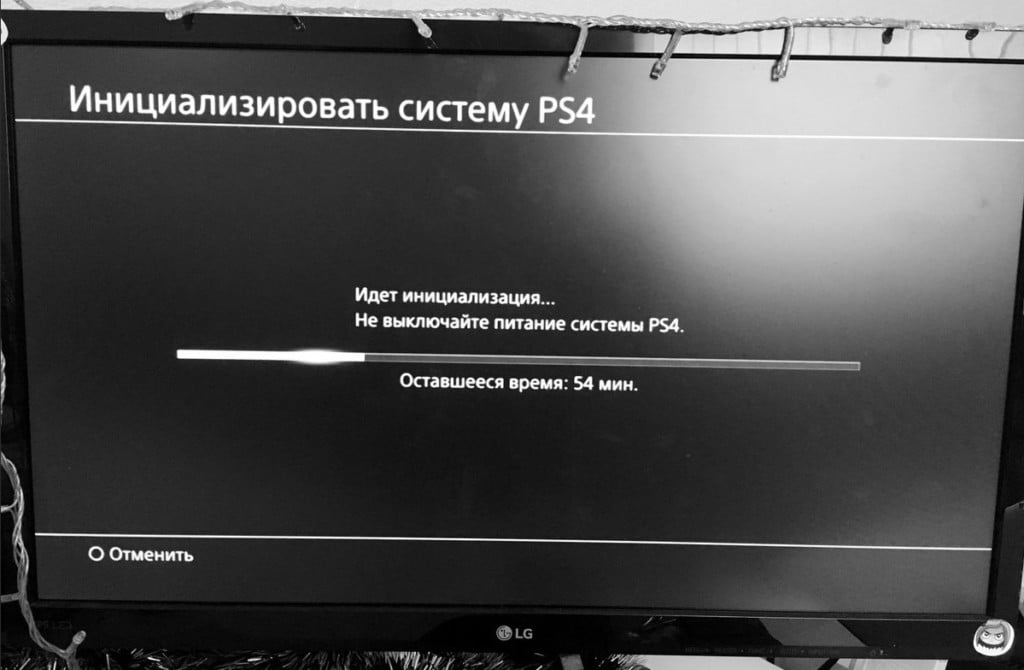
Процесс отнимает не очень много времени, после чего все должно заработать так, как это было после покупки. После перезагрузки придется заново настраивать свою консоль, вводить учетные записи. Рекомендуется выполнить новую загрузку всех данных с серверов, что требует больше времени, но гарантирует нормальную работу программного обеспечения и отсутствие ошибок.
Если ошибка SU-41333-4 застала вас врасплох, не стоит паниковать, проблема распространенная и ее можно решить. Изначально попробуйте проверить состояние официальный серверов PSN, перезагрузите консоль, пере подключитесь к сети интернет, попробуйте заново подключить USB накопитель. Если все эти действия не дали результата, то выполняйте простые способы решения данной проблемы, указанные выше. К последнему способу нужно прибегать в том случае, если предыдущие не дали положительного результата.




Геймпад DualShock4 не подключается через USB
Столкнулся с проблемой:
DualShock4 не подключается через usb шнур. Буквально вчера все работало, играл с DualShock4 на ПК, затем выключил ПК и оставил вот так со шнуром.
Сегодня играл на данном геймпаде на PS4 по воздуху, все норм(подсветка горит), но затем попробовал его подключить к ПК через шнур, ноль реакции.
Через PS4 тоже не коннектится по шнуру.
Пробовал делать:
1. Сброс сзади, держал секунд 10;
2. Загружался через безопасный режим, по шнуру не видит тоже, моргает подсветка и все;
3. Проверял второй геймпад DualShock4, по шнуру коннектится на ПК и на PS4.
В общем расстроился, не знаю теперь, что делать, прошу помощи знающих и решения данной проблемы.
Ве-Дроид




Ну если не в шнурке дело (хотя я бы перепроверил с другим) то похоже что пропал контакт на юсб в самом джое или отпаялся или отвалился или ещё чего. Вскрой погляди внимательно, можно как в старые времена батарейку на пару минут отключить. Это все при условии что нет возможности поменять по гарантии/отнести специалисту на ремонт.






Ну если не в шнурке дело (хотя я бы перепроверил с другим) то похоже что пропал контакт на юсб в самом джое или отпаялся или отвалился или ещё чего. Вскрой погляди внимательно, можно как в старые времена батарейку на пару минут отключить. Это все при условии что нет возможности поменять по гарантии/отнести специалисту на ремонт.
Приветствую!
Попробовал поменять шнур, взял от телефона Samsung.
Проблема осталась, хотя второй геймпад видит через оба шнура.
Пробовал разбирать геймпад, вроде все шлейфы целы, подсветка горит, все кнопки работают. Батарейку отключал.
Вот думаю, может быть плата или сам порт накрылся. По гарантии точно не восстановят, надо найти специалиста по ремонту, интересно сколько будет стоить плата/порт + работа.
DualShock разработан Sony для франшизы PlayStation и очень быстро достиг вершины. Он обеспечивает обратную связь, в то время как игра в игры единодушно является лучшим среди всех приставок.

Несмотря на то, что DualShock был разработан специально для PS4, он также сталкивается с некоторыми случаями, когда он не может соединиться с консолью. Эта ошибка возникает в ряде разных случаев; возможно, вы не сможете подключить его к PS4 после его использования с другим, или вы не сможете подключить его в самый первый раз, когда будете его использовать. Несмотря на то, что произошло, мы записали несколько разных способов, которые вы можете попробовать. Взглянуть.
Решение 1: выключите и снова включите PS4 и подключите через USB-кабель
Замечания: Особенно известно, что это решение работает, когда ваши контроллеры мигают белым и не отвечают.
- Выключить ваш PS4 устройство с передней части консоли и переведите его в спящий режим.
- Как только все огни от консоли исчезнут, отсоединятьсиловой кабель из розетки.
- Сейчас Нажмитекнопка питания на PS4 в течение 30 секунд, чтобы убедиться, что вся энергия истощена.
- Теперь подключите контроллер к PS4 с кабель микро USB. Запустите консоль и нажмите любую кнопку. Надеюсь, контроллер будет обнаружен и будет работать как положено.
Замечания: В некоторых случаях некоторые провода не работают. Например, стандартный провод, который идет с контроллером, известен тем, что не может соединиться с консолью. Вы можете попробовать подключить его с помощью кабеля micro USB, который вы используете со своими устройствами Android. Возможно, вам придется немного поэкспериментировать, прежде чем вы получите правильный кабель и контроллер будет обнаружен.
Решение 2. Зарядка вашего контроллера
Другая причина, по которой вы не сможете использовать свой контроллер, заключается в том, что он недостаточно заряжен до полной емкости. Bluetooth / беспроводное соединение между контроллером и консолью требует полной зарядки. В противном случае питания будет недостаточно для установления соединения, или соединение будет прерываться время от времени.

Обвинять ваш контроллер на полную мощность перед его подключением или беспроводным подключением. Также вы можете попробовать подключить контроллер к другой PS4 а затем попробуйте подключить его к вашему. Таким образом, вы сможете диагностировать и быть уверенным, что проблема не в контроллере, а работает правильно. Во многих случаях вы можете комбинировать решения 1 и 2 для получения оптимальных результатов.
Решение 3. Проверка соединений и вашего контроллера PS4
Прежде чем мы продолжим, необходимо убедиться, что ваш контроллер действительно работает правильно и нет ли аппаратных сбоев. Вы можете проверить, действительно ли работает контроллер, подключив его / подключив к другому устройству PS4.

Если это не работает, убедитесь, что все соединительные кабели подключены и отсутствуют свободные концы. Кроме того, вы также можете открыть заднюю часть вашего контроллера PS4, если он не подключается к другому PS4, а также посмотреть, внутренний кабель подключен к розетке USB правильно подключен. Эти соединения очень чувствительны и могут вывихнуться, если контроллер часто используется или испытывает падение.
Решение 4. Настройка параметров подключения к ПК (Steam)
- соединять контроллеры с компьютером правильно с Bluetooth.
- После подключения нажмите Windows + R и введите «радость.компл”И нажмите Enter. Убедитесь, что подключенные контроллеры имеют статус «Хорошо». Это означает, что контроллеры правильно подключены и работают нормально.
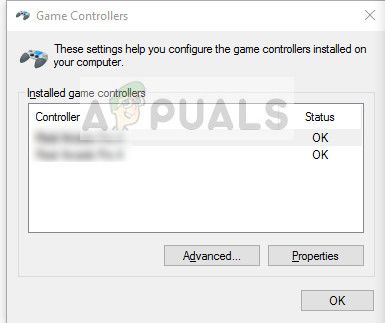
- Запустите клиент Steam. Нажмите Steam, а затем нажмите Настройки. Нажмите контроллер из левой панели навигации и нажмите Общие настройки контроллера.
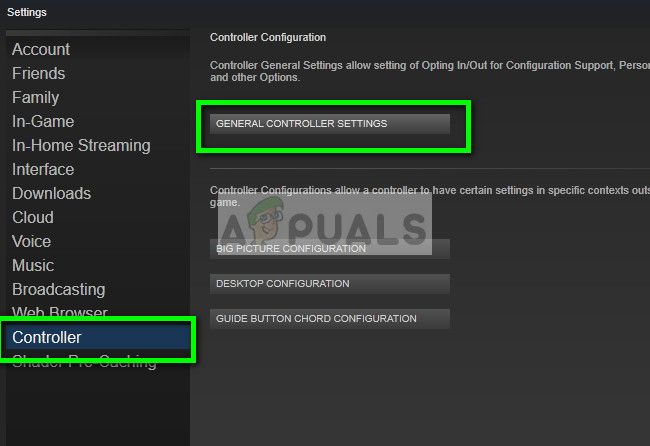
- Uncheck все варианты кроме Поддержка общей конфигурации геймпада.
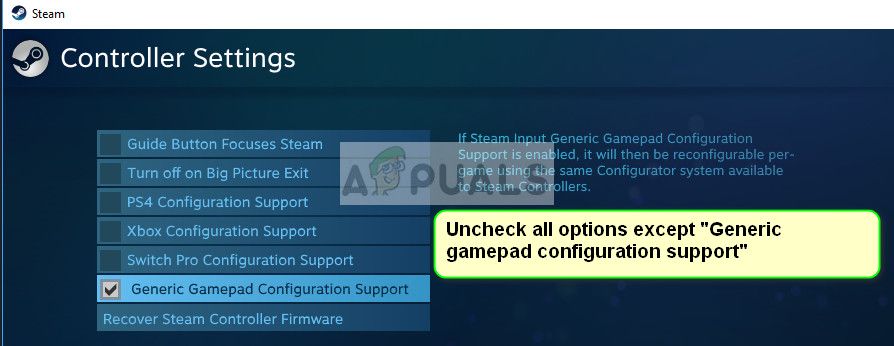
- Выйдите из Steam должным образом после закрытия его из диспетчера задач. Теперь запустите его снова и проверьте, если это имеет какое-либо значение.
Решение 5: Сброс контроллера
Если все вышеперечисленные методы не работают, вы можете перейти и перезагрузить контроллер PS4. Это заставит контроллер вернуться к заводским настройкам и по существу забудет все консоли, с которыми он был связан. Обратите внимание, что любые дополнительные настройки, сделанные на контроллере, также будут потеряны.
Здравствуйте, суть вопроса такова. Dualshock 4 не подключается к компьютеру через USB удлинитель (3 метра). Через короткий USB кабель от телефона подключается, но как только вставляешь в удлинитель, то пишет, что "Неизвестное устройство USB (сбой запроса дескриптора устройства)". Так же пишет, что ошибка драйвера и вообще устройство не распознается и даже не узнать какой именно драйвер то нужен. На другом компе проверял — все работает, дело не в кабеле или геймпаде, а именно в моем компе. Все способы, что есть в интернете перепробовал, отключал питание, обновлял драйвера, проверял все USB порты, они все в порядке, но ничего не помогло. Прошу совета от тех, кто знает, заранее спасибо!


потому что дуалшок просто не работает с виндой без бубнов? бгг :)
Зато от х-бокса без проблем работает.
В удлиннителе проблема, купи нормальный, экранированный.Если под рукой есть активный хаб, то есть, с собственным питанием, то можно ради прикола включить его между удлинителем и геймпадом. Так проседание питания в длинных и слишком тонких проводах удлинителя будет меньше влиять на работу. Геймпад жрёт до 800 мА, а активный хаб (в отличие от пассивного) -- гораздо меньше.
Дуалшок напрямую не опознается как контроллер. Вернее система его признает, но кнопки не работают. Решается через 2 программы: ds4Tool (драйвер) и xpadder (эмулятор позволяющий назначить и опознать кнопки). Гуглится на ура. Еще есть способ через сони аккаунт, но я его не юзал
Продолжение поста «Оживить USB в Windows 98»
. а точнее, окончание этой истории (я так думаю).
CD-ROM оказался действительно неисправен сам по себе (не раскручивал диски), но мне дали вполне рабочий DVD-RW, который без каких-либо приключений встал как Primary Slave на один шлейф с винтом.

Винда подхватила его тоже сразу сама. (см. левую панель)

Пытаться разобраться со вторым IDE и поставить привод как Secondary Master у меня, если честно, уже интереса нет: пины второго IDE на плате местами погнуты, может, там и есть какая-то неисправность, но чесслово, у меня нет цели восстановить комп до идеального состояния. Работает - и отлично :)
Вот нынешний вид задней панели:

DIN5-клавиатура, COM-мышь, и теперь вот USB. Нерабочий порт заклеила скотчем, изоленты под рукой не было, простите.)))
Интересно, что за синий разъём рядом с мышью? Он внутри ни к чему не подключен, с этим ещё можно было бы что-то сделать.)
Вот как теперь выглядит весь старичок. Ещё повоюет :) По-моему, он выглядит даже довольным. У него ведь и передняя панель была не подсоединена, если заглянете в оригинальный пост - ни один диод не горит.

Ну, и не могла же я удержаться от того, чтобы использовать такой комп, гм. не только по рабочему назначению?))) Заодно и протестировать USB в плане передачи файлов, а то в прошлый раз я только проверила, видит ли содержимое.

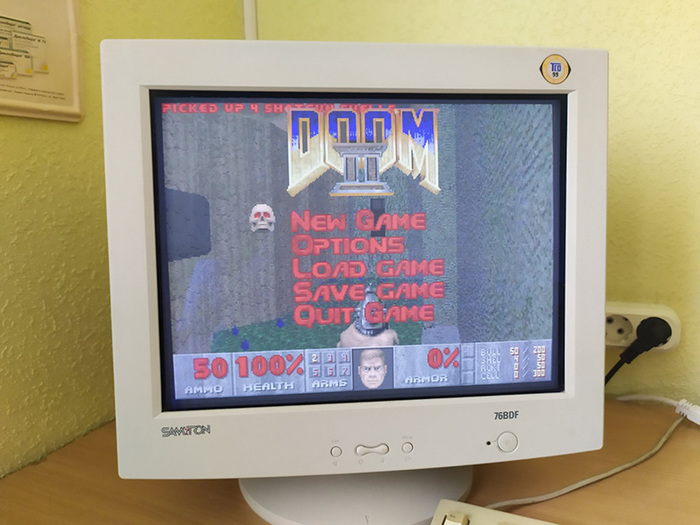

Застряла там на 15 уровне ещё в 2006 году. В 2008 году мне скинули видеопрохождение - там есть какая-то секретная дверь, которую я не могу найти. Раз в несколько лет делаю подходы (последний раз, судя по сейвам, 5 лет назад), но никак не одолею (тем более что на FullHD мониторе мне эта графика выедает глаза). Как знать, может, сейчас будет судьба, если вдруг выпадет время поиграть)))
(Не ожидала, к слову, что Doom II использует PC-спикер. Я в своё время очень много играла в Descent II на подобной машине, так тот спикер не использовал и без динамиков просто молчал).
Продолжение поста «Оживить USB в Windows 98»
Как я уже писала, в конце апреля я обнаружила на работе вот такого динозавра с Win'98 и решила подружить его с USB.

Материнка: Zida 5SVX ver. 1.1.
Процессор: Pentium-S 100 MHz
Система себя идентифицирует как Microsoft Windows Me 4.10.2222 A.
Я была уверена, что достаточно купить "косичку" (простите, так шлейф/кабель USB с разъёмами почему-то называется у продавцов), воткнуть на место и поиграться с драйверами. Тем более что присоединённые устройства система как-то видела, только опознать не могла. Но почему-то этот способ не сработал. Ручная установка драйверов приводила только к тому, что устройства дублировались, не работали и все назывались одинаково: например, если выбрать Mass Storage Device, то и мышка, и клавиатура, и флешки опознавались так - и не работали.
Я не спец в железе, и исходно надеялась, что на Пикабу мне посоветуют какие-нибудь чудо-драйвера, которые в два клика решат проблему. Ведь в самом деле, что-то же буква U в USB означает, должно же всё быть универсально? Комплектующие же взаимозаменяемы. Ноуп.
Спасибо камрадам @Injekter и @Pazltron, которые посоветовали проверить распиновку и подробно рассказали, как это сделать. Мультиметр в руках раньше не держала (и даже не знала, что это такое), учиться пришлось на лету. В общем.

К такому меня жизнь не готовила. XD
Ну, а дальше дело осталось за малым. Переставила я провода и соединила согласно полученной схеме - попарно.

На этот раз проверяла мышкой (в первый раз как-то не додумалась, что это проще). Один порт не работал всё равно - но это было ещё при проверке понятно, что он пробит. Во втором с неправильной распиновкой у мышки диод горел, но ничего не работало. А тут мне даже вручную никакие драйвера ставить не пришлось (вот эти уже стояли) - всё подхватилось само:

И мышка заработала! Хотя куплена эта мышка недели три назад, я сомневалась, будет ли она совместима с Win'98.
То же самое сработало с клавиатурой:


Если раньше диод флешки даже не пытался гореть, то теперь всё как положено :)

Единственное - да, видятся не все флешки. Эта флешка светилась красиво, ей даже буква диска присвоилась, но прочитать или отформатировать её система не смогла. Причём исходно она была отформатирована у меня в FAT32, потом я переформатировала её на другом компе в FAT - безрезультатно. Причём ёмкость в режиме форматирования видит, но. ничего не может сделать.

Зато прекрасно прочиталась другая флешка, гигабайтная - вот уж чего не ожидала.)))

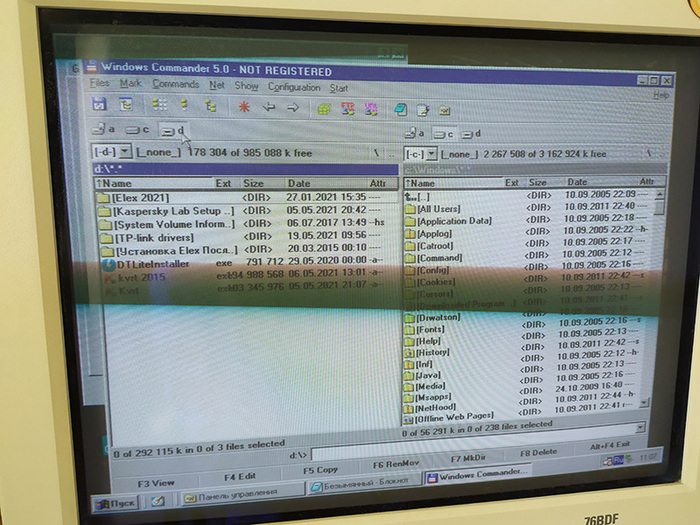
В общем, старичок ещё повоюет. :) Принципиально USB работает и работает нормально; второй USB-порт починить точно не в моих силах, да и задачи такой у меня нет - для рабочих нужд одного с головой хватит; гештальт закрыт и заработаны очки экспы в совершенно неожиданной для меня области.
Спасибо ещё раз огромное @Injekter и @Pazltron за помощь! Всегда приятно, когда к нубу относятся с терпением и готовностью понятно объяснять.
Всем остальным спасибо за интерес!)
(Ну, а я продолжу ковырять бедного старика в попытках впихнуть в него ещё и CD-ROM.))) IDE на этой материнке (Zida 5SVX ver.1.1.) 40-пиновый, @RimlyaninKH прислал мне подходящие шлейфы, но там тоже не всё так просто! Вешаю на второй шлейф как Secondary Master - биос не видит ни винт, ни CD-ROM, признаёт его только на одном шлейфе с винтом как Primary Master и Slave. А сам CD-ROM (TEAC CD-552E) не вращает диск. XD Но уж если не выйдет что-то сделать с CD-ROMом, я не расстроюсь, мне уже два других пообещали подкинуть).
Читайте также:


