Просмотр файлов телефона через телефон

Вы можете представить хотя бы один свой день без смартфона? Забытый дома телефон может стать настоящей проблемой, особенно, в ходе напряженного рабочего дня. Избавить себя от этой головной боли, по крайней мере частично, поможет удаленный доступ к андроид-гаджету.
Функционал напрямую зависит от сервиса, который вы будете использовать. Мы рассмотрим тройку самых популярных приложений.
AirDroid
Мощный инструмент по управлению смартфоном удаленно с персонального компьютера. Пользователям понадобится скачать приложение AirDroid c официального магазина PlayMarket. Для доступа с ПК есть несколько вариантов. Можно загрузить на компьютер или ноутбук официальный клиент. Разработчики предусмотрели версии для Windows и MAC OS. Если захламлять жесткий диск не хочется, воспользуйтесь web версией прямо из браузера.

Рабочий стол приложения AirDroid (веб-версии) выглядит следующим образом:

В возможности AirDroid входит:
просмотр файловой системы, фотографий из галереи с возможностью загрузки на компьютер;
удаленный запуск основной и фронтальной камер, изменение качества изображения, трансляция звука;
функция поиска телефона;
трансляция экрана и удаленный доступ.
Однако есть и некоторые ограничения.
Во-вторых, для некоторых действий все равно потребуется подтверждение на самом смартфоне. Например, для совершения звонка или режима зеркалирования экрана (хотя по заявлениям разработчиков окно подтверждения можно отключить). Для удаленного доступа понадобится активировать рут-права или по USB установить на гаджет соответствующий плагин.
Естественно, смартфон должен иметь подключение к Интернет, чтобы до него можно было «достучаться» удаленно.
Teamviewer
Одна из самых популярных программ для удаленного управления компьютером. Однако не многие знают, что с помощью софта можно получить доступ к ПК даже со смартфона. Реализована и обратная функция — подключение к android-телефону с персонального компьютера.
Принцип работы аналогичный — скачиваете на телефон Teamviewer Quicksupport и ставите на ПК десктопную версию программы. На смартфоне откройте приложение и посмотрите свой ID. Он будет отображен в нижней части экрана. Также вы можете узнать его в настройках программы, которые представлены в единственном окне.

Остается только ввести ID в программе на ПК и нажать «Подключиться».

Если вы сделали все правильно, то откроется окно удаленного доступа, как это показано на картинке ниже.

Пользователи также могут управлять приложениями, сетями Wi-Fi, передавать файлы. Существует и веб-версия, которая позволяет подключиться к гаджету через браузер.
Однако в последней версии Teamviewer на большинстве устройств имеется один существенный недостаток. Для подключения необходимо вручную подтверждать соединение на смартфоне. Если ни у кого доступа к телефону нет, то и подключиться вы не сможете.
Также на некоторых телефонах не доступна функция удаленного доступа (только трансляция картинки) и передачи файлов. Возможно, вам потребуется установить одно из дополнений (AddOn) для конкретного производителя. Их можно скачать в PlayMarket на этой странице.
AirMore
Для максимального удобства предусмотрен рабочий стол с ярлыками:

Несмотря на фактическое отсутствие удаленного управления, функционал позволяет получить доступ практически ко всему содержимому. Небольшой недостаток — отсутствие русского языка. Однако интерфейс максимально понятный и не вызовет проблем.
Вопрос, как подключить Андроид к компьютеру, возникает у пользователей Android неслучайно. Ведь недостаточно подсоединить провод USB к обоим устройствам. Необходимо выполнить ряд действий, чтобы процесс работы прошел успешно.
Как правильно подключать телефон на базе Андроид к компьютеру через USB
Чтобы подсоединить смартфон к ПК правильно, необходимо определиться с целью подключения. То есть понять, для чего понадобилось совершить такое действие.
Для переноса файлов
Один из вариантов – чтобы с компьютера открыть файлы, которые хранятся в памяти телефона или переместить их между устройствами. Чтобы выполнить эту задачу, нужно соединить проводом оба устройства, затем открыть на смартфоне панель уведомлений.

Подключение телефона к ноутбуку по USB
Функция модема
Многие пользователи интересуются, как подключить телефон к компьютеру через USB кабель Андроид, чтобы мобильное устройство выполняло функцию модема. Это возможно только тогда, когда на смартфоне есть опция выхода в Интернет, имеется возможность включения раздачи Интернета на другие устройства, а также есть опция раздачи трафика на SIM-карте, которой пользуется абонент.
Чтобы раздать Интернет на ПК нужно сделать следующее:
- Накопитель подсоединить к ПК.
- Открыть «Настройки» – «Беспроводные сети» – «Еще».
- Открыть режим модема, нажать «USB-модем» – «Включить».
На ноутбуке открыть опцию «сети». Открыть вкладку «Wi-Fi», где отыскать свое устройство и нажать «подключить». Таким образом вопрос, как включить передачу данных на Андроиде через USB, решен.

Включение режима модема на смартфоне
Важно! Если требуется зарядить телефон с помощью ноутбука, нужно соединить Андроид с ПК шнуром. Смартфон настроить, как USB-накопитель, после чего мобильное устройство начнет заряжаться.
Настройка USB подключения в Android
Иногда случается такое, что ноутбук не видит смартфон, когда тот к нему подсоединен. Это может быть вызвано несколькими причинами. Прежде всего стоит проверить работоспособность кабеля. Следует подключать к нему несколько телефонов по очереди, чтобы проверить, идет ли заряд. Если от шнура не заряжается ни один смартфон, то кабель однозначно сломан.
Если провод в порядке, то проблема может скрываться в гнезде телефона или USB-порте компьютера. Для начала следует проверить гнездо на работоспособность. Для этого можно подсоединить к смартфону по очереди несколько зарядок. Если зарядки рабочие, но телефон на них не реагирует, то у него сломано гнездо.
Важно! Для починки лучше обратиться в сервисный центр, не стоит пытаться решить проблему самостоятельно.
Кроме того, необходимо проверить USB-порт ПК. В него можно вставить флешку, чтобы посмотреть, будет ли она работать. Если компьютер не распознает съемное устройство, то возможно его порт сломан. Для его починки также следует обратиться к специалисту.

Выбор способа подключения
Если же исправно абсолютно все вышеперечисленное, но у пользователя никак не получается понять, как подключить телефон к компьютеру через USB кабель Андроид, то следует найти причину в самом Андроиде. Девайс нужно подсоединить к ПК и открыть верхнюю панель, где обычно отображаются уведомления. Там нужно нажать «Использование USB» и выбрать необходимый режим подключения.
Выбор режима для подключения Андроида 9 и Самсунг Андроида по USB к ПК
Чтобы подключить к компьютеру Android версии 9.0, следует подсоединить кабель. Затем необходимо выбрать нужный режим. Для того, чтобы использовать смартфон, как съемный носитель, нужно выбрать тип «MTP». Выбрав его, пользователь сможет переносить на телефон файлы, удалять их оттуда и форматировать память.
Важно! Если необходимо передать те файлы, которые режим MTP не поддерживает, то можно выбрать тип «PTP».
Конфигурация USB на Андроид
В любом Андроиде имеется функция перехода в режим разработчика. В таком режиме пользователю доступно гораздо больше настроек. В параметрах разработчика можно встретить раздел конфигурации. Многие задаются вопросом, конфигурация USB на Андроид – что это. Простыми словами, данная функция настраивает смартфон так, чтобы при подсоединении он работал определенным образом.
Важно! Андроид может не подключаться к компьютеру из-за проблем с синхронизацией. Решить их можно, установив дополнительные программы на свой смартфон.
Программы для синхронизации смартфона и компьютера через USB
Такие приложения обеспечивают человеку простоту использования гаджетов, так как могут копировать измененные данные из одного девайса в другой. С помощью них можно обмениваться файлами, а также перемещать файлы из компьютера на телефон.
К сведению! Некоторые программы даже позволяют просматривать на ПК информацию о состоянии памяти смартфона, заряде его батареи и уровне сигнала.
MyPhoneExplorer

Как выглядит компьютерная версия программы MyPhoneExplorer
Как подключить Андроид к компьютеру с помощью MyPhoneExplorer:
Теперь все данные будут синхронизированы.
AirDroid
Похожим образом работает приложение AirDroid. Чтобы оно выполняло свои функции правильно, следует установить его на компьютер и свой смартфон. Таким образом, оно будет синхронизировать все данные на обоих устройствах. Если в телефоне будут внесены какие-то изменения его владельцем, то они будут отображены на компьютерной версии программы.
Как подключиться к компьютеру через телефон Андроид с помощью AirDroid:
Данное приложение позволяет обмениваться файлами между мобильным устройством и ноутбуком. Также их можно редактировать и удалять. Кроме того, с AirDroid можно осуществлять звонки прямо с ПК.
Еще одна полезная функция, которой обладает данная программа – это поиск утерянного телефона. Если человек не помнит, куда положил свой смартфон, то он может подать звуковой сигнал с компьютера. На устройстве включится звуковой сигнал, благодаря которому его будет легче отыскать.
Важно! В AirDroid есть опция, позволяющая отображать экран телефона на мониторе компьютера. Изображением можно легко управлять, переключая его.

Синхронизация устройств в программе AirDroid
После скачивания приложения пользователю придется пройти регистрацию. Она занимает меньше минуты, так как там не требуется вводить множество данных, достаточно имени, адреса почты и пароля. Чтобы программа заработала на мобильном устройстве, на нем нужно ввести те же данные, что использовались при регистрации.
Почему компьютер не видит телефон при подключении через USB
Если пользователь проверил порты и провода на наличие повреждений, но ничего не обнаружил, то стоит поискать причину в телефоне. Нужно включить на нем функцию «USB накопитель». Если даже после этого ПК не отображает смартфона, значит проблема может скрываться в ненастроенных или неустановленных драйверах.
Кроме того, причиной того, что телефон не подключается к компьютеру, может стать отключение питания для портов. Чтобы проверить это, нужно открыть панель управления ПК, затем открыть раздел «Электропитание». Он находится во вкладке «оборудование и звук». Нужно открыть настройки электропитания и найти опцию «параметр временного отключения порта». Если функция включена, это нужно изменить, отключив ее.
Чтобы проверить, работают ли драйвера устройства должным образом, нужно перейти в диспетчер устройств. Там отыскать вкладку «переносные устройства». В ней должны находиться все девайсы, подключенные к данному ПК.
Если смартфона там нет, хотя он подсоединен к ноутбуку, то следует выполнить переустановку драйвера. Сначала нужно удалить имеющийся, а затем скачать новый. Либо просто удалить его, а затем подключить устройство к ПК, чтобы система сама выполнила установку драйверов.
Другие способы подключения смартфона к компьютеру
Девайс к ноутбуку можно подключить разными способами. Например, с помощью беспроводных функций – Bluetooth или Wi-Fi. Для начала следует понять цель подсоединения мобильного устройства. Чтобы произвести обмен данными, можно воспользоваться программами синхронизации.
В случае, когда нужно подключить Интернет-соединение к ноутбуку, допустимо использовать на своем смартфоне функцию «Точка доступа». Она позволяет превратить обычный телефон в Wi-Fi-роутер, к которому можно подключить сразу несколько устройств. На самом компьютере же надо включить передачу данных и в разделе «Сеть» найти нужный девайс. Нужно нажать на его название, затем ввести пароль (если он имеется) и нажать «Подключиться».
Подключение телефона к ПК посредством провода USB может пригодиться в разных ситуациях. Без данной функции не обойтись, поэтому следует научиться это делать правильно, чтобы в будущем не возникали трудности.

Coolmuster Android Assistant – менеджер смартфонов и планшетов под управлением Android. Предназначен для просмотра, редактирования и резервного копирования данных мобильного устройства

Coolmuster Android Backup Manager – программа для выполнения резервного копирования данных со смартфонов и планшетов под управлением Android

Samsung Galaxy Store - официальный магазин приложений для устройств Samsung, который включает приложения, игры, темы и циферблаты для смартфонов, планшетов, телевизоров и часов Samsung

DroidCam – приложение для Android, позволяющее использовать камеру смартфона или планшета в качестве веб-камеры компьютера

Google Play Маркет (Google Play Store) - магазин приложений для смартфонов и планшетов с операционной системой Android, включающий каталог мобильных приложений и игр, с помощью которого можно устанавливать, обновлять и удалять приложения

Aurora Store - магазин приложений для Android-устройств, который позволяет устанавливать мобильные приложения и игры из Play Маркет на устройствах без аккаунта и сервисов Google

HUAWEI AppGallery - официальный магазин приложений для смартфонов и планшетов Huawei и Honor, включающий каталог мобильных приложений и игр, с помощью которого можно устанавливать, обновлять и удалять приложения

Приложение «Ваш телефон» позволяет связать ваш компьютер Windows 11, Windows 10 и мобильное устройство Android или iPhone

Samsung Smart Switch – официальное приложение для синхронизации смартфонов и планшетов Samsung Galaxy с компьютером, резервного копирования и восстановления данных, а также обновления прошивки и восстановления устройства

iTunes - программа для синхронизации iPhone и iPad с компьютером, а также резервного копирования и восстановления данных. Включает медиаплеер и магазин медиаконтента

ApowerMirror – программа для Windows и Mac, позволяющая дублировать экран мобильных устройств под управлением Android и iOS на компьютер, с возможностью записи видео и скриншотов экрана


Программа Lenovo Rescue and Smart Assistant предназначена для синхронизации смартфонов Lenovo и Motorola Moto с компьютером, резервного копирования и восстановления данных, а также обновления и переустановки прошивки устройства

Huawei HiSuite – официальная программа для управления файлами, приложениями, контактами и другими данными смартфона Huawei или Honor, а также обновления прошивки, резервного копирования и восстановления данных

Xperia Companion - официальная программа для подключения мобильных устройств Sony Xperia к компьютеру, обновления и восстановления прошивки, а также резервного копирования и восстановления данных
Предположим, вы просто получили свой новый блестящий телефон, поэтому вам нужен приложение для передачи по телефону переместить все ваши данные и файлы со старого устройства на новое. Вы идете в Google и ищете его. Затем вы получите очень длинный список приложений, в которых объявлено, что они могут удовлетворить ваши потребности.
Видимо, невозможно подобрать наиболее подходящее приложение для переключения смартфона. Именно поэтому мы тестируем и определяем лучшие приложения. Теперь все, что вам нужно сделать, это внимательно прочитать этот пост.
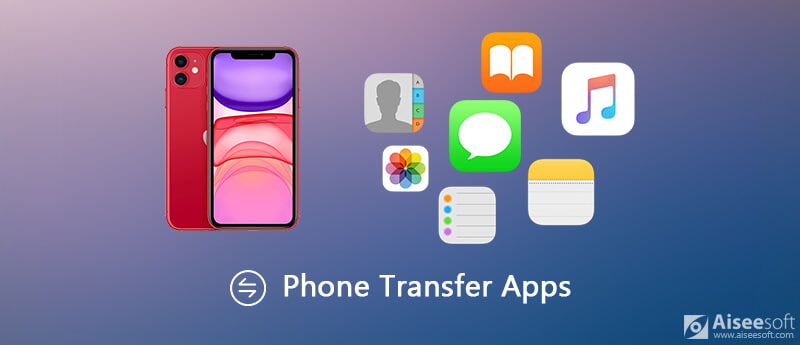
Часть 1. Лучший способ передачи данных между телефонами.
Учитывая, что людям удобно сохранять все данные на мобильном телефоне, вам может понадобиться способ быстрой передачи данных между телефонами. С этого момента мы рекомендуем Aiseesoft MobieSync.

- Передача данных с телефона на другой напрямую.
- Положитесь на USB и аппаратное ускорение, чтобы ускорить процесс.
- Позволяет просматривать данные на исходном устройстве.
- Переместить все или конкретные данные между смартфонами.
Короче говоря, это лучший вариант для переключения данных между мобильными устройствами с помощью компьютера.
Как использовать телефон для передачи телефона
Если вы хотите перенести данные с одного телефона на другой, загрузите и установите лучшее приложение для передачи телефона на свой компьютер. Затем подключите исходный телефон и целевое устройство к компьютеру с помощью USB-кабелей. После запуска приложения ваши телефоны будут обнаружены.
Вам необходимо включить режим отладки USB на обоих телефонах перед подключением.

Разверните раскрывающийся список в верхней части интерфейса и выберите исходный телефон. Это будет отображать все данные на вашем телефоне по типам. Например, чтобы перенести фотографии с одного телефона на другой, перейдите на Фото Вкладка с левой стороны и предварительный просмотр всех фотографий.
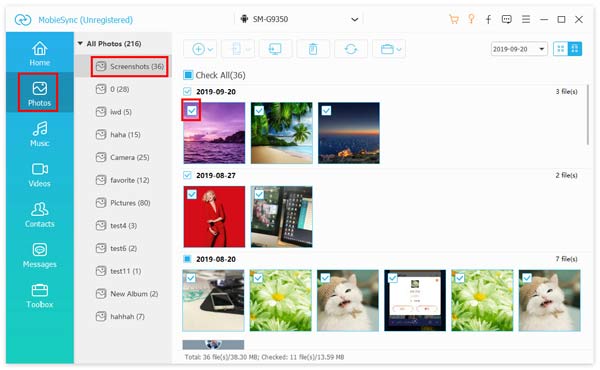
После предварительного просмотра проверьте данные, которые вы хотите передать. Нажмите на Телефон значок в верхней строке меню и выберите целевое устройство, чтобы начать передачу данных. Через несколько минут отключите оба устройства, и вы сможете получить доступ к своим данным на любом устройстве.

Часть 2: 10 лучших приложений для передачи по телефону
Во-первых, мобильные приложения - это удобный способ переноса данных между устройствами Android без компьютера. Вот наш список 10 лучших приложений для передачи по телефону.
Топ 1: Shareit
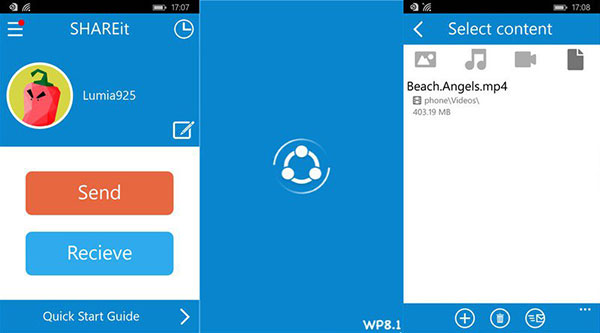
Цена : Бесплатно с рекламой
Shareit - это приложение для передачи по телефону, которое бесплатно для всех устройств Android под управлением Android 4.1 и выше. Встроенный медиаплеер позволяет просто просматривать и управлять файлами на телефоне Android.
- Передача фотографий, видео, музыки, приложений и других файлов.
- Синхронизация данных между устройствами Android без проводов.
- Включите высококачественную музыкальную коллекцию.
- Он должен работать с сетью.
- Некоторые функции бесполезны.
Цена : Бесплатно с рекламой и покупкой в приложении
Как видно из названия, это мобильное приложение для передачи может помочь вам отправлять любые данные с одного телефона на другой. Он предоставляет две версии, бесплатную и плюс. Для передачи данных между телефонами достаточно бесплатной версии.
- Синхронизируйте фотографии, музыку, видео, контакты и многое другое.
- Передача данных без использования сотовой связи или Wi-Fi.
- Создание APK-файлов из приложений для отправки.
- Бесплатная версия имеет ограничение на размер файла.
- Вы не можете просматривать видео.
Топ 3: Xender
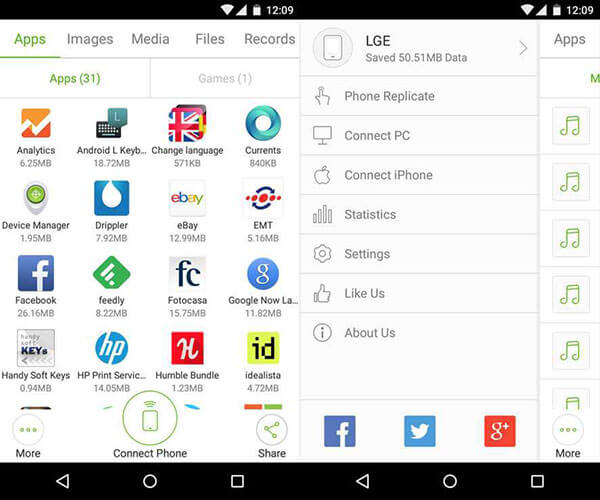
Передача с телефона на телефон - это еще один способ обмена файлами между устройствами Android. Он синхронизирует данные через выделенную сеть без использования данных или Wi-Fi.
- Организовать данные по типам для передачи.
- Воспроизведите музыку и видео перед синхронизацией.
- Поддержка передачи приложений.
- Это включает раздражающую рекламу.
- Это приложение довольно большое и занимает много места.
Топ 4: Запя
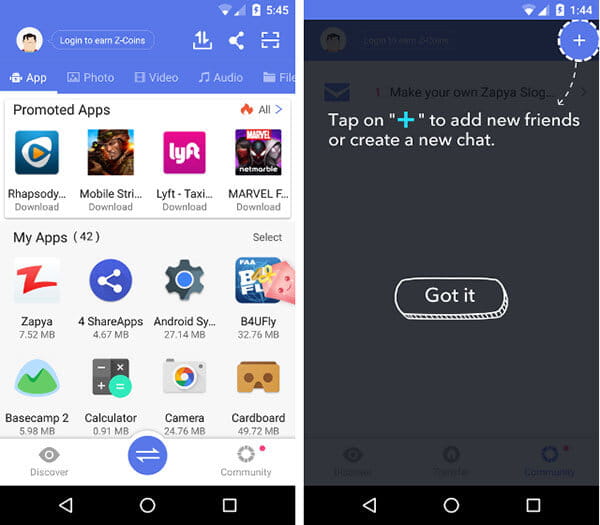
Цена : Бесплатно с рекламой и покупкой в приложении
Если вам нужно приложение для передачи данных, чтобы регулярно делиться файлами с друзьями, Zapya - хороший вариант. Это не только использование ваших мобильных данных, но и бесплатно.
- Передача данных между телефонами напрямую.
- Синхронизация данных на нескольких устройствах с помощью QR-кода.
- Поддержка массовой передачи больших файлов.
Топ 5: AirDroid
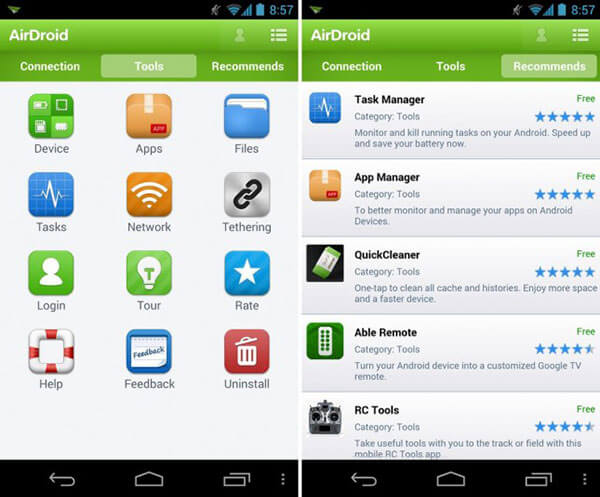
Цена : Бесплатно с рекламой и покупкой в приложении
Если вы ищете универсальный способ переноса приложений на новый телефон, AirDroid может удовлетворить ваши потребности. С помощью этого приложения для передачи телефона вы можете перемещать данные между телефонами, телефоном и компьютером.
- Передача всех видов файлов между телефонами.
- Управление файлами, приложениями, SMS и контактами.
- Зеркальное отображение телефонных уведомлений от любых разрешенных приложений.
- Это требует много разрешений.
- Расширенные функции требуют оплаты.
Топ 6: Переключите мобильный перевод
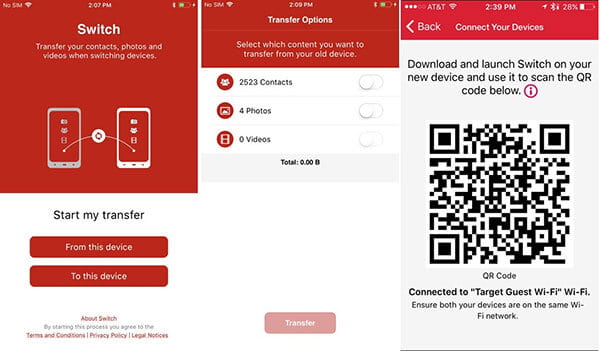
Switch Mobile Transfer - одно из лучших приложений для переключения телефонов. В отличие от других приложений для передачи по телефону, он использует резервное копирование и восстановление для перемещения данных между телефонами.
- Резервное копирование контактов, фотографий и видео для передачи.
- Восстановите резервную копию на новый телефон в любое время.
- Работа с большими медиа файлами.
- Он поддерживает ограниченные типы данных.
- Это приложение доступно только для Android 6.0 и выше.
Топ 7: SuperBeam
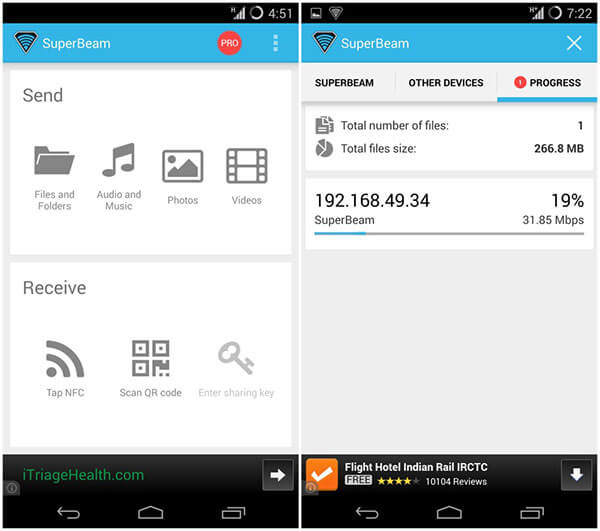
SuperBeam - еще одно лучшее приложение для передачи данных по телефону, которое позволяет синхронизировать данные и файлы между телефонами через сеть Wi-Fi. Кроме того, он позволяет синхронизировать данные с ПК на телефон Android или наоборот.
- Передача данных через Wi-Fi, QR-код или NFC.
- Поддержка музыки, фотографий и видео.
- Обмен бесплатными функциями с просмотром рекламы.
- Он не обновлялся с 2013 года.
- Он не может передавать приложения.
Топ 8: Mi Drop
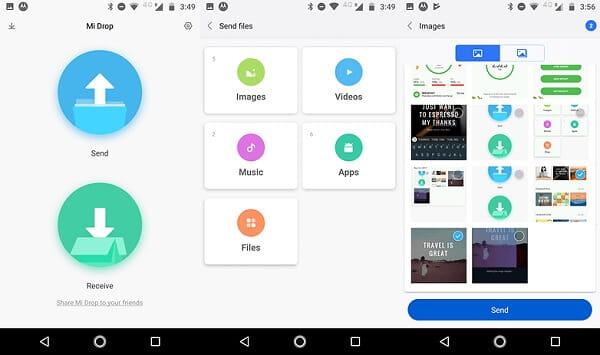
Хотя это мобильное приложение для передачи выпущено Xiaomi, каждый может использовать его без каких-либо ограничений. Если ваши телефоны работают под управлением Android 4.4 и выше, вы можете просто использовать это приложение.
- Абсолютно бесплатно без рекламы или покупки в приложении.
- Передача данных по технологии P2P.
- В 200 раз быстрее, чем Bluetooth.
- Он потерпит крах, если вы передадите большие файлы.
Топ 9: Samsung Smart Switch
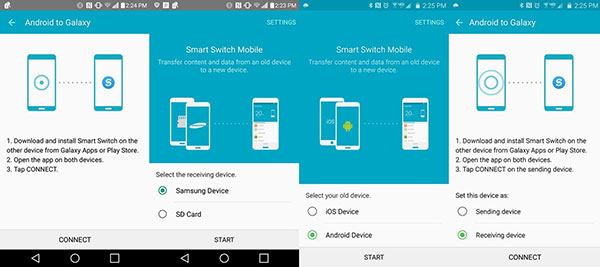
Samsung Smart Switch это приложение для передачи по телефону, которое дает вам возможность переносить контакты, музыку, фотографии и другие данные на новый телефон Samsung Galaxy. Это бесплатно для всех клиентов Samsung.
- Передача обширных данных между телефонами.
- Работать на Android 4.0 или выше.
- Подключайте телефоны через сеть Wi-Fi или кабель.
- Он может отправлять данные только на устройство Samsung.
Топ 10: Google Data Transfer Tool
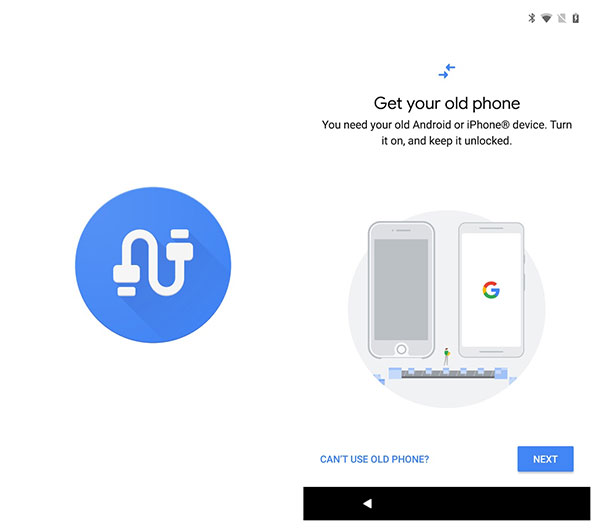
Google Data Transfer Tool предварительно установлен на телефонах Pixel. Хотя Google ввел страницу в Play Store, вы не можете загрузить ее вручную. Это означает, что его могут использовать только владельцы Pixel.
- Бесплатное использование без рекламы и ограничений.
- Передача данных через USB-кабель.
- Поддержка обширных типов данных.
- Это не работает, если целевое устройство не является телефоном Pixel.
Что вы думаете об этом посте.
Рейтинг: 4.8 / 5 (на основе голосов 99) Подпишитесь на нас в
Как перенести музыку Android на iPhone? Вот 2 самых простых способа отправки песен с Android на iPhone с iTunes или без него. Видеоурок с пошаговым руководством.
Эта статья рекомендует вам лучший WAV-плеер для ПК / Mac, который позволяет свободно воспроизводить WAV-файлы.
Здесь перечислены топ-5 лучших приложений для восстановления фотографий Android для восстановления удаленных фотографий из галереи телефона Android или SD-карты.

Профессиональный менеджер данных iPhone / Android и передача для передачи различных файлов между телефоном iOS / Android и компьютером и между двумя мобильными телефонами в один клик.
Читайте также:


