Прошивка google pixel 4a 5g
Перед началом процесса стоит несколько раз подумать о целесообразности этого действия.
Иллюстрация: Светлана Чувилёва / Wylsacom Media
Компания Google на прошлой неделе выпустила первую бету для разработчиков Android 12. Новые версии операционных систем — всегда интересное зрелище. Поэтому мы подготовили краткую инструкцию, как просто установить Android 12, если у вас есть Google Pixel. Но вначале будет несколько дисклеймеров. Первый:
Эта бета предназначена для разработчиков. Ни Google, ни мы не обещаем, что она будет вести себя стабильно. При её установке и использовании может случиться всё что угодно, включая потерю основных функций смартфона.Поэтому ставить подобные беты мы рекомендуем в двух случаях:
- Вы разработчик, и Android 12 нужен вам для ваших разработческих нужд;
- Вам очень интересен Android 12, а Google Pixel является не самым важным смартфоном в вашей коллекции устройств.
Полтора года назад я писал текст про беты для разработчиков iOS. Но вообще этот текст актуален и для Android-пользователей:
Не ставьте беты для разработчиков
Илья Кичаев При установке Android 12 вы можете потерять все данные. Если вы всё-таки решили установить эту бету, то сделайте резервную копию.В редакции мы использовали два Google Pixel: 3 и 3 XL — один из них полностью обнулил все данные, а второй просто обновился, поэтому какой-то прямой зависимости не обнаружено. Если я вас ещё не напугал, то можете дальше читать эту инструкцию.
Что нужно?
На данный момент бету для разработчиков Android 12 можно установить только на девять смартфонов:
- Pixel 3 и 3 XL;
- Pixel 3a и 3a XL;
- Pixel 4 и 4 XL;
- Pixel 4a и 4a (5G);
- Pixel 5.
На другие смартфоны установить пока не выйдет. Совсем. Старые «Пиксели» тоже обновить не получится.
На вашем «Пикселе» должна быть включена отладка по USB и должен быть разблокирован загрузчик. Как включить отладку по USB, лучше сами найдите в Google, а вот разблокировку загрузчика стоит делать именно по этой инструкции.
Я нигде не видел таких предупреждений, но это стоит знать:
При разблокировке загрузчика смартфон автоматически откатится к заводским настройкам, то есть вы потеряете все данные вашего Pixel.В инструкции указано, что всю операцию возможно совершить на компьютерах с Windows, Mac и Linux. На Mac у меня ничего не вышло, а Linux я не пробовал.
Поэтому для разблокировки загрузчика вам понадобится Windows-компьютер.
Установка Android 12
Помимо смартфона с разблокированным загрузчиком и минимум 10 ГБ свободного пространства, вам понадобится DATA-кабель и компьютер с установленным Google Chrome.
Установку Android 12 я буду делать на MacBook Air с установленной на него macOS 11.2.1 Big Sur, поэтому, вероятно, и компьютеры с Linux также подойдут.
Вам нужно открыть сайт Android Flash Tool в Google Chrome:

Нас интересует кнопка Get Started. Подключите ваш Google Pixel к компьютеру и нажимайте на эту самую кнопку.
Сверху у вас появится диалоговое окно про ADB-ключи. Нажимайте OK:

Несмотря на то, что смартфон вы подключили, его всё ещё не видит браузер:

Поэтому нажимайте на Add new device и выберете в следующем диалоговом окне ваш «Пиксель» и нажмите кнопку «Подключение»:

Тут уже стоит обратить внимание на смартфон: на этой или следующей стадии он попросит у вас разрешение о доверии к компьютеру, на котором вы совершаете всё это безрассудство. Ставьте галочку и разрешайте:
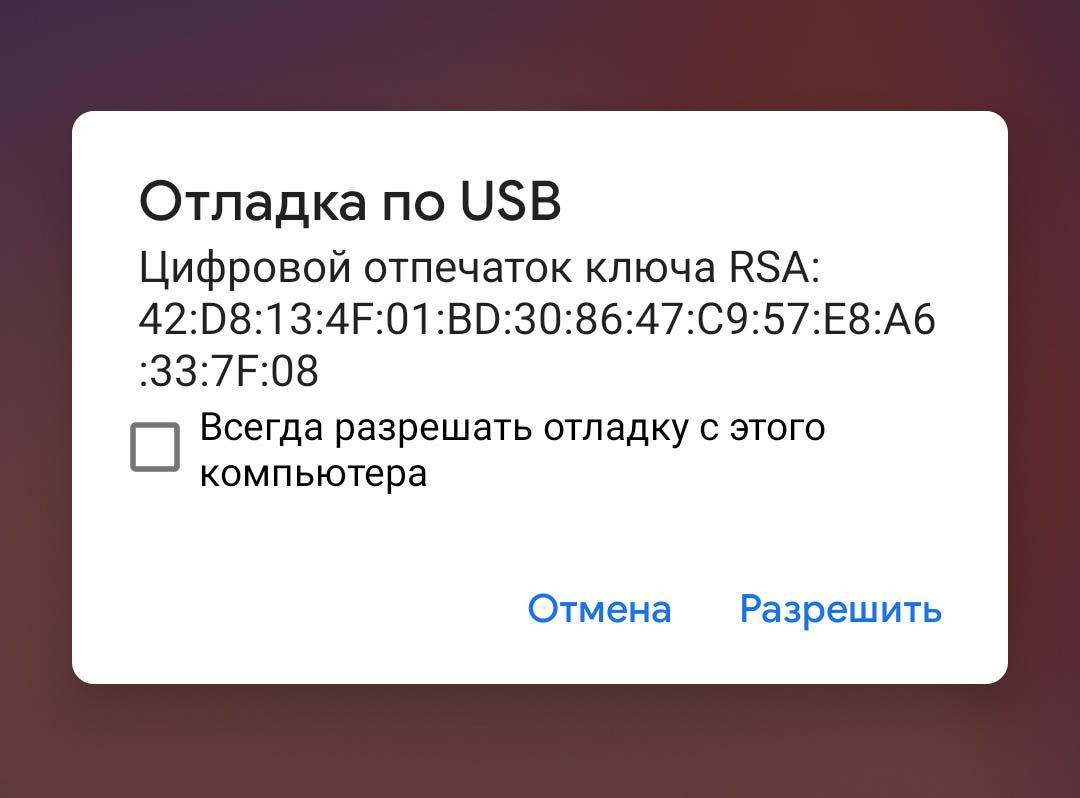
Затем уже непосредственно в интерфейсе Android Flash Tool вам нужно будет выбрать своё устройство:

После выбора у вас появится информация о прошивке:

В этом окне вам нужно нажать Confirm. Тут вас предупреждают, что взаимодействовать со смартфоном ни в коем случае нельзя, поскольку им будет управлять Android Flash Tool. Также нельзя отключать смартфон от компьютера:

Далее вас попросят прочитать правила использования софта и согласиться с ними. Нажимайте I Accept:

В один из этих моментов телефон перегрузится в режим Fastboot. Это нормально, никуда не нажимайте:
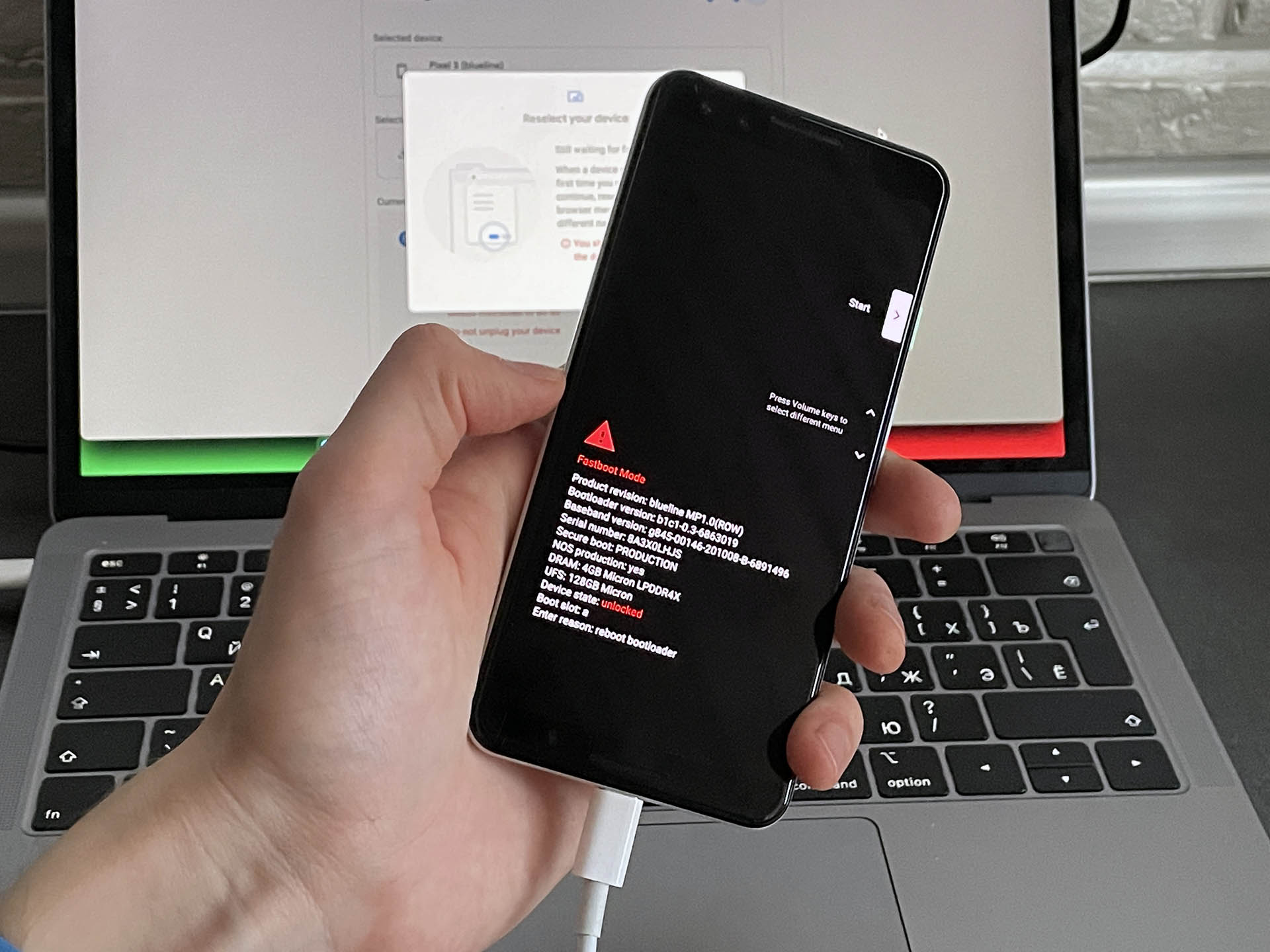
И вот, наконец, процесс запущен:

В один из моментов этого прогресса телефон ещё раз перезагрузится. Тут тоже ничего не трогайте:
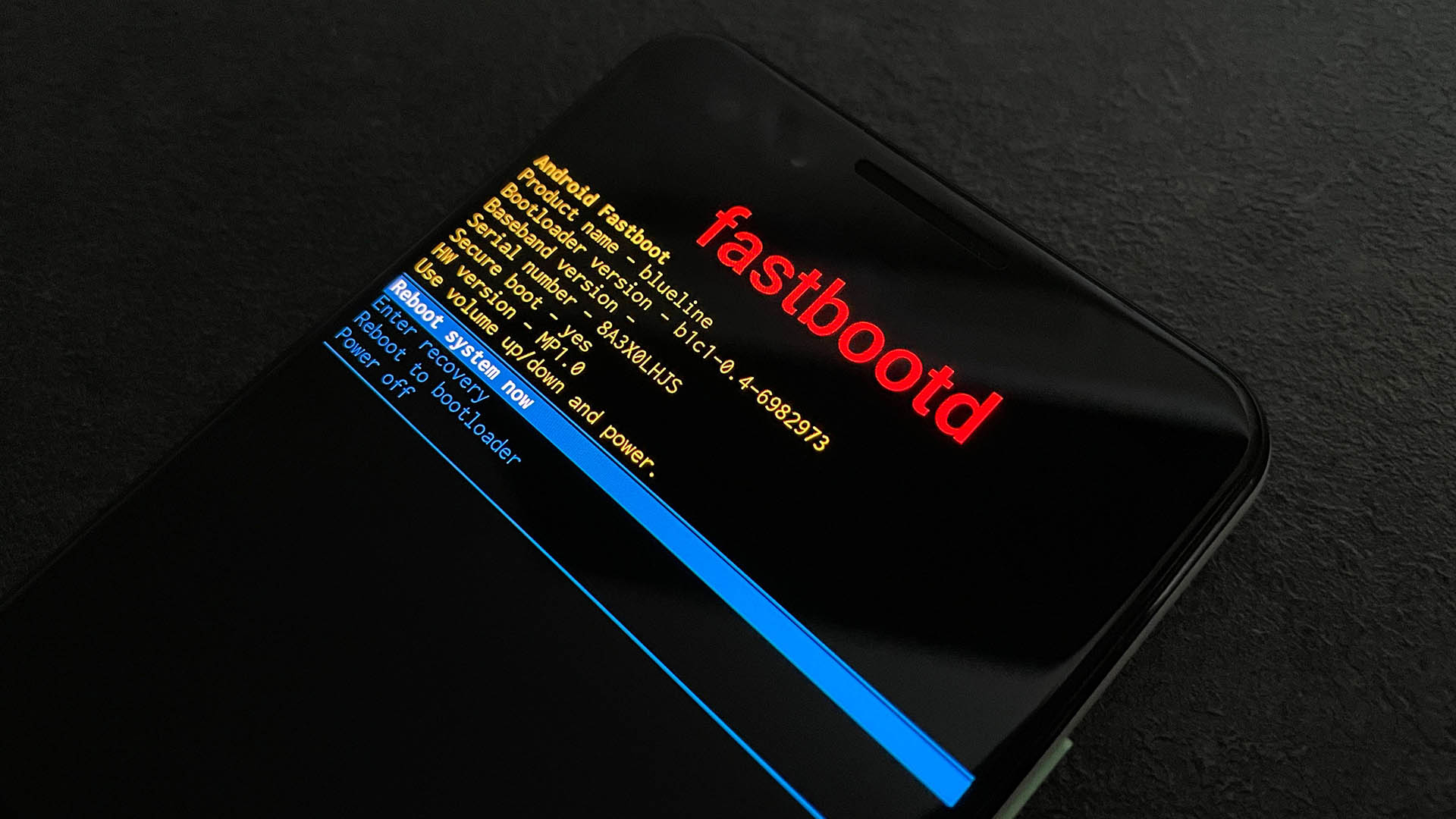
Спустя пару десятков минут браузер отрапортует о том, что ваш Google Pixel успешно обновлён:

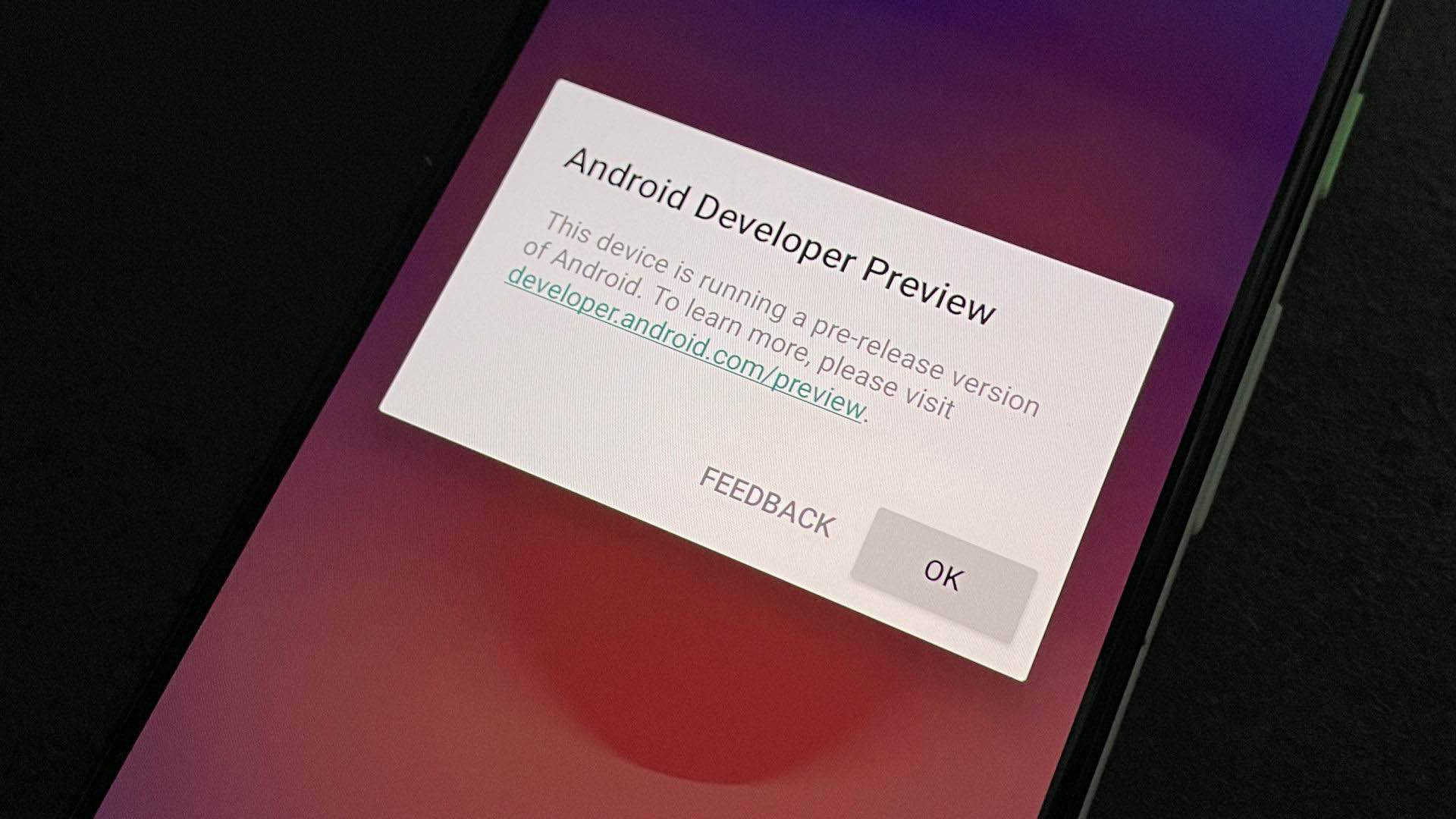
На этом моменте я обнаружил несколько интересных моментов:
- Мой Pixel оставил все данные на смартфоне. При этом наш главред Саша обновлял свой Pixel 3 XL тем же самым методом, однако данные снеслись;
- В разделе «О системе» указано, что смартфон обновлён до Android S:
Также в разделе обновления смартфона по «воздуху» указано, что стоит актуальная Android 11:

Я проверил по номеру сборки, это действительно Android 12, так что паниковать не стоит. Видимо, это особенности беты для разработчиков, которую не пытаются сильно шлифовать перед выпуском.
Если вы раньше использовали устройство Pixel, вы знаете, что с ним можно многое сделать. Вы можете получить root-права на телефоне, установить пользовательские средства восстановления, такие как TWRP, и даже установить пользовательские ПЗУ. Root позволяет вам получить полный контроль над телефоном и получить доступ к файлам, которые вы не можете сделать в обычном режиме. Пользовательское восстановление может прошивать пользовательские ПЗУ и различные двоичные файлы, а ПЗУ полностью меняет внешний вид программного обеспечения.
Прежде чем вы сможете делать что-либо из этого на своем Pixel 4a 5G, вам необходимо сначала разблокировать загрузчик. Загрузчик по умолчанию заблокирован на каждом телефоне Pixel, но Google упростил его разблокировку в режиме Fastboot. Прежде чем продолжить изучение приведенного ниже руководства, мы рекомендуем вам больше узнать о том, что означает заблокированный загрузчик, в противном случае пропустите эту часть статьи.
Объяснение быстрой загрузки и загрузчика Pixel 4a 5G
Как загрузить Pixel 4a 5G в режиме Fastboot
1. Комбинация клавиш
- Возьмите телефон, нажмите и удерживайте Мощность кнопка. Нажать на Выключение выключить телефон.
- Когда телефон выключится, нажмите и удерживайте Питание + уменьшение громкости кнопки одновременно. Держите их нажатыми, а не просто щелкайте по ним.
- Когда экран телефона включится и вы увидите небольшую фигурку Android, вы можете отпустить клавиши. Ты в Режим быстрой загрузки.
2. Команды ADB
Если по какой-то причине описанный выше метод не работает, вы можете попробовать команды ADB. Это альтернативный метод, и он требует больше времени, потому что вам нужен персональный компьютер.
- Этот метод предполагает подключение телефона к компьютеру через USB-кабель. Чтобы компьютер успешно распознал ваш телефон, вам необходимо загрузить и установить правильный Pixel 4a 5G USB и драйверы ADB.
- После того, как вы установили нужные драйверы, подключите телефон к компьютеру, используя оригинальные USB-кабель.
- Открой Окно командной строки внутри Папка ADB. Введите и запустите следующий код:
- После выполнения этой команды телефон автоматически выключится и загрузится в режиме быстрой загрузки.
В режиме Fastboot вы увидите небольшой логотип Android и большой красный текст над ним. Вы можете изменить его, используя кнопки увеличения и уменьшения громкости. Вот некоторые из наиболее важных режимов: Пуск, перезагрузка загрузчика, режим загрузки, режим восстановления, штрих-коды, выключение.
Разблокировать загрузчик Pixel 4a 5G
Теперь, когда вы знаете, как загрузить свой Pixel 4a 5G в режим быстрой загрузки, пришло время наконец разблокировать загрузчик.
- Зайдите в Настройки и включите Параметры разработчика.
- Перейдите в Параметры разработчика и нажмите OEM разблокировка.
- Загрузите свой телефон в Fastboot используя один из перечисленных выше методов. Если он еще не подключен, подключите телефон к компьютеру с помощью кабеля USB.
- Открой Окно командной строки из папки ADB и введите следующий код:
fastboot flashing unlock
Когда весь процесс будет завершен и загрузчик будет разблокирован, телефон автоматически перезагрузится и запустит систему Android. Поздравляю! Теперь вы можете полностью настроить свой телефон и установить собственные файлы.
Как изменить / обновить / починить прошивку в телефоне GOOGLE Pixel 4A?
Необходимые драйверы и инструменты
Установите необходимые драйверы и инструменты
- Распакуйте Mini ADB и Fastboot с файлом драйверов и установите оба.
- Распакуйте GOOGLE Pixel 4A прошивку, которую вы скачали ранее.
Скачивание необходимой прошивки
- Перейдите на страницу заводского образа Google и загрузите последнюю версию прошивки для вашего GOOGLE Pixel 4A.
ПРЕДУПРЕЖДЕНИЕ!
Смена прошивки в телефоне приведет к удалению всех ваших данных.
Все описанные операции вы выполняете на свой страх и риск.
Если хотите сохранить ваши данные, сделайте резервную копию перед запуском.
Обновление прошивки / Изменение / Ремонт в GOOGLE Pixel 4A
![]()
- Запустите командную строку с правами администратора.
- Запустить устройство в FastBootрежиме .
- Подключите устройство к компьютеру через USB-кабель.
- При необходимости разблокируйте загрузчик устройства одним из следующих способов:
- фастбут мигает разблокировка
Для Pixel 2 XL только с версией загрузчика до TMZ20a: критические разделы также могут быть разблокированы перед перепрошивкой.
Разблокировка может быть выполнена с помощью этой команды, и НЕ должна выполняться на других устройствах:- Перепрошивка fastboot unlock_critical
( Это удаляет все данные на целевом устройстве. ) - Откройте терминал и перейдите к распакованному каталогу системных образов.
- Выполните скрипт flash-all. Этот сценарий устанавливает необходимый загрузчик, встроенное программное обеспечение и операционную систему.
- Как только скрипт завершится, ваше устройство перезагрузится. Теперь вы должны заблокировать загрузчик для безопасности, если не нужно, то все. Поздравляю.
Блокировка загрузчика в телефоне GOOGLE Pixel 4A
- Запустите устройство в режиме быстрой загрузки.
- Выполнить команду:
- мигающий замок fastboot
Если Вам помогло это решение, поделитесь им с другими чтобы помочь им, и подписывайтесь на наши страницы в Facebook, Twitter and Instagram
![Как прошить телефон Google Pixel (Гугл Пиксель)]()
Как прошить телефон Google Pixel (Гугл Пиксель). Что делать если вам необходимо установить самую новую прошивку на Google Pixel или или вдруг превратили ваш смартфон в кирпич? Тогда данная статья подробно расскажет как установить официальную прошивку на устройства серии Google Pixel.
В данной статье будет подробно описан процесс установки заводской прошивки с помощью компьютеры на смартфоны Google Pilxel! Данный способ будет полезен тем, кто не хочет ожидать «прошивок по воздуху», либо же если ваше устройство начало работать некорректно, часто возникают ошибки, глючит, либо устройство «кирпич»!
Что необходимо для прошивки?
Инструкция как прошить официальной прошивкой устройства Google Pixel (Гугл Пиксель)
Разблокировка Bootloader
Для того чтобы вы смогли прошить Google Pixel в самом начале необходимо разблокировать bootlooader устройства, данная процедура выполняется всего один раз и при последующих прошивках ее повторять не нужно. Данная процедура удаляет абсолютно данные и настройки, поэтому вначале выполните резервное копирование.
В скриптах обновления Google Pixel к сожалению не указано инструкция разблокировки Bootloader, поэтому вам придется сделать это самостоятельно!
Для этого вам необходимо сделать вот что:
1. Подключить смартфон Google Pixel к компьютеру
2. Запустить программу ADB RUN
3. Далее вам необходимо перевести в режим Bootloader смартфон Google Pixel, для этого выключить устройство и зажать кнопки «Питание» +» Громкость Вниз»
![Как прошить телефон Google Pixel (Гугл Пиксель)]()
4. После того как устройство перезагрузилось в специальный режим, разблокируем Bootloader Google Pixel для этого запускаем программу ADB RUN и переходим в меню Manual Command ->Bootloader Unlock and Lock (Nexus) -> Unlock Bootloader
5. На Google Pixel будет запрос точно ли вы хотите разблокировать bootloader (клавиши громкости вверх/вниз, питание выбор) выбрать YES
6. Bootloader разблокирован, можно прошивать Google Pixel
Прошивка Google Pixel
1. Снова переведите Google Pilxel в специальный режим Bootloader (если он на данный момент включен)
2. Разархивируйте скачанную прошивку (прошивка находится в двух архивах)
![Как прошить телефон Google Pixel (Гугл Пиксель)]()
3. В программе ADB RUN перейдите в меню Run SCRIPT
4. В открывшееся окно проводника переместите файлы прошивки и закрыть окно
5. Нажать кнопку Enter после чего начнется прошивка (в течение прошивки не выдергивать кабель USB)
Можно отключать мобильное устройство Google Pixel, новое программное обеспечение установлено!
Возможные проблемы при прошивке
Если у вас долгое время в командном окне горит надпись waiting for device — значит:
Читайте также:




