Прошивка dir 320 3g прошивка
D-Link DIR-320 прошивка для 3G модемов ZTE MF180 и Huawei E156G
После разблокировки 3G-модема ZTE MF180, понадобилось подружить его с роутером D-Link DIR-320. Чтобы раздавать интернет с одного 3G-модема. В стандартной прошивке роутера нет такой возможности, но есть альтернативная прошивка от D-Link для работы с 3G-модемами. С ней мне удалось завести только один из своих модемов — Huawei E156G, а ZTE MF180 ни в какую не захотел работать. Плюс ко всему прошивка оказалась глючная и скромная по функционалу. В поисках нормальной прошивки наткнулся на прошивку Tomato с доработками DANtes.
Перепрошил роутер D-Link DIR-320 за пару минут. Интерфейс порадовал, юзабилити выше среднего, функционал на высоте. Модем ZTE MF180 запустился практически сразу, а вот с Huawei пришлось повозиться. Но уже через пару часов я получил роутер с хорошим функционалом и возможностью подключать к нему 3G-модемы и раздавать с них 3G-интернет по Wi-Fi.
Далее опишу процесс прошивки роутера D-Link DIR-320 и настройки 3G-модемов.
Прошивка роутера
2. Подключаем роутер к ПК напрямую, либо через коммутатор. Задаем на ПК IP из подсети, в которой находится DIR-320. Например, у роутера 192.168.0.1, то ПК задаем 192.168.0.15. Проверяем связь командой из cmd: ping 192.168.0.1. Если роутер отвечает, то переходим к следующему пункту.
3. Запускаем программу DIR-320 Router Firmware Updater с правами администратора. Жмем кнопку Запустить и выбираем файл с прошивкой DANtes. Перепрошивка длится пару минут. После нужно искать роутер по адресу 192 .168.1.1, т.е. не забываем и на ПК поменять адрес на 192.168.1.15.
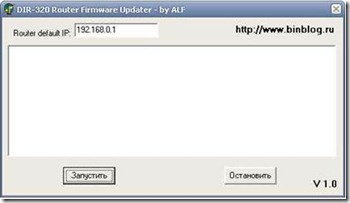
4. При первом входе вводим login: admin и password: admin. Пароль необходимо сразу же сменить.
5. Далее делаем стандартный настройки роутера: время, шифрование Wi-Fi, DHCP и т.д.
Если возникли проблемы с прошивкой DIR-320, то решение проблем нужно искать на форуме.
Настройка роутера для 3G-модемов ZTE MF180 и Huawei E156G
1. Переходим в пункт меню роутера USB and NAS. Выставляем галочки как на рисунке. Жмем Save и Reboot.

2. Подключаем модем к роутеру и идем смотреть логи. Нас интересует на какой порт подключился модем и не возникло ли ошибок при подключении. Весь лог смотреть не обязательно, так что выбираем только последние 25 записей (View Last 25 Lines)
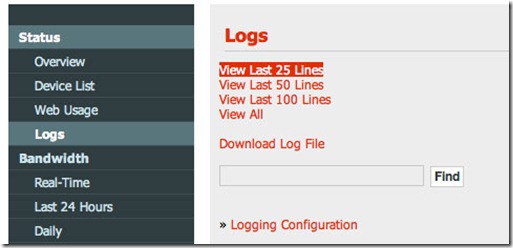
Из лога видно, что модем успешно подключен
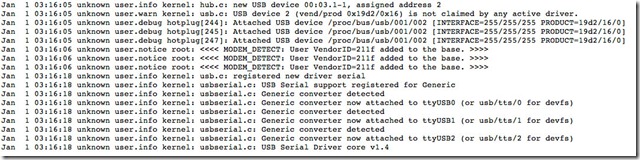
3. Переходим в меню Basic – Network и выставляем настройки для нашего модема и оператора.
Параметр Modem Port выставляем один из: ttyUSB0, ttyUSB1, ttyUSB2. ZTE MF180 у меня заработал на ttyUSB2, а Huawei E156G на ttyUSB0. Подбираем методом тыка, если в логах не указан конкретный порт.
User Modem VendorID: задаем 211f, если модем не определился автоматически и не отобразился в меню USB and NAS.
APN для Мегафон: internet, а username и password пустые.
Еще я уменьшил MTU со стандартных 1492 до 1400, т.к. на одном модеме интернет из-за этого не работал. Если заработало со стандартным значением, то менять не нужно.
Жмем Save и Reboot.
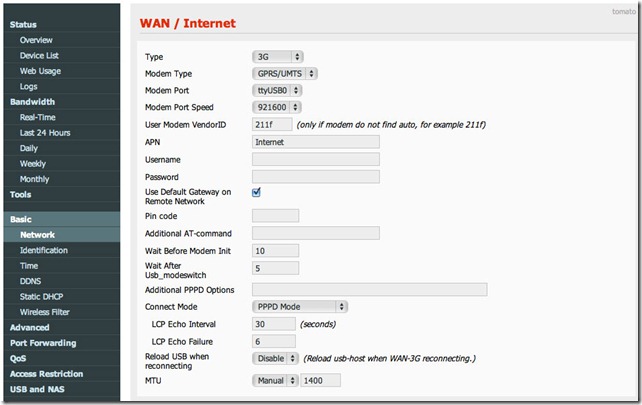
После перезагрузки роутера сразу же должно установиться соединение с интернетом через 3G-модем. Если нет соединения, то можно попробовать запустить его вручную в меню Status – Overview, кнопка Connect. В противном случаем начинаем подбирать настройки для своего 3G-модема.
За пару часов экспериментов мне удалось настроить оба модема для работы с роутером D-Link DIR-320 с прошивкой DANtes (tomato).
Полезные ссылки
Есть много инструкций, советов и решений проблем на форуме Sat-forum.su. Только нужно умело использовать поиск.
Нашли опечатку в тексте? Пожалуйста, выделите ее и нажмите Ctrl+Enter! Спасибо!
Версия ПО: 2017.11.02-18.34_DIR_825AC_3.0.0_release
Список улучшений:
1. Исправлены уязвимости протокола WPA2 - Key Reinstallation Attacks.
2. Улучшена стабильность работы устройства при подключении клиентов в диапазоне 5ГГц.
3. Улучшена производительность беспроводной сети.
4. Улучшена стабильность PPTP/L2TP соединений.
5. NTP включен по умолчанию.
6. Системные доработки.
1. После сброса к заводским настройкам по умолчанию пароль к wi-fi сети - WPS PIN, указанный на стикере устройства.
2. Пароль для доступа на интерфейс не может совпадать с логином (admin). При первом подключении устройство потребует сменить пароль по умолчанию.
3. Для применения нового функционала необходимо сбросить устройство к заводским настройкам.
Перед обновлением ПО уточняйте аппаратную ревизию устройства (H/W на стикере).
Версия ПО: 20161014_1815_DIR_825AC_2.5.39_sdk-master
Добавленный функционал:
1. Добавлен функционал гостевой сети.
2. Добавлен функционал периодического сканирования для автовыбора беспроводного канала.
3. Добавлен функционал UDPXY.
4. Добавлен функционал XUPNPD.
5. Добавлена возможность создания VPN-соединений поверх других соединений.
6. Добавлены шаблоны настроек в раздел "Удаленный доступ".
7. Принудительная смена SSID.
Список улучшений:
1. Доработки web-интерфейса.
2. Улучшена стабильность беспроводной сети.
3. Исправлена работа DNS relay.
4. Функционал интеллектуального распределения wifi клиентов (роуминг) по умолчанию отключен.
5. Системные доработки.
1. После сброса к заводским настройкам по умолчанию пароль к wi-fi сети - WPS PIN, указанный на стикере устройства.
2. Пароль для доступа на интерфейс не может совпадать с логином (admin). При первом подключении устройство потребует сменить пароль по умолчанию.
3. Для применения нового функционала необходимо сбросить устройство к заводским настройкам.
Версия ПО: 20151225_1826_DIR_825AC_2.5.35_sdk-master
Добавленный функционал:
1. Добавлена возможность ограничения скорости передачи данных для беспроводной сети.
2. Добавлена индикация при перезагрузке устройства, при обновлении ПО.
3. Добавлена возможность настройки скорости, режима дуплекса и включения/отключения контроля потока по портам.
4. Добавлена возможность настройки вручную DNS-серверов параллельно с использованием YandexDNS.
5. Добавлена возможность ограничения передачи трафика между беспроводными клиентами одного SSID.
6. Добавлена поддержка новых 3G/LTE модемов.
7. Добавлено отображение статистики передачи данных по LAN-портам.
8. Добавлено отображение подключенных USB-устройств на главную страницу.
9. Добавлена функция интеллектуальное распределение wifi клиентов (роуминг).
Список улучшений:
1. Ширина канала по умолчанию 40MHz.
2. Исправлено некорректное назначение SSID в режиме WPS unconfigured.
3. Доработан функционал перенаправления на страницы ошибок в браузере при некорректных настройках устройства.
4. Улучшена стабильность PPTP/L2TP соединений.
5. Улучшена работа сервисов IPTV.
6. Исправлен механизм автоматического изменения канала в режиме WiFi-клиент.
7. Изменение логики проверки статуса подключения к сети в режиме WiFi-клиент.
8. Исправлен функционал NTP.
9. Доработки web-интерфейса.
10. Системные доработки.
1. После сброса к заводским настройкам по умолчанию пароль к wi-fi сети - WPS PIN, указанный на стикере устройства.
2. Пароль для доступа на интерфейс не может совпадать с логином (admin). При первом подключении устройство потребует сменить пароль по умолчанию.
3. Для применения нового функционала необходимо сбросить устройство к заводским настройкам.
Итак, прежде чем делать что-то самому, я начал с того, что проанализировал многочисленные форумы и сообщества. На каждом форуме были ветки с описание тех самых чудо модемов и бесконечного ряда, связанных с ними проблем. Одни были мега стабильными, но с неприемлемо низкой скоростью, другие радовали производительностью, но уже через 30 минут «зависали» намертво. Все это очень сильно огорчало.
Прежде чем идти в «закрома родины» за стареньким ПК, я решил проанализировать имеющиеся факты и самостоятельно исследовать проблему.
-
Находим модем из списка всех USB устройств:
Взяв четыре прошивки для роутера: D-Link, Asus, OpenWRT или DD-WRT, начал повторять эксперимент, но вот незадача, на удивление, ни в одной из прошивок не оказалось возможности управления питанием USB. Вначале я подумал, что это проблема ядра 2.4.x. Но и та же проблема и с 2.6. Более того, после перезагрузки роутера модем оставался проинициализированным. Вывод напрашивался сам собой, нужно разбирать роутер.
Внимательный осмотр и «прозвонка» платы показали, что ножка питания «+5В» подключена непосредственно к источнику питания. Это меня не устраивает и нужно делать модернизацию платы и источника питания.
Но прежде чем приступить к сборке дистрибутива и модернизации роутера, предстояла работа по выбору целевого модема/оператора и внешней антенны.
- 3G модем (был куплен MTS WeTelecom WM-D300)
- Направленная антенна CDMA-450 (неплохая по заверению продавца, какого-то неизвестного производителя)
- Он настойчиво отображается как CD-ROM
- Ни слова в интернете об этом модеме, максимум, что было найдено это упоминание о предыдущей модели (WM-D200)
Сборка OpenWRT
- Скачиваем исходник OpenWRT:
- Переходим в папку с исходником
- Обновляем все пакеты
- Добавляем из пакетов sdparm
- Открываем меню настройки
- Выбираем интересующую платформу
- Встраиваем интересующие нас пакеты (по умолчанию они не включены даже как модули)
- Все остальные пункты оставляем без изменения
- Выходим из меню конфигуратора с сохранением
- Собираем инструменты
- Открываем меню настройки ядра Linux
- Настраиваем MTD
- Выходим из меню конфигуратора с сохранением
- Собираем OpenWRT
- После того как прошивка собрана, её нужно прошить в устройство. На эту тему есть масса инструкций (например, на сайте DD-WRT)
Проверка прошивки
После того как прошивка была «залита» и роутер перезагрузился, подключите к нему модем и соедините роутер посредством Ethernet с вашим ПК. Настройте на интерфейсе (в моём случае это eth0) вашего ПК IP адрес выполнив команду:
Далее, подключитесь к роутеру по Telnet. Для этого из консоли выполните следующую команду:
Выполните команду «exit», для выхода из telnet сессии.
Выполните вход по ssh:
Следующим шагом, удостоверимся, что модем был распознан ядром, выполнив команду в консоли:
Результатом выполнения этой команды, будет строка с VID и PID модема. В противном случае, проверьте, что было сделано не по инструкции.
Модернизация аппаратного обеспечения роутера
Для управления питанием USB порта нужна свободная ножка процессора. Но так как это не инженерная плата, а конечный продукт, данный вариант не подходит. По счастливой случайности, у этого роутера масса светодиодных индикаторов на передней панели. Один из них мы вполне можем приспособить под наши нужды. В моем случае выбор пал на индикатор со значком принтера, так как он соответствовал светодиоду USB на proc-fs (/proc/diag/led/usb).

Управление питанием будет осуществлять дополнительная плата с минимально необходимым набором деталей. Вот её схема:
Пара слов о схеме. Оба транзистора работают в качестве ключей. При подаче логической единицы на вход «CTRL», транзистор VT1 откроется, что в свою очередь приведет к открытию транзистора VT2 и питающее напряжение подастся на USB порт. Как таковые, расчеты не производились, поэтому, схема не может считаться оптимальной. Например, транзистор VT1, просто был единственным N-P-N транзистором в поле досягаемости, собственно как и резисторы.

На изготовление печатной платы не было ни времени, не желания, по этому, я обошелся небольшим кусочком монтажной платы. Вот так выглядит конечный вариант:
Зелёными надписями отмечены одноименные порты на схемы. Резистор R4, припаян непосредственно к ножке светодиода.
- Обесточьте роутер и разберите его
- Уберите не нужный R48 – этот резистор соединяет светодиод с ножкой процессора
- Удалите предохранитель F1 – этот предохранитель, должен обеспечить защиту в случае короткого замыкания на линиях питания USB. Его номинал мне не известен, но я его применил в своей схеме (R3). Обратите внимание, надписями желтого цвета отмечены места подключения платы управления
- Удалите защитное покрытие с проводника, ведущего сигнал от процессора к резистору R48. К этому проводнику, должен быть подпаян порт «CTRL» платы управления
- Приклейте плату управления в наиболее удобное для вас место. Мне, оказался, по душе свободный участок, чуть ниже антенного гнезда. В этом случае длина соединительных проводов будет наименьшей
- Припаяйте резистор R4 непосредственно к аноду светодиода, как указанно на фотографии. Также обратите внимание на подключение соединительных проводов
- Закончите монтаж соединительных проводов
- Итоговый результат
- Соберите и включите роутер
Модернизация программного обеспечения роутера
Это последний шаг на пути к «счастью». Нам нужно будет написать ряд новых скриптов и внести изменения в уже имеющиеся. Итак, все по прядку.
Подключитесь к роутеру по ssh, так как все следующие шаги будут выполняться непосредственно на нём.
Создание утилит для управления USB
Перейдите в папку /etc/ppp. Многих заинтересует, почему была выбрана именно эта папка в качестве целевой. Ответ прост, так исторически сложилось. Думаю, /usr/local/sbin будет более подходящей, но сути это не меняет

Для всех роутеров разных моделей выпускается программное обеспечение, которое гарантирует нормальное функционирование аппаратной части. Помимо этого, свежая прошивка чаще всего исправляет ошибки, добавляет дополнительные функции и повышает стабильность работы маршрутизатора. Из-за этого многие пользователи заинтересованы в установке нового ПО в свое устройство. Сделать это можно двумя различными методами, о них и пойдет речь далее.
Прошиваем роутер D-Link DIR-320
Для выполнения дальнейших действий необходимо убедиться в том, что компьютер корректно соединен с роутером посредством LAN-кабеля и принимает от него сигнал. Помимо этого, обеспечьте надежное подключение к электросети, ведь внезапное отключение маршрутизатора или ПК во время прошивки может привести к возникновению неисправностей. Только после соблюдения этих примечаний переходите к выполнению методов, описанных ниже.
Способ 1: Автоматическое обновление
Каждая версия прошивки модели D-Link DIR-320 оснащена встроенной функцией, позволяющей автоматически получить обновления. Преимущество этого метода заключается в том, что можно зайти в веб-интерфейс роутера удаленно, после чего выполнить там такие действия:
- Откройте веб-интерфейс, перейдя по адресу 192.168.1.1 или 192.168.0.1 через любой удобный браузер.







Загрузка и применение изменений займет определенное количество времени. Во время этой операции нельзя перезагружать роутер, компьютер или закрывать активное окно. По завершении операции маршрутизатор будет перезагружен и можно приступать к дальнейшей работе с ним.
Способ 2: Ручное обновление
Ручное обновление подразумевает выполнение той же процедуры только с указанием конкретного файла программного обеспечения. То есть вы можете установить даже старую версию или какую-либо модификацию, найденную на официальном FTP-сервере, которая не будет загружена стандартным средством обновления. Осуществление такого метода возможно только с локального компьютера, учитывайте это перед подготовкой к процедуре.
- Перейдите по указанной выше ссылке, чтобы попасть на официальный FTP-сервер компании D-Link. Там хранятся все необходимые файлы для всех типов роутеров.
- Через поиск, который открывается с помощью комбинации клавиш Ctrl + F, найдите свою модель. Учитывайте также спецификации. Перейдите в корневую папку.









После этого останется только перезагрузить роутер, если этого не произошло автоматически.

Отблагодарите автора, поделитесь статьей в социальных сетях.

Читайте также:


