Пропал звук в наушниках на ноутбуке
Вопрос от пользователя
Здравствуйте.
Помогите с одной проблемой. В общем, купил наушники, подключил их к ноутбуку — не работают. Подумал, что что-то с наушниками не то, и подключил их к телефону (для проверки) — звук есть (теперь посчитал, что сломался ноутбук).
Но решил все-таки взять у сестры другие наушники, и подключил их к ноутбуку - они работают. Прикол.
По отдельности все работает, а вместе - нет. В чем может быть причина?
Скорее всего, в вашем случае есть какая-то несовместимость между ноутбуком и наушниками (по крайней мере, это наиболее вероятно).
И скорее всего, дело тут в том, что сейчас в продаже многие ноутбуки идут с гарнитурным разъемом (он несколько отличается от классических аудио-разъемов). И если вы купили обычные классические наушники и подключаете их к такому разъему - звука может и не быть (или он может быть только в одном наушнике) .
Но обо всем по порядку чуть ниже.

Почему нет звука в наушнике(-ах)
«Первая» помощь
И так, первое, что посоветую — внимательно осмотреть аудио-разъем и штекер от наушников. Нет ли на них мусора: пыль, крошки и т.д.
Также обратите внимание на состояние кабеля возле штекера: в этом месте он часто перегибается и приходит в негодность (внутри медные жилки могут быть перебитыми).

Со штекером от наушников все в порядке
Далее удостоверьтесь, что штекер вставлен полностью в разъем - до конца! (в моем примере ниже — штекер вставлен лишь "наполовину", а потому и звука нет в одном из наушников).
Штекер нужно ставить до конца в разъем

Кабель от наушников был перебит
«Хитрые» разъемы в новых ноутбуках / ПК
Далее, на что следует обратить внимание (как говорил выше) — на тот момент, что многие пользователи путают гарнитурные разъемы с классическими . Отличить их достаточно просто:
Аудио-разъемы на ноутбуках (гарнитурный и классические)
Также обратите внимание на штекер от наушников: от гарнитурных будет штекер с 4-ю контактами (на обычных же, как правило, 2 штекера и на каждом из них по 3 контакта). Разница показана на фото ниже.
Штекеры от разных наушников
Без переходников — наличие звука в обоих наушниках не гарантируется (хотя многие пользователи, подключив обычные наушники к гарнитурному разъему, имеют звук. Но так случается не всегда!).
Пример такого переходника
Правильно ли система определила аудио-устройство
Это больше актуально для компьютеров/ноутбуков.
Тоже очень важный момент, из-за которого часто отсутствует звук (не только в наушниках, но и колонках и других устройствах).
Дело в том, что если система "подумает", что к ней подключили, например, колонки (а на самом деле наушники) — то звука может и не быть.

Smart Audio (настройка аудио-драйверов)
После чего, обычно, необходимо открыть настройку разъемов и указать, что к системе подключены наушники. Кстати, чаще всего, при подключении какого-нибудь аудио-устройства к системе - автоматически всплывает окно, с просьбой указать, что было подключено.
Кстати, проверьте уровень громкости в настройках драйверов : в некоторых случаях, даже если в настройках громкости Windows стоит максимум, но в драйверах минимум - звук отсутствует!

Открываем вкладку настройки воспроизведения
Далее последовательно проверьте звучание каждого устройства, которое будет у вас в списке. Часто Windows "подает" звук не на то устройство, на которое нужно (вот вам и причина отсутствия звука. ).

Устройство воспроизведения по умолчанию
Некорректные настройки в самой Windows, сбой в работе службы, отвечающих за звук
Кстати, если у вас установлена современная Windows 10 — при проблемах со звуком попробуйте запустить инструмент "Устранения неполадок со звуком" (для его запуска - щелкните правой кнопкой мышки по значку громкоговорителя в трее).
Сей инструмент способен автоматически проверить настройки, службы и пр. моменты, из-за которых может отсутствовать звук.

Устранение неполадок со звуком
Что касается "хитрых" настроек в Windows: то обратите внимание, что регулировать громкость звука можно не только в трее в Windows, но и в микшере для каждой программы в отдельности (а еще добавьте сюда регулировку в вашем аудио-драйвере)!
Например, может так стать, что громкость будет убавлена на 100% для вашего аудио-проигрывателя.

Кроме обычной регулировки звука в трее, есть еще микшер громкости

В микшере громкости можно регулировать звук для каждой программы в отдельности
Что относительно службы, отвечающей за звук, то проверьте работу Windows Audio . Ее состояние должно быть в режиме "Выполняется" , тип запуска "Автоматически" .
Примечание : чтобы открыть службы нажмите сочетание кнопок Win+R , и введите команду services.msc .

Службы - смотрим состояние Windows Audio (кликабельно)
Отсутствие аудио-драйверов
Очень популярная причина отсутствия звука. Особенно часто возникает после переустановки ОС Windows (и даже если Windows 10 при инсталляции подобрала и поставила драйвер "самостоятельно" — далеко не факт, что он будет качественно работать).

Оборудование и звук - панель управления звуком B&O Play
Звук отключен в настройках BIOS
Вообще, по умолчанию, в BIOS звук включен (и, если вы изменили настройки BIOS и выключили в них звук — как правило, вы сами знаете об этом).
Тем не менее, случаи бывают разные (некоторые просто по незнанию что-то поменяли и не могут вспомнить, другие пытались установить Windows и случайно "махнули" лишнего, и пр.).
Обычно, в BIOS необходимо открыть раздел "Advanced" (т.е. продвинутые) и обратить внимание на вкладку "Onboard HD Audio" (хотя, конечно, многое зависит от версии BIOS).
Легче всего, просто сбросить настройки в оптимальные . О том, как это сделать — см. статью, ссылку на которую привожу ниже.

Onboard HD Audio
Техническая поломка наушников/аудио-карты
Ну и последнее, что хотелось бы отметить.
Наушники могут быть просто испорченными (даже несмотря на то, что на вид с ними может быть все в порядке).

Проверьте наушники на др. устройствах!
Что касается аудио-карты — то современные карты "горят" не так уж и часто. Правда, если у вас есть проблемы со скачками электричества, отсутствует заземление, не используется сетевой фильтр — то какой-нибудь "импульс" при скачке вполне мог "спалить" вашу "звуковуху".
Вообще, сейчас особенно по этому поводу не стоит "переживать" (если вы не эстет в аудио и не использовали очень качественную аудио-карту).
Кстати, к ней также можно подключить практически любые наушники или колонки (у нее стандартный разъем mini-Jack 3.5).

Почему нет звука в наушниках
Если не работают наушники на ноутбуке, это может говорить о разных системных поломках: как сложных, так и не очень. Причиной отсутствия звука может быть системный сбой, неисправность самих наушников, неправильные настройки, заражение компьютера вирусами.
Хитрые разъемы в новых ноутбуках
Если в наушниках нет звука, то проблема может скрываться в разъеме компьютера. Если ранее устройство работала успешно, а потом перестало проигрывать музыку, то есть вероятность, что пользователь просто вставил наушники в не тот вход.
Важно! Это явление часто встречается с современными моделями ноутбуков, которые оснащены большим количеством входов для штекеров. Они также могут подходить под наушники. В таком случае звука не будет, и пользователь не сможет прослушать любимые аудиофайлы.
Если в наушниках нет звука, то нужно вытащить их из разъема и попытаться найти другой круглый вход со значком наушников. Также подобный разъем может иметь зеленый оттенок. Но чаще всего цветные входы встречаются на персональных компьютерах.
Правильно ли система определила аудио устройство
Если наушники не работают, стоит проверить данные о том, правильно ли была определена гарнитура системой. Это одна из самых распространенных причин, по которой пользователи не слышат звук при подключении аудио устройства.
Если не работают наушники на ноутбуке по причине некорректного определения гарнитуры, необходимо выполнить следующие действия:
- Через панель управления зайти в «Пуск».
- Найти раздел «оборудование и звук».
- Выбрать строчку «Звук».
- Кликнуть по иконке с аудиогарнитурой и выставить настройки звучания мелодий по умолчанию.
Если ноутбук не видит наушники и не воспроизводит аудио в них по причине неправильных настроек, то после несложных манипуляций, гарнитура вновь начнет работать. Если этого не случилось, то проблема кроется в других поломках.
Некорректные настройки Windows — сбой в работе служб, отвечающих за звук
Если наушники к ноутбуку не подходят и не воспроизводят звук, то это может говорить о сбое в настройках Windows. Если специальная служба на компьютере выйдет из строя, то гарнитура перестанет работать в стандартном режиме.
Если наушники к ноутбуку не подходят и не проигрывают мелодии, то необходимо выполнить следующие настройки:
- Открыть «Пуск».
- Найти панель управления компьютером.
- Найти раздел «Службы» и кликнуть по нему.
- После того как откроется меню со списком служб Windows, юзеру потребуется найти папку Audio и кликнуть по ней правой клавишей мышки.
- На экране появится меню, из которого нужно будет выбрать пункт «Свойства» и нажать на него.
- Выбрать раздел «Общие», кликнуть по нему.
- Выбрать автоматический тип запуска.
Далее нужно сохранить все выбранные настройки и перезапустить компьютер. Если наушники не работают на ноутбуке снова, значит, пользователь допустил какие-либо ошибки в процессе изменения настроек.
Оставьте заявку, и получите скидку на ремонт 15%!
Отсутствие аудиодрайверов
Если наушники подключены, но при этом не дают звук, то проблема может заключаться в отсутствии аудиодрайверов на устройстве. Именно их наличие влияет на возможность компьютера воспроизводить аудиофайлы. Драйверы могут быть установлены на конкретном устройстве, но настроены неправильно, из-за этого также гарнитура не будет полноценно работать.
Не работает звук в наушниках, что делать:
- Зайти в диспетчер подключенных устройств.
- Выбрать раздел «Аудио».
- При помощи правой кнопки мыши кликнуть на значок динамика.
- Нажать на «Обновление».
- Далее система найдет подходящую гарнитуру и автоматически подключит ее к компьютеру.
Если беспроводная гарнитура подключена к ноутбуку, но звука нет, то юзеру нужно найти подходящие драйвера для сопряженного устройства на официальных источниках, скачать их и установить.
Также вы можете обратиться в наш сервисный сервис и вызвать мастера на дом, что бы он установил драйвера. За первое обращение скидка 15%!
Звук отключен в настройках Bios
Если наушники перестали работать, то целесообразно проверить звук в настройках Bios. Так случается, если юзер часто заходит в систему БИОС.
- Первым делом пользователю потребуется зайти в БИОС. Для этого действия нужно нажать на кнопку перезагрузки в меню системы.
- Далее нужно дождаться, пока гаджет прогрузится заново, зажать клавишу F2.
- Перед юзером появится меню. Ему нужно выбрать раздел Advanced.
- Теперь необходимо зайти в Device Configuration.
- Зайти в звуковую карту, которая будет называться как Audio.
- Активировать ее.
- Сохранить полученные изменения.
Важно! Теперь можно перезагрузить компьютер и заново попытаться воспроизвести мелодии при помощи аудиогарнитуры.
Техническая поломка наушников
Почему наушники не подключаются к ноутбуку и не дают звук — этим вопросом задаются многие юзеры, использующие старую гарнитуру. Такая аудиотехника может не подходить к системе или подключаться, но не давать звука по причине своей неисправности.
Почему наушники не подключаются к ноутбуку, что делать в таком случае:
Еще один способ проверить аудио устройство — подключить его к другому компьютеру (с такой же ОС). Этот способ поможет исключить подозрения неисправной работы системы. Если и на другом гаджете наушники не работают, значит, поломка кроется именно в них. Гарнитуру можно отнести в ремонт, если она современная и дорогостоящая. Старые наушники лучше заменить полностью.

Вирусы
Почему не работают наушники на компьютере — вопрос многих юзеров, регулярно скачивающих различные программы на свой гаджет. Любители тестирования всевозможных утилит нередко подхватывают вирусы на подозрительных порталах, которые со временем приводят к некорректной работе системы.
Почему не работают наушники на компьютере, что делать, если подхватил вирусы:
Если антивирус предлагает удалить некоторые программы, то рекомендовано последовать его советам, чтобы нормализовать работу устройства и не воспроизводят звук при подключении гарнитуры. Если юзер не хочет устанавливать проги, то он может воспользоваться помощью утилит, которые не нуждаются в длительной установке. Одной из лучших таких программ считается антивирус Dr.Web.
Поломка входа для гарнитуры
Почему не работают наушники на ноутбуке — вопрос многих пользователей, столкнувшихся с проблемой. Причиной может быть поломка или засорение входа для аудиогарнитуры. Так бывает, когда владельцы устройств пренебрегают элементарными правилами очистки.
- Попытаться убрать загрязнения самостоятельно при помощи зубочистки или тонкой щетки с мягкой щетиной.
- Выбранным инвентарем нужно аккуратно очищать вход для гарнитуры, чтобы не повредить важные контакты.
- Также можно протереть сам компьютер с использованием сухих салфеток без спирта.
Важно! Если проведенные манипуляции не помогли, то целесообразно отнести гаджет в ремонт. Возможно причиной поломки стали оторвавшиеся контакты или мусор, до которого не добраться при помощи зубочистки.
Проблемы с мембраной
Почему нет звука в наушниках при подключении к ноутбуку — один из самых частых вопросов на технических форумах. Когда звук перестает передаваться через гарнитуру, пользователю необходимо проверить мембрану аудиоустройства.
Для этого нужно:
- Вскрыть сам наушник.
- Попытаться разровнять мембрану, а также очистить ее от загрязнений.
- Ватный диск смочить в небольшом количестве перекиси водорода и пройтись им по поверхности сеточки на корпусе гарнитуры. Можно использовать обычную воду, спиртовые растворы применять запрещено.
- Если мембрана имеет сильные дефекты, то лучше обратиться к мастеру для ее замены.
Если получилось выпрямить мембрану самостоятельно, то далее следует собрать наушники, подключить их к компьютеру и попробовать воспроизвести какую-нибудь мелодию.

Практические каждый современный человек является пользователем персонального компьютера. ПК, ноутбуки, планшеты и мобильные телефоны стали неотъемлемой частью жизни в наше время. Компьютеры и ноутбуки можно использовать как в рабочих целях, так и в развлекательных: посмотреть видеоролик, фильм, послушать музыку или поиграть в игры. Но что делать, если произошла какая-либо неполадка в работе ПК, например, пропал звук в наушниках или колонках? Найти способы решения такой проблемы можно в этой статье.

Возможные причины отсутствия звука
Звук на компьютере или ноутбуке может отсутствовать по нескольким причинам. Перечислим их:
- Сбиты настройки звука.
- Сломались наушники или колонки.
- Не включена служба Windows Audio.
- Отключено устройство в Диспетчере.
- Неверные настройки BIOS.
- Конфликтующие программы или вирусы.
- Поломка звуковой карты.
Проверить настройки звука
Прежде всего, необходимо проверить, включён ли звук на компьютере. Сделать это можно, кликнув левой кнопкой мыши (ЛКМ) на значок звука в правом нижнем углу экрана. Ползунок регулятора громкости должен быть на середине полосы или выше. Также нужно проверить, не отключён ли звук вообще. Если значок перечёркнут красным, то следует нажать на него.
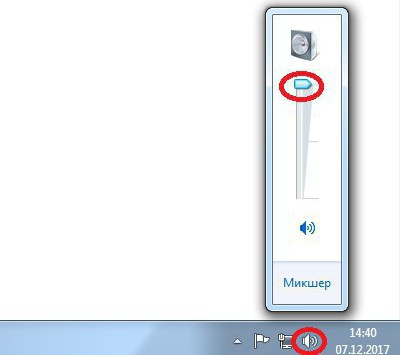
Если ползунок регулятора громкости и так находился на высоком уровне, а звука всё равно нет, то следует нажать правой кнопкой мыши (ПВК) на значок звука в правом нижнем углу экрана и выбрать "Звуки", а далее - "Воспроизведение".
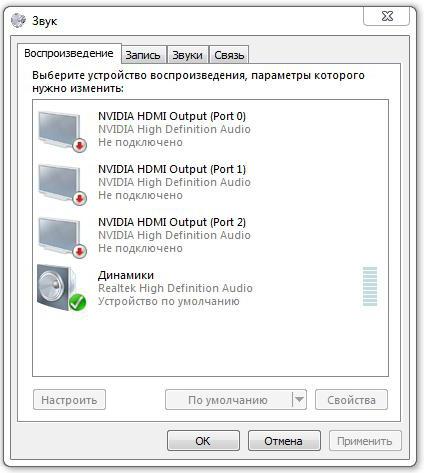
Рядом со значком динамиков или наушников должна быть зелёная галочка, обозначающая подключение устройства к компьютеру. Если на её месте красуется красный крест или серая стрелка вниз, то стоит нажать ПКМ на устройство и выбрать "Включить".
Проверить устройство на работоспособность
Что делать, если пропал звук в наушниках, а в колонках он есть?
В таком случае можно отсоединить наушники и подключить их к другому компьютеру, ноутбуку, планшету или мобильному телефону с подходящим разъёмом. Далее нужно включить какие-либо звуки или музыку, тем самым проверить наушники на работоспособность.
Если устройство в рабочем состоянии, значит, дело в компьютере или его настройках. Если звука нет и при подключении к другому устройству, то стоит пойти и купить новые наушники.
Убедитесь в том, что служба Windows Audio включена
Бывает и так, что по неизвестным пользователю причинам сбиваются настройки Windows Audio. Чтобы понять, почему пропал звук в наушниках, нужно проверить корректность работы данной службы.
Первым делом необходимо вызвать контекстное меню для работы с командами сочетанием клавиш Win+R. В появившемся окне прописать команду services.msc.
Далее в открывшемся окне "Службы" нужно найти Windows Audio.
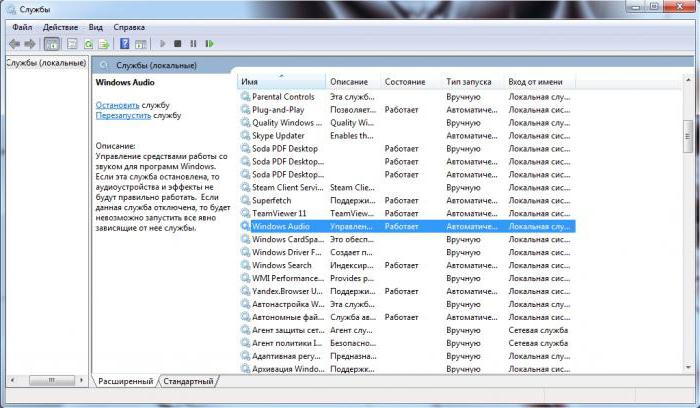
В строке "Состояние" должно быть значение "Работает", а "Тип запуска по умолчанию" - "Автоматически". Если это не так, то нужно нажать ПКМ на эту службу и выбрать названные свойства.
Далее, как показано на предложенном в статье фото, следует выбрать такую последовательность: "Автоматически" - "Запустить" - "Применить" - "ОК".
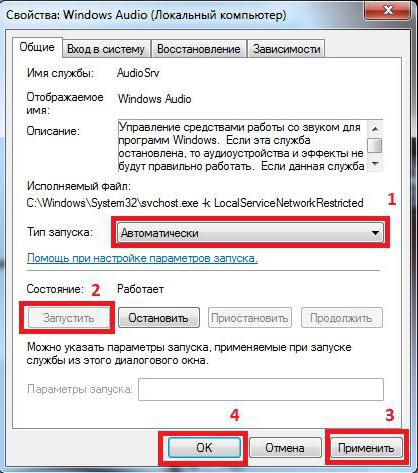
Отключено устройство
Еще одной причиной того, что пропал звук в наушниках на ноутбуке или компьютере, является отключение устройства. Для того чтобы проверить это, нужно выполнить следующие действия:
- Зайти в "Пуск".
- В строке поиска прописать "Диспетчер устройств" и нажать на него.
- В списке найти "Звуковые, видео и игровые устройства".
Если какое-либо из устройств в этом пункте обозначается серой стрелочкой (как показано на рисунке ниже), то необходимо кликнуть по нему ПКМ и выбрать "Задействовать".
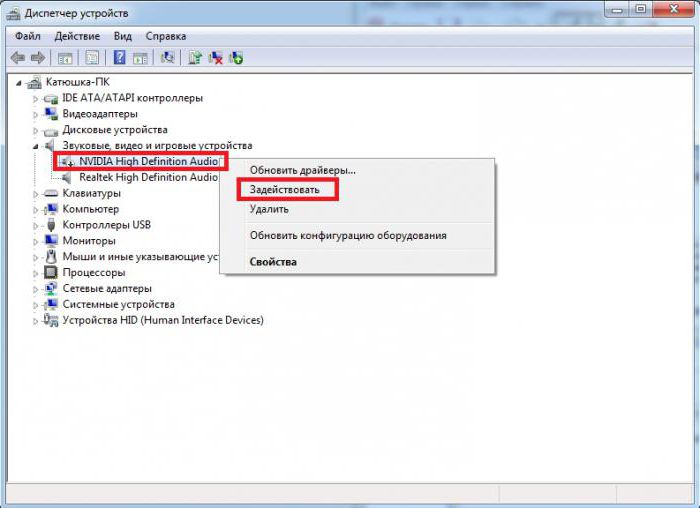
Если это не помогло, то, возможно, нужно обновить звуковой драйвер.
Неверные настройки BIOS
Если пользователь недавно проводил какие-либо манипуляции с BIOS, то, возможно, случайно сбились настройки или же они установлены некорректно. Нужно это проверить.
Для того чтобы зайти в BIOS, после включения компьютера необходимо неоднократно нажимать клавишу Del, F2 или F10. Какая именно из перечисленных клавиш запускает BIOS определённой операционной системы указано сразу при включении компьютера напротив слова Setup. Нажимать данную клавишу необходимо сразу после включения компьютера, но до запуска операционной системы.
После того, как удалось зайти в BIOS, нужно открыть вкладку Advanced и найти строку High Definition Audio. Напротив должно быть установлено значение Enabled. Если это не так, и выставлен статус Disabled, то его нужно изменить на указанное выше значение. Далее необходимо сохранить изменения и выйти из BIOS.
Эти действия в большинстве случаев решают проблему с отсутствием звука на компьютере или ноутбуке. После перезапуска и включения компьютера, следует проверить, не появился ли звук.
Восстановление системы
- Для того чтобы откатить систему к определённой точке восстановления, необходимо открыть "Пуск" и в строке поиска прописать "Восстановление системы".
- В открывшемся окошке ознакомиться с предупреждением о том, что все недавно установленные программы и другие документы после восстановления системы будут удалены, и нажать "Далее".
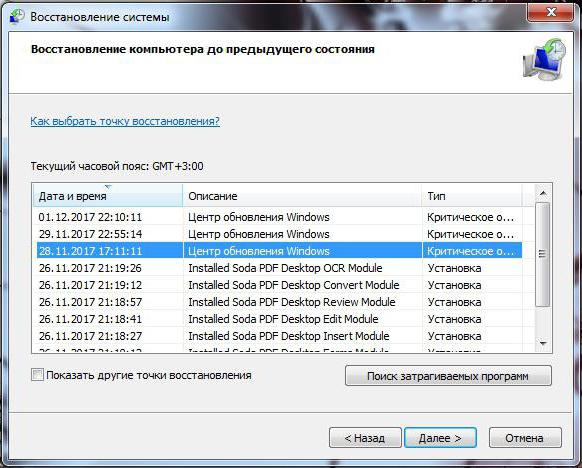
- Найти и выбрать точку восстановления, после которой, возможно, пропал звук в наушниках или в колонках. Если такой точки нет в предлагаемом списке, нужно установить чекбокс напротив "Показать другие точки восстановления", выбрать из дополнительного списка и нажать "Далее".
- После нажатия на кнопку "Готово", запустится восстановление системы до выбранного момента времени.
Важно помнить, что отменить этот процесс после его запуска уже невозможно. Если на компьютере есть важные файлы и документы, недавно сохранённые, то их следует переместить на флеш-накопитель или какую-либо другую карту памяти.
После отката системы, компьютер будет перезагружён. Если проблема была в недавней установке программ, то звук появится.
Вирусные программы
Возможно, отсутствие звука на компьютере или ноутбуке связано с вирусами. Следует провести глубокую проверку на вредоносные программы и ликвидировать их, в случае обнаружения.
Неисправность звуковой карты
Если после использования всех предыдущих советов вопрос - пропал звук в наушниках, что делать - всё ещё актуален, то остаётся воспользоваться последней рекомендацией: заменить звуковую карту.
Это крайний метод, использовать который стоит только после того, как все вышеперечисленные советы не решили проблему со звуком.
Если резко исчез звук в ноутбуке, при запуске какого-либо приложения, нужно попробовать полностью перезагрузить систему.
Совет! При этом рекомендуется только сохранить свои рабочие данные, не закрывая никаких программ.
Если резко перестал работать звук, нужно:
- нажать Пуск-завершение работы;
- выбрать Перезагрузка;
- при запросе принудительного завершения работы приложений подтвердить свой выбор.
Выполняя действия именно таким образом можно предотвратить применение установок, которые инициализировало отключившее звук приложение. О том, что проблема устранена, будет свидетельствовать аудио приветствие при загрузке системы.
Случайные нажатия кнопок
Ноутбук достаточно компактен. Кнопки клавиатуры нередко нажимаются случайно. Поэтому, чтобы вернуть звук на ноутбуке, сначала стоит попробовать нужную функциональную комбинацию.
Совет! Узнать, что именно требуется нажимать, можно из инструкции к своей модели.
Аналогично, если не идет звук, можно попробовать увеличить громкость. Это тоже делается функциональными комбинациями клавиатуры. Нужные кнопки обозначены символами с динамиком, плюсом и минусом. На разных моделях ноутбуков их расположение может отличаться. К примеру, на изделиях HP, Acer изменение громкости производится клавишами Fn+стрелки.
Программное отключение громкости
Если нет звука на ноутбуке, стоит посмотреть на иконку динамика в панели задач рядом с часами. Если он перечеркнут, значит, вывод аудио программно отключен. Отрегулировать параметры и вернуть звук можно следующим образом:
- в Windows 7, Windows 8 кликнуть левой кнопкой мыши (ЛКМ) на иконке в панели задач, в открывшемся регуляторе передвинуть ползунок на максимум;
- в Windows 10 порядок действий аналогичен, регулятор представляет собой горизонтальную полоску, передвигать ползунок следует вправо.

Причиной, почему нет звука на ноутбуке, может быть программное отключение вывода для отдельных приложений или системы. Чтобы добраться до нужных настроек, следует кликнуть на иконке динамика около часов правой кнопкой мыши (ПКМ). В Windows 7, Windows 10 в выпавшем меню есть пункт Открыть микшер громкости. В окне микшера перечислены все приложения, которые в данный момент обращаются к аудио карте. Изменяя положения ползунков, можно решить проблему, когда отсутствует звук только при работе видео или аудио плеера.
Неверное устройство для воспроизведения
Звук может не работать, когда в системе используется неверное устройство для воспроизведения. Такая проблема присутствует на моделях, имеющих выход HDMI или сложные аудио карты. Если не включается звук, следует:
- кликнуть ПКМ на иконке динамика в Windows 7, Windows 10;
- выбрать из выпадающего меню раздел Устройства воспроизведения.
В ноутбуке звук выводится только через встроенные громкоговорители. Это устройство называется Динамики/Головные телефоны. В окне, которое открывается после выбора пункта Устройства воспроизведения, нужно проверить:
- не отключены ли динамики, не стоит ли крестик на значке устройства;
- осуществляется ли вывод на динамики, стоит ли на нем значок в виде зеленой галочки.

О том, что все в порядке, свидетельствует индикатор уровня рядом с названием устройства. Если звук не идет, он будет окрашен серым.
Совет! Простым способом установить причину неполадок и восстановить работу динамиков является использование системного мастера. Он определяет большинство неверных настроек и предлагает их автоматическое изменение.Если не включается звук, достаточно:
- отключить любые колонки, наушники от ноутбука;
- кликнуть ПКМ на иконке динамика;
- кликнуть на Устранение неполадок из выпадающего меню.

Проблемы с драйверами
К сожалению, проблемы с драйверами звуковой карты могут возникать не по вине пользователя. Это происходит при обновлении системы, установке различного программного обеспечения. Чтобы оценить состояние драйверов, потребуется:
- зайти Пуск-Панель управления-Система, нажать на активной вкладке кнопку Диспетчер устройств;
- кликнуть ПКМ на Компьютер, выбрать управление, раздел Диспетчер в левой колонке;
- нажать Win+R и набрать команду devmgmt.msc.

Любым из этих способов можно вызвать перечень установленных в системе устройств. Драйвера аудио находятся в разделе Звуковые устройства. При неполадках блок сразу будет развернут. Когда на названии аудиоустройства стоит иконка с красным крестиком, стоит кликнуть на нем ПКМ и выбрать пункт Задействовать.
Значок в виде желтого треугольника означает, что драйвера работают неверно. В первую очередь, стоит попробовать откатить установку и вернуться к работоспособной версии. Чтобы это сделать, нужно:
- кликнуть на названии устройства ПКМ;
- выбрать из меню Свойства;
- войти на закладку Драйвер.
Здесь есть кнопка Откатить. После ее нажатия система попытается удалить последнюю из установленных версий драйвера. Ноутбук следует перезагрузить.

Обновление комплекта драйверов
В случае если нет звука на ноутбуке, а откат версии драйвера не помогает – нужно обновить все программные модули звука. Для этого потребуется:
- скачать полный набор драйверов с сайта изготовителя ноутбука;
- удалить все аудиоустройства из системы, используя диспетчер задач;
- установить скачанные драйвера;
- перезагрузить ноутбук.
Если аудио карта не повреждена физически, что бывает из-за удара статики на моделях Леново, драйвера от производителя обязательно позволят восстановить звук на ноутбуке.
Настройки БИОС
У каждого ноутбука настройки БИОС хранятся на чипе, питаемом от батарейки. Последняя не вечная, и через много лет использования может оказаться, что при включении нет звука на ноутбуке. Это означает, что нужно проверить БИОС.

Проблемы с разъемом
Разъем 3.5 мм миниджек для наушников, который есть практически во всех ноутбуках, имеет служебный контакт. Он дает сигнал аудио карте, что нужно отключить динамики для воспроизведения звука только на головные телефоны. Со временем служебный контакт может деформироваться и постоянно передавать системе данные о том, что наушники подключены.

Проблема не возникает неожиданно. Звук начинает пропадать при шевелении штекера, неравномерно играет в наушниках, есть только в одном громкоговорителе. Если такая ситуация развивается, динамики могут отключиться именно из-за неполадок разъема. В итоге не работает звук ни в одном приложении.
Совет! Если не хватает навыков, чтобы самостоятельно почистить и отремонтировать гнездо, стоит обратиться в сервис.
Сбой системной службы
К самой редко возникающей проблеме, когда не включается звук, относится отказ системной службы Windows Audio. Обычно это свидетельствует о неполадках драйверов. Можно вручную включить службу Windows Audio, зайдя в управление компьютером, раздел службы. Но делать это постоянно не имеет смысла. Рано или поздно проблема разовьется в ситуацию с полным отсутствием звука. Поэтому стоит перезагрузить ноутбук и действовать методами, описанными в данной статье.
Самые популярные ноутбуки по мнению покупателей
Ноутбук Apple MacBook Air 13 with Retina display Late 2018 на Яндекс Маркете
Читайте также:


