Пропал ярлык камеры на ноутбуке
Но сначала нужно найти эту веб-камеру. В диспетчере устройств она есть, в обновлении драйверов веб-камера не нуждается, устройство работает нормально, скайп тоже работает. В Пуске ее нет, во всех программах ее тоже нет и где она? Найдите, мне, пожалуйста, мою веб-камеру
Вопрос задан про ярлык в надежде, что мне помогут найти мою веб-камеру. Во втором ответе пишут про значок камеры в устройствах. У меня значка камеры там нет.Можно чуть иначе. "Панель управления" все равно запустить придется любым привычным для вас способом (В Windows 8 через "Пуск" не очень удобно). Далее "Просмотр устройств и принтеров", а затем "правой кнопкой мыши по значку камеры - Создать ярлык", как советует Gadzila80. Ярлык, который появится на рабочем столе, обеспечит доступ к свойствам вашей веб-камеры, что вряд ли вам чем-то поможет. Для большинства камер через "Свойства" изображение с камеры вы не увидите, в отличие от Скайпа.
Пуск - Панель управления - Оборудование и звук - Устройства - правой кнопкой мыши по значку камеры - Создать ярлык
Посмотрите сначала в диспетчере устройств есть ли изображение веб-камеры, смотрите скрин, что надо искать. В Диспетчер устройств можно попасть так
Открываете Пуск, слева в окне нажимаете на Компьютер правой клавишей и в новом окне выбираете Сврйства. Затем наверху слева нажимаете на Диспетчер устройств. У меня веб-камера пропала, но из Диспетчера устройств я узнала, что она в ноутбуке есть и работает нормально.
Если веб-камера не работает в Скайпе попробуйте изменить настройки
Нажимаете Инструменты , после Настройки и Ннастройки видео. Наверху напротив строчки "выбрать камеру" выберите другую камеру.
Ну а если камера на месте и нужен просто ярлык

Вы абсолютно правы, если индикатор горит, то камера работает и синмает все, что ей доступно. Вопрос только в том, передается ли снятое на камеру куда либо по Сети. Такое тоже возможно, причем даже без установки на вашем гаджете какого-нибудь шпионского приложения. Достаточно, чтобы вы хотя бы раз где-то в чате или в почте перешли по указанной вам ссылке, ваши сетевые адреса будут записаны и использованы для организации слежки за вами. Поскольку включение камеры идет дистанционно, то единственным способом защиты является заклеивание глазка камеры непрозрачным скотчем, когда камера вам не нужна. Антивирусники и брендмауэры тут не помогут, поскольку для слежки используются стандартные порты типа 80-го, которые антивирусниками не фильтруются.
Но все не так мрачно, как я тут нарисовал. Дело в том, что при выключенном гаджете встроенная камера в принципе не может что-либо снимать и передавать. Кроме того, ваш провайдер дает вам IP-адреса динамически (это верно на 99%), меняя их раза три-четыре в месяц. Т.е. если кто-то подключился к вам однажды, то вряд ли без вашей помощи сможет сделать это через пару недель.
Можно. последовательно установить на все камеры драйвера. Потом найти программку умеющую одновременно обращаться ко всем камерам и наслаждаться. Говорят с Логитековскими камерами такое подключение не прокатывает.
Записать видео в Movie Maker очень просто, запускаем программу и нажимаем опцию "Видео с веб камеры".

Через несколько секунд появляется изображение передаваемое камерой, нажимаем кнопку "Записать" и начинается процесс записи до тех пор пока вы не остановите. После остановки записи , программа предложит вам сохранить записанное видео указав место на жестком диске, где оно будет сохранено. На мой взгляд выборы программы оптимальный вариант, программа являются официальной от microsoft, сохранение видео формате WMV. А также возможность редактировать записанное видео, без поиска дополнительных редакторов.
Существует также альтернативные программы вот одна из них.


Все эффекты можно применять в скайпе, удивляйте своих друзей и знакомых. Если не хотите появление тулбаров в браузере при установке уберите галочки. Русский язык нужно включить в настройках. При использовании бесплатной версии видео будет присутствовать небольшой логотип.
Сегодня практически все ноутбуки оснащены веб камерами, но независимо от того какая у вас модель Asus, Acer, Hp или Lenovo 100% постоянно стабильной работоспособности нет – вы ее просто можете не обнаружить.
Что же делать, если пропала на ноутбуке веб камера? Не паниковать. Да у вас неприятности, вам обязательно нужно поговорить по скайпу, а видеосвязи нет.
Самый худший вариант, когда «полетел» шлейф или она пропала физически – тогда самостоятельно проблему не решить. Это самый худший вариант, порадует вас только то, что ремонт дорого не обойдется.
Чтобы в этом удостовериться откройте диспетчер устройств и посмотрите, есть ли она там. Если нет, то вероятно всего, что ваша видеосвязь пропала до ремонта в сервисном центе. Смотрите ниже на рисунке, где она должна быть.
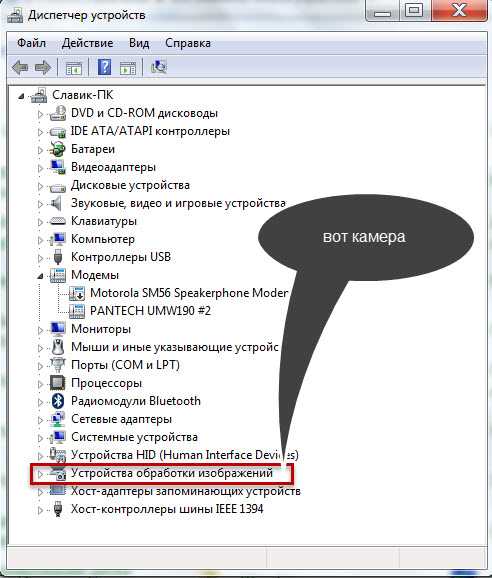
Если ее в диспетчере увидите, значит, ошибка программная, которую можно устранить самостоятельно.
Поиск пропавшей в ноутбуке веб камеры
Все остальные способы поиска в ноутбуке веб камеры можно разделить на три момента.
- Пропали драйвера (либо отсутствующие)
- Просто отключено само устройство
- Поврежденная программа для работы с веб камерой
Как эти проблемы устранить, подробнее описано здесь. Так же на этом сайте, в меню «карта сайта» (в самом верху) можете найти инструкции как включать для каждой модели ноутбука.
Если вы что-то творили со своим ноутбуком (влезли, не зная куда) в результате чего веб камера пропала, тогда просто откатите все назад.
Что же делать, если все-таки задачу решить, самостоятельно не получилось. Описать подробнее проблему в комментариях ниже – будем решать головоломку вместе. Успехов.
Если в Windows 11 не работает камера, возможно, после последнего обновления отсутствуют драйверы. Возможно также, что антивирусная программа блокирует камеру, ваши параметры конфиденциальности запрещают доступ к камере для некоторых приложений или существует проблема с приложением, которое вы хотите использовать.
Перед началом работы
Для начала запустите автоматическое устранение неполадок камеры в приложении "Техническая поддержка". Приложение "Техническая поддержка" автоматически запускает диагностику и выполняет правильные действия для устранения большинства неполадок камеры.
Если приложению "Техническая поддержка" не удается устранить неисправности камеры, то перед проработкой возможных решений из списка выполните указанные ниже действия.
Проверьте наличие обновлений. Нажмите Пуск> Параметры > Центр обновления Windows > Проверить наличие обновлений.
При отсутствии обновлений для камеры попробуйте нажать Дополнительные параметры > Необязательные обновления и выполните поиск обновлений для драйвера камеры. Разрешите установку доступных обновлений, а затем после завершения установки перезапустите устройство.
Перезапустите компьютер. Если вы не перезапускали устройство после прекращения работы камеры, вам следует это сделать. Нажмите Пуск> Выключение> Перезапустить. Пробуждение устройства из спящего режима отличается от перезапуска.
Протестируйте камеру с помощью приложения "Камера". Нажмите Пуск, а затем в приложениях выберите Камера. Если появится запрос на разрешение доступа к камере, выберите "Да". Если камера работает в приложении "Камера", проблема может быть связана с приложением, которое вы пытаетесь использовать.
Если камера по-прежнему не работает, выполните следующее. Чтобы получить наилучшие результаты, попробуйте использовать возможные варианты устранения проблемы в указанном порядке.
Поиск выключателя или кнопки камеры на устройстве
У некоторых ноутбуков и переносных устройств есть физический выключатель или кнопка, отключающая и включающая камеру. Если камера отключена, возможно, устройство не распознает, что на нем установлена камера, или может инициировать то, что камера будет показывать изображение камеры с косой чертой. Если на ноутбуке есть выключатель или кнопка, перед использованием камеры убедитесь, что он включен.
Проверьте ваши настройки
Предоставьте разрешение вашим приложениям
Если вы недавно обновили Windows 11, может потребоваться предоставить приложениям разрешение на использование камеры. В более новых версиях Windows 11 некоторые приложения не будут иметь доступа к камере по умолчанию.
Приложениям можно предоставить доступ к камере следующим образом:
НажмитеПуск> Параметры > конфиденциальность и безопасность > Камера.
Убедитесь, что Доступ к камере включен.
Примечание: Если доступ к камере для устройства отключен и затенен, вам потребуется администратор устройства для включения доступа к камере.
Убедитесь, что включен параметр Предоставить приложениям доступ к камере.
Выберите приложения, которым должен быть предоставлен доступ. В этом списке будут отображаться только приложения, установленные из магазина Microsoft Store.
При возникновении проблем с классическим приложением, убедитесь, что включен параметр Предоставить классическим приложениям доступ к камере. Вы не можете отключить доступ к камере для отдельных классических приложений. Многие приложения для видеоконференций, такие как Microsoft Teams, являются классическими приложениями, для которых требуется включить этот параметр.
Проверьте антивирусную программу
Найдите параметры антивирусной программы, блокирующие доступ к камере или управляющие разрешением на использование камеры. Чтобы получить помощь, посетите веб-сайт компании-разработчика антивирусной программы.
Проверьте драйверы оборудования
Попробуйте другой USB-порт и проверьте наличие изменений оборудования
Если вы используете внешнюю камеру, сначала попробуйте использовать ее с другим USB-портом на устройстве. Если это не помогает или ваша камера встроена в устройство, попробуйте сделать следующее.
Нажмите Пуск, введите диспетчер устройств, а затем выберите его в результатах поиска.
Найдите камеру в разделе Камеры, Устройства обработки изображений или Звуковые, игровые и видеоустройства.
Если вы не можете найти свою камеру, выберите меню Действие и нажмите Обновить конфигурацию оборудования.
Подождите, пока приложение просканирует и переустановит обновленные драйверы, перезагрузите устройство, а затем повторно откройте приложение "Камера", чтобы проверить его.
Если эти действия не устранят проблему, перейдите к следующим действиям.
Откат драйвера камеры
Если после обновления камера перестала работать, выполните следующее.
В диспетчере устройствщелкните правой кнопкой мыши (или нажмите и удерживайте) на камеру, затем выберите пункт Свойства.
Перейдите на вкладку Драйвер и выберите Откатить > Да. (Некоторые драйверы не поддерживают этот параметр. Если для драйвера не отображается параметр Откатить, переходите к следующему исправлению.)
После отката перезапустите устройство и попробуйте открыть приложение "Камера" еще раз.
Если откат не сработал или недоступен, переходите к следующим действиям.
Удалите драйвер камеры и обновите конфигурацию оборудования
В диспетчере устройствщелкните правой кнопкой мыши (или нажмите и удерживайте) на камеру, а затем выберите Свойства.
Перейдите на вкладку Драйвер и выберите Удалить устройство. Установите флажок Удалить программы драйверов для этого устройства и нажмите кнопку OK.
В меню Действиедиспетчера устройств выберите Обновить конфигурацию оборудования.
Дождитесь, пока будут найдены и установлены обновленные драйверы, перезапустите компьютер и попробуйте открыть приложение "Камера" еще раз.
Примечание: Если камера по-прежнему не работает, обратитесь за помощью на веб-сайт производителя камеры.
Требуется дополнительная помощь?
Дополнительные сведения об основах использования камеры см. в разделе Как использовать приложение "Камера".
Поищите ответы на форумах
Если предыдущие решения не сработали, попробуйте найти похожие проблемы на форуме сообщества Microsoft для камеры Windows. Если вы не найдете решение, опубликуйте сведения о своей проблеме и зайдите позже, чтобы просмотреть ответы.
Отправьте отзыв
Если вы попытались выполнить действия из этой статьи, но не нашли действенного решения, то сообщите о проблеме в Центр отзывов о Windows. Это поможет корпорации Майкрософт найти причину этой проблемы и улучшить ваше взаимодействие.
Укажите сведения о том, что вы делали или опишите действия, которые вы выполняли, когда произошла ошибка. Используйте параметр Воссоздать эту неполадку при отправке отзывов в Центре отзывов.
Статьи по теме
Если камера не работает в Windows 10, возможно, после последнего обновления отсутствуют драйверы. Возможно также, что антивирусная программа блокирует камеру, ваши параметры конфиденциальности запрещают доступ к камере для некоторых приложений или существует проблема с приложением, которое вы хотите использовать.
Перед началом работы
Для начала запустите автоматическое устранение неполадок камеры в приложении "Техническая поддержка". Приложение "Техническая поддержка" автоматически запускает диагностику и выполняет правильные действия для устранения большинства неполадок камеры.
Если приложению "Техническая поддержка" не удается устранить неисправности камеры, то перед проработкой возможных решений из списка выполните указанные ниже действия.
Проверьте наличие обновлений. Нажмите Пуск , а затем выберите Параметры > Обновление и безопасность > Центр обновления Windows > Проверить наличие обновлений. Если отображается параметр Просмотреть необязательные обновления, выберите его, чтобы посмотреть, имеются ли обновления для вашей камеры. Разрешите установку доступных обновлений, а затем после завершения установки перезапустите устройство.
Перезапустите компьютер. Если вы не перезапускали устройство после прекращения работы камеры, вам следует это сделать. Нажмите Пуск , а затем выберите Выключение > Перезагрузка. Пробуждение устройства из спящего режима отличается от перезапуска.
Протестируйте камеру с помощью приложения "Камера". Нажмите Пуск , а затем выберите "Камера" в списке приложений. Если появится запрос на разрешение доступа к камере, выберите "Да". Если камера работает в приложении "Камера", проблема может быть связана с приложением, которое вы пытаетесь использовать.
Если камера по-прежнему не работает, выполните следующее. Чтобы получить наилучшие результаты, попробуйте использовать возможные варианты устранения проблемы в указанном порядке.
Поиск выключателя или кнопки камеры на устройстве
У некоторых ноутбуков и переносных устройств есть физический выключатель или кнопка, отключающая и включающая камеру. Если камера отключена, возможно, устройство не распознает, что на нем установлена камера, или может инициировать то, что камера будет показывать изображение камеры с косой чертой. Если на компьютере есть выключатель или кнопка, включите ее перед использованием камеры.
Проверьте ваши настройки
Предоставьте разрешение вашим приложениям
Если вы недавно обновили Windows 10, может потребоваться предоставить разрешение приложениям на использование камеры. В более поздних версиях Windows 10 у некоторых приложений нет доступа по умолчанию к камере.
Чтобы разрешить устройству доступ к камере, нажмите Пуск , а затем выберите Параметры > Конфиденциальность > Камера . Если в области Разрешить доступ к камере на этом устройстве параметр Доступ к камере для этого устройства отключен, нажмите Изменить и включите Доступ к камере для этого устройства.
Примечание: Если доступ к камере для устройства отключен и вы не можете нажать Изменить, вам потребуется, чтобы администратор устройства включил для вас доступ к камере.
Прежде чем какое-либо приложение сможет получить доступ к камере, включите доступ к камере для приложений в своей учетной записи пользователя. Включите параметр Разрешить приложениям доступ к камере.
После разрешения доступа к камере перейдите в раздел Выбрать приложения Microsoft Store, которые могут получать доступ к камере и включите доступ к камере для нужных приложений. В этом списке отображаются только приложения, установленные из Microsoft Store.
Если вы установили приложение из Интернета, с диска, USB-накопителя или его установил для вас ИТ-администратор, это может быть приложение, не связанное с Microsoft Store. Для проверки найдите параметр Разрешить классическим приложениям доступ к камере и убедитесь, что он включен. Браузеры (например, Microsoft Edge) и многие приложения для видеоконференций (например, Microsoft Teams) являются классическими приложениями, для которых требуется включить этот параметр.
Инструкции по настройке параметров конфиденциальности камеры в Windows 10 см. на странице сообщества Windows (на английском языке).
Проверьте антивирусную программу
Найдите параметры антивирусной программы, блокирующие доступ к камере или управляющие разрешением на использование камеры. Чтобы получить помощь, посетите веб-сайт компании-разработчика антивирусной программы.
Проверьте драйверы оборудования
Попробуйте другой USB-порт и проверьте наличие изменений оборудования
Если вы используете внешнюю камеру, сначала попробуйте использовать ее с другим USB-портом на устройстве. Если это не помогает или ваша камера встроена в устройство, попробуйте сделать следующее.
Нажмите Пуск , введите диспетчер устройств и выберите его в результатах поиска.
Найдите камеру в разделе Камеры, Устройства обработки изображений или Звуковые, игровые и видеоустройства.
Если вы не можете найти свою камеру, выберите меню Действие и нажмите Обновить конфигурацию оборудования.
Дождитесь, пока будут найдены и установлены обновленные драйверы, перезапустите устройство и попробуйте открыть приложение "Камера" еще раз.
Если эти действия не устранят проблему, перейдите к следующим действиям.
Проверьте наличие несовместимого драйвера камеры
Некоторые старые камеры, предназначенные для старых устройств, несовместимы с Windows 10. Ниже показано, как проверить совместимость вашей камеры.
В диспетчере устройств, найдите камеру в разделе Камеры, Устройства обработки изображений или Звуковые, игровые и видеоустройства.
Щелкните правой кнопкой мыши или нажмите и удерживайте имя камеры, а затем выберите пункт Свойства.
Выберите вкладку Драйвер, нажмите кнопку Сведения и найдите имя файла, содержащее часть stream.sys. Если такое имя есть, ваша камера была создана до Windows 7 и ее необходимо заменить новой.
Если имя файла, содержащее часть stream.sys, отсутствует, перейдите к следующим действиям.
Откат драйвера камеры
Если после обновления камера перестала работать, выполните следующее.
В диспетчере устройствщелкните правой кнопкой мыши (или нажмите и удерживайте) на камеру, а затем выберите Свойства.
Перейдите на вкладку Драйвер и выберите Откатить > Да. (Некоторые драйверы не поддерживают этот параметр. Если для драйвера не отображается параметр Откатить, переходите к следующему исправлению.)
После отката перезапустите устройство и попробуйте открыть приложение "Камера" еще раз.
Если откат не сработал или недоступен, переходите к следующим действиям.
Удалите драйвер камеры и обновите конфигурацию оборудования
В диспетчере устройств нажмите и удерживайте или щелкните правой кнопкой мыши имя камеры, а затем выберите пункт Свойства.
Перейдите на вкладку Драйвер и выберите Удалить устройство. Установите флажок Удалить программы драйверов для этого устройства и нажмите кнопку OK.
В меню Действиедиспетчера устройств выберите Обновить конфигурацию оборудования.
Дождитесь, пока будут найдены и установлены обновленные драйверы, перезапустите компьютер и попробуйте открыть приложение "Камера" еще раз.
Примечание: Если камера по-прежнему не работает, обратитесь за помощью на веб-сайт производителя камеры.
Требуется дополнительная помощь?
Дополнительные сведения об основах использования камеры см. в разделе Как использовать приложение "Камера".
Поищите ответы на форумах
Если предложенные выше решения не работают, попробуйте поискать обсуждение похожих проблем на форуме Сообщества Microsoft, посвященном приложению "Камера Windows". Если вы не найдете решение, опубликуйте сведения о своей проблеме и зайдите позже, чтобы просмотреть ответы.
Отправьте отзыв
Если вы попробовали действия, описанные в этой статье, и не нашли решение проблемы, используйте Центр отзывов о Windows, чтобы сообщить об ошибке. Это поможет корпорации Майкрософт найти основную причину данной проблемы.
Укажите сведения о том, что вы делали или опишите действия, которые вы выполняли, когда произошла ошибка. Используйте параметр Воссоздать эту неполадку при отправке отзывов в Центре отзывов.
Включить камеру можно довольно легко на каждом ноутбуке, который ее имеет. А это практически все модели, которые вообще существуют на данный момент.
Современные веб-камеры лэптопов обладают очень хорошим качеством изображения. А дополнительные настройки сделают видеозвонки еще интереснее.

Из предыдущего материала вы узнали, можно ли удалить windows.old, и как это сделать. Сейчас мы рассмотрим, как включается веб камера на ноутбуке с Windows 10, 7 и 8, как ее настраивать и при желании, наоборот, отключить.
Интересно! Инструкция является универсальной для ноутбуков всех марок: Леново, HP, Acer, Samsung и других. Поэтому просто выполняйте шаги, описанные ниже, и все заработает.
Как включить камеру на ноутбуке
1 Клавишами
Интересно! Также это может быть и совсем другая клавиша, посмотрите на клавиатуре на какой изображен соответствующий значок.

Важно! Если хотите настроить качество изображения, которое будет передаваться, то сделайте это в программе или на сайте, в которой(ом) совершаете видеозвонки.
2 Смотрим параметры доступа
1. Нажмите одновременно клавиши WIN + I на клавиатуре и откройте раздел «Конфиденциальность».

2. В левой колонке перейдите в группу «Камеры» и в правой в блоке доступа кликните по кнопке «Изменить». Проверьте включен ли параметр. Отдельные параметры доступа приложений регулируются в этом же меню снизу.

3 Включаем в Windows 7

2. Откройте в списке устройств свою веб-камеру и включите ее.

Проверить ее можно несколькими разными способами, приложением на Windows 10, Skype или другими программами, или онлайн сервисами в интернете. Рассмотрим, как это сделать в Виндовс и парочку таких сервисов, чтобы не устанавливать лишний софт на свой компьютер.
Проверка на Windows 10

Откроется приложение камеры, и вы сразу увидите себя в ней, если все работает нормально.
Webcammictest
Webcamtests
При возникновении неполадок

2. Откройте раздел с устройствами обработки изображений и посмотрите, какой значок стоит у камеры.

Если после перезагрузки значок еще желтый или в вообще в этом разделе не нашли веб-камеру, то установите драйвера на нее заново и все заработает. Найти их вы может на сайте производителя вашего ноутбука.
В заключение
Чаще всего, все начинает работать после простого нажатия на сочетание клавиш. А проблемы в ее работе решаются переустановкой драйверов. Все делается максимально просто для пользователя.
Читайте также:



