Пропал скайп как сделать
Но бывает и так что при запуске программы вылетает ошибка и тут можно копать уже по разным направлениям. Не буду сегодня углубляться туда, расскажу про самые быстрые и простые решения.

Как восстановить скайп на ноутбуке если он пропал после обновления?


А затем можно установить с нуля одним из способов. Способ, который еще подробно не разбирал — это установка скайп в браузер. Если ноутбук слабый — такой способ может больше подойти, чем программа. Можно установить Skype на браузер Mozilla и совершать полноценные видео и аудио звонки.


У меня нормально заработало приложение Skype Pin Tab. Не забываем про разрешения:

Перезапускаем Mozilla; щелкаем на появившимся вверху значу скайпа. Вводим данные своей учетной записи; я подтверждаю вход с телефона с помощью приложения Microsoft Authentifiсator:

После входа настраиваем микрофон…


Проверяем, что там сайт скайпа указан в качестве разрешенных.
После всех манипуляций перезапускаем браузер. Есть такая же возможность у браузера Google Chrome, Opera. Устанавливаем плагины, настраиваем видео и звук. Если не получается с одним, можно попробовать с другим. Разработчики все же рекомендуют Гугл хром; я не пробовал еще на нем устанавливать.

Восстанавливаем скайп если забыл логин и пароль
Нередко случается, что бац, вышел из скайпа а логина и пароля не помнишь (или хозяин скайпа потерял записи с паролями). Не беда, все можно восстановить. Для этого просто следуем указаниям мастера. Можно делать это и со смартфона. Когда вы регистрируетесь в Skype вы заодно создаете свою личную учетную запись Microsoft.
В свою очередь она обязательно привязана либо к номеру мобильного телефона, либо к почтовому ящику владельца. При наличии одного из этих реквизитов можно быстро восстановить вход.

Сначала попробуем восстановить имя (логин). Для примера вводим номер мобильника:


Видим список логинов, с которым связан номер телефона…

Выбираем нужный, входим. Если ничего не получается по номеру телефона — пробуем вводить свой электронный адрес. Туда придет код подтверждения; вводим его в поле.

В крайнем случае звоним друзьям у которых в скайпе видно ваш логин, просим переслать или передать нам каким либо образом. Теперь когда мы знаем логин (или свой почтовый ящик) вводим его в поле и подтверждаем паролем. Если пароль забыт его так же можно сбросить и придумать новый.

Далее, выбираем метод восстановления пароля — по номеру мобильного, электронной почты, либо через приложение Microsoft Authentificator:

Присланный код вводим в форму; затем придумываем новый пароль, вводим и входим в скайп. Вся процедура занимает минут пять, если по пунктам. Ничего сложного!
Иногда пользователи сталкиваются с такой проблемой, что иконка Skype на рабочем столе, с помощью которой запускалась программа, исчезла. Причин этого может быть несколько. Обычно это означает, что либо программа, либо сам значок были случайно удалены. В последнем случае вернуть все на место достаточно просто.
Возвращаем иконку на Рабочий стол
В зависимости от того, почему пропал значок скайпа, решается данная проблема. Разные причины, могут пропадать любые ярлыки с рабочего стола описаны вот в этой статье. Теперь вернемся к нашей проблеме — пропаже ярлыка Skype. К примеру, если он был просто случайно удален, то вернуть иконку труда не составит. Для этого выполняем следующее:

Обратите внимание! Некоторые пользователи предпочитают просто перетаскивать ярлык программы на Рабочий стол. Делать это не рекомендуется, так как в таком случае программа может перестать работать, из-за чего может потребоваться ее переустановка.
Как видим, восстановить значок скайпа несложно. Нужно отметить, что есть еще один способ вернуть иконку на свое место.
- Жмем кнопку Пуск.
- Выбираем Все программы.
- Находим папку Skype и кликаем по ней.
- Ниже появится значок программы.
- Нажимаем на нем правой мышью и выбираем нужное действие.
Другие варианты решения проблемы
Говоря о том, как вернуть значок скайпа, нужно отметить, что причиной того, что иконка исчезла, могут служить неполадки в системе. Для начала исключим вариант, что значок был вручную удален другим пользователем. Для этого выполняем следующее.
- Кликаем на свободном пространстве рабочего стола правой мышью.
- Выбираем пункт Создать в открывшемся контекстном меню, нажимаем Ярлык.
- Нажимаем на кнопку Обзор и указываем путь расположения программы.
- Жмем Далее.
- Вводим имя ярлыка (его можно оставить как без изменений, так и добавить что-либо свое).
- Нажимаем Готово.
После этого иконка программы должна появиться. Если же этого не произошло, то проверяем настройки отображения рабочего стола. Для этого нажимаем правую мышь на свободном пространстве. Выбираем раздел Вид. Здесь должна стоять галочка рядом с пунктом, в котором говорится об отображении значков рабочего стола. Если выделение снято, следовательно, настройки были случайно, или нет, изменены, и основная причина того, что ярлык не видно заключается в этом. Заодно в другом меню вы можете поменять тему оформления рабочего стола.
Еще одной причиной того, что значок исчез, являются вирусы. Чаще всего, при этом исчезает не только ярлык Skype, но и другие значки с рабочего стола. Соответственно, в первую очередь, делаем полное сканирование системы антивирусной программы. Найденные зараженные объекты удаляем или помещаем в резервное хранилище.
Иконка программы может исчезнуть в случае, если приложение было деинсталлировано. Для того чтобы это проверить, заходим на диск С в папку Program Files и ищем Skype. Кроме того, можно воспользоваться поиском через меню Пуск. Если папки нет на компьютере, то понадобится заново скачать и установить программу Skype, чтобы вернуться к ее использованию.
Действия, как найти значок скайпа, достаточно просты. Ярлык будет отображаться на Рабочем столе или Панели задач, в зависимости от того, куда вы его разместили при установке приложения. Если же иконка Skype исчезла, то восстановить ее довольно просто, но для начала следует разобраться в причинах этого. Чаще всего, ярлык просто случайно удален кем-то из пользователей компьютера. Вернуть его на место можно выполнив несколько несложных действий.
Пропал Skype что делать — Как восстановить Скайп на ноутбуке, если он пропал (ярлык с рабочего стола). Создать ярлык Skype на рабочем столе — Создание ярлыка на рабочем столе
Чтобы быстро запустить какую-либо программу или файл, вам необходимо создать ярлык. При нажатии на него запустится программа или откроется файл, в зависимости от того, для чего вы его сделали. Здесь вы получите пошаговую инструкцию о том, как создать ярлык на рабочем столе Windows.
Показывать на картинках буду на примере WinRAR, а в видео на примере Skype. Последнее вызывает некоторую проблему у пользователей.
Начать нужно с нажатия правой кнопки мыши по рабочему столу.



Это лёгкий путь, когда нужный файл лежит сразу в папке программы. Но иногда требуется немного поискать файл, который запускает программу. Вот пример со Skype.

Точно также можно создать ярлык для любого файла, например, фильма или документа.
А теперь видео, которое как всегда упростит вам процесс понимая наглядно.
Программа Skype является одной из самых популярных среди себе подобных. С ее помощью миллионы людей могут общаться друг с другом, находясь в разных уголках света. У начинающих компьютерных пользователей, которые не очень хорошо знакомы с компьютером нередко возникает вопрос как найти скайп в компьютере если его нет на рабочем столе. Ответ на него можно будет получить в данной статье.
Для начала нужно убедиться что Skype установлен на компьютере. Для этого нужно перейти в панель управления любым известным способом.
Панель управления в Windows 7

Панель управления в Windows 10

Программы и компоненты
Откроется список всех установленных программ на вашем компьютере. Среди них нужно найти Skype. Если он там есть, значит читаем статью дальше. Если же вы не нашли в списке Skype, значит его нужно установить.

Скайп в списке установленных программ
Итак, найти скайп в компьютере если его нет на рабочем столе можно несколькими способами.
Способ №1
Первый и самый простой это посмотреть не запущен ли он уже в данный момент. Для этого обратите внимание на в область уведомлений (правый нижний угол возле часов). Нет ли там значка Skype. Выглядит он как зеленый кружок.

Скайп в области уведомлений
Также не забываем раскрыть скрытые значки области уведомлений нажатием на стрелку.

Просмотр области скрытых уведомлений
Если там значок есть, то просто дважды кликаем по нему и скайп запуститься.
Способ №2



Выносим значок скайпа на рабочий стол
После этого на рабочем столе появится ярлык скайпа и вам не нужно будет искать его каждый раз, чтобы запустить.
Способ №3
Если по каким — либо причинам приведенный выше способ вам не помог, то можно попробовать найти скайп в компьютере если его нет на рабочем столе через поиск.
Вводим туда Skype и если программы установлена, то отобразиться ее значок. нажав на который, вы запустите скайп на своем компьютере.

Поиск ярлыка скайпа в windows 7 через стандартный поиск windows

Поиск ярлыка скайпа в windows 10 через стандартный поиск windows
Если вы не знаете где скачать популярную и получившую широкое распространение программу для видеозвонков Skype, то на помощь вам придет любая поисковая система. Достаточно набрать в строке поиска ее название, и она окажется на первой строчке выданных результатов.
Так будет выглядеть установочный пакет Скайп, после того, как закончится загрузка.
Как установить Скайп

Открыв, вы может самостоятельно указать папку , в которую хотели бы установить данную программу. Эту настройку можно оставить без изменения . Ниже видна галочка, сняв которую вы можете отменить установку ярлыка программы на рабочий стол. Эта настройка уже на ваш вкус, кто-то любит выводить на рабочий стоял ярлыки от всех используемых программ, а кто-то наоборот, предпочитает держать рабочий стол максимально чистым. В любом случае, завершив все эти действия, подтвердите свое согласие на дальнейшую установку, нажав на кнопку с соответствующим названием.
Завершается установка запуском главного окна программы. Как видите, тут доступен вход через соцсеть Facebook, с использованием почты, телефона или существующего логина. Если у вас нет ничего из перечисленного вы можете создать новую учетную запись.
Как вывести ярлык Скайп на рабочий стол

Этот раздел специально предназначен для тех, кто в дополнительных настройках снял галочку, а потом передумал.
Как найти ярлык Skype?
Как добавить значок Skype на рабочий стол?
В результате, ярлык Skype будет находиться на рабочем столе и единственное, что остается пользователю - найти его и запустить.
Здравствуйте! Сегодня я расскажу вам об очень важной теме, с которой сталкиваются пользователи, и на которую в сети совсем мало адекватной информации. Многие не знают, что делать, если пропала иконка скайпа с рабочего стола, где ее найти, как поменять, где скачать ее более привлекательную - обо всем этом читайте далее. Например, если вы не хотите уведомлять о своем появлении в сети, но при этом боитесь пропустить что-то важное, вы можете это сделать и наслаждаться результатом.
Что такое иконка для скайпа

Иконка для мессенджера – это его значок. Именно пару раз щелкнув на него, можно запустить клиент. Картинка у skype вполне обычная, не сильно выделяется среди других программ. Она синего или зеленого цвета, вполне лаконична и красива, что радует, так как большинство современных программ обладают очень некрасивыми громоздкими ярлыками, портящими внешний вид любого рабочего стола.
Но если вы очень придирчивы и предпочитаете, чтобы все было оформлено в едином стиле, стандартная иконка клиента может вам не подойти. Тут есть только два варианта: смириться с этим или же скачать и установить один из множества доступных в интернете ярлыков. Это абсолютно бесплатно.
Помимо специального ярлыка вы можете поставить обычный, как для папки, если не хотите, чтобы клиент хоть как-то выделялся.
В операционной системе линукс можно практически убрать иконку skype: для этого можно сделать его бесцветным.
Что означают значки в skype
Управлять ими можно в настройках при помощи кнопки под вашим ником. После первой смены клиент предупредит вас, чем грозит тот или иной статус и какие ограничения накладываются на вас до последующей смены. Высвечиваться звонки будут внизу аватарки, в правом углу.
Всегда обращайте внимания на статусы собеседников и ведите себя соответственно. Соблюдайте указанные ограничения, если только вам не необходимо рассказать ему что-то срочное. Впрочем, в таком случае воспользуйтесь мобильным телефоном.
Это одно из важных правил сетевого этикета.
Однако есть и другие значки.
Их использует мессенджер для обозначения определенных функций, например:

О чем нам говорит желтый значок в скайпе
Если статус проставлялся самостоятельно, то:
В обновленной версии желтого значка нет. О том, что респондента нет на месте, возвещает отсутствие каких-либо значков.

Значение в skype красного значка
Поставив этот статус, будьте готовы, что:
Если приложение будет запущено, на все это вам придется обращать внимание.
Что значит зеленый значок в скайпе
Зеленый горит в знак того, что пользователь активен, – беспокоить его можно только при наличии такого статуса. Обычно он высвечивается по умолчанию после того, как клиент включился, если вы только не выключали его с другим статусом.
Как и где скачать иконку для skype
Главное, помнить: подойдет не всякая картинка, а только маленькая и в специальном формате. Ставить вместо стандартной картинки фото или свое имя – плохая идея, ведь любая фотография превратиться в что-то размытое и пиксельное.

Как создать и вывести значок скайпа на рабочий стол
Если вы случайно удалили картинку или же она пропала, не переживайте: ее легко можно установить.
Ярлык будет выведен на рабочем столе автоматически.
Скрытые секретные значки в skype

В сети пишут, что существуют скрытые секретные значки-статусы, иногда в подтверждение даже прилагаются скриншоты из списка контактов. И действительно: найти такие в списке невозможно.
Делитесь с друзьями скриншотами вашего общения, чужой переписки, обнаруженных значков и прочего - .
Как убрать значок скайпа с панели задач
Если панель задач слишком перегружена, вы можете убрать из нее значок скайпа.

Исчез значок skype на рабочем столе - как его восстановить
Чтобы вывести его на привычное место, вам необходимо найти ярлык запуска в любой папке мессенджера. После этого нажмите на него правой клавишей мыши и создайте ярлык.
Теперь вы сможете смело перетаскивать его на рабочий стол в любое удобное место. Пара движений – и все выглядит как прежде.
Что делать, если пропал значок мессенджера в трее
Если же случилась такая проблема и иконка клиента куда-то делась из трея, сделайте следующее:
Выводы
Значки и иконки – мощный инструмент, но не стоит пользоваться ими просто так. Меняя статус, будьте в нем уверены. Уважайте статусы других. И тогда сетевое общение станет приятным.
Иногда пользователи Skype испытывают сложности с восстановлением личных данных. Такое может произойти, например, если вы забыли пароль или логин входа. Приведённые в статье пошаговые инструкции помогут вернуть аккаунт в короткое время и сберечь нервы.
Автоматическое восстановление
Метод автоматического восстановления - самый простой и быстрый из существующих способов. Действуем, руководствуясь следующим алгоритмом:
-
Активируйте Скайп и щёлкните мышкой по кнопке "Забыли имя пользователя?":



По логину
Если у вас есть логин, но вы забыли пароль, действуйте в следующем порядке:
-
Запустите Скайп. В окне входа введите логин и нажмите кнопку "Далее":



По адресу электронной почты
Восстановление доступа в Skype через электронную почту производится по такой схеме:
- Действуйте так же, как в предыдущей инструкции, только вместо логина введите адрес вашего электронного ящика.
- На почту по указанному адресу будет отправлено письмо с кодом доступа, который нужно ввести в диалоговом окне программы Skype.

По номеру телефона
Если к вашему аккаунту в Skype привязан телефонный номер, восстановление доступа происходит следующим образом:
-
Зайдите на официальный сайт программы, нажмите на кнопку "Войти" в правом верхнем углу страницы. Из выпадающего списка выберите пункт "Моя учётная запись":



Через другую учетную запись
Иногда у пользователя отсутствует доступ к прикреплённым к аккаунту электронной почте или телефону. Не все знают, что для восстановления учётной записи можно использовать и другой электронный адрес. Данный метод несколько сложнее и займёт больше времени, чем остальные.
Добиться результата можно, руководствуясь инструкцией ниже:
-
Зайдите на официальный сайт приложения Skype. Нажмите "Войти" и "Моя учётная запись". Введите логин и затем щёлкните мышкой в поле "Забыли пароль?":




Через службу поддержки
Если вышеописанные меры так и не привели к желаемому результату, рекомендуется обратиться в службу поддержки Skype. Для этого необходимо:
-
Открыть официальный сайт Скайп. Выбрать "Справка" (в шапке страницы) и затем в выпадающем списке нажать "Служба поддержки":


Если пропали контакты
Обычно причиной данной проблемы являются какие-либо изменения в настройках программы. Проверка и исправление ошибок проводятся по такой схеме:
-
Запустите приложение. Нажмите последовательно "Контакты" и "Настройки":




Если пропал ярлык с рабочего стола
Если ярлык Skype исчез с рабочего стола, сделайте следующее:
- Зайдите в меню "Пуск".
- Найдите ярлык Скайп и просто перетащите его на рабочий стол:

Если программа удалена
Если по каким-то причинам приложение Skype было полностью удалёно с компьютера, его нужно загрузить с официального сайта и установить. В систему входим, как обычно, используя логин и пароль.
Если программа есть, но не работает
Существует несколько причин этого неприятного события. Рассмотрим наиболее эффективные варианты их решения.
1 способ
Иногда неисправность бывает связана с обновлениями Скайпа, которые установились неправильно. Решается проблема удалением этих самых файлов. Чистим следующим образом:
-
Закройте приложение. Нажмите сочетание клавиш Win+R и в окне программы "Выполнить" введите %LOCALAPPDATA%SkypeApps или %APPDATA%Skype. Нажмите "ОК":


2 способ
Некоторые проблемы с программой (например, когда она автоматически закрывается) можно решить лишь путём возврата системы к исходной контрольной точке. Делается это следующим образом:
-
Откройте меню "Пуск", разверните папку "Служебные - Windows", выберите пункт "Панель управления:



Не рекомендуется отключать на компьютере функцию резервного копирования и восстановления. Опция может помочь в решении многих системных проблем.
Сторонние программы-помощники
Такие приложения (утилиты) помогут не только восстановить данные, но и правильно удалить Skype, подчистив программный "мусор", неизбежно остающийся после деинсталляции любой программы.
Revo Uninstaller
Утилита поможет избавиться от ненужных программ, очистить папки приложений и браузеров от временных файлов, удалить системные файлы. Revo Uninstaller умеет выполнять некоторые из этих действий и в автоматическом режиме: по расписанию или при включении компьютера.
Полное удаление Скайп с помощью программы производится следующим образом:
-
Скачайте утилиту с официального сайта (вы можете выбрать инсталлятор или Portable-версию, не требующую установки, на своё усмотрение):


Skype Password Recovery
Если описанные в статье методы восстановления данных не принесли желаемого результата, можно воспользоваться утилитой Skype Password Recovery, как раз предназначенной специально для этого. Программа работает в автоматическом режиме и не требует от пользователя каких-либо особых навыков в сфере IT.
Существуют платная и бесплатная версии программы. Вторая открывает только сокращённые пароли. Если вы использовали короткие комбинации символов при установке пароля, бесплатной версии будет достаточно. Прежде всего утилиту нужно скачать и установить на компьютер. Затем выполняем следующие шаги:
- Запустите программу.
- Нажмите "Recover Skype account password":

Вирусы
Нередко проблемы работы Skype (сложности со входом, программа не открывается, чрезмерно расходуется сетевой трафик) бывают связаны с вирусами. При этом возникают неполадки с другими программными компонентами и функционированием ПК в целом. Вирусная атака может нанести серьёзный вред, включая потерю важных данных на компьютере, привести к нестабильности работы и даже краху системы.
Одни типы вирусов Skype могут рассылать заражённые файлы, которые "притворяются" картинками, другие используют вычислительные мощности вашей машины, третьи могут удалить все контакты.
Если после лечения проблема не разрешилась, удалите Skype, руководствуясь описанными выше рекомендациями, ещё раз проверьте систему на вирусы и установите заново программу, скачав её с официального сайта. После установки стоит сменить пароль на новый.
Восстановление на мобильных устройствах и планшетах
Касательно планшетов и смартфонов с успехом могут быть применены рассмотренные инструкции из пунктов:
- автоматическое восстановление;
- по логину;
- по адресу электронной почты;
- по номеру телефона;
- через другую учетную запись;
- через службу поддержки.
- устаревшая версия программы;
- приложение было установлено из ненадёжного источника (не через Google Play Market в случае с Андроид);
- имеет место так называемая "бесконечная авторизация".
В последних версиях Skype появилась возможность входа в аккаунт по логину Microsoft. Сложности со входом с мобильного устройства могут иметь место, если эти учётные записи не связаны. Рекомендуемая схема выхода из ситуации следующая:
- Осуществите вход через аккаунт Microsoft.
- Выберите "У меня есть аккаунт Skype".
- Введите необходимые данные.
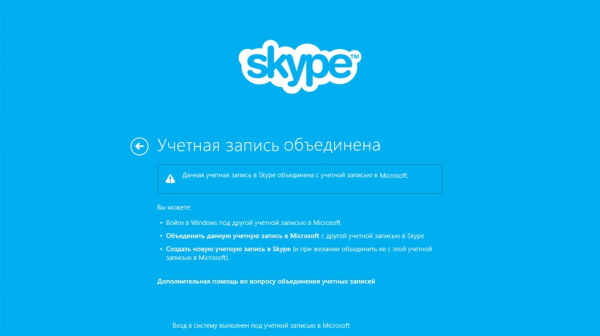
Приложение Skype является передовым ПО, которое постоянно дорабатывается и изменяется. По этой причине отдельные рекомендации, описанные в статье, со временем могут терять свою актуальность. В целом общие моменты по настройке применимы как к новым, так и к устаревшим версиям программы.
Читайте также:


