Программа для подключения смартфона к компьютеру через блютуз
Стандартное программное обеспечение Windows для работы с внешними Bluetooth-устройствами весьма ограничено в функционале. Пользователям, часто сталкивающимся с необходимостью использования Bluetooth, могут оказаться полезными специализированные программы для работы с данным типом беспроводного подключения.
BlueSoleil
BlueSoleil – одна их самых популярных программ для работы с любыми разновидностями Bluetooth-устройств и, особенно, со смартфонами и планшетами. Приложение является условно-бесплатным (ограничение по времени использования), подходит для компьютеров под управлением Windows 7, 8/8.1 и 10, интерфейс имеет перевод на русский язык.
На момент написанию обзора лицензионная версия программы BlueSoleil имеда стоимость $27,99.
Особенности и функции BlueSoleil
Одна из главных особенностей программы BlueSoleil – поддержка технологии Bluetooth версии 4.0. Это означает, что посредством данного приложения можно считывать данные с маломощных Bluetooth-устройств: фитнесс браслеты, беспроводные датчики, поисковые устройства типа «Find Me», термометры, пульсометры и т.д. По словам разработчиков, в базу данных BlueSoleil занесена информация о большом количестве Bluetooth-чипсетов от разных производителей, что позволяет взаимодействовать программе практически со всеми существующими сегодня беспроводными гаджетами.

1
Но это лишь одна из функций приложения BlueSoleil. В их число также относятся:
- Наладка связи компьютера со смартфоном/планшетом для организации быстрой передачи и управления любыми файлами на мобильном устройстве.
- Возможность создания виртуальной беспроводной сети между компьютером и Bluetooth-устройством.
- Организация удаленного доступа к компьютеру посредством Bluetooth-соединения (на телефоне должна быть установлена специальная программа).
- Синхронизация данных между смартфоном/планшетом и компьютером (последний будет выступать в роли сервера синхронизации данных).

BluetoothView
BluetoothView – небольшая программа, предназначенная для подключения компьютера к беспроводным Bluetooth-устройствам и мониторинга за ними. Утилита распространяется бесплатно, имеется поддержка русского языка (для русификации интерфейса рядом с программой нужно поместить языковый файл, который можно скачать на той же странице, что и BluetoothView).

Функции BluetoothView
Программа BluetoothView обеспечивает пользователя простым и удобным средством для подключения к компьютеру любых Bluetooth-девайсов – телефонов, мышек, наушников, клавиатур и т.д. Утилита способна автоматически обнаруживать устройства, находящиеся в зоне действия Bluetooth-адаптера компьютера, уведомлять об этом пользователя выдачей звукового сигнала и выполнять заданные им команды (любые команды командной строки, в т.ч. запуск внешних программ и открытие указанных файлов).

Из основного окна программы пользователь может подключиться к любому обнаруженному Bluetooth-устройству без необходимости запуска системных приложений.
Утилита BluetoothView может применяться специалистами сервисных центров, т.к. она способна выводить на экран уникальный сетевой адрес беспроводных устройств. Также программа ведет журнал подключений к Bluetooth-девайсам, записывая в него такие события, как тип основного и вспомогательного устройства, количество успешных/неудачных подключений, дата и время первого и последнего обнаружения и другие данные.
Medieval Bluetooth Network Scanner
Medieval Bluetooth Network Scanner – бесплатная программа для поиска, получения информаци и подключения к Bluetooth-устройствам. Никаких особенных функций у этой утилиты нет – она просто запускает функцию сканирования у Bluetooth-адаптера, находит расположенные в зоне его покрытия устройства и считывает информацию о них: название, сетевой Bluetooth-адрес и класс оборудования.

В пару кликов по названию устройства можно осуществить его сопряжение с компьютером. Если Bluetooth-девайс требует авторизации, то программа Medieval Bluetooth Network Scanner отобразит окно для ввода кода. Имеется возможность сохранения параметров для подключения к любому устройству, что позволит в будущем автоматически подключаться к ним.
Однако стоит отметить, что утилита Medieval Bluetooth Network Scanner способна обнаруживать не только сами беспроводные Bluetooth-девайсы, но и службы, которые на них выполняются (т.е. доступный на том или ином устройстве функционал).

Остались вопросы, предложения или замечания? Свяжитесь с нами и задайте вопрос.
IVT BlueSoleil Mobile
версия 6.4.275.0
Последнее обновление программы в шапке 17.11.09
Менеджер Bluetooth соединения для ПК.

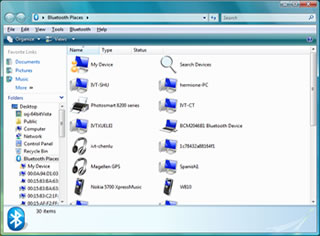
- Personal Area Network (Server)
- Serial Port
- Basic Image Push
- Header Audio Gateway
- LAN Acce
- AV Headphone
- Information Synchronization
- File Transfer
- Object Push
Утилита от IVT для проверки совместимости с имеющимся оборудованием: HardwareCheck.exe
Драйвера BlueSoleil здесь
Варез программ для ПК, как и самой ОС, на форуме ЗАПРЕЩЁН! Объявление: Правила раздела Компьютеры и периферия
Теперь собственно описание настройки:

1. Personal Area Network (PAN)

2. Serial Port(s)
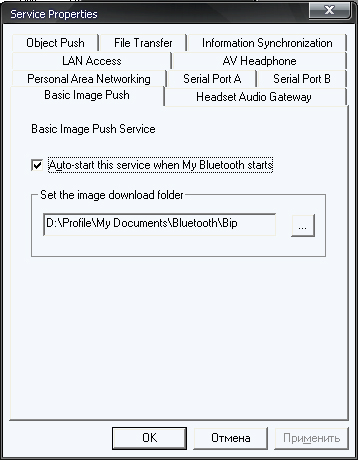
3. Basic Image Push

4. Header Audio Gateway

5. LAN Access

6. AV Headphone
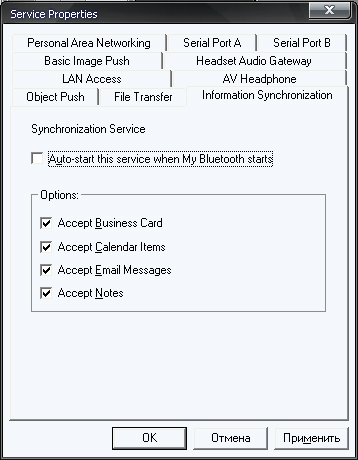
7. Information Synchronization
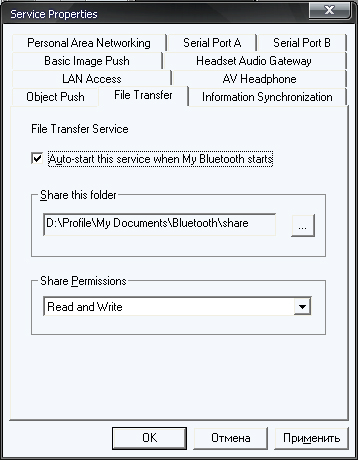
8. File Transfer
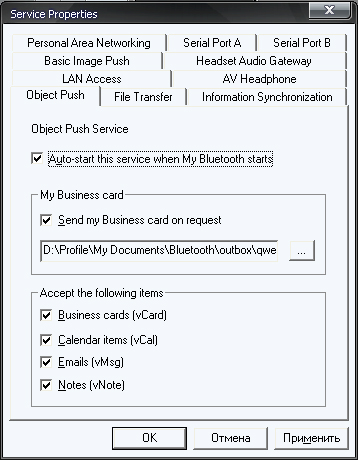
9. Object Push

Конечно, подключение смартфона к компьютеру через USB кабель является более распространенным способом, но он не всегда возможен. Например, компьютер может не иметь свободный USB порт. Многие маленькие ноутбуки предлагают только один или два USB порта. Кроме того, у вас просто может не быть USB кабеля под рукой.
Какой бы ни была причина, подключение через Bluetooth является не более сложным процессом, чем через USB кабель. Если вы выполните первоначальную настройку, в будущем смартфон будет автоматически подключаться к компьютеру. Это очень удобно, если вы часто передаете файлы между смартфоном и компьютером.

Настройка ПК
Будем считать, что модуль Bluetooth есть на обоих устройствах. Чтобы подключиться к компьютеру через Блютуз, нужно активировать оборудование на ПК. Как это сделать, расскажу на примере Windows 10:
- Заходим в «Параметры Windows», выбираем раздел «Устройства»;

- Откроется страница «Bluetooth и другие устройства», где вы увидите переключатель для включения/отключения функции;
- Переведите бегунок в состояние «Вкл.».

Дополнительные настройки подключения можно посмотреть в разделе справа «Другие параметры Bluetooth».

Здесь нужно включить обнаружение для подключаемого смартфона – поставить галочку у строки «Разрешить устройствам Bluetooth обнаруживать этот компьютер».

Подробные видео-инструкции смотрите тут:
Настройка смартфона и сопряжение
Теперь, чтобы подключить смартфон к компьютеру или ноутбуку по Блютуз, нужно включить модуль на мобильном телефоне. Как это делается знают все – опускаем шторку (свайпом по экрану сверху вниз) и нажимаем на значок «синего зуба». Теперь этот самый значок будет отображаться в уведомлениях сверху экрана.
Теперь нам нужно связать два девайса. Чтобы подключить телефон к компьютеру по Блютуз, нужно добавить мобильное устройство. Нажмите на плюсик сверху (там, где надпись: «Добавление Bluetooth или другого устройства»), выберите тип устройств – в нашем случае это Bluetooth.

Добавить смартфон можно через системный трей. ПКМ кликните по соответствующему значку и выберите пункт «Добавление устройства Bluetooth».
В новом окне появится название вашего смартфона. Выбираем его. На ПК нажимаем «Подключиться». На телефоне появится запрос на подключение. Нажмите «Сопряжение». При этом у меня на обоих устройствах появляется пин-код. Нужно, чтобы он совпадал на смартфоне и ПК.

После успешного подключения телефон появится на странице «Bluetooth и другие устройства». Теперь, как только на ПК и смартфоне будет активирован беспроводной модуль, сопряжение между ними будет происходить автоматически.
Как восстановить удаленные СМС на телефоне после удаленияКак подключить телефон к ноутбуку по Bluetooth
Блютуз – известная технология беспроводной связи, которая пользовалась популярностью в начале-середине 2000-х годов. Сейчас она тоже помогает владельцам телефонам, но применяется для синхронизации с беспроводными гарнитурами, часами, колонками и так далее.
Если подключить телефон к ноутбуку по USB не получилось, можно попробовать вариант с Bluetooth. Скорость передачи данных будет значительно ниже, однако для перемещения пары изображений ее хватит.
Важно помнить, что подключение по блютуз возможно только в том случае, если оба устройства оснащены данным датчиком. Обычно все ноутбуки, выпущенные после 2011 года, получают функцию Bluetooth.
Для Android
Первое, что нужно сделать для сопряжения устройств – включение Bluetooth.
Чтобы активировать блютуз на ноутбуке, нужно:
- Зайти в «Параметры Windows».
- Открыть раздел «Устройства».
- Передвинуть ползунок напротив Bluetooth в активное положение.
- Нажать на «Другие параметры Bluetooth» в правом углу.
- Отметить галочками все пункты в параметрах.
Следующий шаг – активация датчика на смартфоне. Для этого достаточно опустить шторку уведомлений и кликнуть на значок блютуз. Для сопряжения телефона с ПК необходимо вновь открыть раздел «Устройства» в параметрах Виндоус. Над Bluetooth высветится плюсик, который нужно нажать. Далее требуется кликнуть на название своего смартфона.
Для iOS
Айфоны тоже позволяют подключиться к ноутбуку по Bluetooth. Первым делом нужно активировать датчик на ПК. О том, как это сделать, было подробно рассказано в предыдущем пункте материала. Следующий шаг – включение блютуз на iOS.

Чтобы включить Bluetooth, нужно:
- Открыть настройки смартфона.
- Войти в Bluetooth.
- Включить обнаружение устройств.
- Среди доступных для подключения аппаратов выбрать ноутбук.
- Подтвердить сопряжение кодом, который создается на Айфоне.
Рекомендуется подключать смартфон к ПК только в том случае, если ноутбук работает на Windows 8 или 10. Более ранние версии обладают неудобным интерфейсом синхронизации по Bluetooth.
Как передавать файлы между смартфоном и компьютером через Bluetooth


Работа с файлами
Теперь смотрите. Как подключить компьютер или ноутбук к телефону через Bluetooth мы знаем, осталось научиться передавать файлы. Все просто:
Что делать если телефон показывает наушники а их нет: Как убрать значок наушников на телефонеО передаче файлов с запросом кода подтверждения следующее видео:
Все просто, правда? Хочу отметить, что мои инструкции подойдут и для Windows 7, можно смело пользоваться.
Как использовать телефон как микрофон для компьютера
Для общения в голосовых мессенджерах или записи роликов с последующей их публикацией в сети нужно иметь хороший микрофон. Приобрести записывающее устройство не проблема, но представьте ситуацию, когда внешний или интегрированный микрофон вдруг перестал работать, а вам нужно срочно обсудить с друзьями или коллегами важную тему в том же Skype. Срочно бежать за новым микрофоном? Совсем необязательно, потому что в качестве микрофона для компьютера можно использовать телефон.
Легко «превратить» телефон в микрофон для ПК позволяет универсальность мобильного устройства, но для реализации данной функции понадобится стороннее программное обеспечение. Желательным будет также наличие USB-кабеля для подключения гаджета к компьютеру, хотя можно обойтись и без него, выполнив сопряжение устройств по Bluetooth или Wi-Fi. В данном примере мы ведем речь о телефонах под управлением ОС Андроид, однако подобным функционалом наделены и смартфоны от Apple.
«Микрофон»
Наиболее простой способ сделать телефон микрофоном для компьютера – это воспользоваться приложением «Микрофон» от разработчика Gaz Davidson. Для подключения потребуется AUX-кабель с двумя штекерами на концах: один подключается к 3.5-мм разъему Mini Jack на мобильном устройстве, а второй – к разъему для микрофона на компьютере.

При этом Windows должна определить телефон как внешний микрофон. Запустите приложение, тапните по кнопке записи на телефоне и начинайте говорить. К недостаткам способа отнесем возможность появления эха, о чём разработчик честно предупреждает.

WO Mic

Использовать телефон как микрофон для компьютера лучше через USB, так как сигнал будет передаваться быстрее. Подключив смартфон по кабелю, откройте WO Mic на телефоне. Далее нажмите в правом верхнем углу кнопку в виде шестеренки и зайдите в настройки приложения. Выберите в «Transport options» желаемый способ связи – в данном случае USB.
Как подключить телефон к телевизору через USB кабель - Подключение смартфона к телевизору за 5 минут 
Теперь запустите программу на компьютере, в главном меню выберите Connection – Connect и точно так же установите соединение по USB-кабелю. Чтобы начать использовать «микрофон», нажмите в мобильном приложении стрелку в виде треугольника.
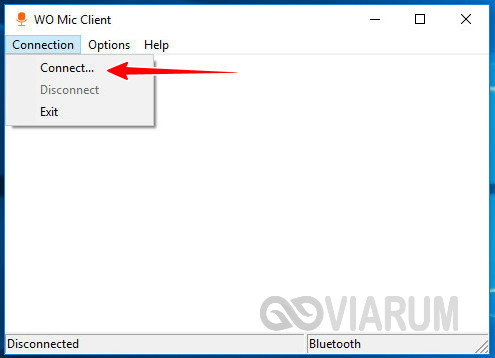

В разделе настроек гаджета «Для разработчиков» у вас обязательно должна быть включена отладка по USB. Также нужно зайти в настройки записывающих устройств на компьютере и убедиться, что Микрофон WO Mic установлен в качестве устройства по умолчанию.
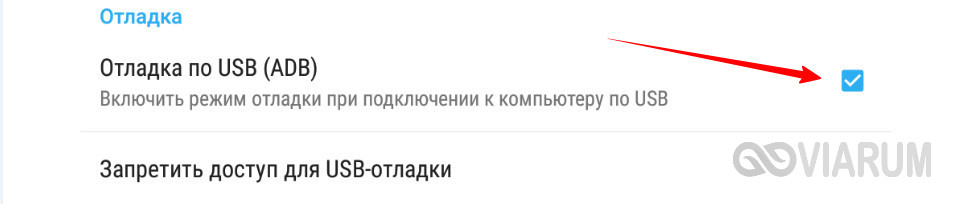
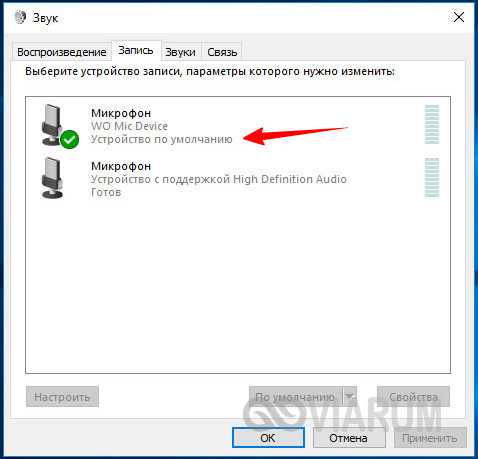
Если вы решите использовать телефон как микрофон для компьютера через Wi-Fi, процедура сопряжение будет несколько иной. В этом случае сначала необходимо запустить десктопный клиент и выбрать в меню Connection – Connect опцию Wi-Fi. Далее следует запустить соединение в мобильном приложении. Выданный локальный IP-адрес нужно ввести в поле десктопного клиента, после чего нажать «OK». В результате будет установлено соединение по сети, и вы сможете использовать телефон как микрофон.


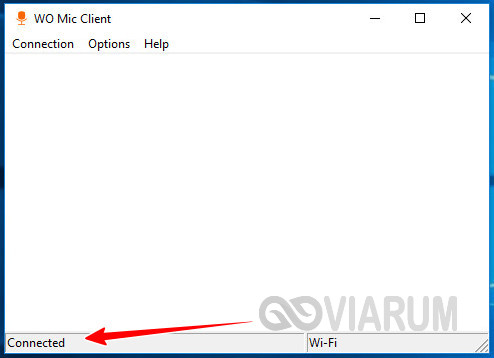
Возможные проблемы и издержки
Итоги
Теперь вы знаете, как из телефона сделать микрофон для компьютера, но не стоит забывать, что это всего лишь временное решение. Поскольку технические возможности встроенных в мобильные гаджеты микрофонов обычно ограничены, не стоит рассчитывать на получение качественного, глубокого и чистого звука. Обеспечить таковой могут только внешние микрофоны средней и высокой ценовой группы.
Сразу скажу – Bluetooth технология используется повсеместно, беспроводной модуль встроен практически во все современные электронные девайсы. Преимущества:
- Устойчивость к помехам.
- Простота в использовании.
- Широкое применение.
- Доступная цена.
Тема несложная. Но если вдруг будут вопросы или проблемы, обязательно напишите в комментарии или онлайн-чат.
Настройка ПК
О том, как проверить наличие технологии на ноутбуке, можно прочитать здесь.
Будем считать, что модуль Bluetooth есть на обоих устройствах. Чтобы подключиться к компьютеру через Блютуз, нужно активировать оборудование на ПК. Как это сделать, расскажу на примере Windows 10:
- Заходим в «Параметры Windows», выбираем раздел «Устройства».

- Откроется страница «Bluetooth и другие устройства», где вы увидите переключатель для включения/отключения функции.
- Переведите бегунок в состояние «Вкл.».

Дополнительные настройки подключения можно посмотреть в разделе справа «Другие параметры Bluetooth».

Здесь нужно включить обнаружение для подключаемого смартфона – поставить галочку у строки «Разрешить устройствам Bluetooth обнаруживать этот компьютер».

Подробные видео-инструкции смотрите тут:
Настройка смартфона и сопряжение
Теперь, чтобы подключить смартфон к компьютеру или ноутбуку по Блютуз, нужно включить модуль на мобильном телефоне. Как это делается знают все – опускаем шторку (свайпом по экрану сверху вниз) и нажимаем на значок «синего зуба». Теперь этот самый значок будет отображаться в уведомлениях сверху экрана.

Теперь нам нужно связать два девайса. Чтобы подключить телефон к компьютеру по Блютуз, нужно добавить мобильное устройство. Нажмите на плюсик сверху (там, где надпись: «Добавление Bluetooth или другого устройства»), выберите тип устройств – в нашем случае это Bluetooth.

Добавить смартфон можно через системный трей. ПКМ кликните по соответствующему значку и выберите пункт «Добавление устройства Bluetooth».
В новом окне появится название вашего смартфона. Выбираем его. На ПК нажимаем «Подключиться». На телефоне появится запрос на подключение. Нажмите «Сопряжение». При этом у меня на обоих устройствах появляется пин-код. Нужно, чтобы он совпадал на смартфоне и ПК.

После успешного подключения телефон появится на странице «Bluetooth и другие устройства». Теперь, как только на ПК и смартфоне будет активирован беспроводной модуль, сопряжение между ними будет происходить автоматически.
Ваш ноутбук под Windows 10 не видит устройства для Блютуз-подключения? Решение проблемы описано тут.
Работа с файлами
Теперь смотрите. Как подключить компьютер или ноутбук к телефону через Bluetooth мы знаем, осталось научиться передавать файлы. Все просто:

О передаче файлов с запросом кода подтверждения следующее видео:
Все просто, правда? Хочу отметить, что мои инструкции подойдут и для Windows 7, можно смело пользоваться. Всем спасибо и пока!
Читайте также:


