Программа для подключения lg телефона
LG Bridge это функция, разработанная LG, чтобы помочь своим пользователям легко сделать резервную копию их файлов и дата со своего устройства LG на компьютер. Основная идея заключается в том, чтобы иметь возможность создавать резервные копии, обновлять и управлять всеми вашими устройствами в одном месте. Удобная идея и отличное дополнение для любого пользователя LG.
Но бывают случаи, когда LG Bridge не может подключиться и делает не работает должным образом. Это может быть серьезной проблемой, особенно когда вам действительно нужно создать резервную копию файлов с телефона LG на компьютер.
Есть множество решений для исправления LG Bridge, который не может подключиться. В этой статье мы покажем вам различные способы починки LG Bridge
Навигация:
Решения для исправления LG Bridge, который не может подключиться
Это решения, которые вы пытаетесь вернуть в работу LG Bridge.
Решение 1. Включите отладку по USB
Для правильной работы LG Bridge имеются определенные конфигурации как USB Debugging которые нужно настроить заранее, чтобы программа работала эффективно. Попробуйте проверить свой телефон LG, включена ли отладка по USB, если нет, попробуйте включить ее и посмотрите, начнет ли LG Bridge подключаться.
- Войдите в Параметры и выберите Общие Затем нажмите Опции для разработчиков .
- Оттуда убедитесь USB Debugging is проверил .
- Если вы не видите параметры разработчика, перейдите к О телефонов и нажмите что собой представляет Номер сборки 7 раз чтобы поднять это. После этого вы сможете увидеть параметры разработчика, а затем включить отладку по USB.
- Поисковик LG к компьютеру через USB-кабель , нажмите Режим MTP в уведомлении. потом запустить LG Bridge . Программа должна без проблем обнаружить ваше устройство LG.
Решение 2. Установите драйвер
Даже после включения USB-отладки, а ваш LG Bridge по-прежнему не работает, вы можете захотеть установить драйвер для ПК в режиме MTP. Эти драйверы необходимы для того, чтобы мост LG правильно подключить свой телефон и компьютер.
- После подключения LG Bridge к компьютеру или ноутбуку вы можете перейти к своему телефону LG. центр уведомлений .
- Найдите Устройство MTP и найдите значок три точки в верхнем правом углу и найдите Установить программы для ПК .
- Вы получите подсказку в маленьком окне, просто нажмите на Ok .
- Теперь начнется процесс загрузки. После этого перезапустить LG Bridge и попробуйте подключить свой телефон, проверьте, нормально ли он соединяется с программой.
Решение 3.Переключите и проверьте порты USB
Если оба приведенных выше решения не помогли решить ваши проблемы, возможно, проблема связана с вашим USB-порты. Вы можете использовать USB-порт 3.0 и LG Bridge может быть не сможет обнаружить что. Пытаться переключатель к 2.0 порта, так как некоторые компьютеры имеют несколько типов USB-портов. Хороший признак для определения порта, в котором порт синего цвета обычно 3.0 и черный или белый - 2.0 это хорошее практическое правило.

Решение 4. Обновите LG Bridge
Если у вас по-прежнему возникают проблемы с LG Bridge, попробуйте проверить a ожидающее обновление которые могут помочь вам без проблем подключиться к телефону.
- Запустить LG Bridge и перейти к Параметры программы вы найдете Проверить обновления опцию.
- Далее, проверьте наличие обновлений которые доступны.
Если есть нет ожидающих обновлений, мы рекомендуем удаление LG Bridge и переустановка. Это может помочь вам подключить телефон к компьютеру или ноутбуку.
Решение 5.Исправьте LG Bridge, не работающий с инструментом восстановления системы
После выполнения всех вышеперечисленных решений вы по-прежнему не видите прогресса и LG Bridge все еще не работает. Есть вероятность, что проблема может не быть в программе. Источник проблемы может исходить от вашего Телефон на Андроиде. На вашем телефоне может быть Проблемы с системой Android, вызывая сбой подключения LG Bridge.

Резервное копирование файлов с помощью echoshare Android Transfer
Мы не можем отрицать, что LG Bridge - отличный инструмент, но если он постоянно перестает работать и не могу правильно подключиться, это может вызвать задержки и проблемы с выполнением наших задач.
К счастью, мы нашли простой и идеальный способ резервное копирование файлов с телефона LG на компьютер быстро.
echoshare Android Transfer позволяет передавать видео, фотографии, Музыка, Документацияи т. д. из вашего телефон к ПК все сразу. Он просто дает вам простая и быстрая платформа чтобы без проблем передавать файлы с телефона Android на компьютер. Не нужно беспокоиться о сложном процессе передачи файлов, вы можете легко подключить свой телефон к программе, выполнив очень простые действия.

echoshare это самый безопасный способ передачи файлов и дата к вашему компьютеру. В дополнение к этому, echoshare совместим с самыми известными брендами и моделями телефонов Android, такими как LG, Samsung, HTC и другими!
Функционал современных телевизоров и смартфонов можно существенно расширить, подключая их друг к другу для передачи файлов и просмотра медиаконтента на большом экране и наоборот. Сопряжение можно настроить при помощи беспроводных и проводных способов, каждый из которых имеет свои технические особенности.
Зачем нужно подключение телефона к телевизору LG
Подключение телефона к телевизору в основном предназначено для обмена файлами и трансляции экрана смартфона на большой дисплей. Но также это дает и несколько дополнительных возможностей:
- просмотр на телевизоре фильмов и роликов из Интернета, которые открыты в браузере телефона;
- воспроизведение фото и личных видео из памяти смартфона на экране телевизора;
- игра в мобильные игры с выводом на большой дисплей;
- демонстрация презентаций проектов, документов и графических материалов из файлового менеджера телефона;
- проведение видеозвонков через программы для видеосвязи;
- чтение электронных книг из мобильных приложений;
- использование мессенджеров и клиентов соцсетей с трансляцией на экран телевизора.
Также можно просматривать страницы интернет-сайтов через мобильный браузер телефона и выводить изображение на дисплей телевизора, превращая его в полноценный компьютер с большим монитором.
При наличии в смартфоне датчика ИК можно использовать телефон в качестве пульта ДУ, скачав необходимую утилиту в магазине приложений или активировав заводское ПО.
Беспроводное подключение
Подключение смартфона к телевизору LG позволяет транслировать на большой дисплей любой контент напрямую с экрана телефона. Зачастую для этого используется беспроводное подсоединение, которое дает возможность синхронизировать устройства через Интернет, без использования проводов и дополнительных переходников.
Wi-Fi Direct

Одним из самых популярных методов беспородного подключения смартфона к телевизору является сопряжение через Wi-Fi Direct. Для этого не нужен маршрутизатор или создание точки доступа.
Этот вариант синхронизации подойдет для телевизоров, которые имеют встроенный сетевой адаптер и поддержку Wi-Fi Direct. На мобильных телефонах на базе Android опция поддерживается всеми версиями ОС, начиная с 4.0.
Таким образом можно транслировать контент в любых форматах. Для процедуры понадобится лишь подсоединение к беспроводной сети и выполнение нескольких действий:
- Зайти в меню настроек смартфона и перейти во вкладку беспородных сетей.
- В новом окне активировать опцию Wi-Fi Direct.
- Открыть настройки телевизора и, в разделе «Сеть», включить поиск по сети.
- Подождать, пока ТВ-приемник автоматически найдет все возможные для подключения устройства.
- Выбрать свой телефон из списка предложенных гаджетов.
- Подтвердить сопряжение и разрешить трансляцию экрана телефона.
Во время синхронизации устройств необходимо следить за зарядом аккумулятора телефона, так как беспроводное подсоединение сильно разряжает батарею.

Miracast
Технология Miracast — это стандарт для трансляции экрана и беспроводной передачи данных между телефоном и телевизором. При помощи этой опции можно просматривать контент в реальном времени и делиться файлами в двухстороннем порядке.
Для этого понадобится подключить устройства к общей сети Wi-Fi. Настройка синхронизации производится в несколько этапов:
- Открыть настройки телевизора и перейти в раздел «Сеть».
- В новом окне выбрать Miracast и активировать функцию.
- Найти эту опцию в настройках смартфона и включить ее. Если программа не предустановлена заранее, то нужно скачать приложение Miracast — Wi-Fi Display из Плей-Маркета.
- В списке доступных для синхронизации гаджетов на экране ТВ-приемника найти свой телефон и подтвердить подключение.
После этого начнется автоматическая трансляция экрана телефона на дисплей телевизора. Возможна проблема, когда дублирование экрана будет отображаться на телевизоре не на весь монитор. В таком случае нужно изменить масштабирование активного окна на самом телефоне.
Если на телевизоре нет функции Miracast, то необходимо приобрести отдельный портативный Wi-Fi адаптер с поддержкой этой технологии. Но тогда телефон придется подсоединять через кабель USB.


DLNA представляет собой набор стандартов, которые также позволяют объединять устройства по беспроводной связи. Принцип работы технологии заключается в создании виртуального сервера, к которому подсоединяются телевизор и телефон.
Для этого используются специальные приложения, которые автоматически создают локальную точку для синхронизации. Чтобы настроить подключение, наиболее часто используют два мобильных приложения — Allcast TV и TV Assist.
Бесплатное приложение Allcast TV позволяет использовать телефон как в качестве съемного носителя, так и для дублирования экрана. Единственный его недостаток — отсутствие возможности показа слайд-шоу на экране ТВ.
Официальная версия приложения доступна только на английском языке. Но интерфейс программы интуитивно понятен и ее использование не должно вызвать затруднений.
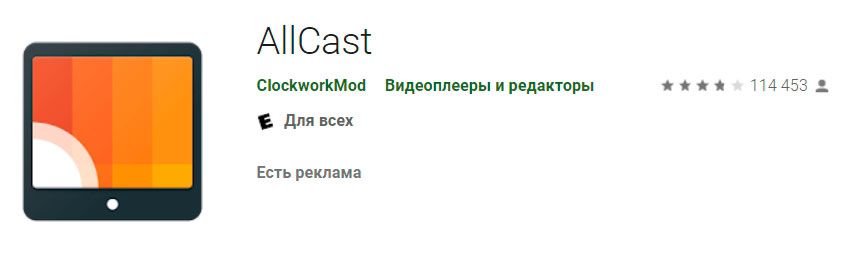
Создание сервера через приложение Allcast TV осуществляется при помощи последовательности действий:
Если для трансляции видео выбран файл неподходящего формата, то стоит нажать в программе на иконку «Play video with conversion», которая активирует автоматический конвертер.

Приложение TV Assist также скачивается и устанавливается бесплатно. Для его использования нужно сделать следующее:
- Подключить телефон и телевизор к одной сети Wi-Fi.
- Запустить приложение и указать формат для трансляции, нажав на пиктограмму с изображением плюса.
- В открывшемся меню выбрать конкретное видео, аудио или изображение для передачи на большой экран и подтвердить синхронизацию.
После этого автоматически начнется дубляж экрана телефона. Также можно нажать на кнопку Browser в главном меню приложения и транслировать на телевизор Интернет страницы из мобильного браузера.
Smart Share
Smart Share — фирменная технология компании LG для синхронизации гаджетов посредством подключения к беспроводной локальной сети. Опция доступна для использования только на устройствах марки LG.
Для использования этого способа беспроводной синхронизации нужно:
- Подключить телефон и телевизор к общей сети Wi-Fi.
- Открыть программу Smart Share (если она не предустановлена на телефоне заранее, то можно бесплатно скачать ее из магазина приложений).
- Запустить утилиту на телевизоре LG.
- В главном окне программы выбрать пункт «Подключенные устройства».
- Выбрать свой смартфон с списке доступных для синхронизации гаджетов.
- В открывшейся вкладке появится менеджер файлов, которые хранятся во внутренней памяти телефона. Из списка файлов выбрать тот, который нужно открыть на телевизоре.
Для передачи доступны файлы любых типов и форматов. Для прекращения трансляции нужно просто закрыть окно программы на телевизоре.
Проводное подключение
Если при подсоединении телефона к телевизору LG нет возможности подключиться к Интернету или беспроводной связи, то можно воспользоваться проводным методом синхронизации.
Этот способ требует лишь наличия у обоих устройств нужных разъемов — USB или HDMI. Подключение осуществляется при помощи кабелей и дает возможность с легкостью дублировать экран смартфона на дисплей телевизора.

HDMI — самый быстрый и удобный способ проводного подключения смартфона к телевизору LG. Обычно современные ТВ-приемники любой марки оснащены одним-двумя такими портами, а смартфоны к ним можно подсоединить через разъем Mini HDMI.
В случае, если подключить телефон напрямую нельзя, можно использовать специальный переходник HDMI-HDMI, который позволяет подсоединить два кабеля через адаптер.
Для настройки синхронизации нужно сделать следующее:
- Подсоединить кабель к соответствующему порту на корпусе телевизора.
- Подключить другой конец шнура к телефону напрямую или через переходник.
- Если на телевизоре больше, чем один разъем HDMI, то нужно запомнить порядковый номер порта, к которому подключается кабель.
- В меню настроек телевизора найти раздел подключенных устройств и выбрать там свой телефон в качестве источника выхода сигнала, указав порядковый номер HDMI-разъема (если их несколько).
Затем нужно только дождаться, когда автоматически установится связь между устройствами. Этот способ позволит транслировать на дисплей телевизора все, что происходит на экране телефона в реальном времени, практически без задержек.
Еще один наиболее расстроенный способ проводного подключения — это использование кабеля USB. Для этого нужен обычный USB-провод, который идет в комплекте ко всем современным смартфонам.
На одном конце кабеля находится стандартный штекер USB 3.0, а на другом — штекер Micro USB, разъем для которого используется для обычной проводной зарядки.
С помощью этого метода можно только просматривать на большом экране файлы, которые находятся во внутренней памяти телефона, настроить дублирование экрана не получится.
Чтобы подключить смартфон к телевизору LG через USB, нужно выполнить несколько действий:
- Подсоединить кабель к телевизору, подключив его к порту с соответствующей подписью.
- Подключить другой конец провода к телефону и разрешить сопряжение.
- В меню настроек ТВ-приемника перейти во вкладку подключенных устройств и выбрать USB в качестве источника выхода сигнала.
- На экране телевизора откроется окно с файловым менеджером, который дает доступ к контенту, сохраненному во внутренней памяти телефона. Здесь нужно выбрать любой нужный для трансляции файл и подтвердить его воспроизведение.
При включении видео, аудио передается сразу с изображением, никакие дополнительные средства вывода звука не требуются.
Как подключить айфон к телевизору LG
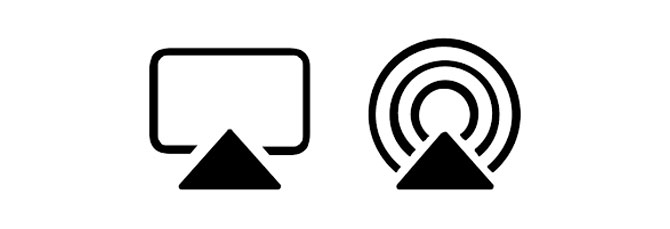
Для подключения айфона к телевизору LG также есть беспроводные и проводные способы. ТВ-приемники этой компании оснащены встроенной поддержкой AirPlay, что дает возможность передавать данные с экрана айфона непосредственно на дисплей телевизора.
Некоторые более ранние модели телевизоров LG не оснащены этой опцией. В таком случае нужно дополнительно приобрести приставку Apple TV.
Для синхронизации посредством AirPlay нужно сделать следующее:
- Подключить ТВ и айфон к общей сети Wi-Fi.
- В статус-баре смартфона выбрать пункт дублирования экрана.
- В списке доступных для трансляции устройств указать свой телевизор и поставить напротив него галочку.
- После этого на дисплее ТВ-приемника появится код, который нужно ввести на экране телефона.

После этого начнется автоматическая передача данных с телефона на телевизор. Чтобы закончить трансляцию, нужно отключить эту функцию на самом смартфоне.
Если нет возможности воспользоваться беспроводным способом, можно использовать приставку Apple TV. Для этого нужно предварительно приобрести устройство и подключить его и айфон к домашнему роутеру или локальной сети и сделать следующее:
- Зайти в настройки смартфона и перейти в раздел «Пункт управления».
- Выбрать опцию «Повтор экрана».
- В открывшемся окне указать свой телевизор LG и подтвердить сопряжение.
Далее начнется автоматическая трансляция контента. Таким образом можно открывать на большом экране приложения, пользоваться мобильным браузером и играть в игры.
Еще одним способом выступает проводное подключение через HDMI. В таком случае понадобится не только стандартный кабель, но и переходник. Для более старых айфонов это Digital AV Adapter, а для iPhone 5 и старше понадобится AV Adapter Lightning.
Для настройки подключения необходимо соединить кабелем оба устройства и дождаться автоматического завершения их сопряжения. Изображение само начнет передаваться с экрана смартфона на дисплей телевизора, без дополнительных настроек.
LG PC Suite 4 - Подключение телефона LG к ПК с помощью USB кабеля
Программа LG PC Suite 4 - позволяет подключать мобильный телефон к компьютеру с помощью коммуникационного кабеля USB, беспроводного соединения
Bluetooth или устройства Bluetooth, благодаря чему можно использовать функции мобильного телефона на компьютере. С ее помощью также можно
подключаться к веб-сайту LG Air Sync и синхронизировать данные в трех местах: на телефоне, на компьютере и в Интернете, а также загружать данные из
программы LG PC Suite IV в Интернет.
При запуске LG PC Suite 4 появляется ошибка: "телефон/устройство не отвечает"? Тогда читайте ниже.
1. Для использования программы LG PC Suite 4 требуется мобильный телефон LG, который поддерживает данную программу. Набор функций может
отличаться в зависимости от модели телефона. 2. Для подключения программы LG PC Suite IV к службе LG Air Sync требуется мобильный телефон LG с
поддержкой службы Air Sync. 3. Для использования функции On Screen Phone программы LG PC Suite 4 требуется мобильный телефон LG с поддержкой
функции On Screen Phone. 4. Нельзя одновременно запускать программы On Screen Phone и PC Suite 4. Дополнительные сведения см. в справке программы
The LG PC Suite is a must have desktop application for LG mobile phone users because it allows you to manage your mobile phone in an easy way. Main features of LG PC Suite:
Ability to synchronize Contacts, calendar entries and memos. Basically this is one of its most important features and it will allow you to synchronize your personal data between your PC and the LG mobile phone.
Transfer music, images, videos and other data. You can transfer audio files, images and videos from your PC onto your LG phone (or vice-versa).
Manage Contacts. The LG PC Suite also comes with a contact manager so you can manage your phonebook right from your computer.
Manage Files. You can delete, move, rename and basically manage the files stored on your mobile phone directly from your PC.
SMS from desktop. You can create and send text messages directly from your PC by using LG's mobile phone connection.
Mobile Backup. Backup your entire LG phone (phone configuration data and files) on your desktop computer manually or automatically.
Listen to music. You can listen to music from your phone on your PC using the media interface, and also organize your media files or add ringtones and other tracks.
Java Application. LG uses Java as an operating system so using the PC suite you can upload JAVA games and apps (.jar files) from your computer on your mobile phone.
InternetKit. Want to have internet on your mobile phone? Using the InternetKit you can connect to the internet from your phone through your desktop PC connection.
Automatic connection. Once installed your phone will be automatically detected when connected to the computer.
Телевизоры с технологией Smart TV шагнули довольно далеко в наше время и представляют собой больше домашний центр развлечений, нежели некое периферическое устройство. Чтобы разнообразить просмотр телевизионных программ, создали множество дополнительных приложений, но нужно уметь их правильно устанавливать.
Классификация приложений для LG Смарт ТВ
Выделяют 2 типа приложений:
- Глобальные могут использоваться любым обладателем Смарт ТВ на планете.
- Локальные – виджеты, доступные пользователям только определенного региона.

В любой момент можно поменять страну в настройках телевизора и устанавливать приложения, которые необходимы, но не доступны в вашем истинном регионе проживания.
Самые популярные приложения
Рассмотрим ТОП наиболее популярных и удобных приложений для LG Смарт ТВ:
Как установить приложения для LG Смарт ТВ?
Рассмотрим различные способы установки новых виджетов для Смарт ТВ. Если желаете установить приложение через магазин, проверьте, подключен ли Интернет на ТВ и зарегистрируйте личный аккаунт.
Перед непосредственной установкой программы необходимо узнать версию операционной системы. Откройте настройки телевизора, где отображена характеристика установленной операционной системы.
Далее нам потребуется войти в уже существующий аккаунт либо, если такового нет, зарегистрировать новый. Для регистрации в аккаунте Смарт необходимо:
При соблюдении всех пунктов учётная запись успешно будет создана, и вам останется авторизоваться, введя логин (т.е. электронную почту) и пароль.
Установка приложения
Далее речь пойдёт о телевизорах, выпущенных после 2015 года. У них стоит современная операционная система – WebOS. Итак, перед установкой приложений проверьте подключение к Интернету и выполните следующие действия:
- На пульте нажмите кнопку «Smart».
- Стрелочками на пульте управления листайте вкладки, пока не перейдите в «LG Store». Нажмите «ОК».
- На экране должны появится списки приложений, доступных в вашем регионе.
- Выберите интересующий виджет и нажмите кнопку «Установить» («Install»).
Если приложение платное, сам процесс установки подскажет вам, что необходимо сделать для его оплаты.
Доступ к приложениям можно получить путем нажатия на пульте кнопки «Home» или «Smart» (на разных моделях называется по-разному) и прокрутки меню до пункта «LG Store».
Обычно установка виджетов не вызывает трудностей, однако популярное приложение ForkPlayer требует дополнительных манипуляций, о которых рассказывается в следующем видео:
Читайте также:


