Программа для организации рабочего стола как у мармока
На данный топик, меня сподвиг вот этот опрос. Здесь будут рассмотрены программы, позволяющие создавать виртуальные рабочие столы.
Много картинок!
Пользователи Mac OS и Linux возможно и посмеиваются, что такого нет в Windows, но прошу холивар не разводить, ага, так вы меня и послушали. Ну и без лишних разглагольствований, начнем:
Desktops
Скачали, запустили, согласились с соглашением и программа готова к работе.
Настроек не так много. Переключение у меня было настроено по умолчанию. Через некоторое время работы(несколько часов, использую netbeans+браузеры+музыка), рабочие столы переключались уже не так резво. Переключение сопровождалось черным экраном, что периодически было не приятно. Думаю причина в том, что один рабочий стол=плюс 1 процесс explorer.
В панеле управления, отображаются только открытые на данном рабочем столе программы. При щелчке по иконке в трее, отображались рабочие столы. Они статичны, и следить так за происходящем не получится:)
Иконки можно располагать как хотите, на каждом рабочем столе, всего их 4, они сохраняют своё положение. Можно их перемещать, удалять не советую:) Вот и весь функционал, если нужно несколько рабочих столов — будете довольны.
VirtuaWin

Программа работает побыстрее своего предыдущего аналога, мне понравилось, что она не плодит процессы explorer.exe, переключалка без «темных вспышек». Настроек гораздо больше:

Приятно, что есть дополнительные модули(более 20), особенно понравился VWPreview. Ничего особенного, такой же функционал есть в выше приведенной программе, но мне он понравился. Это вывод рабочих столов. Но не в маленьком окошке, а на весь экран:
Устанавливать их просто, скачиваем распаковываем, кидаем exe'шник в папки с модулями, в настройках программы обновляем список модулей:)

Можно переключаться не только горячими клавишами, но и при длительном удерживание курсора у края экрана или при перетаскивание окна+удержание у края. Удобно для распределения окон, по задачам.
Иконка в трее, тоже обладает некой функциональностью, щелкая по ней колесиком мыши можно так же переключаться между рабочими столами, а при щелчке левой кнопкой, у нас появляется меню, которое можно использовать, чтобы одно окно показать на всех рабочих столах или «перетянуть» из одного стола на другой.
При желание вы можете написать свои модули, для этого есть Module SDK. Код на С. Автор не против помочь ответами на вопросы, программа не стоит на месте.
WindowsPager
Размер программы меня немного напряг. Особенно на фоне предыдущих. После 10 минут использования становиться понятно, что как-то раздут размер относительно функционала.
WindowsPager также работает без установки, но её отличает то, что настроек нет. Точнее окна. Я его пытался найти, но наверно слишком плохо. Но… Я их нашел:)Раскопал в windowspager.ini
Там можно настроить количество «виртуальных столов». Переключение между ними(ctrl+win+ стрелочки) и ещё несколько не особо нужных настроек.
Программа особенная, как я понял, она не использует крутых Windows API для виртуальных рабочих столов. Она просто… хм… двигает окно за пределы экрана:) Но есть и «киллер-фича», окна отображаемые в панеле управления можно передвигать.
А также с помощью контекстного меню меню «перекидывать» окна и закреплять их.
На главной странице сайта есть ролик, если есть желание можете посмотреть.
Dexpot

Сайт понравился. Отличается от предыдущих, подача есть. Скачиваем стабильную версию 1.5, распаковываем, запускаем:
Уверен, что больше половины читателей знают что эта за библиотека;) Возвращаемся на сайт, вчитываемся:
Окей, мы не гордые, скачаем, хоть и не приятно, вложить ещё 1,5Мб в архив могли бы и сами. Хотя странно, что среди системных требований этих файлов не указана Win7. Скачали, установили, запускаем… хммм… Мы всё ещё не гордые. Отправляем машину в перезагрузку. Dexpot отказывается работать. В папке System32 библиотеки нет, хотя когда файлы устанавливались нужная библиотека мелькнула.
Гуглим. Качаем. Заливаем. Тестим. Гордости поубавилось. Качаем 1.6Beta… хм… уже установщик.
Неожиданно:
Нормально установилась и даже запустилась.
Настроек много, программист старался, но предыдущий геморнеудачный опыт уже сбил настрой. Хотя на русском на кракозябском я слаб, английский вариант тоже не шибко помог. Что мне понравилось в программе, это возможность задавать свои ярлыки для каждого рабочего стола. Есть и несколько сомнительных функций, типо задания индивидуальных разрешений. Ощущение комбайна не покидает. Закрываем Dexpot.
Virtual Dimension
Что немного напрягает, то что программа остановила своё развитие аж в 2005 году. Качаем. Устанавливаем. Запускаем. В маленьком окошке, мы сможем наблюдать иконки запущенных окон и приложений.
Данная панелька непривычна, но программа мне понравилась. Настроек в меру. Можно настраивать каждый рабочий стол в отдельности, хоть обои по настроению выставлять.
Работает без глюков и не тормозит, приятные ощущения после себя оставляет, так что если она задержится на вашей компьютере, буду рад, что помог:)
Ещё одним неоспоримым плюсом Virtual Dimension является возможность индивидуальной настройки окна, например такие как «всегда сверху» или «прозрачность»:
Finestra Virtual Desktops (ранее Vista/XP Virtual Desktops)
Последнее обновление программы было в феврале 2011 года. Программа распространяется в виде установочного пакета msi, что мою захламленную тестовую винду не может не радовать.
Скачиваем. Открываем. Устанавливаем. Запускаем.
Первым делом лезем изучать менюшки и настройки:
Как видите настроек много, но в меру. Распределены они хорошо и достаточно понятны. Разработчик скорее всего поглядывал на Spaces и Exposé, но и без тупого копирования. Переключалка между столами иногда глючит, а плане может «моргнуть» окном заднего плана, а потом отрисовать перекрывающее окно, но это терпимо.
Ставшее уже де-факто у подобных программ — отображение сразу всех рабочих столов:
Нажимаем Win+Z, анимация, и видим наши столы. Окна можно прям так переносить с одного стола на другой. Работает быстро, но снова огорчает, что окна застывают. Ну хочется может одновременно 4 фильма смотреть. Изучаем дальше меню и находим:
В данном окне, мы можем скрывать и отображать нужные нам окна. Правда не знаю откуда там взялись большинство пунктов.
Other
Хотелось бы сказать, что есть и платные подобные программы, такие как AltDesk(150р) от Aston и Virtual Desktop Manager($24.95). Бесплатные аналоги имеют много настроек и сомневаюсь, что платные версии смогут в чем-то переплюнуть, так что их проверять даже не захотел.
Благодарности
Спасибо sskalmykov, dude_sam, TheHorse и ещё пятерым хабрачеловекам, без которых вы бы не скоро увидели эту статью.

Надеюсь данный топик-обзор будет вам полезен. Обо всех ошибках просьба писать в личку. Если захотите заминусовать карму, тоже хотелось бы узнать о причинах в личку. Спрашивайте, если смогу — отвечу. Хотя быстрее будет самому установить, чем меня ждать:)
Всех с днем программиста!
Хорошей рабочей недели.
UPD: Если вы знаете принцип работы подобных программ или какой-либо отдельной в частности, поделитесь этими знаниями, нам всем будет очень интересно.
enkryptor:
Программы для организации и настройки рабочего стола





Приложения первого типа, в принципе, становятся все дальше и дальше не актуальными. Дело даже не в том, что они устаревают. Просто сами операционные системы предлагают довольно иного возможностей для оформления. Кроме того, такие программы, находясь постоянно в фоновом режиме, нагружают системные ресурсы. И это не удивительно. Сами понимаете, отслеживание и изменение графики в реальном времени требует наличия, как минимум, мощного процессора и видеоадаптера с немалым объемом выделенной памяти. Тем не менее, программы такого типа являются довольно распространенными и занимают значимое место среди всех оформительских приложений. К примеру, если взять довольно известное приложение Windows Blind, можно изменить состояние рабочего стола до неузнаваемости, применяя темы оформления, заставки, иконки для программ, файлов и папок и т. д.
Другое дело, когда используются программы для управления рабочим столом. В особенности, это касается программ расширения действия на несколько мониторов. Это может быть связано с чем угодно. Пользователи, работающие с чертежами и программами типа AutoCAD, или музыканты, которые должны видеть на мониторе все, отображаемые модули, могут только порадоваться, что программы такого типа существуют. Еще одним интересным направлением являются программы, которые создают несколько виртуальных рабочих столов с независимыми настройками. Здесь применятся принцип мобильных телефонов, точнее, смартфонов. Особенно ярко это выражено в пользовательских интерфейсах типа HTC Sense. Невероятно, но эта компания сумела произвести настолько уникальное программное обеспечение для оформления рабочего стола, что оно применяется, практически, на всех смартфонах и платформах, их поддерживающих. Для такого рода интерфейса не существует ограничений по созданию рабочих столов и закладок (при условии, что в наличии имеется коммерческая версия).
Тем не менее, скачать бесплатно программы для настройки рабочего стола можно прямо здесь. Будьте уверены, вы не пожалеете.
Более того, программы, представленные на этом сайте, предлагают возможности не менее яркие и мощные, чем их платные аналоги. Так что, дело только за вами. Чем вы решите пользоваться для настройки и оформления, решать вам самим. На самом деле, как говорится, на вкус и цвет… Но эти программы, в большинстве своем, того стоят.
Приложения для чистоты рабочего стола Windows
Nimi Places, создавайте собственные пространства
Это приложение, которое позволяет нам организовать рабочий стол с помощью настраиваемые пространства где мы можем разместить папки, файлы, документы и ярлыки наших программ. В каждом пространстве, которое мы создаем, у вас может быть файл или папка, принадлежащие разным местоположениям, которые будут отображаться в виде меньших значков. Это также позволяет нам добавить цветные метки как ярлыки, чтобы мы могли быстрее видеть любой важный файл или выполнять определенные действия. Каждое пространство может быть персонализированные по нашему вкусу с различными темами и значками, а также с предварительным просмотром изображений и видео, из которых он состоит. Несмотря на то, что это инструмент, который не обновлялся в течение длительного времени, он может быть полезным для поддержания чистоты и организованности рабочего стола.
Вы можете бесплатно скачать Nimi Places с сайт разработчика .

ViPad, группируйте приложения и очищайте рабочий стол
Это инструмент для организации значков, документов, файлов и папок на рабочем столе Windows. Благодаря этому мы сможем организовать все предметы на нашем столе во втором месте, где они будут доступны. Это также позволяет вам организовать приложения в разных позициях или сгруппировать те, которые похожи в одном настраиваемая вкладка . Таким образом, мы можем работать с небольшими пространствами на рабочем столе, где мы можем легко найти те, которые мы используем чаще всего. Просто удерживая курсор мыши на любом элементе, мы можем перетащить его на любую вкладку. Его главный недостаток в том, что некоторые антивирусы обнаруживают внутри себя вредоносное ПО.
Если вы хотите организовать свой рабочий стол с помощью ViPad, вы можете бесплатно скачать его с его Официальный сайт .

Stardock Fences, организуйте все элементы рабочего стола по ячейкам
С помощью этого полезного приложения мы можем организовать все элементы нашего рабочего стола в виде значков и ярлыков, разместив их в клеток . Если мы дважды щелкнем по ячейке, она «свернется», и мы сэкономим место. Просто дважды щелкните еще раз, чтобы развернуть ячейку и снова отобразить значки. Приложение позволяет нам определять правила о том, как должны быть организованы наши значки, и он автоматически классифицирует новые значки, которые мы выбрали для этих правил. Кроме того, каждая ячейка может быть настроить чтобы предлагать разные виды, чтобы мы могли видеть его в виде списка, с предварительным просмотром или со значками. Его главный недостаток в том, что он не позволяет добавлять заметки, а также его не очень хороший перевод на испанский.
Stardock Fences - бесплатное приложение, которое мы можем скачать с эту ссылку .

XLaunchpad, для любителей запуска macOS
Если вы являетесь пользователем, которому нравятся некоторые функции macOS, с XLaunchpad мы можем воспользоваться одной из самых популярных из них, например, иметь доступ ко всем установленным приложениям, поскольку он имитирует эту функцию. Таким образом, одним щелчком мыши мы сможем вывести все файлы и папки приложений на передний план , без необходимости их распределения по всему нашему рабочему столу. Мы можем добавлять ярлыки и организовывать их по папкам, а также настраивать размер значков. По умолчанию приложение предоставит нам доступ к Документам, Cеть, Папки корзины и панели управления. Главный недостаток этого приложения в том, что новые ярлыки нужно добавлять вручную.
Если вы хотите прикоснуться к MacOS на своем ПК с Windows и упорядочить рабочий стол с помощью XLaunchpad, вы можете бесплатно скачать его с сайт разработчика .

StandaloneStack 2, создавайте стеки в Windows без док-станции
С помощью этого приложения мы можем видеть все наши значки программ, файлов или папок. сгруппированы в одну кнопку , похожий на тот, который мы можем найти в macOS. В тот момент, когда мы нажимаем на эту кнопку, в строке меню «Пуск» открывается раскрывающийся список. Эти значки отображаются в полупрозрачном окне или в виде столбца с папками и документами. Хотя его установка и использование несложны, его режим настройки не слишком интуитивно понятен, поэтому на его освоение все равно уйдет немного больше времени, чем хотелось бы, особенно на основе наших знаний.
Чтобы начать загрузку и использование StandaloneStack 2, вам нужно будет только получить доступ к его Официальный сайт .

ToolBook, быстро организуйте все приложения на рабочем столе
Это средство запуска приложений для Windows с множеством функций, которые нас удивят. Он полностью портативный, поэтому не требует установки. Его интерфейс позволяет нам перетащить ярлыки , а также любые типы файлов, папок, значков… Таким образом, мы можем организовать наш рабочий стол для лучшей организации и производительности. Это также позволяет нам перечислите все наши внутренний и внешний единицы хранения . В них он покажет нам информацию о нашем доступном пространстве и предложит нам свои собственные темы, чтобы мы могли настроить его внешний вид. Его основным недостатком является то, что значки занимают слишком много места на экране, и их настройка интуитивно понятна, особенно для более неопытных пользователей.
Если вы хотите организовать элементы на рабочем столе с помощью ToolBook, вы можете скачать его бесплатно с сайта .

Real Desktop, создавайте настольные комнаты в 3D
С помощью этого приложения мы можем заменить фон нашего рабочего стола на новый в 3D , в котором будут отображаться документы, папки и значки программ, имитирующие внешний вид реального физического рабочего стола, и все это будет иметь трехмерный вид. У нас будет возможность вращать, поднимать и запускать файлы по своему усмотрению. У нас также будет возможность создать несколько комнат, включенных в содержимое другого пути в другой папке. Он имеет множество вариантов настройки с более 100 украшений и более 300 дизайнов . Кроме того, мы можем видеть рабочий стол с разных точек зрения, а также изменять любой аспект, просто нажав правую кнопку мыши на несколько секунд, чтобы вызвать меню. Его основной недостаток заключается в том, что для его работы требуется много системных ресурсов, поэтому он не подходит для менее мощных компьютеров.
Чтобы начать использовать трехмерный рабочий стол Real Desktop, вы можете бесплатно загрузить его с его Официальный веб-сайт.

SideSlide, создание настраиваемых контейнерных рабочих пространств
Этот практичный и полезный инструмент отвечает за создание персонализированного рабочего пространства, в которое мы можем добавлять ярлыки, изображения, файлы и т. Д. Для некоторых контейнеры где у нас все хорошо организовано. Это позволит нам иметь все под рукой, когда мы захотим это использовать, и скрыть это, свернув в одну сторону рабочего стола. Это также дает нам возможность перетаскиванием ярлыки для организации нашего рабочего пространства на его интерфейсе. Все пространства можно настроить, изменив цвета или выбрав фоновое изображение и т. Д. Приложение полностью переносимо, поэтому для работы не требуется установка.
SideSlide - бесплатное приложение, в нем нет рекламного или шпионского ПО, которое мы можем скачать с официального сайта .
Упорядочивание значков рабочего стола в Windows: лучшие программы
На наш компьютер обычно устанавливают всевозможные приложения и игры. Иногда это происходит потому, что они нужны нам для регулярного использования, а в других случаях они остаются установленными на случай, если они нам когда-нибудь понадобятся. Эти приложения обычно имеют прямой доступ к Windows 10 рабочий стол. Это, вместе с тем фактом, что у нас есть свободные файлы и папки, может вызвать рабочий стол на завершить полностью загроможден , превращая это в настоящую катастрофу, когда мы, конечно, не знаем, как найти то, что нам нужно.
А содержать рабочий стол в чистоте и порядке - непростая задача - непростая задача для некоторых пользователей, которым необходимо всегда иметь под рукой всевозможный контент. Чтобы помочь нам с задачей иметь стол, который выглядит полностью упорядоченным, чтобы мы могли эффективно выполнять любой тип задач, есть несколько типов приложений, которые мы собираемся рассмотреть ниже.
Об организации рабочего стола, работ и документов

У меня тоже первой была идея найти картинку, куда иконки бы вписывались органично. Либо интерьер с полками, либо какой-то конвейер. Стимпанковский. Но задачи поставлены сильнее, поэтому ищем дальше.
How to Organize your Desktop to Boost Productivity
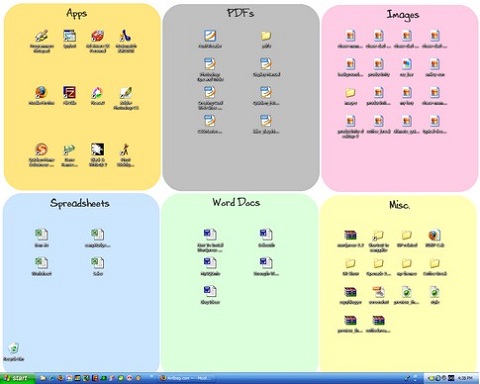
Эта идея проста и понятна, но никак не помогает решить поставленные выше задачи. Иконок много, процесс работы над ними никак не поддержан.
Give Your Desktop A Productivity Boost With These Built-in Organisation Wallpapers

Раскрыта идея использовать рабочий стол, как инструмент для работы, где объекты не просто лежат, а проходят свой путь. В статье ещё несколько готовых картинок. Есть ещё похожая статья с аналогичной организацией в виде дорожек: Organize Your Desktop — No, Not That One!
Organize your computer desktop

Это самая эстетически приятная из найденных и тоже содержит свою идею организации работ.
Правда, во всех этих подходах мне не нравится, что на стол всё ещё можно поместить кучу иконок.
О чистоте стола
- Мелкие записи перенести в ежедневник, органайзер и т.п.
- Документы положить в правильное место хранения (Лоток/папка «архив», «текущий проект», «черновики», «английский язык» и т.д.)
- Завершить начатое на бумажке и выкинуть её
Предлагаемая концепция
- Рабочий стол используется для быстрого доступа к ключевым приложениям
- На рабочий стол помещаются объекты, с которыми ведется текущая работа
- Объекты перемещаются по столу в разные области в зависимости от текущего состояния работы над ними
- Рабочий стол используется для навигации по долгосрочному хранилищу
- На рабочем столе размещена картинка, определяющая отведённые места для документов и ярлыков.
Ярлыки запуска
Слева расположены постоянные ярлыки программ. В левом верхнем углу — Корзина. И я потом объясню почему. Если слева программ слишком много, то, во-первых задумайтесь, действительно ли они нужны каждый день, а во-вторых можете использовать два вертикальных столбца иконок. Наше решение масштабируемо.
Панель рабочих документов
Верхняя строка — самая важная. Она постоянно перед глазами, её удобнее всего использовать для текущей работы. Я предлагаю следующую структуру:
Левая треть — для временных файлов, их обработали, распечатали, дописали, отправили, скопипастили куда нужно — и отправили в корзину. Именно поэтому корзина тут же слева дня них и расположена.
Средняя треть — для текущих документов, над которыми сейчас идёт работа. По завершению они могут быть отправлены по назначению и переместиться в архив или в корзину.
Правая треть — для документов, которые задерживаются на столе для работы подольше.
Мне кажется, что современных широких мониторов как раз хватает на оптимальное для сознания количество текущих рабочих документов (задач). Но если есть необходимость, мы можем использовать два ряда и сверху.
Хранилище документов
Справа у нас будет инструмент организации долгосрочного хранения. Симметрично от Корзины в правом верхнем углу — папка «Архив» или «Склад». Туда по завершению работы над документом отправляется всё то, что жалко удалить, но лень классифицировать. Оставьте эту работу встроенным инструментам поиска по тегам и содержимому. Я до сих пор радуюсь каждый раз, когда переношу в такой архив очередной непонятный документ из текучки дел. Невозможно создать систему для всего, особенно если оно не очень нужно. Неструктурированный архив для барахла, индексация содержимого и поиск — вот легкий путь к освобождению стола и сознания. Я тут наступаю на горло песне про архив, потому что сказать хочется многое, но не всё же сразу.
Далее собственно инструмент структурирования хранилища. Нужно создать простую систему хранения файлов и вынести на стол ярлыки на ключевые точки в этой системе. То есть, полезные документы после обработки попадают не в общий архив-свалку, а в правильное место. И точки входа в такие места мы размещаем справа в ряд.
Динамика движения документов
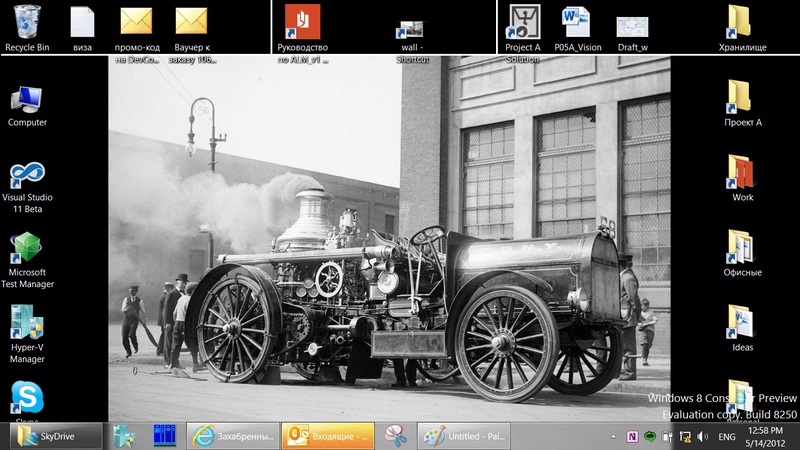
Я ниже напишу про пример организации такого хранилища, а пока пара слов про оставшееся место.
TaskBar, логично завершающий симметричную картинку, поэтому я не размещаю снизу ярлыки. Однако, если мы говорим о масштабировании, то если у нас слева и сверху два ряда ярлыков, то два ряда могут быть и справа — например, для столбца постоянно необходимых документов — инструкций, схем, ссылок на проектные папки и т.д. И снизу может быть дополнительный ряд. Например, для игр и развлечений.
Вот, что получилось у меня:
Ну, и чтобы два раза не вставать, пара слов о структуре хранилища документов (папки My Documents). Мы здесь говорим об этом, потому что правая часть стола отведена под навигацию по хранилищу.
Структура хранилища

Mail — папка с локальным кэшем почтовой программы. В бекапе не нуждается. Переименую в Cache.
Music — папка с музыкой и видео для работы. Переименую в Media. В бекапе не нуждается.
Temp — папка для временных объектов при копировании и т.д.
SkyDrive — папка для всех документов, которые синхронизируются с облаком и домашним компом.
В SkyDrive лежат:
Office — офисные документы (командировки, инструкции, приказы и т.п.)
Personal — папка с личными файлами
Work — папка с рабочими файлами
Photos, Pictures — фотки, картинки
Public, Shared — папки, доступные в интернет для обмена через SkyDrive с другими людьми
Читайте также:


