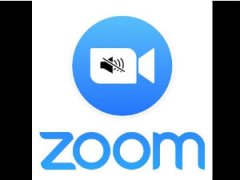Проблемы со звуком в скайпе и зуме
В Скайпе не работает звук: что делать?
Проблемы со звуком в программе Skype можно разделить на две основные группы:
- Ты слышишь всё, что говорит твой абонент, но тебя никто не слышит;
- Напротив, ты не можешь услышать собеседника.
Именно по этим категориям мы и разделили способы диагностики и решения основных проблем, возникающих у большинства пользователей.
Не работает звук в Скайпе: меня не слышат собеседники
Если собеседник не слышит тебя в Скайпе, существует несколько вариантов возникновения проблемы.
Если для связи ты используешь компьютер, не имеющий встроенного микрофона, то обязательно проверь, правильно ли подключен внешний микрофон или гарнитура, не произошло ли где перелома провода.
Если проблемы с неверным подключением или выходом из строя внешней техники исключены, то нужно проверить, работает ли твой микрофон. Точно также можно проверить и встроенный микрофон ноутбука.
- В строке поиска введи «Запись голоса» и кликни по ней.
- Откроется окошко записи. Нажми на кнопку «Начать запись» и произнести несколько предложений, а потом кликни по «Остановить запись». Ты можешь сохранить её и прослушать — если твой голос нормально слышно, значит, микрофон работает.
- Открой Скайп выберите «Инструменты», затем «Настройки».
- Теперь нажми на пункт «Настройки звука».
- На открывшейся вкладке ты можешь увидеть панель настроек. Обрати своё внимание на пункт «Микрофон». Кликни по списку привязанных устройств и, если их больше одного, попробуй сменить основное устройство.

И, точно также, имеет смысл для проверки попробовать поговорить по Скайпа с кем-то другим — вдруг, это у твоего друга проблема с динамиками.
Не работает звук в Скайпе: я не слышу собеседника
Проверь ползунок звука
Если ты не слышишь собеседника в Скайпе, выйди из Skype и посмотри в правый нижний угол экрана твоего компьютера. Там находится значок, обозначающий динамик. Кликни по этому значку, и перед тобой откроется шкала с ползунком. Этот ползунок может стоять на любой цифре, кроме нуля, иначе звук работать не будет. Для удобства проверки можешь перевести его на цифру 100.

Проверь, проигрывается ли музыка на устройстве
Открой любой музыкальный файл, имеющийся в памяти твоего компьютера или ноутбука. Если музыка проигрывается в нормальном режиме и ты её слышишь, значит, проблема именно в программе Skype.
Если музыкальный файл не проигрывается и ты не слышишь ни звука, то, скорей всего, надо проверить драйвера, установленные на твоём ПК — возможно, они вышли из строя.


- Открой раздел «Системные устройства» (также, этот раздел может называться «Свойства системы»)
- Кликни по надписи по ней и внимательно просмотри весь список — если какое-либо наименование отмечено
Проверь настройки звука в Скайпе- Открой Скайп выберите «Инструменты», затем «Настройки».
![]()
- Теперь нажми на пункт «Настройки звука».
- Перед тобой откроется панель настроек записи и воспроизведения звука в Скайпе.
- Для настройки воспроизведения обрати внимание на пункт «Динамики». Там можно корректировать громкость, а если навести курсор на на название твоих динамиков, то появится выражающая панель. Если в ней более двух устройств, то попробуй изменить привязанное устройство, а затем снова повтори звонок.
![]()
Если все параметры настроены правильно, но ты всё равно не слышишь собеседника, то попробуй позвонить по Skype кому-нибудь другому и посмотри, сохранится ли проблема. Если с другим собеседником всё работает хорошо, то дело в устройстве конкретного человека, а у тебя всё в порядке.
Теперь ты знаешь основные причины того, почему не работает звук в Скайпе и, наверняка, сможешь самостоятельно решить эту проблему. Мы будем рады, если эта статья тебе хоть немного помогла в деле освоения новых технологий и надеемся, что на нашем сайте ты сможешь найти ещё очень много полезной информации!
![Как настроить звук в Zoom]()
Приложение Zoom – это популярная платформа для видеоконференций и звонков. С его помощью можно проводить совещание с коллегами, решать вопросы бизнеса, учиться дистанционно и даже ходить на онлайн-свидания или проводить заочные вечеринки. Недаром этот сервис побил все рекорды популярности в условиях пандемии коронавируса, когда сотни миллионов людей по всему миру были вынуждены находиться в условиях самоизоляции.
Зум стабильно работает как на компьютерах, так и с телефона, он не требует сложных настроек после установки. Однако можно столкнуться с ситуацией, когда в программе Зум отсутствует звук в конференции: пользователю не слышно спикера и других участников и/или они не слышат его.
Причины, почему отсутствует звук в видеоконференции Zoom, бывают самыми разными, от проблем с настройками приложения до неисправности колонок или микрофона. Для каждой из этих ситуаций существует свое решение, как включить звук в Zoom.
Как решить проблему на Android?
![Звук в Зуме]()
Его появление – признак того, что на телефоне не установлена опция вызова с использованием звука устройства. Для устранения проблемы нужно тапнуть по экрану смартфона в области, отмеченной красной рамкой, или нажать на изображение наушников в панели слева внизу.
![Звук в Зуме]()
В некоторых случаях телефон сам предложит включить разрешение, но если этого не происходит, то надо зайти в меню настроек гаджета и позволить приложению Zoom использовать микрофон. После этого подобные проблемы со звуком возникать не будут, поскольку аудиофункции будут подключаться автоматически.
Ваши видеоконференции в сервисах унифицированных коммуникаций срываются из-за плохого качества звука, и вы грешите на скорость интернет-соединения? Не спешите с выводами: возможно, проблема имеет совсем другие корни, и ее легко устранить.
![Как устранить проблемы со звуком в видеоконференциях Skype]()
Как часто вам доводилось сталкиваться с низким качеством передачи звука во время важной видеоконференции в Skype, Avaya UC, Cisco Jabber или другом программном решении для унифицированных коммуникаций (UC)? Голос собеседника «плывет» и пропадает, слова и целые фразы сложно разобрать, и в итоге суть сказанного теряется. С плохим качеством изображения еще можно мириться: «зависание» картинки или выпадение кадров не критичны, если мы хорошо слышим собеседников. Но когда невозможно понять, что они говорят, встреча утрачивает всякий смысл.
С подобными трудностями сталкивается множество компаний, которые в силу специфики бизнеса используют видеоконференции. Среди них — географически рассредоточенные предприятия, фирмы с разветвленными филиальными сетями и компании со штатом удаленных сотрудников. Из-за проблем со звуком в Skype и других популярных сервисах унифицированных коммуникаций многие даже подумывают отказаться от видеоконференций. Если вы из их числа, не стоит спешить. Часто скорость интернет-соединения и даже конкретные особенности того или иного UC-сервиса — не та причина, по которой собеседников плохо слышно. Так в чем же суть проблемы и как ее устранить?
Причины дефектов звука в UC-платформах
Программные платформы вроде Skype, Avaya UC, Jabber — дешевая, а зачастую и вовсе бесплатная, альтернатива дорогостоящим специализированным аппаратным решениям для видеоконференцсвязи вроде Cisco Telepresence. В те времена, когда такие программы только появились, функция видеоконференций в них оставляла желать лучшего. Качество картинки страдало от совокупности нескольких факторов — медленного интернет-соединения, недостаточной мощности процессоров и графической подсистемы компьютеров, а также низкого разрешения веб-камер. Сегодня эти недостатки ушли в прошлое: широкополосный интернет-доступ стал практически повсеместным, а производительность десктопов и ноутбуков значительно возросла. Увы, с качеством звука в видеоконференциях проблема решена не до конца. Почему?
Допустим, вы решили провести видеоконференцию с помощью ноутбука. Если хотите использовать встроенные в него колонки и микрофон, то сразу забудьте о приемлемых характеристиках звука: голос будет «плыть», пропадать и «заикаться». Все эти дефекты — побочный результат работы технологии эхоподавления. Когда удаленный собеседник что-то вам говорит, его речь транслируется из динамиков вашего ноутбука, звук попадает микрофон и возвращается вашему собеседнику с определенной задержкой. В итоге он слышит собственный голос — «эхо». Чтоб этого не происходило, программы для видеоконференцсвязи пытаются его подавить. Сделать это с помощью программных алгоритмов получается далеко не всегда — отсюда и возникают «заикания», «выпадение» слов и другие дефекты звука.
![дефекты звука видеоконференцсвязь]()
При использовании компьютерных гарнитур эхо обычно не появляется. Но, во-первых, если ноутбук один, а участников конференции в комнате много, то гарнитура — неподходящее решение. Во-вторых, далеко не каждая гарнитура гарантирует качественную связь через систему унифицированных коммуникаций. Выход — в использовании специальной компьютерной периферии: гарнитур и спикерфонов с цифровыми сигнальными процессорами (DSP). Схожие специализированные микросхемы используются в аппаратных системах видеоконференсвязи. DSP не только подавляют эффект эхо, но и устраняют другие недостатки звука, а также оптимизируют его частоту так, чтобы голос звучал разборчиво и естественно. Кроме того, в специализированных гарнитурах и спикерфонах используются качественные микрофоны и устройства воспроизведения звука – головные телефоны и динамики соответственно. Многие производители улучшают звучание голоса с помощью других фирменных технологий, таких как встроенные динамические эквалайзеры.
Как подобрать периферийное устройство для видеоконференций?
Правильный выбор зависит от формата онлайн-встречи и количества ее участников.
Видеоконференции в формате «компьютер у каждого участника»
Если у каждого сотрудника, участвующего в видеоконференции, есть собственный ноутбук с веб-камерой, то в качестве аудиоустройства удобно использовать гарнитуру с DSP-процессором. Некоторые производители предлагают линейки гарнитур, специально разработанных для унифицированных коммуникаций. Обычно эти устройства подключаются не к привычным аудиоразъемам 3,5 мм, а к порту USB. При использовании потребительских гарнитур со штекером 3,5 мм обработка звука ложится на звуковые карты ноутбука. Чаще всего они создаются для решения общих задач по обработке аудио. Напротив, встроенный DSP-процессор специализированной USB-гарнитуры гарантирует оптимальный звук в диапазоне частот речи.
Например, линейки гарнитур Plantronics Blackwire и EncorePro снабжены DSP-процессорами для обработки звука в расширенном частотном диапазоне и имеют систему шумоподавления, которая устраняет помехи, фоновые шумы, и эхо. Кроме того, эти гарнитуры снабжены встроенным динамическим эквалайзером (Dynamic EQ) для более качественной передачи голоса и мультимедиа. Часть гарнитур Plantronics для унифицированных коммуникаций оптимизированы специально для UC-платформы Skype for Business (прежнее название — Microsoft Lync). Специализированные UC-устройства гарантируют намного более качественный звук во время видеоконференции, чем дешевые компьютерные гарнитуры потребительского класса.
![Видеоконференции в формате «компьютер у каждого участника»]()
UC-гарнитуры Plantronics EncorePro (слева) и Blackwire
Видеоконференция для малых групп (2-4 человека)
Что делать, если с вашей стороны в видеоконференции должны участвовать несколько человек, но ноутбук в помещении один? Обычно пользователь поворачивает его так, чтобы камера «видела» присутствующих, отключает гарнитуру и выводит звук на встроенные колонки и микрофон. Но тогда из-за проблем с эхо на качественный звук рассчитывать не приходится.
В таких случаях лучше применять специализированные спикерфоны, например, Konftel EGO или Plantronics Calisto 620m. Эти компактные устройства со встроенным микрофоном, динамиком и аккумулятором предназначены для персонального использования или малых групп. Они подключаются к компьютеру через порт USB или по беспроводному соединению Bluetooth. Это дает возможность использовать спикерфон не только с ноутбуком, но и планшетом или смартфоном, например, в командировках. DSP-чип спикерфона подавляет эхо и обеспечивает качественный звук в ходе видеоконференции в небольшом помещении с количеством участников до четырех человек.
![Спикерфоны Konftel EGO и Plantronics Calisto 620m для малых групп]()
Спикерфоны Konftel EGO и Plantronics Calisto 620m для малых групп
Видеоконференция для средних групп (4-6 человек)
Для переговорных комнат, в которых размещается порядка 4-6 человек, спикерфона начального уровня уже недостаточно. Поэтому имеет смысл использовать устройства с более мощными динамиками, например, Konftel 55. Этот спикерфон также снабжен DSP-процессором для обработки звука и подавления эхо. К ноутбуку устройство подключается через порт USB.
Старшая модель — Konftel 55Wx — имеет встроенный аккумулятор, возможность беспроводного подключения к ПК или телефону по Bluetooth, а также разъемы для пары дополнительных внешних микрофонов. Они помогут увеличить зону охвата, если участники конференции сидят за длинным столом.
![Видеоконференция для средних групп (4-6 человек)]()
Спикерфон для средних групп Konftel 55Wx
Видеоконференция для больших групп (6-12 человек)
Для больших помещений тоже существуют спикерфоны, но уже совмещенные с конференц-телефоном. Одна из таких моделей — Konftel 300 — имеет возможность подключения дополнительных микрофонов и снабжена мощными динамиками. Конференц-телефон поддерживает патентованную технологию звукопередачи OmniSound 2.0, которая гарантирует высокое качество звука. Устройство можно подключать не только к USB-порту компьютера, но и к аналоговой телефонной линии или мобильному телефону. Из дополнительных функций — возможность записать конференцию на флеш-память SD Card.
![Конференц-телефон Konftel 300 для больших групп видеоконференций]()
Конференц-телефон Konftel 300 для больших групп
Видеоконференция для конференц-залов (от 12 человек)
Особняком в ряду специализированных решений стоят системы для больших конференц-залов, в которых на видеоконференцию собираются более 12 человек. В таких помещениях качественного звука можно добиться только с помощью более сложного оборудования — дискуссионных систем. В них входят микрофоны круглого стола, подсистема звукоусиления и динамики, а также цифровая аудиоплатформа (звуковой процессор), например, Tendzone T440/TC, для коммутации аудио и эхоподавления. Дискуссионные системы, такие как DIS DDS 5900, стоят недешево. Но они необходимы, чтобы получить максимально качественный звук в ходе видеоконференций в больших помещениях. Чтобы цифровая аудиоплатформа качественно справлялась с подавлением эхо, в ней должна присутствовать функция AEC (Acoustic Echo Cancellation). Подробнее о таких системах мы расскажем в отдельной статье.
![Дискуссионная система DIS DDS 5900 для видеоконференций в больших конференц-залах]()
Дискуссионная система DIS DDS 5900 для больших конференц-залов
Выводы
Как видим, получить качественный звук при использовании Skype for Business или другой UC-платформы для видеоконференций вполне реально. Для этого нужно лишь правильно выбрать периферийное аудиоустройство с цифровым сигнальным процессором (DSP), качественным микрофоном и динамиками. Если видеоконференции — важный инструмент вашего бизнеса, не стоит полагаться на дешевые гарнитуры либо на встроенные динамики и микрофоны ноутбуков. Профессиональные UC-гарнитуры, спикерфоны и дискуссионные системы обойдутся куда дешевле аппаратных платформ для видеоконференцсвязи, и при этом обеспечат хорошее качество звука при использовании платформ для унифицированных коммуникаций.
Устраняем всевозможные проблемы со звуком в Скайпе (отсутствие звука, прерывистый звук, слабый звук): настраиваем громкость динамиков, настраиваем громкость микрофона. Разбираемся в настройках Скайпа, возвращаем параметры по умолчанию.
Проблемы со звуком в Skype – это то, с чем регулярно сталкиваются опытные и неопытные пользователи. Такие проблемы, безусловно, усложняют жизнь. Общение уже не в радость, когда звук прерывается, голос собеседника раздается будто бы издали, а вам слышно все системные выкрики его компьютера. Ухудшается настроение, пропадает желание общаться. Хочется закрыть Скайп и позабыть обо всех проблемах, которые он вам доставил. Но стоит ли так быстро сдаваться, даже не попытавшись ничего предпринять? Конечно, не стоит. Тем более, как показывает практика, многие непростые на первый взгляд ситуации, связанные со Скайпом, легко решаются. Вам потребуется только немного терпения, совсем немного свободного времени и вера в свои возможности. И у вас обязательно все получится, можете даже в этом не сомневаться.
Skype заглушает звуки
- Нажимаем на кнопку "Пуск".
- Заходим в "Панель управления".
![Заходим в "Панель управления"]()
Заходим в "Панель управления"
![Нажимаем на "Звук"]()
Нажимаем на данный пункт меню
![Заходим в "Связь"]()
Заходим в "Связь"
![Нажимаем на «Действие не требуется»]()
Нажимаем на «Действие не требуется»
Если Скайп глушит звук, данное нехитрое действие может помочь решить эту проблему. Многие будут удивлены, насколько это просто. Зачастую пользователи, у которых Скайп приглушает звук, и не надеются на какое-либо быстрое и простое решение. И очень зря. А кто-то бездействует, решив смириться с этим. Но если программа заглушает остальные звуки – это не нормально, и нужно действовать. Зачем терпеть неудобства? Разве будет комфортной работа за компьютером, если программа глушит звуки? Конечно же, нет. А если она блокирует все звуки полностью? Очевидно, что это еще хуже. Короче говоря, все пользователи, у которых программа так или иначе уменьшает громкость, должны выполнить приведенное выше действие. Причем немедленно.
Тихий звук в Skype
- Нажимаем на кнопку "Пуск".
- Далее, если мы хотим увеличить звук, нужно нажать на "Панель управления".
- Теперь нажимаем на "Звук".
- Нажимаем на "Запись".
![Выбираем "Запись"]()
![Нажимаем на "Микрофон"]()
Нажимаем на "Микрофон"
![Выбираем "Уровни"]()
![Увеличиваем звук]()
Увеличиваем уровень громкости
![Убавляем звук]()
Вот мы и разобрались, как улучшить звук. В этом, как видите, нет ничего сложного.
Не работают динамики
Также бывает не слышно звука, если с динамиками что-то не так. А это, как показывает практика, не редкость. Не работают динамики? А вы уверены, что они настроены надлежащим образом? Давайте разбираться.
- Нажимаем на кнопку "Пуск".
- Далее, если вы задаетесь вопросом, почему не работает звук в Скайпе, нужно выбрать "Панель управления".
- Теперь нажимаем на пункт меню "Звук".
- Далее, если не работает звук в скайпе, два раза нажимаем на "Динамики".
![Нажимаем на "Динамики"]()
Нажимаем на "Динамики"
![Нажимаем на "Уровни"]()
Нажимаем на "Уровни"
![Прибавляем громкость]()
Вот и все, проблемы со звуком в Скайпе решены. Достаточно было лишь прибавить громкости.
Не слышно звонка
Бывают и такие ситуации, когда в Скайпе не слышно звонка. Это может быть вызвано тем, что намеренно или случайно изменили что-либо в настройках программы. Что же делать, если нет звонка? Следуйте инструкции.
- Запускаем Скайп.
- Нажимаем на "Инструменты".
![Выбираем "Инструменты"]()
Нажимаем на "Настройки"
Выбираем этот пункт
![Нажимаем на необходимую кнопку]()
Нажимаем на необходимую кнопку
Параметры по умолчанию возвращены, а вместе с ними должна вернуться и нормальная громкость. Проблемы со звуком в Скайпе должны быть решены.
Звук прерывается
Есть и еще одна не менее раздражающая звуковая проблема. Когда прерывается звук, от досады порой хочется выть. А объяснение может быть простым – у вас низкая скорость соединения. Выход прост – начать пользоваться хорошим Интернетом, и тогда вы навсегда забудете, как тормозит звук. Качество связи будет на высшем уровне. При использовании хорошего Интернета не прерывается звук. Это просто невозможно. Если у вас плавает звук, это тоже может быть вызвано низкой скоростью соединения.
Еще одна проблема – это «заикание». Если вы задаетесь вопросом, почему заикается Скайп, подумайте, в каком состоянии ваш компьютер. Возможно, в нем мало памяти либо процессор оставляет желать лучшего. В таком случае, наилучшим вариантом будет замена компьютера. Конечно, это требует определенных затрат, но другого варианта нет. Не хотите ведь вы постоянно страдать от всевозможных проблем, которые, кстати, могут возникать не только со звучанием.
Слышно звуки компьютера
- Нажимаем на "Пуск".
- Выбираем "Панель управления".
- Выбираем "Звук".
- Заходим во вкладку "Связь".
![Заходим в "Связь"]()
Заходим в "Связь"
![Выбираем соответствующий пункт]()
Выбираем соответствующий пункт
Больше собеседник не услышит посторонних звуков. Теперь вы знаете, как наладить звук в Скайпе.
Что делать, если зависает Скайп?
Также добавим один полезный момент, если вы пользователь Mac OS X, у которых зависает или тормозит Скайп, должны сделать вот что.
Читайте также: