Принудительная блокировка на телефоне
Одна из наиболее важных услуг МТС — добровольная блокировка СИМ-карты, которая полезна при краже или утери телефона. Своевременные шаги абонента позволяют защититься от действий злоумышленника, который может воспользоваться SIM для корыстных целей. Ниже рассмотрим особенности опции, ее разновидности и способы разблокировки.
Что такое добровольная блокировка
Временная блокировка МТС — услуга, подразумевающая закрытие доступа к связи на определенный период. После ее подключения другой человек не сможет получить пароль для входа в Личный кабинет и выполнения тех или иных функций. Во время добровольного блокирования МТС плата за тариф (за месяц или сутки) не берется. Это касается и пользования дополнительными услугами. В роли инициатора подключения опции может выступать только официальный владелец SIM-карты.
Факт активации добровольного блокирования легко распознать. При попытке набора номера можно услышать следующее — «Вызов не может быть установлен. Пожалуйста, позвоните в справочную службу вашей сети». Это же указание делается на английском языке.
После включения функции абоненту доступна:
- связь со специалистом колл-центра по телефону 0890 ;
- вход в мобильный помощник по номеру 111 (можно проверить баланс, убедиться в факте поступления платежа, наличии акции и т. д.);
- посещение личного кабинета под уже действующими логином и паролем;
- вызов представителей экстренных служб по телефону 112.
Эти моменты нужно знать и заранее разобраться, что такое принудительная блокировка МТС. Как видно, функционал телефона сохраняется, хоть и частично.

Стоимость добровольной блокировки
Важная особенность добровольной блокировки МТС — стоимость, которая является чисто символической и не бьет по карману пользователя. На момент написания статьи действуют следующие тарифы:
- Подключение — 0 р.
- Ежесуточная плата — 0 р (за первые две недели) и 1 р в дальнейшем.
- 1 р с первого дня для пользователей тарифного плана МТС Планшет .
- Отключение — 0 р.
После отмены добровольной блокировки МТС возвращаются действующие ранее условия по тарифам, подключенным опциям и услугам. Параллельно связь могут ограничить в случае финансовой или автоматической блокировки (эти моменты рассмотрим ниже).
Как заблокировать телефона на время
Ключевой вопрос, связанный с добровольной блокировкой МТС — как подключить, чтобы использовать функцию. Она доступа владельцам всем тарифных планов провайдера без исключения.
Если человек понимает, что такое услуга «Добровольная блокировка» на МТС, и уверен в ее актуальности, он вправе воспользоваться любым из способов подключения. Выделим основные:
- С помощью личного кабинета. Если под рукой имеется ПК или ноутбук, подключенные к Сети, можно войти на офсайт МТС, перейти в ЛК и заблокировать на время СИМ карту. Для этого достаточно слева нажать на словосочетание Блокировка номера, а в появившейся странице выбрать названием необходимой функции (добровольная блокировка). После этого следуйте предложенным шагам и закончите подключение.
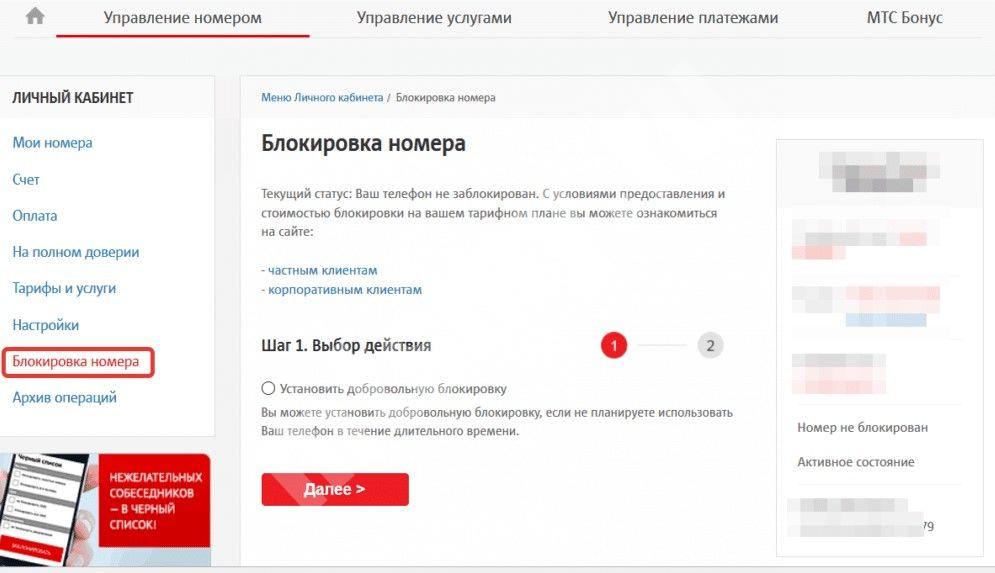
- Позвоните по телефону 1116 , открывающему доступ к телефонному помощнику. После набора этой комбинации пользование услугой блокируется до момента, пока пользователь не примет решение о снятии добровольной временной блокировки МТС.
- Обращение в салон МТС . Еще один способ — прийти в салон/офис компании и оформить заявление на подключение интересующей опции. Специалисты дают подробную консультацию, сколько стоит добровольная блокировка МТС, каковы последствия, что делать для отмены и т. д.
Абонент MTS может использовать любой из предложенных методов в зависимости от ситуации и возможностей. К примеру, в случае кражи или утери телефона с СИМ-картой лучше действовать оперативно и набрать номер колл-центра.
Как снять блокировку
После подключения услуги человек должен понимать, как на МТС снять добровольную блокировку. Выделяется несколько моментов:
- Обращение в личный кабинет.
- Посещение салона МТС.
- Звонок в колл-центр компании.
- Обращение в салон дилеров.
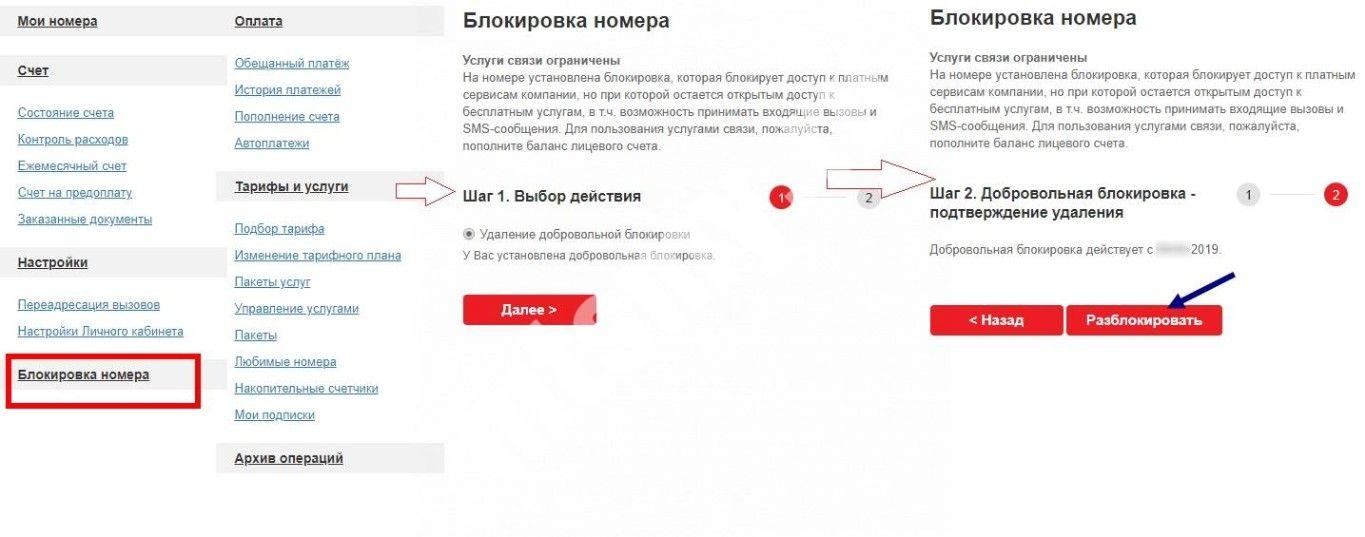
Указанные способы показывают, как снять временную блокировку МТС при наличии СИМ-карты. При ее отсутствии SIM необходимо пройти процедуру восстановления. В таком случае проводится вторичная активация номера, возвращается баланс и все подключенные ранее услуги. Существует два способа, как отключить добровольную блокировку МТС путем восстановления — через салон/магазин МТС или с помощью услуги Доставка СИМ-карты.
При обращении в салон клиент оформляет заявление лично или путем привлечения доверенной стороны. Восстановление возможно только при условии передачи документа, который удостоверяет личность. Если привлекается доверенное лицо, у него на руках должны быть соответствующие документы.
Кого заинтересует эта опция
При покупке SIM абонент вряд ли думает о способах блокирования или о том, как отменить добровольную блокировку МТС. Но иногда необходимость применения функции все-таки возникает. Причины могут быть различны:
- Смартфон с СИМ-картой украден или пользователь его потерял. В таком случае важно закрыть доступ злоумышленнику или нашедшему человеку к конфиденциальным данным.
- Поездка за границу, в течение которой человек не планирует пользоваться услугой.
- Переход на другого оператора. В таком случае можно ничего не предпринимать, и система автоматически заблокирует пользователя при определенных условиях.
В последних двух случаях экстренные меры не нужны, а вот в случае кражи или утери телефона важно действовать сразу. Это особенно важно, если номер СИМ прикреплен к банковской карте. Если ничего не предпринять, злоумышленник может украсть деньги со счета всего за несколько минут и выполнить необходимый перевод.
Поездка за рубеж — еще одна популярная причина для блокирования. Таким способом абонент избегает дополнительных расходов во время поездки. При этом нужно знать не только, как активировать опцию, но и как разблокировать добровольную блокировку МТС. Об этом уже упоминалось выше.

Другие виды блокировки
У провайдера MTS работают и другие виды блокировки. Рассмотрим их подробнее:
- Автоматическая. Оператор блокирует СИМ в автоматическом режиме, если в течение продолжительного времени не совершались звонки с номера, человек не пользовался платными услугами и не пополнял лицевой счет при «минусовом» балансе. В таких обстоятельствах восстановить SIM не получится. Единственная возможность — купить новую СИМ-карту с другим номером. Автоматический тип блокирования действует, если человек не использовал карту в срок от 60 до 183 суток. Точный срок зависит от тарифного плана.
При автоматическом блокировании во время набора номера система говорит, что исходящая связь недоступна из-за невозможности СИМ-карты зарегистрироваться в сети. Звонящим людям предоставляется информация, что абонент временно заблокирован.
- Финансовая. Такой вид запрета на звонки накладывается при отсутствии денег на счету или в случае выхода из установленного лимита (для услуги На полном доверии). В таком случае абоненту доступен мобильный помощник 111 , колл-центр, экстренные службы и МТС сервис. Для разблокировки достаточно внести деньги на счет. Распознать финансовую блокировку МТС можно по ответу робота при попытке набора номера. Он оповещает, что вызов не может быть установлен и просит набрать номер справочной службы сети. Звонящие слышат информацию, что абонент временно заблокирован.
Нельзя также забывать, что СИМ-карта в процессе эксплуатации может поломаться или износиться. В таком случае нужно обратиться в офис МТС для бесплатной замены. При этом все условия пользования (тариф, услуги, номер) сохраняются. До выполнения замены все номера желательно переместить на память смартфона. При себе нужно иметь паспорт.

Итоги
Зная принципы активации услуги и как убрать добровольную блокировку МТС, можно контролировать сотрудничество с компаний и при необходимости приостанавливать услугу. Такая опция может сильно пригодиться в случае утери/кражи смартфона или выезда за границу.
По умолчанию на Android-устройствах установлено снятие блокировки свайпом по экрану. Вы нажимаете кнопку разблокировки на боковой грани, проводите пальцем по дисплею и оказываетесь на рабочем экране. Можно уменьшить количество действий вдвое, избавившись от свайпа.
Откройте настройки Android. Перейдите в раздел «Блокировка экрана и безопасность». Нажмите на пункт «Блокировка экрана» и выберите «Нет».
Если на телефоне был настроен другой способ снятия блокировки, то придётся его снимать: вводить графический ключ, ПИН-код или пароль в зависимости от способа защиты.
Отказываясь от блокировки экрана, вы делаете содержимое телефона доступным для всех.
Список контактов, переписка, фотографии, страницы в соцсетях — любой человек получит к ним доступ, если вы оставите устройство без присмотра.
Выбрать другой способ разблокировки
В настройках Android вы найдёте несколько способов снятия блокировки.
- Свайп по экрану. Не защищает от несанкционированного доступа, но спасает от случайных нажатий в кармане.
- Графический ключ. Может включать от четырёх до девяти точек. В сумме содержит 389 112 комбинаций, из которых доступ открывает только одна.
- ПИН-код. Состоит из четырёх цифр, что в сумме даёт 10 000 комбинаций.
- Пароль. Самый надёжный способ блокировки. В пароле может быть от четырёх до 17 символов, а количество комбинаций переваливает за миллиард.
Сканирование отпечатков пальцев и идентификация по лицу являются дополнительными методами. Вы защищаете систему графическим ключом, ПИН-кодом или паролем, а при снятии блокировки выбираете, какой вариант использовать. Ввести ключ или, например, приложить палец.
Если вы забудете пароль, ПИН-код или графический ключ, то телефон всё равно можно разблокировать. Для этого потребуется доверенное устройство или доступ к аккаунту Google. В крайнем случае придётся возвращаться к заводским настройкам, что приведёт к потере данных.
Использовать автоматическую разблокировку
Если в настройках Android есть функция Smart Lock, настройте автоматическое снятие блокировки в определённых условиях. Способ работает только при выборе графического ключа, ПИН-кода или пароля.
Откройте настройки, перейдите в раздел «Блокировка экрана и безопасность». Нажмите на пункт Smart Lock, введите графический ключ, ПИН-код или пароль и выберите условие снятие блокировки.
- Физический контакт. Устройство разблокируется, когда вы возьмёте его в руки. Идентификации по отпечаткам пальцев или лицу нет, то есть получить доступ к системе может любой человек.
- Безопасные места. Вы указываете на карте места, в которых телефон всегда остаётся разблокированным. Получить доступ к системе также может любой человек, который окажется рядом.
- Надёжное устройство. Вы настраиваете доверенное устройство через Bluetooth. При подключении к нему телефон или планшет будет разблокирован.
- Voice Match. Разблокирование с помощью фразы «Ok Google».
На некоторых устройствах также доступно распознавание лиц. Однако разработчики Google предупреждают, что оно обеспечивает менее надёжную защиту, чем графический ключ, ПИН-код или пароль, так как разблокировать систему может человек, похожий на вас.

Мы уже знаем о важности выбора надежных паролей и блокировке телефона. И если мы хотим сделать что-нибудь на своем сотовом телефоне, мы должны выполнить следующее действие: набрать свой PIN -код – код или рисунок, который мы установили для разблокировки экрана … Причем это приходится делать регулярно, т.к. телефон блокирует себя каждые две секунды для экономии батареи.
Что касается вопросов безопасности , то наша лень становится нам плохим советником, т.к. иногда просто не хочется выполнять все эти утомительные действия. Вряд ли, сидя дома напротив телевизора, мы сталкиваемся с такими же рисками, как если бы мы гуляли по улице, сидели в баре или находились в каком-либо другом месте.
Именно поэтому новая инициатива Google выглядит вполне логичной: версия Android 5+ ( Lollipop ) позволяет нам настраивать, какие места мы рассматриваем как безопасные и какую опасность они могут представлять.
Но операционная система сама по себе не может обнаруживать опасность (мы еще пока не дожили до этого), а потому Вам необходимо осуществить настройки. Это вроде того, когда Ваш компьютер подключается к новой беспроводной сети и Windows спрашивает Вас, является ли она общественной, Вашей рабочей или домашней сетью. При использовании Android различие заключается в том, что здесь не всплывает окно с предупреждением, которое напоминало бы Вам об изменении конфигурации.
После того как указано место, телефон будет распознавать его через GPS , проверяя, находитесь ли Вы в нем или нет, после чего будет активировать или деактивировать функцию, которая просит Вас вводить Ваш PIN -код для разблокировки экрана.
Если Вы указали свой дом в качестве безопасного места, для Вашего удобства данная функция будет отключена, где бы Вы в доме не находились, а потому Вам не потребуется регулярно вводить код. С другой стороны, как только Вы покинули свой дом, данная функция будет автоматически активирована, после чего будут восстановлены стандартные настройки защиты.
Если Вы хотите начать использовать данную систему, перейдите в “ Settings ” (Настройки), затем в “ Security ” (Безопасность). На открытой закладке перейдите в “ Trusted agents ” (Надежные агенты), а там нажмите на “ Smart Lock ”, чтобы включить его.
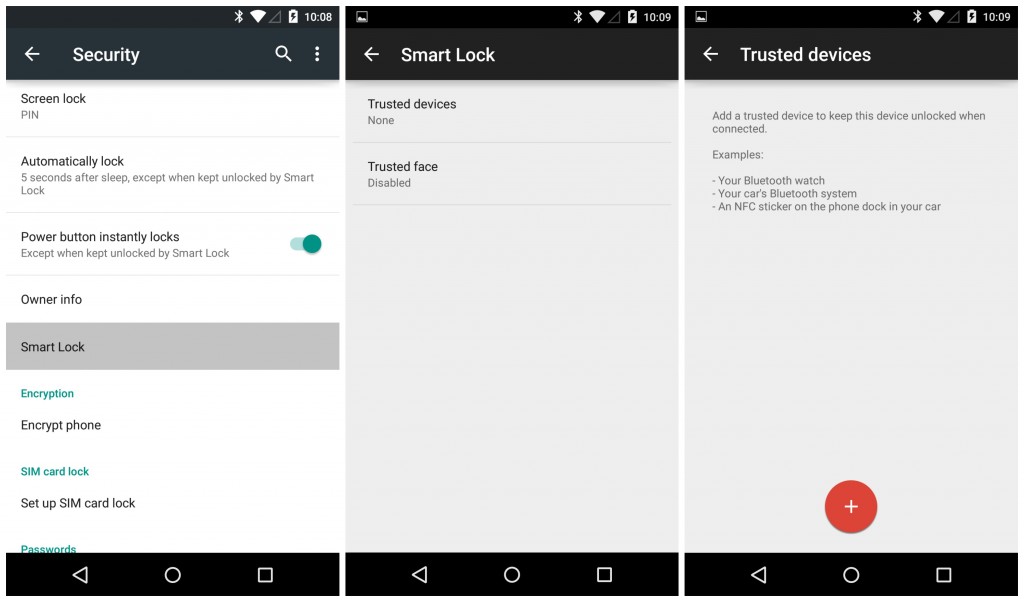
После этого Вам потребуется только выбрать Ваши надежные места и добавить их в “ Trusted places ” (Надежные места). Для добавления места телефон попросит Вас адрес или местоположение для его поиска на Google Maps .
Каждый раз, когда Вы захотите изменить эти опции, Вам необходимо будет ввести пароль, PIN или рисунок, который Вы выбрали для разблокировки устройства – это мера безопасности, которая предотвращает несанкционированное изменение настроек со стороны посторонних лиц.
Несмотря на то, что данная функция достаточно полезна и спасает нас от траты времени на блокировку и разблокировку нашего телефона , включение данной функции имеет некоторые последствия. Самое важное – это то, что экран разблокировки не будет показываться не только в пределах надежного места, но и в радиусе 80 метров от него. « Google Lock » может быть полезным, если Вы используете его с умом.

Защита экрана в современных смартфонах реализуется несколькими способами:
- При отсутствии защиты после включения экрана смартфона вы увидите сразу рабочий стол.
- Простой свайп или «шторка» — защита от случайного включения приложений. Убирается просты движением пальца вверх.
- Графический ключ – на экране расположены точки, по которым пользователь должен не отрывая пальца нарисовать удобный рисунок. При введении рисунка неудачно несколько раз подряд, доступ к смартфону блокируется.
- Пин-код – в этом случае комбинаций больше, поэтому безопасность выше. Также при вводе неправильных цифр доступ к смартфону блокируется.
- Отпечаток пальца – один из новейших способов блокировки экрана. Является самым безопасным, так как папиллярные узоры являются уникальными.
- Распознавание лица – еще один современный способ. Его принцип работы в следующем: камера распознает точки на человеческом лице, если они совпадают с заданными – смартфон автоматически разблокируется.
- Сканер сетчатки – устанавливается только в дорогих моделях, считается защитой высочайшего уровня, так как сетчатка уникальна.
Чаще всего на экране блокировки можно встретить пин-код или графический ключ. Некоторые пользователи используют возможности сторонних приложений, для того чтобы защиты содержимого смартфона от посторонних. В этом случае для того чтобы открыть рабочий стол придется решить загадку или ответить на вопрос.

Виды экранов блокировки
Но для начала немного теории. Если вы полностью отключите блокировку экрана, то это может привести к некоторым проблемам. Google неспроста увеличивает функционал экрана, позволяя прямо с него перейти к фотосъемке, осуществлению звонка, а иногда и некоторым другим функциям. Если вам не нравится традиционный вид разблокировки девайса, то почему бы не попробовать другой?

На момент написания статьи стандартными для Android являлись следующие виды блокировок экрана:
- Свайп по экрану — тот самый традиционный метод разблокировки.
- Ввод PIN-кода — очень старый метод, являющийся достаточно защищенным. Простейший подбор PIN-кода здесь не работает, так как после нескольких неудачных попыток появляется таймер — новый ввод будет доступен только после его истечения.
- Графический ключ — идеально подходит для тех, кто лучше запоминает визуальную информацию, а не набор цифр.
- Отпечаток пальца — самый надежный способ защитить информацию, содержащуюся на смартфоне. Обхитрить дактилоскопический датчик практически невозможно.
- Радужная оболочка глаза — её сканирование внедрено в Samsung Galaxy S8 и S8+. В будущем такой метод разблокировки будет внедряться и в другие флагманские аппараты.
- Ввод пароля — самый долгий метод разблокировки. Пароль отличается от PIN-кода тем, что в нём могут содержаться буквы и прочие символы.
В Google Play можно найти множество других экранов блокировки. Они могут использовать другие методы — например, решение математической задачки. Но это уже скорее баловство, чем реальное улучшение существующей системы.
Как убрать блокировку экрана на Андроиде?

Для отключения экрана блокировки Андроид попросит ввести пароль
Приведем алгоритм, как убрать графическую блокировку экрана на Андроиде:
- Для начала вам необходимо зайти в раздел, где собраны все приложения. Найдите пункт «Настройки».
- Прокрутите список вниз и найдите строку «Безопасность».
- В следующем меню вы увидите, что используется для блокировки экрана. Например, графический ключ. Нажмите на эту надпись.
- Сейчас вам потребуется ввести графический ключ, чтобы подтвердить, что доступ к телефону санкционирован.
- Теперь вы можете изменить способ блокировки или выбрать пункт «Нет», тогда любой вид защиты будет снят.
Принцип удаления блокировки экрана одинаков во всех вариантах системы Android. Могут незначительно отличаться только пункты меню.
Аналогичной инструкцией можно пользоваться для решения проблемы, как убрать пароль с экрана блокировки на Андроид. Только в этом случае вам придется ввести ранее установленный пин-код, а не нарисовать пальцем рисунок. Затем вы сможете выбрать вариант «Нет», если хотите отказаться от защиты, или установить другой способ разблокировки смарфтона.
Убираем Пин-код или графический ключ, если помним пароль

Для того, чтобы снять с блокировки смартфон, нужно проделать следующее:
- После того, как устройство перешло в ждущий режим, оно блокируется. Для этого достаточно нажать на кнопку выключения. Далее нужно ввести ключ или пароль установленный ранее.
- Чтобы изменить или полностью удалить существующие настройки, вы должны перейти в «настройки» где найдете поле «Безопасность» (возможно этот пункт скрывается под вкладкой больше настроек). После этого вы найдете поле «Блокировка экрана».
- Далее потребуется ввести старый пароль.
- Далее убираем блокировку экрана, нажмите «Нет».
Как обойти блокировку, если вы забыли пароль?

- Что такое рекавери на Андроид: как зайти в меню и что там можно сделать?
- Как сбросить настройки на Андроиде до заводских. Все способы и зачем это нужно
- Ошибка сервисов Google play: какие бывают и инструкции что делать
Если вы недавно сменили пароль и сразу забыли его, то для сброса необходимо войти в режим Recovery.
Для этого необходимо одновременно зажать кнопку питания и изменения громкости звука. Зажимать эти клавиши необходимо в момент включения телефона.
Из появившегося меню вам необходимо выбрать сброс настроек к заводским. В большинстве случаев вам не придется вводить ключ после загрузки устройства. У этого способа есть отрицательная сторона – вы потеряете все пользовательские файлы, вам придется заново устанавливать приложения. Восстановить информацию можно лишь в том случае, если вы синхронизировали свое устройство с облачным хранилищем.
Если у вас смартфон одной из последних моделей Android, то сбросить забытый ключ можно только путем перепрошивки устройства. Если вы неопытный пользователь, ее лучше всего сделать в сервисном центре. Для смены прошивки вам потребуется подключить смарфтон к компьютеру, скачать специальную программу и файл с заводскими установками.
Что делать когда забыли графический ключ на Android: Видео
Как убрать забытый шифр
Существуют способы попасть в операционную систему, при этом забыв пароль.
Первый – сброс к заводским настройкам. Для этого надо зайти в режим «Recovery». Способ, как в него попасть, зависит от конкретного устройства: чтобы узнать алгоритм, надо обратиться к официальной инструкции или в техническую поддержку производителя. В меню выбирается пункт «Factory Reset». Сотрутся все контакты и СМС, но и пароль исчезнет вместе с ними.
Другой способ убрать пароль блокировки экрана – перепрошить гаджет. Однако в таком случае существует риск получить неработающее устройство.
Совет: перед тем как выключить гаджет с установленным паролем, рекомендуется где-нибудь записать его, тогда риск, что шифр будет забыт, минимизируется; существуют специальные программы для генерации и хранения кодовых слов.

Иногда сложно убрать блокировку экрана на Андроид. «Запрещено администратором» — это одна из часто появляющихся ошибок. С ней сталкиваются владельцы смартфонов с операционной системой свыше пятой версии. Избавиться от этой проблемы можно по инструкции:
- Откройте общее меню приложений. Выберите пункт «Настройки».
- Пролистайте список опций до вкладки «Безопасность».
- Найдите в разделе пункт «Администраторы устройства».
- В этой части настроек вы увидите все приложения, которые способны управлять вашим устройством. Например, «Удаленный доступ» или «Менеджер» могут запрещать удалять экран блокировки, исключите их из списка и тогда вы сможете избавиться от защиты устройства.
- В некоторых случаях при нажатии на приложение вы увидите список его полномочий. Уберите те разрешения, которые связаны с управлением экраном блокировок.
Если в списке вы не нашли приложений, то причиной появления ошибки может стать вирусное приложение или загруженный вами альтернативный блокировщик. Если вы используете сторонние программы для защиты своего смартфона, то отключить экран блокировки можно через меню используемого вами приложения.
В этом случае работа с настройками будет бессмысленна. От вирусов можно избавиться только путем проверки устройства специальными утилитами.
Теперь вы знаете, как убрать ключ блокировки экрана на Андроид. Поделитесь этой информацией с друзьями, ведь они также смогут столкнуться с такой проблемой. Если у вас появятся вопросы, то задать их можно в комментариях под этой статьей.











Возможные ошибки и проблемы
Ошибок при попытке отключения screenlock, может быть две. Рассмотрим их обе.
«Отключено администратором, политикой шифрования или хранилищем данных»
Такое случается, если в вашем устройстве есть приложение с правами администратора, не разрешающее отключать блокировку; вы купили б/у девайс, который когда-то был корпоративным и в нем не удалены вшитые средства шифрования; вы блокировали устройство с помощью сервиса поиска от Google. Попробуйте проделать такие действия.
-
Пройдите по пути «Настройки»—«Безопасность»—«Администраторы устройства» и отключайте приложения, напротив которых стоит галочка, затем пробуйте отключить блокировку.


Забыли пароль или ключ


Затем нажмите «Заблокировать».


Разблокируйте устройство, затем переходите в «Настройки»—«Экран блокировки». Вероятно, что вам дополнительно понадобится удалить сертификаты безопасности (смотрите решение предыдущей проблемы).
Ультимативным решением обеих проблем является сброс до заводских параметров (рекомендуем по возможности сделать бэкап важных данных) или перепрошивка устройства.
В качестве итога отметим следующее – отключать screenlock устройства все-таки не рекомендуется в целях безопасности.
Опишите, что у вас не получилось. Наши специалисты постараются ответить максимально быстро.
Если не получается убрать пароль
Иногда при попытке отключить блокировку экрана на дисплее появляется уведомление «Запрещено администратором». С подобной ошибкой сталкиваются владельцы девайсов с операционной системой выше 5 версии. Устранить данную проблему возможно, если четко следовать инструкции.
- Открыть общее меню и перейти в раздел «Настройки».
- Прокрутив список опций, найти внизу строку «Администраторы устройства».
Перейдя на вкладку, можно увидеть все приложения, которые в данный момент способны управлять смартфоном. Их нужно исключить из списка. Если программу удалить нельзя (она используется для решения каких-то задач), нужно открыть список ее полномочий и отключить разрешения, которые управляют экраном блокировки.
Несколько лет работал в салонах сотовой связи двух крупных операторов. Хорошо разбираюсь в тарифах и вижу все подводные камни. Люблю гаджеты, особенно на Android.
Где в телефоне можно удалить блокировку экрана?
Настройки → Безопасность и конфиденциальность → Блокировка экрана и пароли → Ввести пин-код → Выбрать новый вариант
Как снять защиту в телефоне Самсунг?
Изменить настройки; Удалить VPN; Отключить права администратора; Удалить сторонние сертификаты.
Каким образом можно получить права разработчика на смартфоне Xiaomi?
Открыть раздел настроек, выбрать вкладку «О телефоне», быстро нажать восемь раз подряд на строчку «Версия MIUI».
Что такое Пин-код?
Персональный идентификационный номер (Personal Identification Number) равноценен паролю для доступа к информации. Состоит не меньше чем из 4-х цифр.
Способы устранения ошибки «Чтобы запустить Android, введите пароль» на смартфонах Xiaomi
Перезагрузить устройство; Воспользоваться кодами разблокировки; Ввести пароль от учетной записи Mi; Обратиться в техподдержку; Разблокировать забытый пароль.
4.7 / 5 ( 23 голоса )
Как использовать автоматическую разблокировку
Некоторые продвинутые пользователи стараются защитить свой телефон или планшет, используя автоматическую блокировку экрана. Для этого нужно:
- Открыть настройки телефона.
- Выбрать пункт «Безопасность», а в случае его отсутствия – «Защита и местоположение» → «Безопасность».
- Раскрыть вкладку «Блокировка экрана» и настроить, выбрав один из доступных вариантов.

Смартфон можно настроить таким образом, чтобы блокировка отключалась тоже автоматически. В данном случае вводить пароль, ключ или ПИН-код нужно будет только один раз. Для этого следует:
- Открыть «Настройки» телефона.
- Развернуть вкладку «Безопасность» → «Smart Lock».
- Ввести заданный ранее идентификатор и на следующей странице выбрать другой вариант.
После завершения настройки параметров, на экране смартфона в разблокированном состоянии вокруг значка «замок» будут появляться расходящиеся в сторону круги. Для включения защиты останется только нажать и удерживать данный значок.

Как настроить блокировку
Настроить безопасность любого смартфона можно, используя один из основных методов защиты либо скомбинировав его с одним или несколькими инструментами обеспечения конфиденциальности. Для этого необходимо выполнять ряд несложных манипуляций.
- Открыть «Меню» и перейти в раздел «Настройки».
- Выбрать вкладку «Безопасность».
- Кликнуть по опции «Защита устройства».
- Выбрать один из предложенных вариантов и создать комбинацию.


Как выбрать другой способ разблокировки Андроид
Еще одним удобным способом снятия защиты экрана на смартфоне Андроид является голосовая команда. Чтобы установить данную функцию потребуется вновь использовать меню телефона. Реализовать данный вариант можно следующим образом.
- Открыть «Настройки».
- Перейти в раздел «Google».
- Тапнуть по категории «Поиск, Ассистент и голосовое управление».
- На открывшейся странице выделить и перейти в блок «Голосовой ввод».
- Далее понадобится выбрать категорию «Voice Match».
- Активировать опцию «Перезаписать образец голоса».
- Включить функцию «Разблокировка с помощью Voice Match», передвинув ползунок вправо, в активное положение.

Чтобы записать и сохранить голосовую команду, нужно проговорить фразу «Ok, Google»в микрофон трижды, а затем нажать клавишу «Готово».
Чтобы функция разблокировки экрана посредством голосовой команды была доступна, нужно активировать доступ с помощью «Voice Match». Перед тем, как включить режим, система выдаст запрос-уведомление о том, что данный вид защиты менее надежен, и может быть отключен после нескольких неудачных попыток его использования.
Читайте также:


