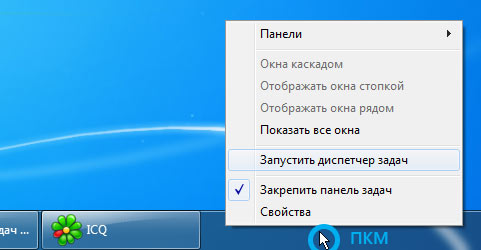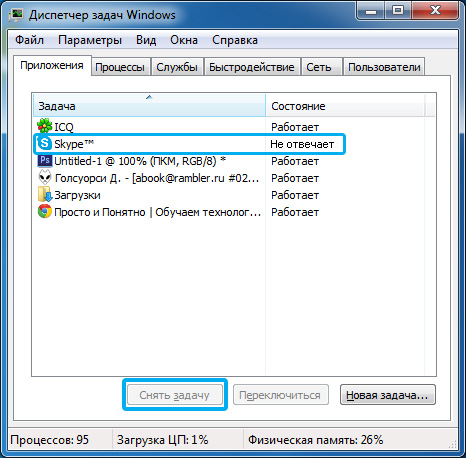При запуске диспетчера задач компьютер зависает
Мы расскажем о том, как восстановить работоспособность Диспетчера задач, если он не открывается. Опишем возможные причины и способы их устранения.
Это очень важная информация! Поделись ею с близкими людьми 😉Причины ошибки
Утилита запускается вместе с операционной системой Windows каждый раз, когда пользователь включает компьютер. Поэтому случайно выключить его вы не могли. В большинстве случаев, когда возникает проблема с диспетчером, это свидетельствует о наличии вирусов на ПК.
Разработчики вредоносных программ специально внедряют код, отключающий работу Task Manager. Большинство пользователей не знают, как включить его обратно, поэтому они не могут остановить вирусные процессы.
Рекомендуем также воспользоваться бесплатной лечащей утилитой Dr.Web CureIt! , которая способна находить множество угроз даже если популярный Касперский их не заметил.
![Как запустить Диспетчер задач, который не открывается [инструкция по шагам]](https://telecomdom.com/wp-content/uploads/2020/10/2020-10-23_09-43-05.jpg)
Диспетчер задач отключен администратором
![Как запустить Диспетчер задач, который не открывается [инструкция по шагам]](https://telecomdom.com/wp-content/uploads/2020/10/dispetcher-zadach-otklyuchen-administratorom.jpg)
Как восстановить работоспособность Диспетчера задач
Проверьте наличие файла taskmgr.exe
Некоторые вредоносные программы удаляют исполняемый файл taskmgt.exe из памяти компьютера полностью. Поэтому может так получиться, что вы пытаетесь запустить несуществующий файл, что и приводит к ошибке. Прежде чем приступать к другим методам, было бы полезно удостовериться, что файл лежит на месте.
Через Проводник
Через Командную строку
Если вы обнаружили, что файла нет, то нужно найти в интернете и скачать taskmgr.exe для Windows 10 или Windows 7 в зависимости от того, какая операционная система у вас установлена. Лучше это сделать на официальном сайте Microsoft.
Изменить параметр реестра
Если после этого диспетчер так и не запускается, попробуйте перезагрузить компьютер. Иногда это срабатывает.
Изменить настройки групповой политики
Обратите внимание! Этот метод не будет работать на домашней версии Windows.
Какие еще рабочие способы знаете вы? Пишите в комментариях!
Многие пользователи жалуются, что диспетчер задач часто зависает или закрывается сразу после запуска. Происходят подобные действия могут по нескольким причинам. Ниже рассмотрим каждую из них по отдельности и предложим действенные методы исправления.
Решение 1. Сканирование на наличие вирусов и вредоносных программ
В большинстве случаев антивирусные программы надёжно защищают систему, однако иногда их приходиться отключать для запуска определённых приложений. В таких ситуациях компьютер остаётся незащищённым. Часто вирус или вредоносное ПО, попадая в систему, изменяют файлы и настройки ОС, что может привести к сбою диспетчера. Первым шагом необходимо удостовериться, что причина не в этом.
- Запустите антивирус и проведите сканирование на наличие вирусов. Если антивирусное ПО не установлено, можно воспользоваться встроенным защитником Windows.
- Нажмите комбинацию Win + X и выберите Панель управления.
- Откройте раздел Защитник Windows и выполните полную проверку системы.

Решение 2. Запустите сканирование SFC и DISM
- Чтобы запустить SFC сканирование, снова нажмите Win + X и выберите Командная строка (Администратор).
- Когда откроется системное окно, введите: sfc /scannow и нажмите Enter.
- Данная команда запустит процесс сканирования и автоматически исправит проблемы с системными файлами.

Чтобы запустить сканирование DISM, ещё раз откройте командную строку от имени администратора.
- В окне приложения введите следующую команду и нажмите Enter: Dism /Online /Cleanup-Image /RestoreHealth.
- Этот процесс позаботится о повреждённых файлах и восстановит их по необходимости.
Решение 3. Устранение неполадок в состоянии чистой загрузки
- Чтобы выполнить чистую загрузку, нажмите Win + R на клавиатуре, введите msconfig и нажмите Enter.
- В открывшемся окне конфигурации системы, выберите вкладку «Общие».
- Снимите флажок с пункта: «Загружать элементы автозагрузки».
- Перейдите на вкладку «Службы» и установите флажок «Не отображать службы Microsoft».
- Затем нажмите «Отключить всё».
- После этого откройте вкладку «Автозагрузка» и перейдите в диспетчер задач.
- Там следует отключить все программы, запускающиеся вместе с системой. Если диспетчер не открывается, нажмите Ок и перезагрузите компьютер.

После этого система будет запущена в режиме чистой загрузки, где работают только основные программы Microsoft. Снова попробуйте открыть диспетчер задач. Если он работает нормально, проблема вызвана каким-то сторонним приложением, которое нужно найти вручную. Включайте поочерёдно каждое приложение и проверяйте работу диспетчера. После выявления проблемной программы, её следует удалить и заменить альтернативным решением.
Решение 4. Воспользуйтесь функцией Сброса системы к начальным настройкам
Если диспетчер задач по-прежнему не запускается, попробуйте сбросить систему к начальным настройкам.
- Для этого нажмите Win + X и выберите «Параметры».
- Перейдите в раздел «Обновления и безопасность».
- Затем выберите «Восстановление» на левой боковой панели и нажмите «Начать» справа, в разделе «Вернуть компьютер в исходное состояние».
- Следуйте дальнейшим подсказкам на экране.

Эти четыре способа исправляют проблему с вылетом и зависанием диспетчера задач. Если у вас есть сомнения или предложения, оставьте комментарий ниже.

Windows 10 включает в себя множество программных и служебных инструментов для управления ПК. Одним из них является диспетчер задач, который большинство людей используют для принудительного завершения работы программного обеспечения, когда оно зависает или перестает работать. Диспетчер задач также предоставляет важную информацию, такую как активные процессы, проверка потребления памяти, производительности системы и использования диска.
Но, что делать, если сам диспетчер задач в Windows 10 перестает работать? Как проверить, какая программа зависла и замедляет работу ПК? Диспетчер задач может не работать по нескольким причинам, и есть вероятность, что вы не знаете, с чего начать.
Как открыть Диспетчер задач
Есть три способа открыть диспетчер задач, и если один из них не работает, вы можете попробовать другой.
Самый распространенный метод – щелкнуть правой кнопкой мыши на панели задач и выбрать Диспетчер задач.

Вы можете попробовать использовать два сочетания клавиш. Одно – Ctrl + Alt + Del , а другое – Ctrl + Shift + Esc .
Вы также можете открыть диспетчер задач, используя командное окно «Выполнить». Просто нажмите Win + R и введите taskmgr перед тем, как нажать Enter .

Диспетчер задач отключен администратором
Хотите использовать диспетчер задач в гостевой учетной записи? Войдите в Windows 10 под своей основной учетной записью или учетной записью администратора. Нажмите Win + R , чтобы открыть командное окно «Выполнить». Введите gpedit.msc и нажмите Enter .
Это должно открыть окно редактора групповой политики. Перейдите к следующей структуре папок и дважды щелкните Удалить диспетчер задач.
Конфигурация пользователя → Административные шаблоны → Система → Варианты действий после нажатия Ctrl+Alt+Del

В следующем всплывающем окне установите флажок «Включено» и нажмите ОК .
Теперь диспетчер задач будет работать, даже если вы используете гостевую учетную запись.
Диспетчер задач «не отвечает»
Некоторые из наших читателей отметили, что у них был только один пользователь без гостевой учетной записи на ПК, но они не могли открыть диспетчер задач. В этом случае вы должны увидеть следующую ошибку: Диспетчер задач не отвечает.
Чтобы решить эту проблему, нажмите комбинацию Win + R , чтобы запустить командную строку, введите regedit и нажмите Enter .
Это откроет редактор реестра. Перейдите к следующей структуре папок.
Если у вас нет папки System внутри Policies, вам не нужно ничего делать.

Если есть системная папка, проверьте, есть ли раздел реестра с именем DisableTaskMgr. Если он есть, удалите его.
Сканирование на вредоносные программы
Заражение вредоносным ПО и вирусами может вызвать самые разные проблемы. Одна из этих проблем заключается в том, что указанная вредоносная программа отключает важные функции Windows, такие как диспетчер задач, командная строка и другие. Я рекомендую вам скачать и установить Malwarebytes. Его бесплатная версия достаточно хороша.
Пока вы занимаетесь этим, вам также следует просканировать свой компьютер с помощью антивирусной программы. Комбинации антивируса и сканера вредоносных программ должно быть достаточно, чтобы найти большинство уязвимостей. Как только эти программы завершат лечение вашего компьютера, попробуйте снова открыть диспетчер задач.
Повторно включите диспетчер задач
Просто скачайте программу по ссылке и запустите. Интерфейс прост, удобен и не перегружен. Есть чекбоксы для множества сервисов, включая диспетчер задач. По умолчанию программа должна выбрать все параметры. Если это не так, выберите Диспетчер задач и нажмите кнопку Включить повторно . Попробуйте запустить диспетчер задач ещё раз.
По-прежнему не можете решить проблему с помощью простых решений? Хорошо, давайте посмотрим на несколько более сложных.
Проверьте системные файлы
В Windows 10 есть несколько инструментов для восстановления, которые помогут вам определить потенциальные ошибки. Один из них – SFC или средство проверки системных файлов. Как следует из названия, SFC просканирует вашу систему на наличие поврежденных файлов и восстановит их. Возможно, поврежден один из системных файлов, связанных с диспетчером задач.
Кликните правой кнопкой мыши по меню «Пуск» и выберите Windows PowerShell (администратор).
Теперь введите следующую команду и нажмите Enter .
Убедитесь, что в заголовке окна указано «Администратор».

Когда сканирование завершится и покажет 100%, выйдите из PowerShell и перезагрузите компьютер.
Запустите DISM
DISM (обслуживание образов развертывания и управление ими) – ещё один инструмент командной строки Windows 10, который используется для обслуживания образа Windows, содержащегося в WIM-файле.
Повторно запустите PowerShell от имени администратора и введите следующую команду:
DISM /Online /Cleanup-Image /ScanHealth
Dism /Online /Cleanup-Image /CheckHealth
DISM /Online /Cleanup-Image /RestoreHealth
Используйте Process Explorer
Диспетчер задач – не единственная возможность увидеть процессы на вашем компьютере. Когда ничего не получается, вы всегда можете скачать и использовать Process Explorer. Диспетчер задач на моем ПК работает нормально, но я предпочитаю использовать Process Explorer.

Это потому, что Process Explorer более мощный и отображает больше деталей, чем диспетчер задач. Process Explorer имеет размер всего 2,5 МБ и может полностью заменить диспетчер задач. Поэтому каждый раз, когда вы открываете диспетчер задач, вместо него запускается диспетчер процессов. Вы можете отслеживать последний файл DLL любого процесса, находить утечки памяти, контролировать активные и запущенные процессы, можете использовать его для разблокировки файлов и папок и т.д. И всё это в удобном древовидном представлении. Самое приятное то, что вам даже не нужно устанавливать его.
Если вы нашли другой способ решить эту проблему, сообщите нам об этом в комментариях ниже.
Какова функция диспетчера задач?
Диспетчер задач это базовый компонент Windows системы. Он позволяет вам просматривать все приложения и процессы, запущенные в данный момент на вашем ПК, а также общую производительность компьютера. Обычно вы можете использовать Диспетчер задач для завершения задачи или принудительного закрытия не отвечающей программы, чтобы вам не пришлось перезагружать компьютер.
Как открыть диспетчер задач
Вы можете попробовать следующие советы для доступа к диспетчеру задач:
- Нажмите Ctrl + Shift + Esc на клавиатуре
- Щелкните правой кнопкой мыши на панели задач и выберите Диспетчер задач
- Нажмите Ctrl + Alt + Del на клавиатуре и выберите Диспетчер задач
- Тип Taskmgr или же диспетчер задач в поле поиска Windows и выберите соответствующий результат.
- Если вы используете Windows 8 или Windows 10, вы также можете щелкнуть правой кнопкой мыши Начало кнопку и выберите Диспетчер задач .
Если до сих пор Диспетчер задач на вашем ПК не отвечал, вы можете попробовать следующие решения, чтобы устранить проблему.
- Перевести компьютер в безопасный режим / Проверить компьютер на вирусы
- Запустить проверку системных файлов
- Восстановить Windows до предыдущей точки восстановления
- Проверить наличие обновлений Windows
- Включить диспетчер задач через реестр
- Включить диспетчер задач через редактор групповой политики
- Перерегистрируйте диспетчер задач через Windows Powershell
- Переключиться на другую учетную запись пользователя
Решение 1. Переведите компьютер в безопасный режим / просканируйте компьютер на вирусы.
Если вам не удается открыть диспетчер задач с помощью любого из приведенных выше советов, мы рекомендуем сначала проверить ваш компьютер на наличие вирусов и вредоносных программ. Вы также можете перевести свой компьютер в безопасный режим и посмотреть, сможете ли вы открыть там диспетчер задач. Если к диспетчеру задач можно получить доступ в безопасном режиме, но не в обычном, это, вероятно, означает, что проблема связана с каким-то вредоносным ПО. Затем в безопасном режиме с Интернетом вы можете загрузить антивирус и запустить сканирование.
Безопасный режим - это режим диагностики операционной системы компьютера, который загружает только необходимые процессы и драйверы. Иногда необходимо войти в безопасный режим, чтобы устранить проблемы на вашем компьютере.
Вот шаги, как войти в безопасный режим с Интернетом и устранить проблему, когда диспетчер задач не отвечает.
ключ и р одновременно нажмите клавишу, чтобы вызвать окно «Выполнить».



- Если диспетчер задач отвечает, вы можете загрузить антивирус и просканировать компьютер в безопасном режиме, а затем перезагрузить компьютер в обычном режиме, чтобы проверить, можно ли открыть диспетчер задач.
- Если диспетчер задач не отвечает в безопасном режиме, вы можете перезагрузить компьютер и попробовать следующие решения.
Решение 2. Запустите средство проверки системных файлов.
Также возможно, что файл диспетчера задач на вашем компьютере поврежден, в результате чего диспетчер задач не отвечает. Тогда вы можете использовать Сканер системных файлов для запуска сканирования.
- В поле поиска Windows введите cmd
- По результатам щелкните правой кнопкой мыши на Командная строка и выберите Запустить от имени администратора.



Решение 3. Восстановите Windows до предыдущей точки восстановления.
Для этого вы можете ввести восстановить в поле поиска Windows и выберите Создать точку восстановления . Когда Восстановление системы всплывает окно, выберите Выберите другую точку восстановления затем следуйте инструкциям мастера, чтобы восстановить компьютер с Windows до предыдущей точки восстановления. Убедитесь, что вы сохранили все файлы на своем ПК, так как ваш компьютер перезагрузится, чтобы вернуться в предыдущее состояние.
Заметка: Когда ваш компьютер возвращается в предыдущее состояние, некоторые недавние загрузки драйверов и обновления могут быть автоматически удалены, а устаревшие / неисправные драйверы могут вызвать проблемы для вашего компьютера и оборудования. Чтобы этого не произошло, вы можете попробовать Водитель Easy , который позволяет выполнять восстановление системы, а также поддерживает все ваши драйверы в актуальном состоянии . Чтобы узнать об этом больше: Водитель Easy это средство обновления драйверов, которому доверяют более 3 000 000 пользователей. Он может автоматически распознать вашу систему и найти для нее подходящие драйверы. Вам не нужно точно знать, на какой системе работает ваш компьютер, вам не нужно рисковать, загружая и устанавливая неправильный драйвер, и вам не нужно беспокоиться о том, чтобы сделать ошибку при установке.



Заметка: Если вам сказали, что На системном диске вашего компьютера не было создано точек восстановления. как показано на скриншоте ниже, вы можете перейти к Следующее решение - Проверьте Центр обновления Windows .



-
Запустите Driver Easy и нажмите Сканировать сейчас . Driver Easy просканирует ваш компьютер и обнаружит проблемы с драйверами.


Решение 4. Проверьте наличие обновлений Windows.
Поскольку не только у вас есть диспетчер задач, который не отвечает / не открывает проблему, возможно, Windows выпустила новое обновление, чтобы решить эту проблему для своих пользователей. Чтобы проверить наличие обновлений сейчас, вы можете:
-
Тип Обновить в поле поиска Windows и выберите Проверить обновления от результатов.


Решение 5. Включите диспетчер задач через реестр.
р .





Решение 6. Включите диспетчер задач через редактор групповой политики.
В качестве альтернативы вы также можете внести изменения в редактор групповой политики, чтобы помочь в устранении проблемы.
- нажмите Windows + R сочетание клавиш на клавиатуре, чтобы открыть окно «Выполнить».
- Тип gpedit.msc и нажмите Войти , чтобы запустить окно редактора локальной групповой политики.



Решение 7. Повторно зарегистрируйте диспетчер задач через Windows Powershell.
Еще один способ, который вы можете попробовать, - это использовать Windows Powershell для повторной регистрации диспетчера задач.
- В поле поиска Windows введите Windows PowerShell
- В результатах щелкните правой кнопкой мыши на Windows Powershell и выберите Запустить от имени администратора .
Если предложено Контроль учетных записей пользователей нажмите да .


Решение 8. Переключитесь на другую учетную запись пользователя.
Если вы по-прежнему не можете получить доступ к диспетчеру задач, вы можете попробовать переключиться на другую учетную запись пользователя, которая сработала для некоторых людей. Вот как это сделать:
- Сначала вам нужно создать другую учетную запись пользователя.
- Нажмите Windows + I на клавиатуре, чтобы открыть Настройки Windows .
- Выбрать Счета .
![]()
![]()
![]()
![]()
![]()
Это 8 лучших решений Диспетчер задач не отвечает проблема. Были ли они вам полезны? Оставьте комментарий ниже, чтобы сообщить нам результаты, или любые другие предложения приветствуются.
Зависание компьютера не такая уж редкая проблема: она может проявляться как в простом подтормаживании работы, так и в полной её остановке. Причин этого может быть несколько, мы их рассмотрим позднее, а начнем с самого главного:
Что делать, если повис компьютер
1. Прежде всего — не злитесь. Удары по клавиатуре, гневные щелчки мышкой по всему вокруг не только не помогут работе, а только усугубят её
Если компьютер «думает» и не отвечает на Ваши действия моментально, он все равно сохраняет информацию о нажатиях кнопок мыши и клавиш клавиатуры и ставит эти действия в очередь, таким образом, увеличивается (хоть и незначительно) нагрузка.2. Не спешите перезагружать технику или выдергивать вилку из розетки — так Вы потеряете информацию и могут быть дальнейшие сбои в работе.
3. Попробуйте выключить программу, на которой произошло зависание. Чаще всего это невозможно обычным путем и необходимо открыть диспетчер задач.
Диспетчер задач Windows — это стандартная программа, которая отображает список всех запущенных процессов в данный момент. То есть она показывает, что сейчас запущено, что работает исправно, а что не отвечает на команды.
Запуск диспетчера задач горячими клавишами
Самый быстрый способ запуска — нажатие одновременно трёх клавиш CTRL + SHIFT + ESC.
Так же это можно делать мышкой, навести курсор на свободное место панели задач, нажать правую кнопку мыши и в появившемся окне выбрать соответствующий пункт
![запустить диспетчер задач мышью]()
4. Открываем в диспетчере задач вкладку «Приложения» и, выделив программу, которая не отвечает, нажимаем на кнопку «Снять задачу», принудительно закрыв её.
![диспетчер задач]()
5. Если этот способ не помогает, ничего не происходит, либо все так же продолжает тормозить, попробуйте перезагрузить компьютер через пункт «Завершение работы», которое находится в «пуске».
6. Если уж и этот способ не помог, тогда придется прибегнуть к крайнему способу перезагрузки компьютера — путём нажатия на кнопку «reset», которая находится на корпусе.
Почему зависает компьютер
Причин зависания может быть множество: от технических поломок до конфликта программ. Рассмотрим основные причины.
1. Нехватка оперативной памяти
Так же, как и человек способен выполнять лишь ограниченное количество действий одновременно, так же и компьютер может держать в «голове» лишь определенное количество программ в одно и то же время. Каждый запущенный процесс занимает место не только на жестком диске, где они установлены, но так же требуют других ресурсов, таких как оперативная память. Одним нужно совсем немного памяти (например, «блокноту»), другим же очень много (современным играм с высокой графикой)
Оперативная память или ОЗУ (Оперативное Запоминающее Устройство) — это часть компьютерной памяти, которая хранит временные файлы, необходимые для запуска различных программ.
Не путайте память жесткого диска и память оперативную. Первая хранит данные постоянно (до момента, пока вы не удалите файлы), вторая же хранит только временные файлы и до тех пор, пока есть электроэнергия, то есть после перезапуска удаляются временные данные запущенных ранее процессов.
Часто техника начинает подтормаживать, когда ей не хватает оперативной памяти — слишком много программ запущено, либо они требуют столько оперативной памяти, сколько технические характеристики не могут потянуть.
Что делать, если не хватает оперативной памяти
- Простое, но требующее дополнительных денежных вложений решение: усовершенствовать Ваш компьютер, докупив соответствующие компоненты.
- Закрыть ненужные работающие программы, чтоб не занимали места в оперативной памяти
- По возможности понизить технические требования запущенных процессов (например, сделать графику в игре похуже, убрать тени и т.д)
2. Вредоносные программы
Если Вы качаете файлы из непроверенного источника, да еще и не установили антивирус, есть вероятность того, что зараженная вирусом программа начнет мешать нормальной работе системы, тормозя её или вовсе удаляя различные системные файлы, необходимые для корректного функционирования.
Что делать, если есть подозрения на вирус
Просканируйте компьютер антивирусом. это можен быть Eset NOD32, Касперский и т.д.
Помните, что устанавливать одновременно два антивируса и более крайне не рекомендуется, поскольку они будут конфликтовать друг с другом
3. Перегрев компьютера
Если зависания случаются часто, так же как и перезагрузка или выключение без видимой на то причины, это может говорить о том, что он перегревается. Определить температурный режим можно различными программами, например, такой, как Everest.
Что делать при перегреве
- Попробуйте открыть крышку корпуса и аккуратно почистить внутренние части от пыли
- Установите дополнительные элементы, способствующие охлаждению (вентиляторы)
Если вы работаете за ноутбуком, следите за тем, чтоб он стоял на твердой поверхности, а не на тряпочках, одеяле, вязаных салфетках и т.д.
Если зависания и перебои в работе происходят регулярно, а подозрительных программ не обнаружено и с оперативной памятью все в порядке, скорее всего, проблема в технических составляющих компьютера и требуется специализированная помощь. Но если же компьютер зависает редко, то пользуйтесь диспетчером задач и методом, описанным ранее, а, главное, не злитесь и не расстраивайтесь!
Читайте также: