При включении ноутбука гибернация что делать
Через определённое время после бездействия включённого ноутбука активируется гибернация или «спящий режим». Эта функция требуется для экономии энергии, а также это снижает износ аппаратного оборудования. Но иногда выйти из этого состояния очень сложно.

Режим гибернации на ноутбуке
Режим гибернации – это состояние ноутбука, когда он почти полностью не потребляет энергию. Эта функция была специально сделана для мобильных ПК, работающих от аккумуляторной батареи. Отличие режимов:
- Если устройство включает режим «сон», то все активные окна и приложения сохраняются в оперативной памяти ПК, а потребление электроэнергии только понизится.
- Если используется гибернация, то сохранение данных происходит не в оперативной памяти, а используется винчестер, при этом ноутбук полностью отключается.
Справка! Таким образом, именно гибернация, среди остальных средств экономии электроэнергии, считается самой лучшей. И специалисты советуют использовать именно эту функцию, если устройство будет долгое время неактивно, а после нужно быстро (в течение минуты) привести ноутбук в рабочее положение с активными окнами и программами, которые были открыты до этого.
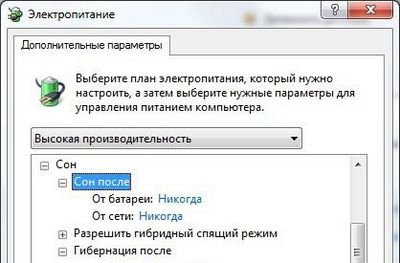
Как выйти из режима гибернации на ноутбуке: способы
Чтобы выйти из гибернации, необходимо выполнить следующие действия:
- В первую очередь можно попробовать восстановить работу любым способом, к примеру, нажать на кнопку мыши. Если это действие не дало результат, воспользуйтесь кнопкой возврата к прежнему режиму Esc.
- После попробуйте комбинацию кнопок Ctrl+Alt+Delete. В этом меню нужно нажать на «Перезагрузку компьютера», так система вернётся к нормальному состоянию. Кнопка «Питания» на клавиатуре также может вызывать это действие, если для неё это установлено. Не стоит беспокоиться за программы и открытые окна, в которых производилась работа, дамп памяти сохраняется в отдельном файле, потому во время запуска операционной системы всё восстановится.
Не советуют использовать функцию «ждущий режим» или «сон», если появляются сложности во время выхода из гибернации. Кликните правой клавишей мышки на свободном поле рабочего стола и нажмите «Свойства».

В появившемся меню найдите пункт «Заставка» и выберите вкладку «Питание». Зайдите в «Спящий режим» и уберите флажок напротив строки «Разрешить спящий режим».
Почему не удаётся выйти из режима гибернации
Спящий режим включается, когда человек, закончив работу с мобильным ПК, не утруждается «выходом из Виндовс», а просто захлопывает ноутбук.
Удобно. Во время открытия крышки ОС не загружается полностью заново, а запускается с момента закрытия крышки. Это экономит время и электроэнергию аккумуляторной батареи.
Но, из гибернации устройство может не выйти. Что нужно сделать в этом случае:
- для начала нажмите любую клавишу клавиатуры или подключите какое-то внешнее устройство через USB-разъем. Возможно, это поможет выйти из гибернации;
- вероятно, разрядилась аккумуляторная батарея — подсоедините к лэптопу зарядку, подождите определённое время, пока зарядится батарея и нажмите «Питание»;
- случился сбой во время выхода из гибернации — при заряженной аккумуляторной батареи нажмите и задержите клавишу «питания» приблизительно 3-4 секунды — это стандартное действие вызывает перезапуск Виндовс;
- вероятно, произошёл сбой в настройках ноутбука (чаще всего случается в старых моделях) — достаньте батарею из устройства, установите обратно, ПК может начать загружаться.
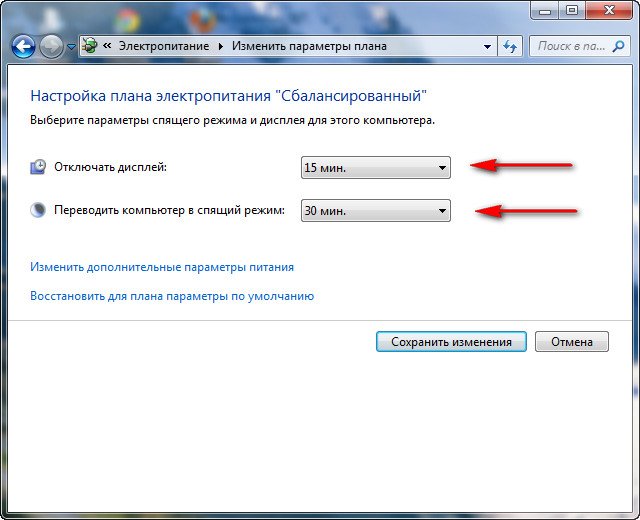
Если вышеописанные действия не смогли помочь, то произошла серьёзная поломка и лучше всего обратиться за услугами к опытному специалисту.
Через определённое время после бездействия включённого ноутбука активируется гибернация или «спящий режим». Эта функция требуется для экономии энергии, а также это снижает износ аппаратного оборудования. Но иногда выйти из этого состояния очень сложно.

Режим гибернации на ноутбуке
Режим гибернации – это состояние ноутбука, когда он почти полностью не потребляет энергию. Эта функция была специально сделана для мобильных ПК, работающих от аккумуляторной батареи. Отличие режимов:
- Если устройство включает режим «сон», то все активные окна и приложения сохраняются в оперативной памяти ПК, а потребление электроэнергии только понизится.
- Если используется гибернация, то сохранение данных происходит не в оперативной памяти, а используется винчестер, при этом ноутбук полностью отключается.
Справка! Таким образом, именно гибернация, среди остальных средств экономии электроэнергии, считается самой лучшей. И специалисты советуют использовать именно эту функцию, если устройство будет долгое время неактивно, а после нужно быстро (в течение минуты) привести ноутбук в рабочее положение с активными окнами и программами, которые были открыты до этого.

Как выйти из режима гибернации на ноутбуке: способы
Чтобы выйти из гибернации, необходимо выполнить следующие действия:
- В первую очередь можно попробовать восстановить работу любым способом, к примеру, нажать на кнопку мыши. Если это действие не дало результат, воспользуйтесь кнопкой возврата к прежнему режиму Esc.
- После попробуйте комбинацию кнопок Ctrl+Alt+Delete. В этом меню нужно нажать на «Перезагрузку компьютера», так система вернётся к нормальному состоянию. Кнопка «Питания» на клавиатуре также может вызывать это действие, если для неё это установлено. Не стоит беспокоиться за программы и открытые окна, в которых производилась работа, дамп памяти сохраняется в отдельном файле, потому во время запуска операционной системы всё восстановится.
Не советуют использовать функцию «ждущий режим» или «сон», если появляются сложности во время выхода из гибернации. Кликните правой клавишей мышки на свободном поле рабочего стола и нажмите «Свойства».

В появившемся меню найдите пункт «Заставка» и выберите вкладку «Питание». Зайдите в «Спящий режим» и уберите флажок напротив строки «Разрешить спящий режим».
Почему не удаётся выйти из режима гибернации
Спящий режим включается, когда человек, закончив работу с мобильным ПК, не утруждается «выходом из Виндовс», а просто захлопывает ноутбук.
Удобно. Во время открытия крышки ОС не загружается полностью заново, а запускается с момента закрытия крышки. Это экономит время и электроэнергию аккумуляторной батареи.
Но, из гибернации устройство может не выйти. Что нужно сделать в этом случае:
- для начала нажмите любую клавишу клавиатуры или подключите какое-то внешнее устройство через USB-разъем. Возможно, это поможет выйти из гибернации;
- вероятно, разрядилась аккумуляторная батарея — подсоедините к лэптопу зарядку, подождите определённое время, пока зарядится батарея и нажмите «Питание»;
- случился сбой во время выхода из гибернации — при заряженной аккумуляторной батареи нажмите и задержите клавишу «питания» приблизительно 3-4 секунды — это стандартное действие вызывает перезапуск Виндовс;
- вероятно, произошёл сбой в настройках ноутбука (чаще всего случается в старых моделях) — достаньте батарею из устройства, установите обратно, ПК может начать загружаться.

Если вышеописанные действия не смогли помочь, то произошла серьёзная поломка и лучше всего обратиться за услугами к опытному специалисту.
Через определённое время после бездействия включённого ноутбука активируется гибернация или «спящий режим». Эта функция требуется для экономии энергии, а также это снижает износ аппаратного оборудования. Но иногда выйти из этого состояния очень сложно.

Режим гибернации на ноутбуке
Режим гибернации – это состояние ноутбука, когда он почти полностью не потребляет энергию. Эта функция была специально сделана для мобильных ПК, работающих от аккумуляторной батареи. Отличие режимов:
- Если устройство включает режим «сон», то все активные окна и приложения сохраняются в оперативной памяти ПК, а потребление электроэнергии только понизится.
- Если используется гибернация, то сохранение данных происходит не в оперативной памяти, а используется винчестер, при этом ноутбук полностью отключается.
Справка! Таким образом, именно гибернация, среди остальных средств экономии электроэнергии, считается самой лучшей. И специалисты советуют использовать именно эту функцию, если устройство будет долгое время неактивно, а после нужно быстро (в течение минуты) привести ноутбук в рабочее положение с активными окнами и программами, которые были открыты до этого.

Как выйти из режима гибернации на ноутбуке: способы
Чтобы выйти из гибернации, необходимо выполнить следующие действия:
- В первую очередь можно попробовать восстановить работу любым способом, к примеру, нажать на кнопку мыши. Если это действие не дало результат, воспользуйтесь кнопкой возврата к прежнему режиму Esc.
- После попробуйте комбинацию кнопок Ctrl+Alt+Delete. В этом меню нужно нажать на «Перезагрузку компьютера», так система вернётся к нормальному состоянию. Кнопка «Питания» на клавиатуре также может вызывать это действие, если для неё это установлено. Не стоит беспокоиться за программы и открытые окна, в которых производилась работа, дамп памяти сохраняется в отдельном файле, потому во время запуска операционной системы всё восстановится.
Не советуют использовать функцию «ждущий режим» или «сон», если появляются сложности во время выхода из гибернации. Кликните правой клавишей мышки на свободном поле рабочего стола и нажмите «Свойства».

В появившемся меню найдите пункт «Заставка» и выберите вкладку «Питание». Зайдите в «Спящий режим» и уберите флажок напротив строки «Разрешить спящий режим».
Почему не удаётся выйти из режима гибернации
Спящий режим включается, когда человек, закончив работу с мобильным ПК, не утруждается «выходом из Виндовс», а просто захлопывает ноутбук.
Удобно. Во время открытия крышки ОС не загружается полностью заново, а запускается с момента закрытия крышки. Это экономит время и электроэнергию аккумуляторной батареи.
Но, из гибернации устройство может не выйти. Что нужно сделать в этом случае:
- для начала нажмите любую клавишу клавиатуры или подключите какое-то внешнее устройство через USB-разъем. Возможно, это поможет выйти из гибернации;
- вероятно, разрядилась аккумуляторная батарея — подсоедините к лэптопу зарядку, подождите определённое время, пока зарядится батарея и нажмите «Питание»;
- случился сбой во время выхода из гибернации — при заряженной аккумуляторной батареи нажмите и задержите клавишу «питания» приблизительно 3-4 секунды — это стандартное действие вызывает перезапуск Виндовс;
- вероятно, произошёл сбой в настройках ноутбука (чаще всего случается в старых моделях) — достаньте батарею из устройства, установите обратно, ПК может начать загружаться.

Если вышеописанные действия не смогли помочь, то произошла серьёзная поломка и лучше всего обратиться за услугами к опытному специалисту.

- 1. Способы отключения гибернации
- 2. Правильный выход из режима гибернации
- 3. Преимущества и недостатки режима
- 4. Когда и зачем использовать режим гибернации?
Многие пользователи Windows, в большинстве владельцы ноутбуков, часто задаются вопросом, что такое гибернация? Этот режим подобен режиму сна, за тем отличием, что все открытые приложения, буфер обмена и прочую пользовательскую информацию он сохраняет не в оперативной памяти, а в отдельном системном файле и выключает ноутбук или компьютер. Потом при повторном включении, все нужные вещи подгружаются из этого файла. Но это еще не все. В данной статье мы подробно расскажем, что это такое гибернация на Windows 7.
Способы отключения гибернации
Так как многие пользователи не знают, что такое гибернация Windows 10 и как работать с этим режимом, то в этой статье мы расскажем об особенностях этого режима и как его выключить. Как отключить гибернацию на Windows 10 – все предельно просто: достаточно просто открыть командную строку Windows и прописать в ней powercfg -h off. После этого гибернация windows перестанет работать на вашем компьютере и вам больше не придется беспокоиться о незнакомом режиме. Гибернация в ноутбуке отключается абсолютно аналогично и не требует никаких дополнительных действий.

Так как многие ноутбуки в качественной операционной системы могут использовать старые версии, то стоит отметить, что в Windows 8 отключение гибернации происходит точно также, как и в Windows 10. Также обращаем внимание пользователей Windows 7, что режим гибернации на их операционной системе идентичен оному на более поздних версиях ОС от Microsoft.
Правильный выход из режима гибернации
Включить режим гибернации настолько же просто, как отключить. В этом случае функцию режима гибернации нужно вернуть через ту же командную строку компьютера.
Не менее распространенным вопросом является, как выйти из этого режима. Для этого мы составили целую инструкцию, придерживаясь которой можно спокойно покинуть режим гибернации.
- Попробуйте подвигать мышкой или же нажать некоторые клавиши на клавиатуре. Как правило, пользователи просто путают режим ожидания, сна и гибернации из-за чего у них могут возникать некоторые проблемы. Гибернация в Windows не включится сама по себе, поэтому зачастую после этих действий ноутбук или компьютер выходит из спящего или ожидающего режима.
- Вторым способом нужно выделить комбинацию клавиш Ctrl-Alt-Delete или же кнопку отключения питания, которые перезагрузят ваш компьютер или ноутбук и также выведут его из режима гибернации.
- Если же эти пункты не помогли, то стоит воспользоваться маленькой кнопкой Reset. Не переживайте за открытые файлы, так как все ваши файлы сохранятся в дампе и будут загружены при включении компьютера.
- Крайними меры нужно предпринимать уже после провала предыдущих трех пунктов и отключать питание от материнской платы. При этой ситуации вы можете потерять несохраненные данные, так что перед использованием этой возможности стоит убедиться, что предыдущие наши советы не помогают.
Преимущества и недостатки режима
В чем же преимущества и недостатки этого режима по сравнению с привычным всем сном? Во-первых, среди преимуществ можно отметить больший период времени работы батареи за счет выключения ноутбука. Однако эта же функция одновременно является его недостатком, так как системный файл, в котором хранится вся необходимая информация зачастую весит несколько гигабайт и может спровоцировать непредсказуемые конфликты, если на вашем жестком диске оставалось очень мало места.

Более того, в отличие от режима сна, ноутбук будет значительно дольше включаться и может показаться, что с вашим устройством что-то не так. Связано это с тем, что ноутбук будет подгружать всю нужную информацию из системного файла.
Когда и зачем использовать режим гибернации?
Рядовым пользователям скорее всего этот режим не понадобится вовсе, поэтому мы рекомендуем отключить его через командную строку (как это сделать написано в самом начале этой статьи). Для людей, часто работающих в отдаленности от розеток или не имеющих с собой зарядного устройства режим гибернации может еще как пригодится. Если вам срочно нужно отложить работу, но сохранить свой прогресс, то гибернация придет вам на помощь. Благодаря нему, вы сможете продолжить свою работу ровно с того момента, как вы вошли в режим гибернации.
Надеемся, что наша статья помогла вам разобраться, что такое гибернация на ноутбуке, как она работает, как ее выключить или включить обратно и как выйти из этого режима. Гибернация обычными пользователями используется редко, поэтому для неподготовленного и неопытного юзера она может доставить немало проблем.
Режим гибернации используется не только в семействах операционной системы Windows, но и на других популярных платформах.
Ниже вы узнаете, что такое гибернация на windows 10, как она работает, и с какими трудностями вы можете столкнуться при использовании этого режима. Давайте разбираться.
Что такое Гибернация
При выходе из режима вы остаётесь на том же месте, где и закончили свою работу.
![Комп спит]()
Как включить и отключить режим гибернации в Windows 10
Одним из самых простых методов активации режима гибернации или его отключения является командная строка. Для того, чтобы запустить гибернацию через командную строку, вам потребуется доступ к учётной записи администратора.
Гибернация windows включается простой последовательностью действий.
С тем, как отключить гибернацию на компьютере или ноутбуке посредством командной строки, разобрались.
Если вы выбрали функцию отключения режима гибернации, то вышеупомянутый файл будет попросту удалён с жёсткого диска. Кроме того, введённая команда отключает и быстрый запуск системы (есть в Windows 10).
Механика работы быстрого запуска в 10-й версии операционной системы как раз увязана на гибернации. Если гибернация отключается, то работать система быстрого запуска просто не будет.
В случае с ноутбуком, то вам придётся проделать еще несколько действий, потому что отключение гибернации на ноутбуках даже через командную строку не всегда согласовано одними лишь командами.
Как вы считаете, удобен ли режим гибернации в домашних условиях? Вообще ненужная функция, только место занимает на диске 😡Видеоинструкция включить/отключить режим
Как добавить режим «Гибернация» в «Завершение работы»
Для того, чтобы она появилась, нужно ее включить.
Включение режима гибернации через панель управления
Отключение режима и его включение возможно и через панель управления (речь о гибридном спящем режиме).
Автоматизация перехода со спящего режима в гибернацию
Данная инструкция заметно упростит жизнь пользователя, которому нужно переключаться между:
В этом случае гибернация в Windows будет осуществляться по заданному таймеру. При подключении к сети естественно.
Включение режима через реестр
Внимание! Придерживайтесь инструкции от первого и до последнего пункта, во избежание возникновения проблем. Давайте узнаем, как включить гибернацию (или отключить) через regedit.
Снижаем размер файла гибернации
Файл hiberfil занимает на HDD около 70% объёма ОЗУ на ПК. На современных ноутбуках и компьютерах с большим объёмом оперативной памяти это может стать проблемой.
Если файл гибернации занимает чересчур много места, вы можете снизить его размер в принудительном порядке. Эта инструкция поможет вам сохранить 2 условия:
- Вы не будете переводить систему в режим «Гибернация» собственными руками.
- Вам нужен быстрый запуск в системе.
Как раз для этих двух условий и нужно урезать размер файла hiberfil.sys.

- Нажимаем Win+R и вводим команду cmd в строку поиска.
- Нажимаем на кнопку Ctrl+Shift+Enter
- Используйте уже упомянутую ранее команду powercfg /h /type reduced . Нажимаем на Enter
- После того, как команда выполнена, файл будет урезан, а режим «Гибернация» не вызовет увеличения размера файла. По причине того, что настроено всё вручную и через учётную запись администратора.

Если вам нужно вернуть всё обратно, то просто замените /type reduced на /type full. Все настройки будут возвращены в исходное состояние.
Ситуация, когда объём ОЗУ серьёзно влияет на дисковое пространство в режиме гибернации, довольно редка. Также есть и прямая команда, позволяющая указать лимит для файла hiberfil.sys. Это команда под названием powercfg hibernate size 40.
Таким образом, пользователь может при помощи этой команды настроить размер файла в диапазоне от 40 до 70 % от общего объёма оперативной памяти.
Моё мнение по поводу режима «Гибернация»: Я считаю, что «Гибернация» нужна в 99% только для ноутбуков, ведь на стационарных компах нет смысла засорять основную память машины, вполне подойдёт режим «Сон». А режим «Гибернация» может достаточно много занимать места на вашем жёстком диске.
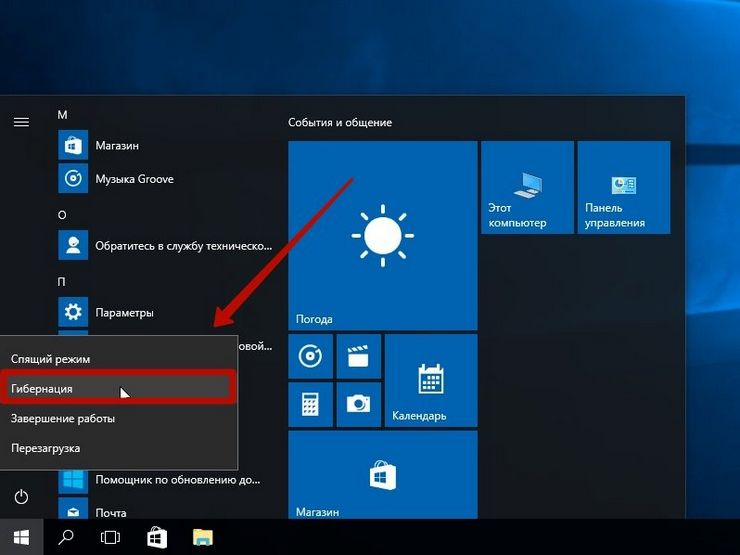
Если включенный ноутбук не выполняет действий некоторое время, то он автоматически включает гибернацию или «спящий режим». Система самостоятельно экономит энергию и сохраняет ресурс портативного компьютера. Существует несколько способов, как выйти из гибернации на ноутбуке. Об этом подробнее расскажем в статье.
Режим гибернации на ноутбуке
Гибернация – это состояние устройства, при котором не потребляется энергия. Обычным компьютерам не нужна такая функция — они постоянно питаются от сети. Ноутбуки мобильны, поэтому режим сохранения энергии для них – важная функция. Существуют разные состояния:
- Спящий режим — портативный компьютер уменьшает потребление энергии, но сохраняет все открытые приложения в памяти.
- Гибернация – режим, при котором винчестер сохраняет данные, а устройство отключается.
Гибернация является самым хорошим средством для сохранения зарядки аккумулятора. Система впервые появилась в Windows XP, но тогда она не имела популярности, так как пользователи чаще пользовались стационарными компьютерами. С распространением ноутбуков все поменялось – экономия энергии стала очень важна, особенно для старых устройств, ведь их батарея уже не так хорошо держит заряд.
Купив портативный компьютер, вы можете не увидеть вкладку гибернации в основном меню. Тогда нужно перейти в Панель управления, и во вкладке Электропитания добавить сон в быстрый доступ. Файлы в этом состоянии сохраняются в hiberfil.sys – для корректного сохранения убедитесь, что на диске достаточно места. Специалисты отмечают именно эту функцию — с ней почти выключенный портативный компьютер продолжит работу меньше чем за минуту.
Как выйти из режима гибернации на ноутбуке: способы
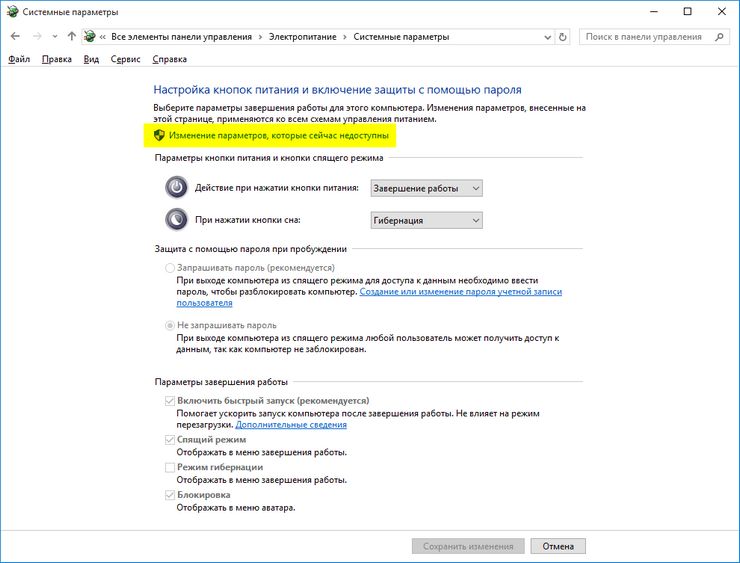
Есть несколько способ выйти из режима сна:
- Многие портативные компьютеры выходят из режима нажатием кнопки мыши. Но она может не сработать, поэтому нажимаем кнопку возврата Esc.
- Комбинация кнопок Ctrl+Alt+Delete. Вам высветится меню, и далее нажимаем вкладку «Перезагрузка компьютера». После этого ноутбук вернётся к рабочему состоянию.
- Нажатие кнопки «Питание» также выведет систему из сна. Открытые программы сохранятся в памяти устройства и восстановятся при включении.
Не желательно пользоваться вкладкой «ждущий режим» или «сон», если устройство уже показывало проблемы при выходе из сна. Нажмите правой клавишей мыши на открытом поле рабочего стола и выберете вкладку «Свойства».
Почему не удаётся выйти из режима гибернации
Активировать спящий режим можно просто захлопнув крышку ноутбука. Документы и вкладки, в которых была работа, не нужно сохранять. Вы просто продолжите с того момента, как закончили. Заряд батареи и ресурс аккумулятора не используются. Но устройство иногда не выходит из сна. И когда ноутбук не выходит из гибернации, ему требуется перезагрузка, а значит, все данные будут потеряны. Тогда стоит попробовать другие действия:
- попробуйте нажать кнопку клавиатуры (подойдет любая) или подключите USB-разъем (мышь или телефон). Эти действия заставят ноутбук работать вновь и выведут из спящего состояния;
- у портативного компьютера может разрядиться батарея – тогда, подключаем его к питанию и нажимаем кнопку выключения. Для выхода из состояния таким способом потребуется время;
- у ноутбуков случаются сбои – и им требуется перезагрузка. Ее можно выполнить, зажав кнопку питания на несколько секунд. В некоторых случаях пользователю приходится вытаскивать батарею, ждать несколько минут, и после продолжать работу, но без сохранения данных;
- в старых моделях часто происходят сбои в настройках — нужна перезагрузка. На диске, в который ноутбук сохраняет данные в режиме гибернации, не хватает места. Для корректной работы стоит освободить место или выбрать другой диск. Проверьте работу антивирусной программы – некоторые зараженные файлы могут нарушать работу устройства.
Если способы выше не помогают в некоторых случаях – тогда стоит обратиться к специалисту.
Читайте также:



