При включении ноутбука черный экран с надписями на английском языке
Чёрный экран» при запуске – довольно распространённая болезнь современных ноутбуков. У этой напасти много причин, однако во многих случаях всё поправимо и не так страшно, как может показаться.
Сегодня мы рассмотрим основные причины появления чёрного экрана и возможные варианты его устранения. Статья носит ознакомительный характер и не призывает обязательно пробовать описанные методы на практике. Особенно это касается устранения аппаратных неполадок.
Если вы не уверены в том, что можете решить проблему самостоятельно, руководствуясь предложенными методами, лучше доверить это дело специалистам. В иных случаях, встречаются довольно подкованные в вопросах с «железом» пользователи.
Есть те, кто, используя подобные гайды, уже устранял проблемы с оборудованием раньше. В любом случае, для тех и других, материал будет технически полезным и теоретически познавательным.
Почему девайс «улетает» в чёрный экран? Самые распространённые причины
Возможные причины можно разделить на несколько категорий:
- Повреждение материнской платы. Часто проблему вызывает нарушение северного или южного мостов. Любые манипуляции внутри ноутбука способны вызвать эту проблему. Также причиной может стать перегрев девайса.
- Неполадки центрального процессора или графического адаптера.
- Шлейф, матрица или подсветка лэптопа также могут выйти из строя. Шлейф соединяет матрицу устройства с материнской платой. Если он отошёл, то ноутбук будет загружаться и работать, но на экране ничего не будет отображаться.
- Из соответствующего разъёма могла выпасть плата оперативной памяти. ОЗУ сама по себе может давать сбои на программном и аппаратном уровнях. При этом будут работать кулеры и гореть светодиодные индикаторы. Но сам экран не будет ничего отображать.
- Нарушение работы АКБ.
- Аппаратные настройки устройства также могут вызывать проблему чёрного экрана.
Возможные пути решения
Наиболее часто пользователь сталкивается с этой проблемой вследствие собственной неопытности или невнимательности. Например, штекер, запитывающий ноутбук от сети, может иметь повреждения на месте изгиба. В этом случае проводные жилы перетираются после многократных перегибаний.
Также провод питания может быть отсоединён. В целом, это относится к старым лэптопам производства Asus. Устройство может разрядиться, работая от АКБ, либо не иметь заряда для работы. Или же аккумулятор может вовсе выйти из строя.
Если эти варианты исключены, но устройство по-прежнему выдаёт чёрную бездну на экране, могут иметь место более серьёзные причины. Пройдёмся конструктивно по каждой из них.
Проверяем аккумулятор
Если при включении на устройстве загораются индикаторы, появляется характерный шум работы и прочие признаки «жизни», необходимо проделать следующее:
- Подключаем девайс в сеть и проверяем, подаётся ли на него сетевое напряжение. Это можно определить по индикатору заряда вашего лэптопа.
- Если заряд проходит, но мы видим перед собой чёрный экран, отсоединяем зарядник и аккуратно извлекаем АКБ.
3. Нужно проверить контакты питания. Часто они просто засорены грязью и пылью. Тщательно протираем их.
4. Перед тем как вставить батарею обратно, нужно будет зажать кнопку питания ноутбука на полминуты. Это необходимо, чтобы вывести остаточный ток с системной платы и других частей лэптопа.
5. Теперь можно подключить зарядник и проверить, как реагирует экран. Если всё в порядке, ставим АКБ на место и перепроверяем работу устройства. Если в этом случае экран снова не работает, определённо нужно менять аккумулятор.
Проверяем блоки оперативной памяти
Проблема с проводящими контактами случается не только в материнских платах. Нередко этим «болеют» и планки ОЗУ. Также они могут и сами по себе выйти из строя. При этом дисплей также может выдавать «чёрный квадрат» либо попросту не включаться. Нередко причина такой неисправности – разлитая на клавиатуру ноутбука вода или сладкие напитки. Если вовремя не просушить их, проблема с ОЗУ проявится с большой вероятностью.
Чтобы проверить платы оперативной памяти, проделаем следующее:
- Выключаем шнур питания из сети и вынимаем его из гнезда устройства.
- Вынимаем АКБ (как было описано выше).
- Жмём кнопку питания, снова как в описанном примере, чтобы полностью снять заряд с активных компонентов лэптопа.
- Снизу устройство имеет крышку, за которой расположены планки ОЗУ. Нужно открутить крепёжные винтики и снять её.
- Дальше вынимаем модули оперативки. Для этого предварительно разводим в стороны две металлические защёлки по бокам.
- Теперь нам предстоит прочистить контакты при помощи обычного ластика. Делать это нужно предельно аккуратно, чтобы не нарушить контактные дорожки.
- Возвращаем платы на место, закрываем крышку и закручиваем болты обратно.
Проверяем видеоадаптер
В этом случае могут иметь место три проблемы:
- неисправна подсветка дисплея;
- вышла из строя матрица монитора;
- нарушен шлейф, соединяющий материнскую или видеоплату с дисплеем.
В первых двух случаях однозначно следует обратиться в сервисный центр. В последнем можно произвести замену шлейфа. Однако сделать это может только опытный пользователь. Чтобы исключить выход из строя дисплея, пользователь может сам подключить ноутбук к сторонним устройствам вывода изображения – монитору ПК или телевизору.
Для этого нужно посмотреть, какие порты передачи видеосигнала присутствуют на лэптопе и подключаемом мониторе. Часто девайсы оборудованы VGA-портом. Однако этот формат считается устаревшим, так что на многих моделях устройств такой порт просто не предусмотрен.
Если VGA-разъемы отсутствуют, можно воспользоваться DVI или наиболее современным HDMI-стандартом. По сути, разница при подключении состоит в самом штекере, соединяющем устройства между собой.
Популярные сегодня стандарты видео-разъёмов и штекеров Популярные сегодня стандарты видео-разъёмов и штекеровЕсли при запуске лэптопа подключённый монитор показывает картинку – неполадки определённо в дисплее самого ноутбука. Проблема может заключаться либо в неисправной подсветке, либо в соединительном шлейфе.
Со шлейфом всё не так сложно – в теории его замену можно произвести самостоятельно. Однако здесь возникают сложности с подбором нужного компонента и аккуратной разборкой-сборкой ноутбука.
Проверка шлейфа соединения видеосистемы с матрицей монитора Проверка шлейфа соединения видеосистемы с матрицей монитораЕсли вы опытный пользователь, которому уже доводилось исследовать внутренности лэптопов – можно попробовать. В противном случае лучше обратиться в сервисный центр, чтобы самим по неопытности не испортить устройство окончательно.
Проверяем настройки BIOS
В некоторых случаях проблема чёрного экрана решается путём сброса настроек BIOS к дефолтным значениям. Это может сработать, если технически устройство работает – как минимум слышен шум кулеров. Есть два действенных способа – вслепую и при помощи стороннего монитора (о чём мы поговорили выше). В первом случае без должного опыта произвести настройку корректно – задача не из простых.
Чтобы облегчить себе эту задачу, можно воспользоваться следующим алгоритмом:
- Включаем ноутбук кнопкой питания.
- Далее в течение 10-15 секунд нужно нажимать на клавиатуре клавишу входа в БИОС. В различных ноутбуках это может быть F2, Del или F Уточнить, какую именно клавишу нужно использовать на вашем ноутбуке, можно в официальной документации к нему. Точное временное значение для нажатия сложно вычислить, поскольку различные девайсы загружаются с разной скоростью.
- Теперь должно открыться меню (чего вы, естественно, не увидите). Ждём ещё 5 секунд и нажимаем F9 для выбора пункта сброса.
- Далее нажимаем Enter – выбор опции отката к настройкам по умолчанию.
- Снова нажимаем F10, далее Y и Enter, чтобы подтвердить изменения и выйти из BIOS.
Лэптоп перезагрузится, и, если это помогло, вы сможете увидеть картинку.
Лечим программные сбои в безопасном режиме
Случается так, что в процессе работы ноутбука происходят определённые программные сбои и ошибки. Некоторые из них несущественны и не особо влияют на работу девайса. Но есть и те, которые способны приводить к серьёзным сбоям и появлению чёрного экрана.
Чаще всего в таких случаях можно наблюдать стартовую загрузку, логотип BIOS, но после загрузки системы получить злополучную чёрную пустоту на мониторе. Это явный признак того, что сбой произошёл на программном уровне.
Во многих случаях пользователь может решить проблему самостоятельно путём восстановления системных файлов и параметров.
Восстановление системы в безопасном режиме
В первом случае нам нужно переключиться в режим безопасной работы в Windows:
- Включаем питание устройства, после чего несколько раз кликаем F8 до появления меню вариантов загрузки. Выбираем в списке первый пункт – «Безопасный режим».
- В этом случае система загрузится и будет отображать картинку. Даже при наличии программных неисправностей.
Теперь нам нужно произвести откат к работоспособной конфигурации системы. Для этого:
Если при включении компьютера черный экран заполняет всё пространство дисплея, то первым делом нужно проверить все контакты. Убедитесь, что монитор включен в розетку, и у него горит индикатор. Проверьте кабель, соединяющий видеокарту и монитор. Если же черный экран появляется при включении ноутбука, переходите сразу к следующему этапу диагностики – проверке программного и аппаратного состояния устройства.
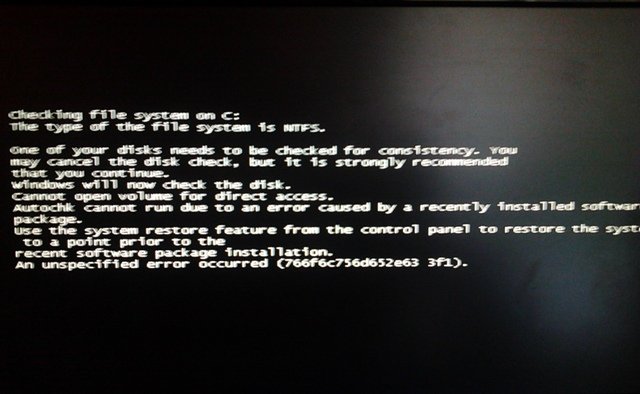
Черный (синий) экран с белыми буквами появляется также при запуске программы проверки диска. Если работа системы была завершена аварийно, то при включении компьютера будет запущена проверка на ошибки.
Не прерывайте операцию – дождитесь её окончания, тогда при запуске системы в следующий раз она больше не включится. Если же отменить проверку, то экран с белыми буквами будет появляться при каждом старте компьютера.
Возможные причины
Прежде чем мы начнем разбираться, почему после включения вместо привычной загрузки Windows вы видите черный экран и курсор, посмотрим возможные причины этой неполадки:
- Установка нелицензионной копии системы.
- Повреждение системных файлов или реестра.
- Вирусное заражение.
- Проблемы с драйверами видеокарты.
- Аппаратные неисправности.
Если черный экран появляется не сразу, а при запуске Windows, попробуйте загрузить последнюю удачную конфигурацию. Пользователям с Windows 7 нужно:
- Перезагрузить компьютер (ноутбук).
- При запуске нажимать F8 до появления меню.
- Выберите загрузку последней удачной конфигурации.
На Windows 8 эта удобная опция, к сожалению, отсутствует. Поэтому придется проверять систему через безопасный режим (если последняя удачная конфигурация на Windows 7 не помогла, также используйте безопасный режим).
Работа в безопасном режиме
Запустите безопасный режим с загрузкой сетевых драйверов, используя клавишу F8 или установочный носитель с Windows 8. Если система запускается корректно, то вам нужно проверить, что в углу нет надписи о том, что вы используете копию, которая не является подлинной.

Если надпись есть, то убрать черный экран можно с помощью правильной активации Windows или покупки лицензионного ключа. Кроме того, попробуйте выполнить восстановление системы, откатившись до даты, когда черный экран не мешал вам работать.
Обязательно стоит проверить драйверы видеокарты:
- Откройте диспетчер устройств.
- Найдите видеоадаптер.
- Откройте свойства и перейдите в раздел «Драйвер».
- Выберите пункт «Откатить».

Если откат драйверов не помогает, попробуйте выполнить противоположное действие – обновите программное обеспечение видеокарты.
- Нажмите Win+R и выполните «dxdiag».
- На вкладке «Экран» посмотрите имя устройства и версию драйвера.
- Найдите в интернете программное обеспечение для вашей модели видеокарты и обновите драйверы.

Еще один момент – проверка компьютера на вирусы. Используйте антивирус и чистящие утилиты (Dr. Web CureIt, Kaspersky Virus Removal Tool), чтобы увеличить эффективность сканирования. Удалите все зловредные приложения, прежде чем пытаться снова загрузить систему в обычном режиме.
Аппаратные неисправности
- Осмотрите все порты и внешние кабели – они должны быть целыми.
- Снимите крышку системного блока и внимательно осмотрите компоненты системы, а также шлейфы. Особое внимание уделите видеокарте – на неё не должно быть никаких повреждений или грязи.
- Извлеките по очереди все модули оперативной памяти, протрите контакты, затем установите планки обратно.
- Почистите системный блок (ноутбук) от пыли.

Определить аппаратную неисправность поможет писк, раздающийся из динамика материнской платы. Найдите в интернете карту неисправностей, позволяющую по звуковым сигналам BIOS определить суть ошибки.
Если компьютер не пищит, то поврежденной может оказаться сама материнская плата. Это, наверное, самая неприятная неполадка, с которой можно столкнуться. Если вы уже сделали всё возможное, и никакой реакции от компьютера не последовало, то следует обратиться в сервисный центр – методы домашней диагностики исчерпаны.

Пользователей ПК иногда застаёт врасплох неприятная ситуация, когда компьютер после включения не запускается, а на пользователя безучастно взирает чёрный экран с текстом или мерцающим курсором. Почему это случилось и что теперь делать?
Если, включив компьютер, вы неожиданно не увидели знакомую заставку Windows 7 (ХР, 8,9,10), а только чёрный экран без признаков жизни – не впадайте в панику и не спешите переустанавливать Windows! Вполне возможно, что вы справитесь с проблемой самостоятельно.
Давайте разберём пошагово возможные варианты случившегося.
1. Рассмотрим ситуации, когда при нажатии на кнопку включения компьютера он отказывается работать и начинать загрузку Windows. Возможно, этому есть вполне простое объяснение – это отсутствие подачи электричества.
Что делать, чтобы это проверить

- Найдите включатель на блоке питания компьютера (с тыльной стороны) – он должен быть включён.
- Проверьте, все ли кабели на месте, нет ли на них повреждений, надёжно ли все соединено. Бывает, что такого рода проблемы возникают с монитором стационарного компьютера при его перестановке, или даже при небрежной уборке помещения, кабеля просто отходят из разъёмов и контакт нарушается.
- Осмотрите монитор, подаётся ли на него питание? Обычно об этом сигнализирует светодиодная лампочка, про наличие которой люди, работающие за ноутбуками, иногда забывают.
2. Если при включении компьютера вы услышали шуршание запускающегося жёсткого диска, но дисплей остался чёрным, то необходимо обнаружить, где именно случилась проблема и что конкретно не работает.
Редакторы сайта рекомендуют ознакомиться с причинами отсутствия звука на компьютере.Как это проверить?
Как проверить, что случилось
- Один из самых лёгких и простых вариантов появления чёрного экрана – это перегрев видеокарты. Такая ситуация возможна на игровом компьютере, перегруженном объёмной игрой, потребляющей максимальное количество его ресурсов. В этом случае достаточно просто подождать, пока система охладится, а затем запустить её снова.
- Чёрный экран может появиться как результат потери контакта между монитором и видеокартой. Необходимо проверить – насколько надёжно закреплена видеокарта в материнской плате: отключите питание компьютера, снимите боковую стенку системного блока и слегка пошевелите видеокарту.
- Неприятный вариант когда видеокарта сгорела, это можно проверить её заменой или подключением монитора к интегрированной видеокарте, если она есть в вашей комплектации. Если после этих операций и запуска компьютера вы увидели загрузку долгожданной заставки Windows, то исследование окончено, а вас можно поздравить со скорым обретением новой видеокарты.
- Если же после этих манипуляций экран монитора остаётся чёрным, предположим ещё один неприятный вариант: неисправна материнская плата или процессор. Материнская плата – это основа, к которой крепятся все компоненты системного блока, и небольшого сдвига или царапины может быть достаточно, чтобы нарушить процесс загрузки. Большинство материнских плат имеют светодиод, загорающийся при запуске компьютера. Достаточно снять боковую крышку системного блока и вы его увидите. Если лампочка не светится, а при загрузке вы слышите прерывистый звуковой сигнал, при этом клавиатура и мышка не активны, то это указывает на неисправность материнской платы или наличие других серьёзных проблем в системе.
- Ещё одна вероятная неисправность – это выход из строя оперативной памяти. Возможно, вам придётся её заменить на новую, но прежде чем начать это делать, рекомендуем вам прочистить систему от пыли, эта процедура зачастую восстанавливает заглохший процесс работы, ведь пыль способствует потере контакта между элементами системы. Для этого надо полностью отключить системный блок от питания, открыть крышку и исследовать внутреннее пространство и элементы системы на наличие пыли. Если пыль покрывает детали толстым слоем, то нужно аккуратно достать из блока все комплектующие, прочистить их от пыли компактным пылесосом, кисточкой или тряпочкой со спиртом, продуть все слоты, заменить термопасту, при необходимости очистить от грязи и смазать вентиляторы.
- Проблема может быть связана с разрядившейся круглой CMOS батарейкой на материнской плате, рекомендуем вам почистить или заменить её.
4. Если вы проделали все вышеописанные действия, но при включении компьютер по-прежнему отказывается работать и загружать Windows, демонстрируя чёрный экран с мерцающим на нём курсором, а, может быть, и каким-то текстом. Это значит, что сбой произошёл где-то в программном обеспечении.
Что делать в этом случае
В завершение хочу раскрыть простые секреты, как предупредить себя от появления чёрного экрана:
- корректно завершайте работу компьютера, это убережёт его от сбоев в работе и позволит осуществлять загрузку системы без ошибок;
- регулярно запускайте дефрагментацию жёсткого диска и делайте его проверку на ошибки;
- установите антивирусную программу и следите, чтобы она ежедневно сканировала компьютер на наличие вредоносных программ;
- по возможности старайтесь не допускать перегревания элементов компьютера, если необходимо, позаботьтесь о дополнительном вентиляторе;
- регулярно чистите систему от пыли, этим вы обеспечите надёжный контакт соединений.
Чем сложнее оборудование, тем значительнее вероятность сбоев в его работе. К такому типу устройств относятся и ноутбуки.
Более половины владельцев лэптопов сталкиваются с неожиданными проблемами в части потери работоспособности этого сложного девайса, например, отображением черного экрана при очередной загрузке мобильного компьютера.
Сбои возникают по множеству причин, которые нередко вызваны не только заводским браком, но и неаккуратным обращением с ноутбуком.

Конечно, проще всего проблема решается через специализированные сервисные центры, но часто причины проблем лежат на самой поверхности и вполне устранимы самостоятельно.
Что предпринять в случае такого сбоя?
Если при включении на ноутбуке темный экран, а пользователь не обладает специальным диагностическим оборудованием и тем более надлежащим опытом, то доверить работу мастеру из ремонтного центра будет хорошим решением.
Однако, при наличии хоть небольшого опыта обращения с компьютерной техникой и подробного руководства перед глазами, с конкретными рекомендациями по устранению причин ошибок, владелец лэптопа не только может сэкономить значительную часть семейного бюджета (ремонт мобильных ПК — дорогостоящее мероприятие), а также овладеет ценными навыками, которые еще неоднократно ему придут на помощь в сложных ситуациях, которые нередко возникают с цифровой техникой.

Важное отступление: Все нижеописанные пошаговые инструкции изложены только в качестве информационного материала и совершенно не призывают к их выполнению. Автор руководства не несет ответственности за неосторожные действия пользователей.

К сожалению, не все сотрудники сервисных центров добросовестно исполняют свои обязанности. Бывают ситуации, когда владелец ноутбука отдает большую сумму за устранение несущественных неполадок. Например, после включения лэптопа может отображаться лишь черный квадрат и курсор.
Первое, что сделает мастер — это отсоединит от устройства аккумуляторную батарею и оставит лежать ПК до следующего дня. Назавтра после установки всех снятых комплектующих на место, ноутбук иногда вновь исправно начинает загружаться и функционировать в нормальном режиме.

Конечно, об этом владельцу компьютера не сообщат, а просто возьмут с него деньги, за якобы замененное какое-нибудь аппаратное составляющее.
Необходимо отметить, что стоимость комплектующих для лэптопов еще никого не приводило в искренний восторг.
Основные причины, вызывающие сбой
Механические воздействия в результате неосторожной эксплуатации устройства, наличие жидкости на комплектующих и поверхности контактов деталей, перегрев ПК из-за плохих условий для охлаждения и многое другое приводит к выходу из строя оборудования.

Среди самых распространенных причин того, что ноутбук нормально не загружается, нужно отметить следующее:
Если последствия первых трех причин можно устранить в домашних условиях, то для решения остальных придется отдавать девайс для отладки в руки опытному мастеру.
Рекомендации по устранению причин неполадок
Сначала необходимо подумать и вспомнить, что делал пользователь с ПК до появления сбоя. Нередко на проблему загрузки влияет какое-нибудь последнее инсталлированное приложение или игра, вызывающие ошибки в Windows.

Также обязательно надо обратить внимание на банальные вещи, такие как есть ли подача электроэнергии в лэптоп. Часто аппарат не может запуститься из-за полностью севшей батареи.
В случае, когда после подачи питания через сетевой адаптер запуск ПК произошел нормально, то значит, требуется простая замена аккумулятора.

Необходимо отметить, что если в ранних моделях, например, Asus и Acer Aspire, доступ к аккумулятору был очень прост и легко осуществлялся даже начинающими пользователями, то некоторые современные модели требуют разборки корпуса, чтобы добраться до батареи.
Также нужно обратить внимание на состояние шнура питания. Он не должен иметь дефектов, надрезов, перегибов и передавливаний.
Если после установки адаптера в розетку на корпусе ноутбука начинает гореть индикатор, то эту причину тоже нужно исключить и перейти к следующему шагу.
Что делать, если все индикаторы нормально светятся, а прибор не может запуститься? Далее надо исключить влияние некорректных параметров аппаратных настроек. Это тоже легко выполняется самостоятельно простым их сбросом.
С этой целью необходимо совершить следующие действия:
В случае, когда аппарат по-прежнему отказывается включаться, то приступить к исполнению рекомендаций из следующего параграфа этого руководства.
Анализ работы дисплея
В случае, когда лэптоп на своем мониторе не проявляет признаков жизни, а системник функционирует, при этом слышны характерные звуки, например, шум системы охлаждения и работа винчестера, значит, есть большая степень вероятности неполадок дисплея.
Почти все ноутбуки на торце имеют гнездо «VGA» для подключения дополнительного экрана.

Для этого на некоторых современных моделях, например, от компаний Dell, Lenovo и Samsung, предусматривается гнездо «HDMI». После подключения внешнего монитора, требуется вновь осуществить попытку подсоединения лэптопа.

Когда подключенный экран способен нормально показывать все сопутствующие загрузке ОС изображения и после включения можно видеть рабочий стол Windows, то вывод однозначен: проблема в дисплее ноута.

Далее потребуется произвести диагностику причин выхода из строя экрана, например, проверить шлейф и матрицу. К сожалению, в домашних условиях такой анализ без наличия спецоборудования невозможен.
Поэтому, когда владелец аппарата уверен, что блок работает и слышно, как вентилятор иногда начинает вращаться, то прежде чем обращаться в сервисный центр следует приступить к изучению дальнейших параграфов этой инструкции.
Решение проблем, связанных с настройками в БИОС
Часто затруднения бывают вызваны некорректно введенными параметрами в BIOS. Чтобы не терять много времени на поиск и исправление неверно введенных параметров, рекомендуется просто откатить настройки к состоянию по умолчанию.
Удобно будет при этой процедуре применить дополнительный дисплей, подключенный к ноуту, хотя все действия можно осуществить и в слепую, но при недостатке опыта это будет сделать очень затруднительно.
Для этого необходимо исполнить всего несколько следующих шагов:
- Открыть БИОС, с этой целью при запуске надо нажимать «Del», «F2», «F10» либо другую предназначенную для этого кнопку. Уточнить ее можно ознакомившись с сопроводительной документацией к девайсу;
- Отобразится меню, к сожалению, не на русском. Но здесь даже людям, которым совершенно не знаком английский язык, беспокоиться не стоит. Надо просто щелкнуть на кнопку «F9»;
- Либо в верхнем меню, которую отделяет полоска, войти в закладку «Exit» и выделить надпись «Load Setup Defaults»;

При этом текст строчки должен стать белый;
- Далее в открывшемся меню подтвердить свою твердость, в принятии решения щелкнув «Ввод»;
- Затем последовательно клацнуть «F10» и «Y», чтобы закрыть БИОС с сохранением введенных корректировок;
- После перезапуска ПК, уже на собственном экране должно отобразиться стандартное приветствие ОС.
В случае, когда по-прежнему перед глазами лишь черный монитор, то можно перейти к исполнению шагов из следующей главы этого руководства.
Устранение возможных неполадок в работе ОЗУ
Затруднения подобного рода часто вызываются и из-за нарушения функционирования оперативки, при этом вероятно поврежден сам модуль, либо проблема может появляться по причине не достаточно плотного контакта в слотах.
Решению вопроса помогут следующие мероприятия:
Примечание: это простое мероприятие по извлечению планок ОЗУ часто помогает, так как обычно причиной плохих контактов бывает присутствие на них влаги, которая может там появляться не только при пролитии жидкости пользователем на аппарат, но и из-за резких перепадов температур и процесса конденсации влаги из окружающего воздуха.
Особенно часто с такой проблемой люди сталкиваются морозной зимой, когда мобильный ПК приходится долгое время переносить в условиях низких температур.
После того, как девайс внеся в теплое помещение, сразу начинают производить его пуск, при этом он покрывается влажным конденсатом из воздуха не только снаружи, но и внутри.
Процедура отсоединения и повторной установки планок
Необходимо выполнить следующие действия:
- Вынуть из гнезда питания штекер адаптера, тем самым обеспечив полное отсечение прибора от электросети;
- Далее руководствуясь инструкцией описанной выше снять батарею с ноутбука;
- Вооружившись подходящей отверткой открутить винтики, удерживающие в закрытом состоянии крышку блока, где расположена оперативка;
- Во время процесса откручивания, надо тщательно запоминать изначальное месторасположение каждого винтика, так как они имеют различные длины, иначе потом при сборке могут возникнуть сложности (либо просто запечатлеть всю процедуру на видео, которое можно посмотреть при появлении спорных вопросов). Вот почему специалисты всегда при демонтаже используют стол с большой площадью, где легко могут разместить все снятые винтики в той последовательности, которой они должны будут потом ввинчены обратно на свои места;
- Планка закреплена специальными фиксаторами с разных сторон, поэтому, не прилагая значительных усилий, их надо отогнуть;
- Отсоединить планку;
- Прочистить слоты и контакты ОЗУ;
- Если присутствуют дополнительные слоты, то планку вставить в другой разъем. При установке обычно хорошо слышен щелчок фиксаторов;
- Вновь собрать лэптоп, аккуратно закрутив все винтики;
- Вставить аккумулятор на штатное место;
- Соединить через адаптер с электропитанием;
- Повторит попытку запуска Windows в ноутбуке.
При отсутствии положительного результата после всех выполненных мероприятий, если вместо запуска системы пользователь наблюдает только черный экран, то может помочь современная модификация программного обеспечения с ресурса производителя.
Установка актуальной версии БИОС
Предварительно уточнив название ноута с точностью до последней буквы, сделать следующие последовательные шаги:

- Открыть официальный ресурс во всемирной паутине разработчика устройства;
- Далее перейти на страницу с программным обеспечением;
- В поисковой строке сайта напечатать наименование ноутбука;
- Найти и скачать актуальную модификацию БИОС;
- Вместе с дистрибутивом скачается и руководство по инсталляции ПО, после внимательного изучения, которого пользователь может установить последний БИОС на свой лэптоп.
Если на дисплее черный фон с курсором?
С этой ситуацией нередко сталкиваются пользователи ноутбуков на Windows. Единственное, что при этом отображается на экране это лишь стрелка, которая исправно слушается мышь, то есть владелец ПК может двигать курсор по черному полю и на этом все текущие функции современного лэптопа заканчиваются.

Отыскать проблемный файл порой не могут быстро даже специалисты, поэтому рядовому пользователю сразу рекомендуется для устранения сбоя прибегнуть к возможности безвредного включения ноутбука для последующего восстановления Windows.
Процедура безопасной загрузки ноута
Необходимо исполнить следующие действия:

- Нажать клавишу включения лэптопа;
- Сразу после этого многократно кликать по клавише «F8» (данную кнопку следует уточнить, прочитав сопроводительную документацию к устройству, так как на различных моделях ноутбуков производители используют разные клавиши, но в большинстве случаев «F8» срабатывает);
- Отобразится темный экран с белыми строчками на русском языке;
- Далее покликать кнопками стрелок, при этом будет мигать во время перемещения от графы к графе белый прямоугольник выделяющий порядки запуска ПК;
- Установить четырехугольник на строку «Безопасный режим»;
- Клацнуть «Ввод»;
- Подождать до окончания процесса запуска ОС и отображения рабочего стола;
- Готово. Лэптоп запущен в безвредном порядке.
Процедура устранения последствий сбоя в безопасном режиме
Исполнить несколько следующих этапов:
Если проблема вызвана вредоносными приложениями?
Работоспособность ОС часто нарушается вирусами, которые тоже бывают причиной отображения черного дисплея на лэптопе, при этом он даже может самопроизвольно выключаться. Поэтому, восстановив ОС, надо произвести полный анализ памяти ноутбука антивирусником.
Устранение сбоя с применением загрузочного внешнего носителя
Последовательность шагов такая:
- Вставить оптический диск в дисковод либо выбрать подключение флешки с загрузочным дистрибутивом в usb-порт;
- Затем при перезагрузке лэптопа открыть меню БИОС (вход в эту программу описан в инструкции выше);
- Установить запуск ноута с внешнего носителя;
- Выйти из БИОСа с сохранением параметров;
- Теперь машина запустится с флешки либо с диска и сбойные файлы не окажут влияние при загрузке;
- В выпавшем меню кликнуть «Восстановление системы»;
- В следующем окне не производить никаких действий, а только клацнуть «Далее»;
- Затем, чтобы ОС самостоятельно восстановила загрузочные файлы кликнуть «Восстановление запуска»;
- Дождаться окончания процесса;
- Готово. Проблема устранена.
Заключение
Описанные выше методики ликвидируют сбой в виде черного дисплея, только при отсутствии технических дефектов аппаратных комплектующих ноутбука.
Если причиной неполадок служат приборные настройки, то каждый пользователь, проявив долю интереса, сам быстро устранит проблему.
Главное обращать внимание на кажущиеся мелочи, например, начинает ли шуметь внутри компьютера кулер, или появляется ли световая индикация на лампочках встроенных в корпус прибора.
Если машина не подает никаких признаков жизни, то лучше сразу после анализа исправности аккумуляторной батареи и шнуров питания, отнести электронного друга к мастерам сервисного центра.
![]()
Приветствую!
При очередном включении компьютера за место привычного рабочего стола можно встретить надпись или логотип «American Megatrends», что отображается на чёрном фоне, вкупе с другой технической информацией на английском языке.
Естественно, при этом загрузки операционной системы не происходит. В некоторых случаях помогает нажатие кнопки F1 на клавиатуре или заход в BIOS компьютера.
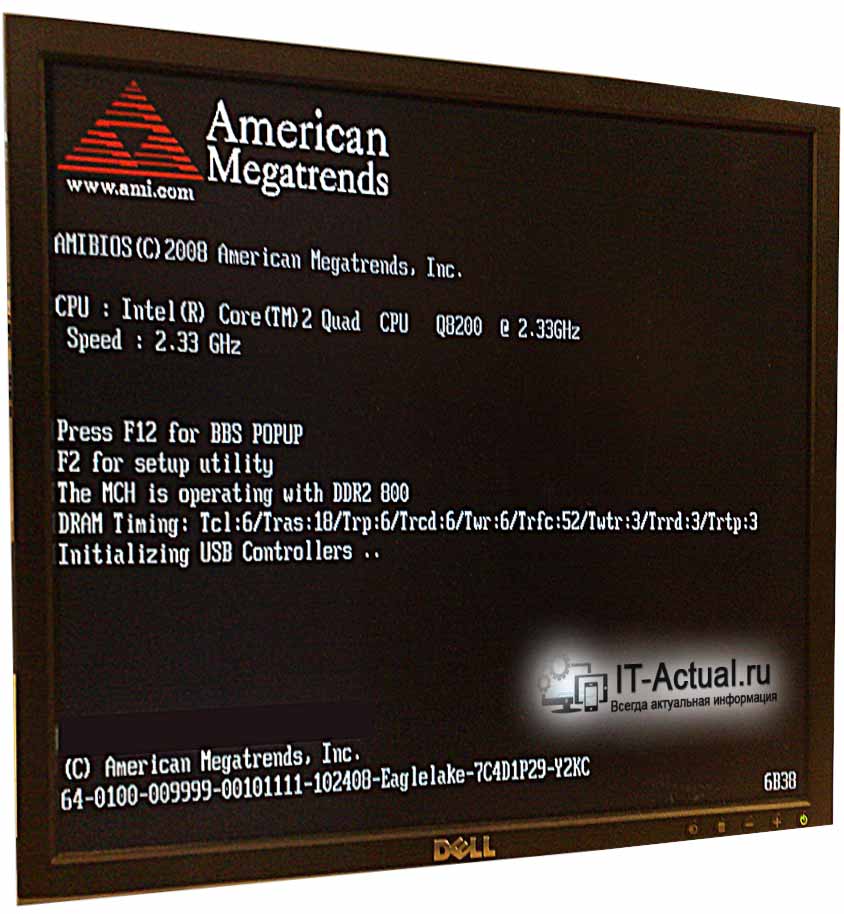
Содержание:
Даная надпись представляет американскую компанию, что внесла существенный вклад в развитие программных и аппаратных компонентов, что по сей день используются в персональных компьютерах и ноутбуках. Если перевести её с английского, то она будет звучать как «Американские Мегатренды».
В недрах данной компании, в частности, был создан компонент, что зовётся AMI BIOS. Данный BIOS по сей день пользуется спросом и устанавливается в компьютеры и ноутбуки от самых разных производителей.
Из этого следует, что сама по себе надпись или логотип в виде данной надписи не несёт в себе смысловой нагрузки, т.к. он просто означает, чей BIOS используется в конкретном ПК.

В штатном режиме при включении компьютера вы либо не замечаете данную надпись, либо видите её считанные секунды. Далее происходит загрузка операционной системы.
В случае если что-то не так с компьютером – аппаратной и в редких случаях программной его составляющей, то вы наблюдаете данную надпись, а также некоторую техническую информацию, что также представлена на экране, на английском языке. В некоторых случаях вы также можете слышать комбинацию длинных и\или коротких гудков.
Если внимательно ознакомиться с технической информацией, что выводится в последних сточках, то можно подчеркнуть выявленную неисправность.
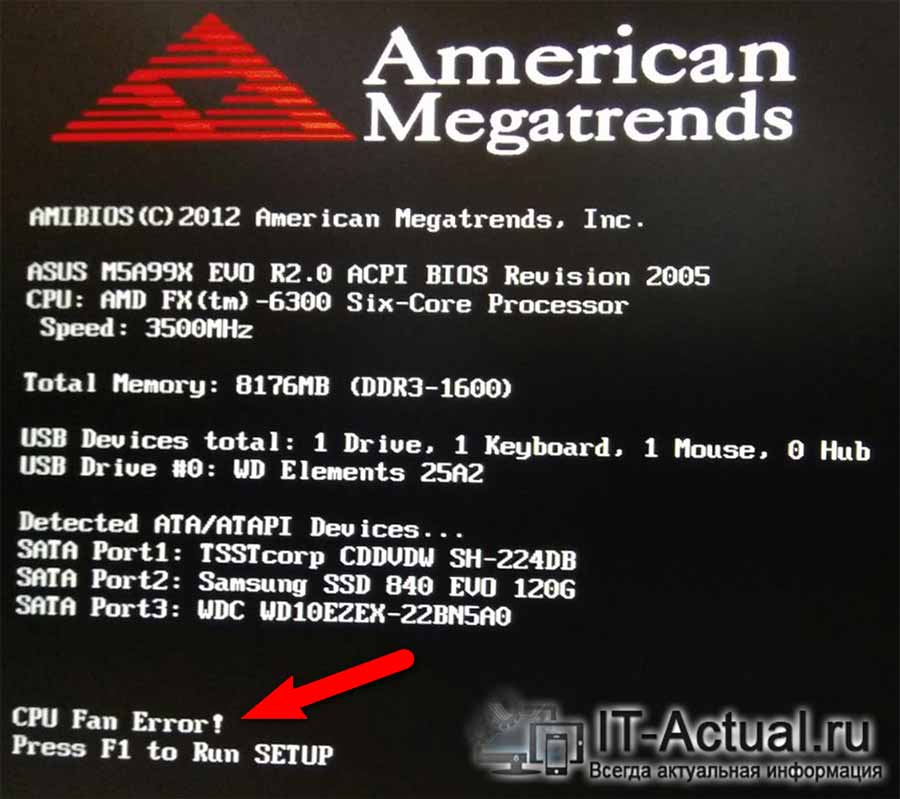
Наиболее часто возникающие неисправности вызваны следующими причинами:
- На клавиатуре или мышке зажата клавиша, что вызвало сбой её диагностики при включении ПК
- Закончился ресурс элемента питания (села батарейка), что располагается на материнской плате и подпитывает BIOS, дабы в нём не сбивались настройки и системные часы
- Вставленный Flash-накопитель или диск в приводе также может вызывать проблемы подобного рода. Компьютер пытается с него загрузиться, но не находит загрузочной области на носителе
- Сбой в работе вентилятора, что обдувает центральный процессор ПК (Cpu Fan Error)
- Проблема с установленным жёстким диском или SSD
- Проблемы с плашками оперативной памяти
- Выход из строя устройства, что подключено по USB к компьютеру (принтер, сканер, веб-камера и т.д.)
- Замена компонентов компьютера, к примеру, центрального процессора или доустановка внутреннего устройства в PCI разъём
- Иные проблемы
Как мы выяснили ранее, данная надпись высвечивается вкупе с технической информацией, которой необходимо руководствоваться, дабы решить проблему.
Общим же принципом исправления ситуации могут послужить следующие шаги:
- Если ошибка не серьёзна и, к примеру, была вызвана зажатием клавиши на мышке или клавиатуре, то можно нажать клавишу F1 и будет продолжена загрузка ОС.
- Также проверьте, не вставлен ли в компьютер флеш-накопитель или CD\DVD диск. Если оный присутствует, то извлеките его перезапустите ПК.
- В некоторых случаях рекомендуется в целом привести настройки БИОС в состояние «по умолчанию». Для этого отключите компьютер, а после включения сразу же начните нажимать с минимальной периодичностью клавишу DEL (или F2, F10 и т.п. – в разных версиях BIOS клавиша «входа» может отличаться, особенно у ноутбуков).
Войдя в BIOS, найдите и нажмите на пункт «Load optimized Defaults» или «Load Optimized Settings» и подобные ему. После чего сохраните настройки, нажав на «Safe and Exit» или подобное.
Открыв крышку системного блока, найдите на материнской плате батарейку и замените её.

Примечание: если у вас ноутбук, то лучше обратиться к специалисту, т.к. в нём добраться до батарейки несравненно сложнее.
Сбой в системе охлаждения процессора можно выявить достаточно просто – открыв крышку ПК и посмотрев, крутится ли соответствующий вентилятор при включении ПК.
Краткий итог
А может просто исчерпан ресурс батарейки, что питает БИОС, из-за чего сбиваются сохранённые в нём настройки, а также часы.
Мы рады, что смогли помочь Вам в решении поставленной задачи или проблемы.В свою очередь, Вы тоже можете нам очень помочь.
Просто поделитесь статьей в социальных сетях и мессенджерах с друзьями.
Поделившись результатами труда автора, вы окажете неоценимую помощь как ему самому, так и сайту в целом. Спасибо!
Читайте также:


