При подключении телефона к компьютеру не видит файлы на телефоне
Разберёмся, почему компьютер не видит телефон через USB-кабель. Рассмотрим наиболее вероятные причины и предложим самые эффективные решения проблем с подключением телефона по USB. Можете последовательно двигаться по пунктам, они расположены от простого к сложному.
Проверка USB подключения
Для начала исключим самые банальные причины возникновения проблем c подключением, при которых компьютер не видит телефон через USB:
- Если при подключении телефона к компьютеру по USB кабелю началась зарядка, но в ОС устройство не определяется, убедитесь, что в самом телефоне не использовался выбор режимов подключения. Обычно такая иконка на телефоне появляется в шторке уведомлений.Для работы с компьютером нужно выбрать вариант «Передача данных» (изначально до подключения USB кабеля был активирован «Только зарядка») или ему подобный.
- Возможно, USB кабель, которым подключен телефон к компьютеру через USB, попросту не имеет нужных контактов, предназначенных для USB подключения между компьютером и телефона. Если при подключении телефона к компьютеру по USB кабелю началась зарядка, то такие USB провода обычно дешёвые и подходят исключительно для подключения устройства только к питанию. Внешних отличий между USB кабелями нет. Компьютер просто не видит USB устройство.
- Если компьютер перестал видеть подключенный телефон после ремонта разъёма зарядки, стоит подумать, что мастер неправильно припаял контакты (контакт для взаимодействия с ПК по USB проводу отсутствует, телефон не подключается).
- При работе с macOS установите Android File Transfer, а затем подключите устройство к компьютеру по USB проводнику.
Зачастую помогает и обычная перезагрузка – перезапустите компьютер и заново подключите устройство, попробуйте разные USB разъёмы 2.0 и 3.0 ( USB 3.0 окрашен в синий цвет). Также разблокируйте телефон – современные Android телефоны не предоставляют доступ к данным в заблокированном состоянии.
Если простое решение подключения телефона по USB обнаружить не удалось, переходите далее.
Включен режим USB модема на телефоне
Запущенный режим USB модема на телефоне может вызывать проблемы с подключением и определением устройства в ОС. Проверить и отключить его можно следующим образом:

- На телефоне откройте «Настройки», перейдите в раздел работы с сетями.
- Найдите и отключите функции, связанные с USB модемом (а также точку доступа Wi-Fi, если она активна).
- Заново подключите телефон к ПК.
В различных версиях Android-смартфонов (и видах оболочек от производителей) расположение пунктов может изменяться, но смысл остаётся тем же.
Видеоинструкция
Альтернативный вариант синхронизации Bluetooth или Wi-Fi
Если времени на поиск проблемы и её устранение совсем нет, а файлы или фотографии с телефона нужно получить в срочном порядке, можно воспользоваться другим вариантом подключения телефона и компьютера – через Wi-Fi.
Поможет приложение WiFi File Transfer для телефона Android (весит меньше мегабайта, установится за считанные секунды и поможет, если ноутбук не видит телефон через USB):
Прекратить работу приложения можно нажатием на кнопку «Остановить». Доступны фильтры для сортировки данных, все файлы скачиваются быстро. Wi-Fi File Transfer навсегда избавит вас от необходимости подключения телефона по USB кабелю.
Компьютер не находит телефон через Bluetooth
Bluetooth подключение давно не используется для передачи файлов, однако если вам потребовалось получить файлы именно через этот интерфейс, начните с полной перезагрузки компьютера и телефона.
Также учитывайте, что версии Bluetooth на компьютере или на телефоне могут отличаться. Синхронизироваться между новыми и старыми версиями, скорее всего, не получится (в такой ситуации ПК не находит телефон).

Bluetooth подключение стоит использовать, если компьютер или ноутбук не взаимодействует с Wi-Fi и не желает видеть телефон через USB кабель. Во всех остальных случаях в использовании этого способа нет никакого смысла.
Когда проблема в поломке физического интерфейса
Успешная передача данных доступна с телефона через подключение по USB только при условии полной исправности всех интерфейсов: разъёмов устройств и самого USB кабеля. Если есть какие-то подозрения, используйте другие разъёмы и USB провода.
В случае обнаружения поломки передачу данных с телефона можно сформировать через подключения к Wi-Fi (приложение было предложено) или через облачные диски – Google Drive, Яндекс.Диск, iCloud и т. д. Они помогут, если компьютер не видит телефон через подключение по USB ни при каких обстоятельствах.
- Передайте данные с телефона в облако.
- Авторизуетесь в нём на компьютере и вытаскиваете информацию.
- Установите приложение на компьютере и на телефоне. Запустите его на телефоне, выдайте необходимые разрешения. Теперь откройте на компьютере. Перейдите в меню «Файл», нажмите на «Подключить» (клавиша F1). Выберите способ подключения – Wi-Fi или Bluetooth.
- Введите имя для обнаруженного телефона, согласитесь на выполнение синхронизации. Дайте программе время на то, чтобы определить телефон.
- Откройте блок «Файлы», разверните «Внутреннее хранилище», найдите и извлеките нужные данные с телефона.
В процессе взаимодействия с компьютера на телефоне могут появляться дополнительные запросы на доступ к определённым функциям: к файловой системе, журналу вызовов и т. д. Их нужно будет предоставить один раз.
Как переустановить драйвер мобильного устройства и USB на компьютере с Windows
Устаревшие или вовсе отсутствующие драйвера USB тоже могут стать причиной, когда телефон не подключается к компьютеру. USB драйвер необходимо установить или обновить – ниже даны инструкции для телефонов iOS и Android.
iPhone
Если проблема подключения по USB возникла с iPhone (или iPad), выполните простую последовательность действий:

- Подключите телефон кабелем USB к компьютеру.
- Откройте «Проводник», вставьте в поисковую строку значение «%CommonProgramW6432%\Apple\Mobile Device Support\Drivers» и поочерёдно нажимайте правой кнопкой на файлы «usbaapl.inf» и «usbaapl64.inf», выбирая опцию «Установить».
После перезагрузки компьютера проблема с подключением должна решиться.
Android
В отличие от iPhone, Android-устройства не формируют в автоматическом режиме каталоги для хранения USB драйверов. Искать ПО придётся вручную.
Если встроенными в Windows средствами обновить USB драйвер не получилось, поищите соответствующее ПО на сайте производителя материнской платы или на форуме 4PDA в разделе с устройствами (или на сайте Samsung, если ПК не видит смартфон Самсунг или другое популярное устройство).
Если при подключении телефон не распознаётся в режиме прошивки
Если в программе прошивки висит уведомление «Ожидание девайса», значит компьютер не распознаёт телефон. Самая распространённая причина, по которой телефон не хочет подключаться к компьютеру – отсутствие драйверов (решается по инструкции выше). Если обновление ничего не дало, убедитесь, что выполнены следующие условия:
- Программа запущена с правами администратора.
- На мобильном устройстве включена отладка по USB, активен режим bootloader (порядок действий по включению отладки и разблокировке загрузчика не рассматриваем, поскольку вы уже занимаетесь прошивкой).
- Не используются хабы и переходники, для работы используется разъём USB 2.0 (помечен чёрным цветом).
- Все последние обновления Windows успешно установлены.
Если проблема на этом ПК не решается, следует перестать пытаться запускать процедуру прошивки. Нужно искать и определять причину.
Проверка работы телефона (MTP устройства) в диспетчере устройств
Можно проверить работу телефона в диспетчере устройств, об этом мы рассказывали в пункте про драйверы.
Инструкция проста: если при подключенном телефоне к ПК в «Диспетчере» телефон отображается (например, как USB-устройство или MTP media), значит USB-кабель исправен и стоит обновить драйвера, а уже потом подключаться.
Не скачивайте драйвера с непроверенных ресурсов, только официальные или зарекомендовавшие себя источники.
Безопасный режим Android, режим разработчика, драйверы материнской платы другие нюансы
Если все способы решения проблемы с подключением телефона не помогают, то воспользуйтесь следующими рекомендациями:
- Убедитесь, что на устройстве включена отладка по USB. Инструкции для каждого конкретного телефона различаются.
- Отключите USB-модем (об этом мы говорили ранее).
- Загрузите телефон в безопасном режиме.
- Подключите телефон к другому компьютеру и протестируйте.
Вспомните все действия, которые выполняли с устройством, и откатите их по возможности (если определяться устройство перестало недавно).
Вирусы в системе
Вирусы тоже могут препятствовать нормальному подключению и передаче файлов с телефона на компьютер.

Просканируйте и телефон, и ПК. На компьютере распознавать вирусное ПО можно через бесплатную утилиту Dr.Web CureIt!, а для Android-устройств в Google Play есть огромное количество бесплатных решений – находить их можно по запросу «антивирус».
Требуется установить обновление KB3010081 (KB3099229)
Чтобы исключить проблемы с подключением по USB кабелю со стороны системы, установите обновление KB3010081. Оно размещено на официальном сайте Microsoft и доступно . Актуально для Windows 10.
Если автоматическое обновление не отключено, то, вполне возможно, этот апдейт уже установлен на вашем компьютере, и ничего делать не нужно. После установки обновлений, компьютер следует перезагрузить, и уже после этого пробовать подключать телефон.
О том, что делать, если компьютер не видит файлы, но обнаруживает подключаемое устройство, расскажем далее.
Телефон подключился и определился, но файлы не отображаются
После подключения телефон определился, но ни один файл не отображается – проверьте режим подключения в шторке устройства (нужна «Передача данных»).
Убедитесь в наличии всего необходимого ПО для воспроизведения мультимедийных данных, попробуйте подключиться к другому компьютеру.

Для работы с файлами можем посоветовать VLC-плеер, поддерживает все медиаформаты (исключит возможность того, что ПК не видит форматы).
Что делать, если не видно содержимое SD-карты
Случается так, что компьютер отображает только внутреннюю память телефона– SD-карта не читается. Обычно телефон не видит SD по следующим причинам:

- Карта неверно отформатирована. При форматировании выберите FAT32, она подходит лучше всего;
- Карта неправильно вставлена в устройство (перепутано размещение в слоте);
- Карта неисправна или заблокирована системой телефона. Во втором случае блокировку можно снять. Нужна инструкция под конкретное устройство.
Обычно проблем с SD не возникает. ПК видит либо всё, либо ничего.
Не видим в режиме Recovery

Часть Android-устройство не поддерживает Recovery. Если после перехода в этот режим начинает высвечиваться «вскрытый робот», нажмите на кнопку увеличения или уменьшения громкости. При нефункционирующем Recovery (или если компьютер не видит телефон в режиме fastboot, фастбут) можно попробовать инсталлировать стороннюю прошивку. Это откроет доступ к обмену данными.
Разобраны все причины того, почему ноутбук не видит смартфон. В крайнем случае можно попробовать вернуть устройство к заводским настройкам. Это исключит влияние действий пользователя.
Видеоинструкция
В этой статье были разобраны все варианты решения проблем с подключения устройства, при которых компьютер не видит телефон через USB. Если у вас какой-то уникальный случай с подключением и все способы не помогли решить проблему, тогда опишите свою ситуацию в комментариях, я постараюсь помочь вам её решить.

Добрый день. Друзья. Компьютер не видит файлы телефона через USB, что в этом случае делать? Сейчас у многих пользователей скорость интернет-соединения довольно высока. Поэтому, люди довольно часто подключают телефон к компьютеру, используя порт USB.
В основном, они это делают, чтобы перекинуть фото, различные клипы, видео, аудио файлы или начать раздавать интернет. Также, рекомендуется перебрасывать файлы на компьютер, когда у вас на телефоне забит различными видео или фото файлами внутренний, или внешний накопитель. Он не должен быть забит. В этом случае смартфон может начать тормозить и глючить. Его память должна быть свободна хотя бы на 20%. Поэтому и рекомендуется переносить излишние файлы на компьютер.

В большинстве случаев, подсоединение телефона к компьютеру проходит без проблем. Но, бывают такие случаи, когда компьютер телефон видит, а его файлы нет. Или же, не видит ни телефон, ни файлы. Если это произошло, значит, вы что-то не учли во время подключения смартфона к ПК. Что в это случае делать? Давайте разберёмся на практике.

Сломан ваш ПК и у вас пропала возможность на нём нормально работать?
Это не проблема.
Нужно обратиться в наш центр по ремонту компьютеров. Мы проведём диагностику и устраним неисправность.
Для нас является важным, чтобы ваш ПК продолжал отлично функционировать, и чтобы ничто не отвлекало вас от занятия любимым делом:
Наше предложение:
1 Бесплатный выезд специалиста;
2 Бесплатный анализ компьютера у вас дома;
3 Мы даём гарантию после ремонта до трёх лет;
4 Выдаём чек с гарантийным талоном.
Вам достаточно оставить заявку, и мы предоставим вам скидку на 15%
Компьютер не видит телефон через USB
Что в данном случае делать? Итак, начнём разбирать ошибку:
Мы проделали нашу работу. Другими словами, исправили ошибку: компьютер не видит файлы телефона через USB. Теперь мы без труда сможем обменяться с компьютером нужными файлами. То есть, вы лишние фотографии просто перекидываете на компьютер с телефона и освобождаете внутренний диск. Успехов!
Всем привет! Сегодня мы разберём очередную проблему, когда компьютер или ноутбук не видит телефон, подключенный через USB кабель. Для начала давайте разберем все причины, почему же так происходит:
- На телефоне автоматически не включается режим передачи данных.
- Есть проблема со сторонними приложениями или операционной системой.
- Проблема с MTP драйвером в Windows.
- На ПК установлены не те драйвера для USB-портов.
- Поломка провода или разъема.
- Смартфон не работает с портами USB0 или 2.0.
Все эти причины и решения я подробно разобрал в статье ниже. Если у вас в процессе возникнут какие-то дополнительные вопросы, то смело пишите в комментариях. Поехали!
Проверка настроек подключений


Теперь открываем подраздел «USB» или «Настройка USB». Далее выставляем нужную конфигурацию.
ПРИМЕЧАНИЕ! Если данного пункта тут нет, и вам не удалось переключить в режим «Передачи файлов», тогда смотрим следующую главу.

После этого открываем проводник или «Мой компьютер» и среди устройств и дисков нажимаем по вашему смартфону.

После этого вы должны увидеть один или два накопителя. Если их два, то один отвечает за внутреннюю память, а второй за SD-карту.

В каждом таком накопителе есть большое количество подобных папок, которые создаются самой системой. На самом деле все достаточно просто. Если вам нужно скачать фото с камеры, открываем папку «DCIM». В папке «Pictures» обычно хранятся скаченные картинки и скриншоты.

Как на Android включить режим передачи данных?
Если по каким-то причинам режим передачи данных по USB не включен, то можно сделать это через режим «Для разработчиков». Переживать не стоит, нам не нужно ничего взламывать или устанавливать, а сам режим очень легко включается во всех Android системах по умолчанию.


- Пролистываем до «Конфигурации USB по умолчанию» и включаем режим «Передачи файлов».
ПРИМЕЧАНИЕ! Если вы в будущем будете использовать режим USB-модема, то нужно будет тут же переключить этот режим вручную.

После этого вытаскиваем провод и подключаем его повторно, чтобы проверить подключение. Если смартфон откажется подключаться, или какие-то данные не будут отображаться в Windows, попробуйте еще включить «Отладку по USB». Если и это не поможет, смотрим следующую главу.
Запуск безопасного режима Android

Телефон запустится в безопасном режиме. Попробуйте переподключить смартфон к компу. Если у вас это получится, то значит есть какая-то проблема с системой или сторонними приложениями, установленными на телефоне. Если подключение не произошло, тогда перезагружаем смартфон, чтобы попасть в обычный режим, и смотрим следующую главу.
Проверка компьютера
Если вышеперечисленные действия не помогли, то скорее всего проблема лежит в MTP драйвере, который установлен в системе. Давайте попробуем его переустановить.

ПРИМЕЧАНИЕ! Если его там нет, да и вообще нет такого раздела, то значит телефон не подключен – смотрим следующую главу.


- «Выбрать драйвер из списка доступных драйверов на компьютере».
- Итак, если вы видите два драйвера, как на картинке ниже, то выбираем второй. Если же вы видите только один «MTP USB Device», то выбираем его и жмем «Далее».

Драйвер переустановится. После этого попробуйте переподключить свой смартфон к компьютеру еще раз. Если это не поможет, то попробуем «Удалить устройство».

После этого жмем по кнопке обновления конфигурации оборудования в панели управления и ждем, когда система скачает с интернета новые драйвера и установит их повторно.

Телефон не подключен по USB
Мы пытаемся подключить смартфон к компьютеру, а он никак не реагирует. Скорее всего есть проблема с USB драйверами материнской платы. Что же мы будем делать? – мы попробуем переустановить на них драйвера.
Если у вас ноутбук, то процесс очень простой. Вы заходите на официальную страницу поддержки и драйверов производителя вашего ноутбука. После этого скачиваете и устанавливаете ВСЕ свежие драйвера. Об этом я подробно написал в этой инструкции.
Если же у вас компьютер, то все делается немного сложнее. Сначала нам нужно узнать точную модель вашей материнской платы. Открываем командную строку с правами администратора через поиск.

Используем две команды:
wmic baseboard get product
wmic baseboard get Manufacturer

Дополнительные советы
В первую очередь нам нужно понять, а что именно не так. Есть еще несколько причин проблем, на которые обычно не обращают внимание:
Если у вас еще остались вопросы, или вы нашли какие-то свои решения, то смело пишем в комментариях.

Почему компьютер не опознаёт устройство на Андроиде
При подключении гаджета на Android через USB что-то может пойти не так, и в итоге получим телефон и кабель, которые совершенно бесполезны в соединении с компьютером. Другими словами, приобретаем проблему с управлением устройством через ПК или же вообще отсутствие опознавания гаджета. В большинстве случаев такая ситуация вполне исправима, причём путём применения лишь собственных сил. Потому для того чтобы решить подобную задачу, надо для начала разобраться, в чём именно проблема, и действовать через её исправление.
Так почему компьютер или ноутбук не видят планшет на Android через USB? Вариаций для проблемы соединения существует несколько. Несостыковка может выражаться в полном игнорировании устройства компьютером, в проблеме с отображением внутренней или внешней памяти телефона или же только зарядки, но не использования телефона как USB-накопителя. Гораздо проще рассматривать возможные виды неполадок отдельно друг от друга.
Телефон при подключении через USB заряжается, но ПК не видит его
Проблема может быть, например, в USB-кабеле — решить или проверить это возможно через замену шнура. Ещё один вариант локализации неисправности — сломанный USB-порт, эта ошибка уходит с помощью подключения к другому порту. Можно также попробовать подсоединить телефон к иному компьютеру, если есть такая возможность. Если же неполадка не исчезла — решить её самостоятельно, увы, не получится. Если несколько компьютеров не опознают устройство как USB-накопитель и лишь заряжают его, лучше обратиться к мастеру, так как неисправность при таких признаках устраняется ремонтом.

Начать стоит с другого: проверить настройки подключения телефона к компьютеру. При выборе опций «только зарядка» или «USB-модем» видеть файлы на телефоне будет невозможно — для этого надо подключить телефон как накопитель, как камеру (если нужны фотографии) или в режим передачи медиаданных. Ещё один момент, важный для устройств с установленным графическим ключом: чтобы открыть доступ к файлам, надо разблокировать телефон, подсоединённый к компьютеру.
Неисправность может быть связана с драйверами. Два возможных выхода:
- через «Диспетчер устройств» обновить драйвер для устройства: либо автоматически найти обновление в интернете, либо запустить его поиск на компьютере;
- удалить имеющийся драйвер, скачать новый и установить.
Гаджет не распознаётся и не идёт зарядка
Первое, что стоит проверить, — кабель и разъём для него. Что-то может быть не в порядке или с первым (залом, разрыв, отхождение контактов), или со вторым (наличие грязи или пыли на соединениях, опять же отходящие контакты). Первое «лечится» заменой кабеля, второе — аккуратной чисткой разъёма кисточкой (опционально зубочисткой с намотанным кусочком ваты), если же разъём плохо закреплён — ремонтом в сервисе. Можно некоторое время заряжать аккумулятор через специальный адаптер отдельно от телефона, но отремонтировать всё-таки будет удобнее.

Помимо механических предпосылок, неисправность может быть спровоцирована неполадками программного обеспечения. Чтобы избежать подобного, стоит регулярно пользоваться программой для очистки устройства от лишних процессов и остаточных файлов: в более свежих версиях Android она есть изначально, для старых существует множество бесплатных приложений. Если же проблема уже появилась, можно попробовать два варианта действий:
- произвести перепрошивку устройства,
- сделать hard reset — полный сброс всех пользовательских настроек до заводских.
Прошивку нужно выполнять осознанно, в случае неправильного алгоритма можно запросто сделать из смартфона «кирпич».
Комп видит флешку, но ко внутренней памяти не подключается
Самым распространённым вариантом, из-за которого происходит такой сбой, может быть выбор неправильного пункта при подключении собственно устройства к компьютеру. По умолчанию Android-устройства обычно подсоединяются в режиме зарядки, иногда как usb-хранилище, которое даёт доступ только к флешке. Чтобы получить доступ к памяти самого устройства, достаточно переключиться в режим соединения для передачи медиаданных: возможно, понадобится отключить телефон и подключить ещё раз.
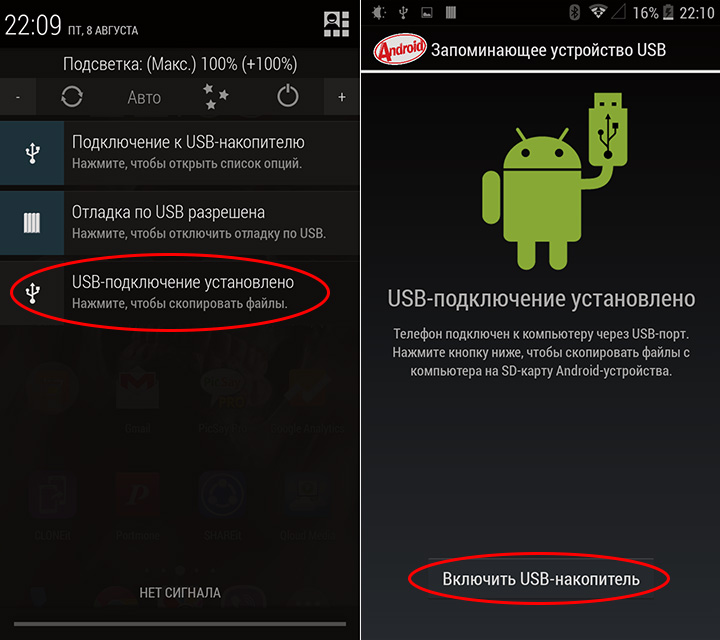
Если не помогло, можно попробовать радикальный метод и произвести hard reset всей системы, который заключается в полной очистке устройства от пользовательских настроек и сброса обратно до заводских. Это можно сделать через настройки, блок «Личные данные», пункт «Резервное копирование и сброс».
Если не сработает и полное сбрасывание, лучше обратиться к мастеру, поскольку неисправность может быть связана с программным обеспечением или прошивкой.
Не находятся файлы на планшете или телефоне (фото, видео и прочие)
Начать стоит с описанных в предыдущих пунктах мер: проверить исправность кабеля, входа и особое внимание уделить режиму подключения телефона к компьютеру. Для свободного управления файлами необходим режим передачи медиаданных, он же МТР, для фотографий может подойти вариант подключения телефона как камеры. Использование смартфона как USB-накопителя или подключение только для зарядки — самые распространённые случаи, которые приводят к проблеме опознавания и затруднениям при работе с файлами через ПК.
Что делать, чтобы всё подключалось правильно
Ключ к успешному тандему компьютера и телефона или планшета кроется во внимательности владельца. Следить за тем, чтобы кабель и входы для него были исправными и особенно подключать телефон через нужный режим в соответствии с задачей — звучит несложно, правда ведь? На худой конец можно использовать классические подходы «отключить и включить заново», максимум попробовать сброс данных телефона. В более же серьёзных случаях лучше доверить решение профессионалу.
Как решить проблему с подключением планшета или смартфона к компьютеру: видео
Если разобраться в возможных причинах неполадок подобного соединения, становится ясно, что большинство из них не настолько сложны и нерешаемы, как могло показаться на первый взгляд. Тем не менее самостоятельной работой лучше не увлекаться. Если проблема выходит из ряда вашей компетенции, обратитесь к мастеру, дабы не усложнить всё своими же руками.
Читайте также:


